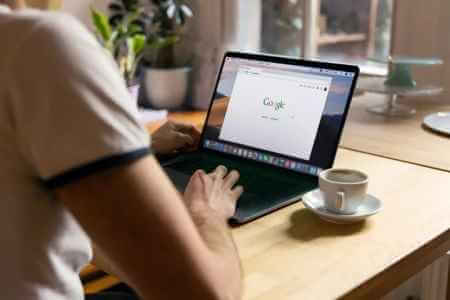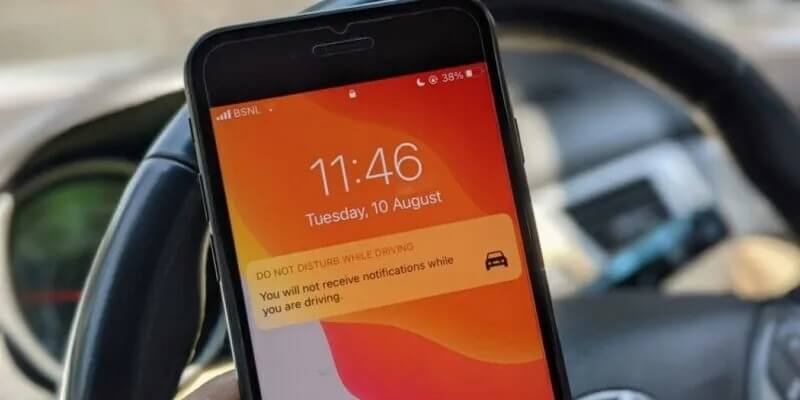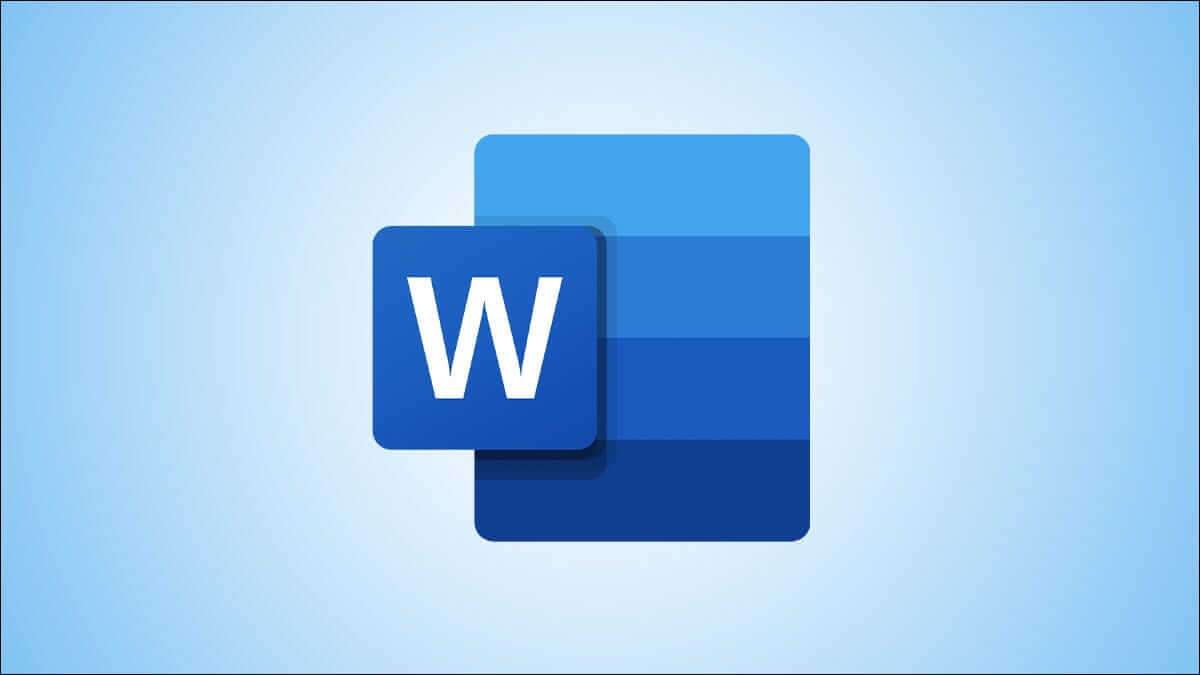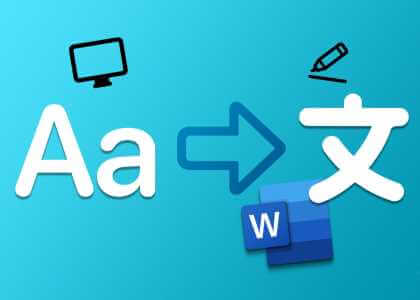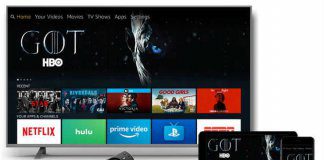Google Chrome هو بلا شك أفضل متصفح ويب لنظام Windows. ومع ذلك ، ستواجه مواقف قد تجعلك تفكر في تبديل المتصفحات. يمكن أن يكون تافهًا مثل Chrome حيث لا يسمح لك باستخدام الوظائف الأساسية على جهاز كمبيوتر يعمل بنظام Windows. أحد هذه الأمثلة هو عندما يفشل Google Chrome في فتح علامات تبويب جديدة على Windows. تظهر هذه المشكلة عادةً عند وجود تلف في بيانات ذاكرة التخزين المؤقت لـ Google Chrome ، أو عند تثبيت ملحق ضار. حسنًا ، يمكنك إزالة ملحقات Chrome بسهولة. لحسن الحظ ، يعد استكشاف هذه المشكلة وإصلاحها أمرًا سهلًا. فيما يلي أفضل 6 إصلاحات لعدم فتح Chrome علامات تبويب جديدة على نظام التشغيل Windows 11.
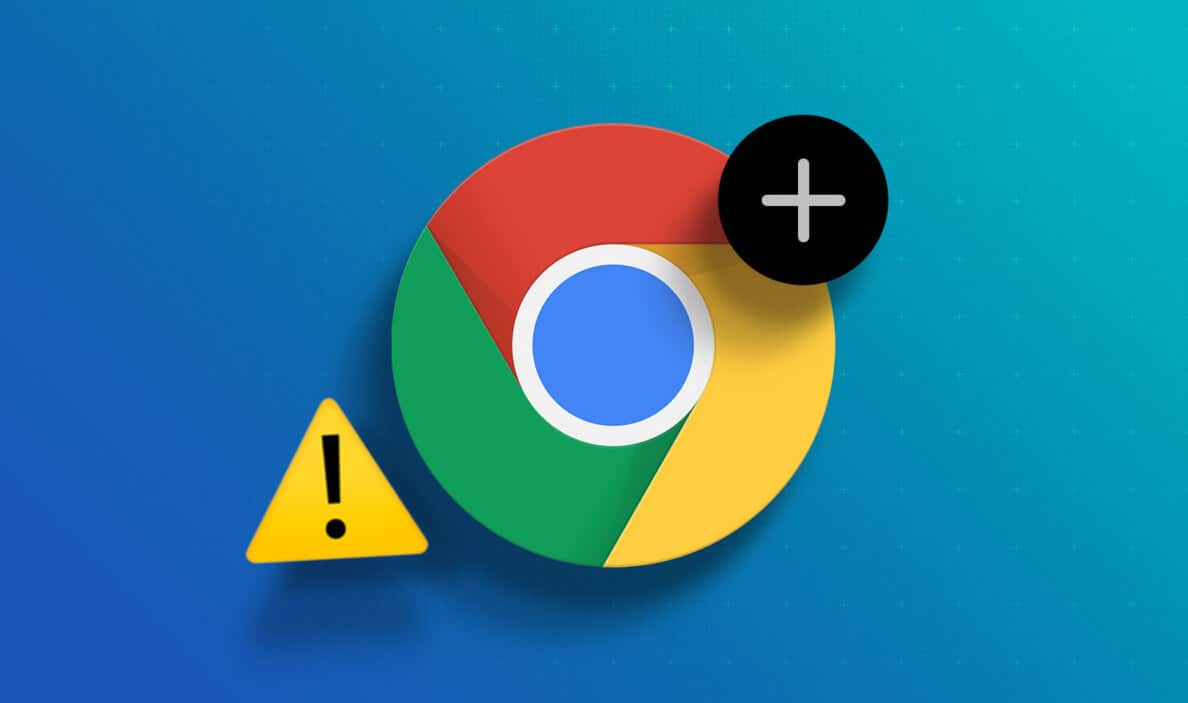
1. أعد تشغيل Google Chrome
سواء فشل Google Chrome في تنزيل علامات تبويب جديدة أو فتحها ، فإن أفضل طريقة لتحرّي أي مشكلات في Chrome وإصلاحها هي إعادة تشغيله. ستؤدي إعادة تشغيل Chrome إلى مسح موارد النظام والقضاء على أي أخطاء مؤقتة أو مواطن الخلل التي قد تسبب المشكلة.
لإعادة تشغيل Google Chrome ، اتبع الإرشادات التالية:
الخطوة 1: اضغط على مفاتيح Control + Shift + Escape لفتح مدير المهام على جهاز الكمبيوتر الذي يعمل بنظام Windows.
الخطوة 2: في علامة التبويب العمليات ، انقر بزر الماوس الأيمن على Google Chrome وجميع الخدمات المرتبطة به ، واختر إنهاء المهمة.
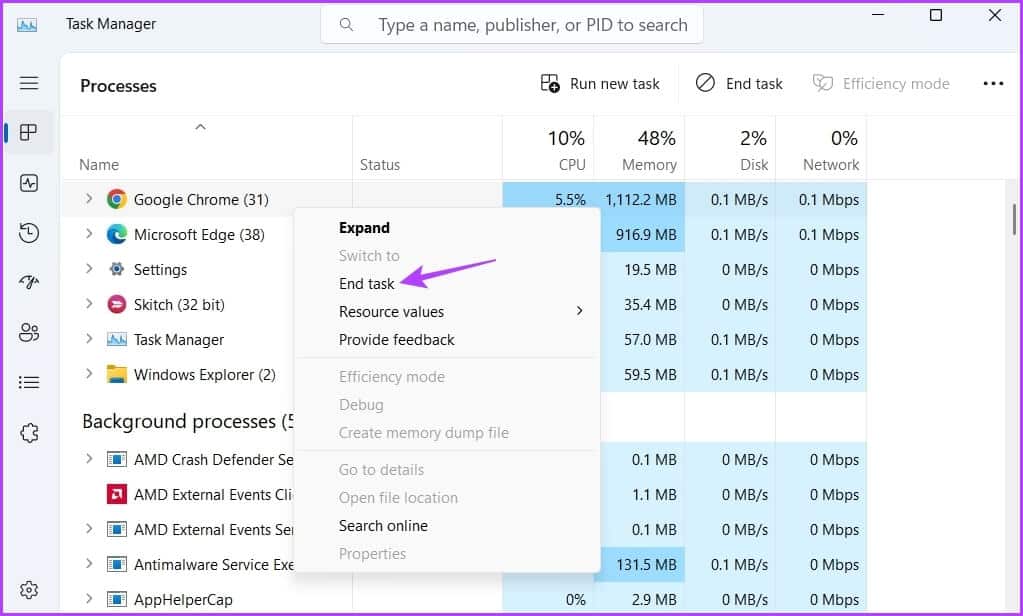
بعد ذلك ، قم بتشغيل Chrome بالنقر نقرًا مزدوجًا فوق الرمز الخاص به وتحقق من حل المشكلة.
2. محو بيانات ذاكرة التخزين المؤقت لـ Google Chrome
مثل معظم المتصفحات ، يقوم Google Chrome بتخزين بيانات ذاكرة التخزين المؤقت التي تحتوي على ملفات مثل الصور ومعلومات صفحات الويب التي تزورها بانتظام. تقوم المستعرضات بتخزين هذه البيانات بحيث يمكنك الوصول بسرعة إلى نفس الصفحة مرة أخرى.
تحدث الأعطال المفاجئة عندما تكون البيانات المخزنة مؤقتًا تالفة. أفضل ما يمكنك فعله في هذه الحالة هو مسح بيانات ذاكرة التخزين المؤقت لـ Google Chrome. إليك كيفية القيام بذلك:
الخطوة 1: قم بتشغيل Google Chrome ، وانقر فوق ثلاث نقاط رأسية في الزاوية العلوية اليمنى ، واختر الإعدادات من قائمة السياق.
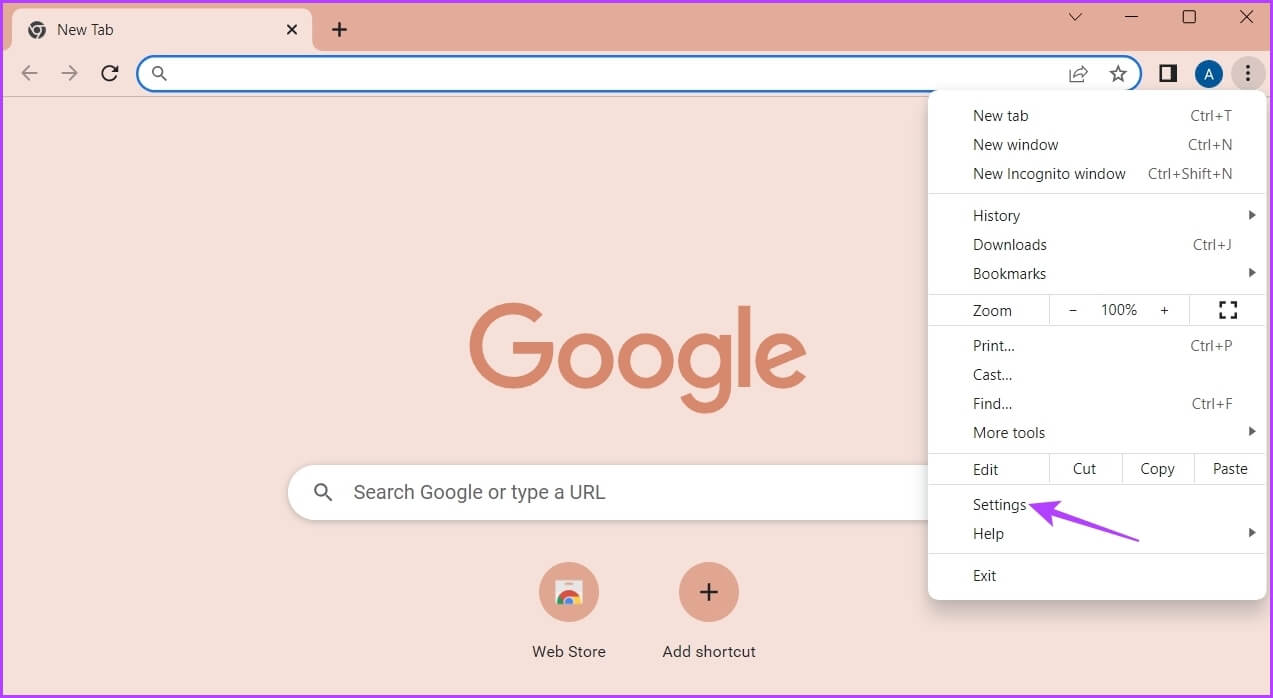
الخطوة 2: اختر “الخصوصية والأمان” من الشريط الجانبي الأيسر.
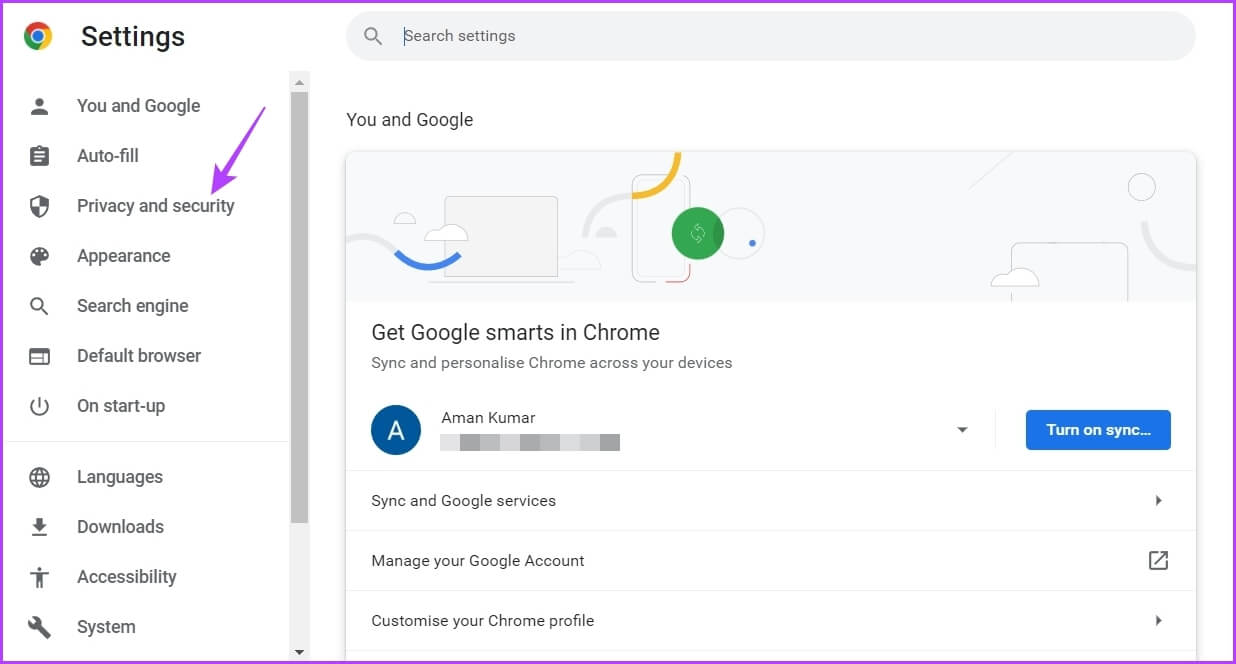
خطوة 3: انقر فوق “مسح بيانات التصفح”.
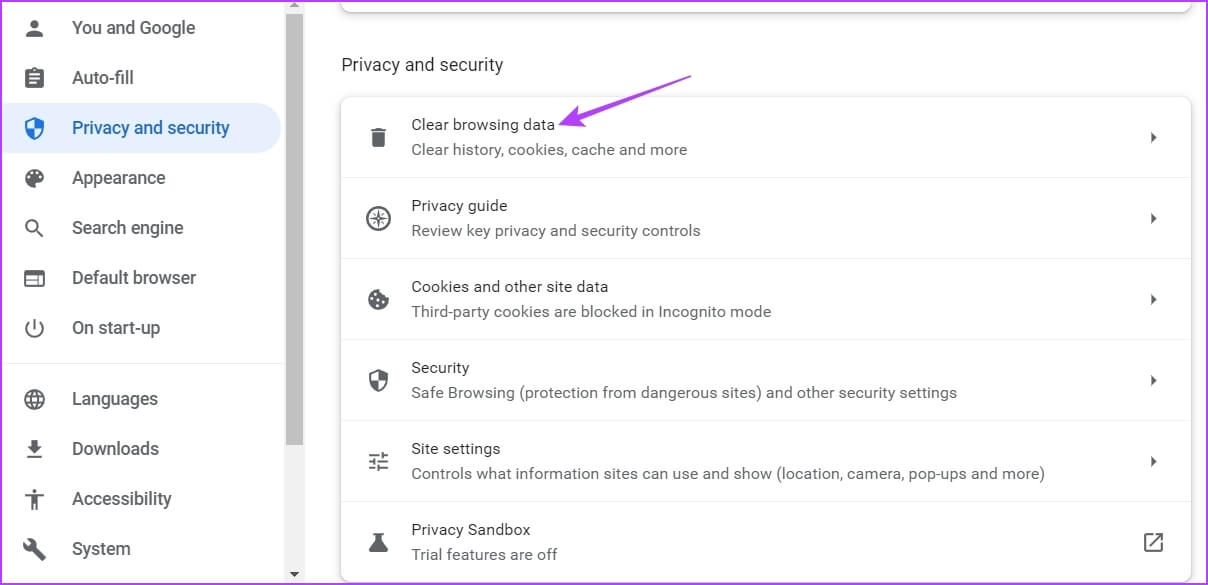
الخطوة 4: حدد مربع “الصور والملفات المخزنة مؤقتًا” وانقر على زر مسح البيانات.
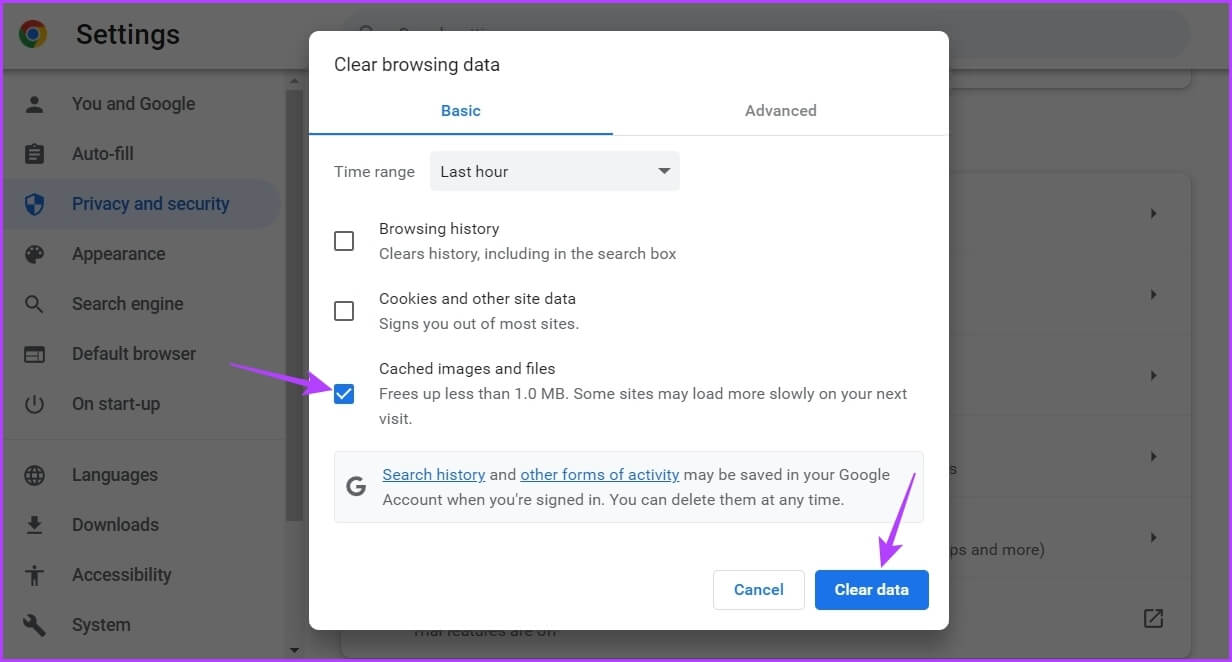
3. إزالة التوسيع غير الضروري من GOOGLE CHROME
يقدم Google Chrome مجموعة متنوعة من الإضافات التي يمكنك تثبيتها لتحسين حمايتك. في حين أن معظم الإضافات آمنة ، فقد يتدخل بعضها ويسبب مشكلات في Chrome.
الحل ، في هذه الحالة ، هو إزالة الامتداد الإشكالي من Google Chrome. إليك كيفية القيام بذلك:
الخطوة 1: قم بتشغيل Google Chrome ، وانقر فوق ثلاث نقاط رأسية في الزاوية العلوية اليمنى. ثم اختر المزيد من الأدوات من قائمة السياق وحدد الامتدادات من القائمة الفرعية.
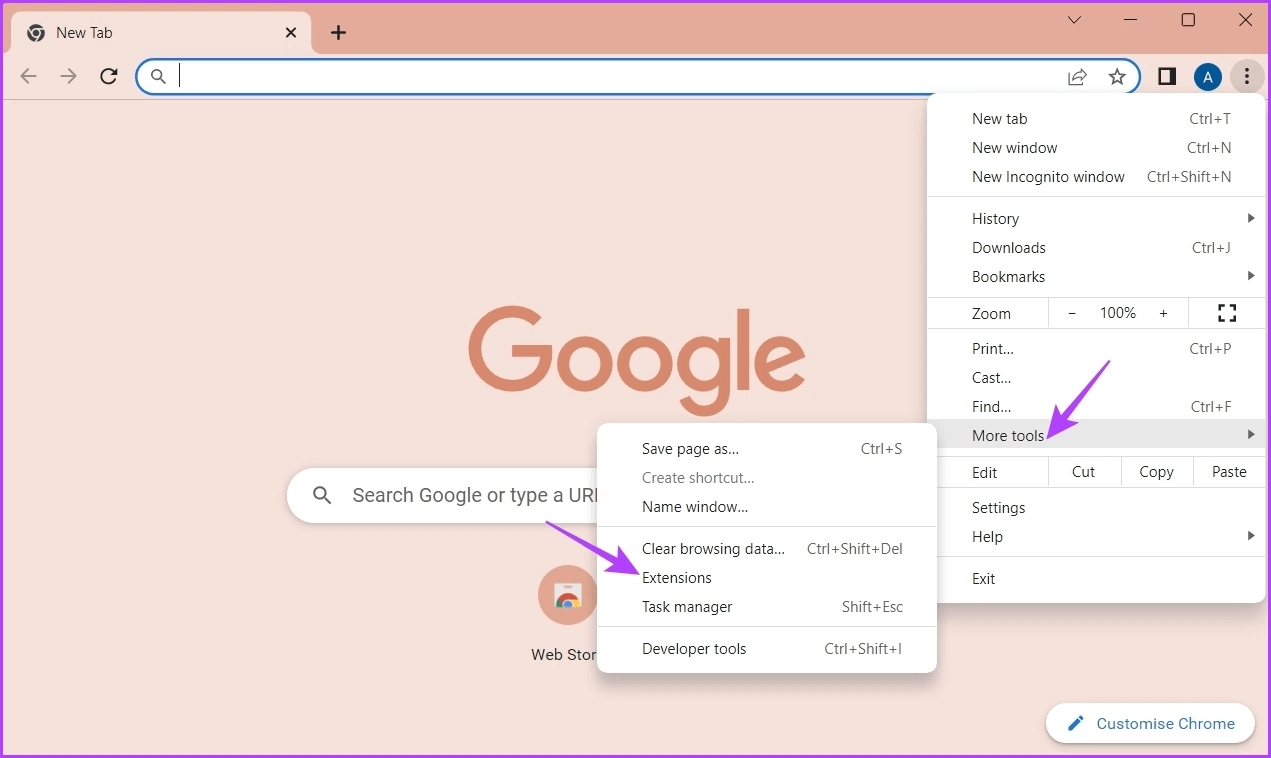
الخطوة 2: قم بتعطيل مفاتيح التبديل بجوار كل امتداد.
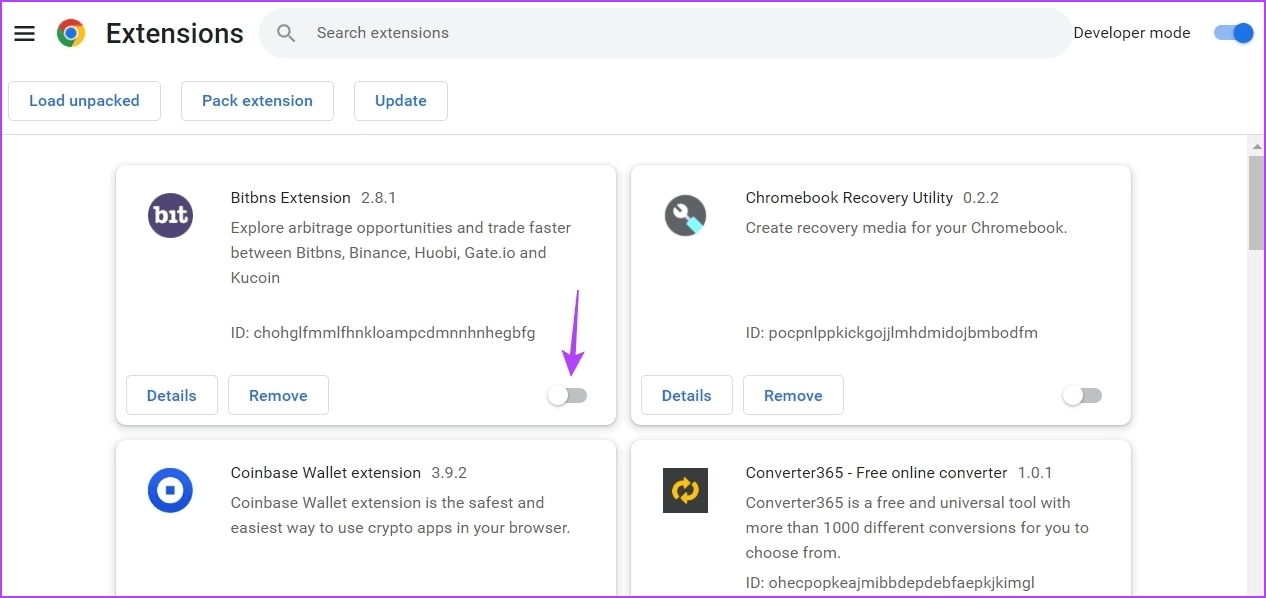
بعد ذلك ، أعد تشغيل Google Chrome وتحقق من استمرار المشكلة. إذا لم يكن الأمر كذلك ، فإن أحد الملحقات التي قمت بتعطيلها كان يسبب المشكلة.
للعثور على هذا الامتداد الإشكالي ، أعد تمكين كل ملحق واحدًا تلو الآخر ببطء حتى تظهر المشكلة مرة أخرى. بعد العثور على هذا الامتداد ، انقر فوق الزر إزالة المرتبط به.
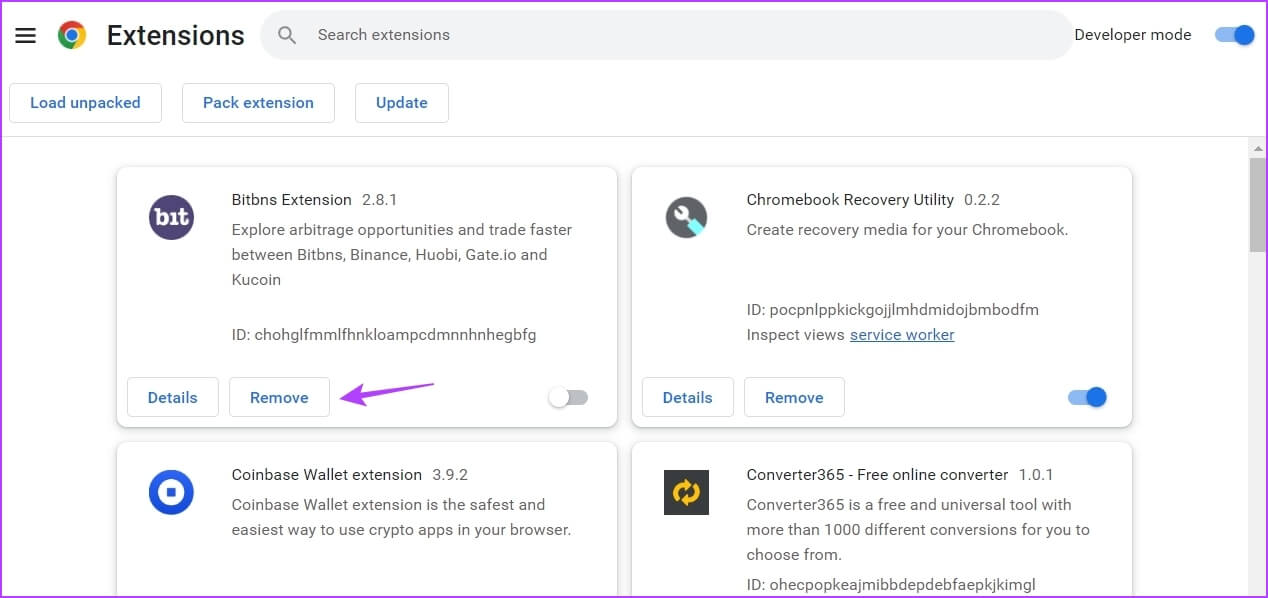
4. تحديث WINDOWS
قد يفشل Google Chrome في فتح علامات تبويب جديدة بسبب مشكلة مستمرة في النظام. أفضل طريقة للتخلص من أي مشكلات متعلقة بـ Windows هي تنزيل أي من تحديثاته المتاحة.
لن يؤدي تنزيل تحديث Windows إلى تقديم ميزات جديدة فحسب ، بل سيؤدي أيضًا إلى التخلص من أي مشكلات معروفة. يمكنك تنزيل آخر تحديث لنظام Windows باتباع التعليمات التالية:
الخطوة 1: اضغط على مفتاحي Windows + I لفتح تطبيق الإعدادات.
الخطوة 2: اختر Windows Update من الشريط الجانبي الأيسر.
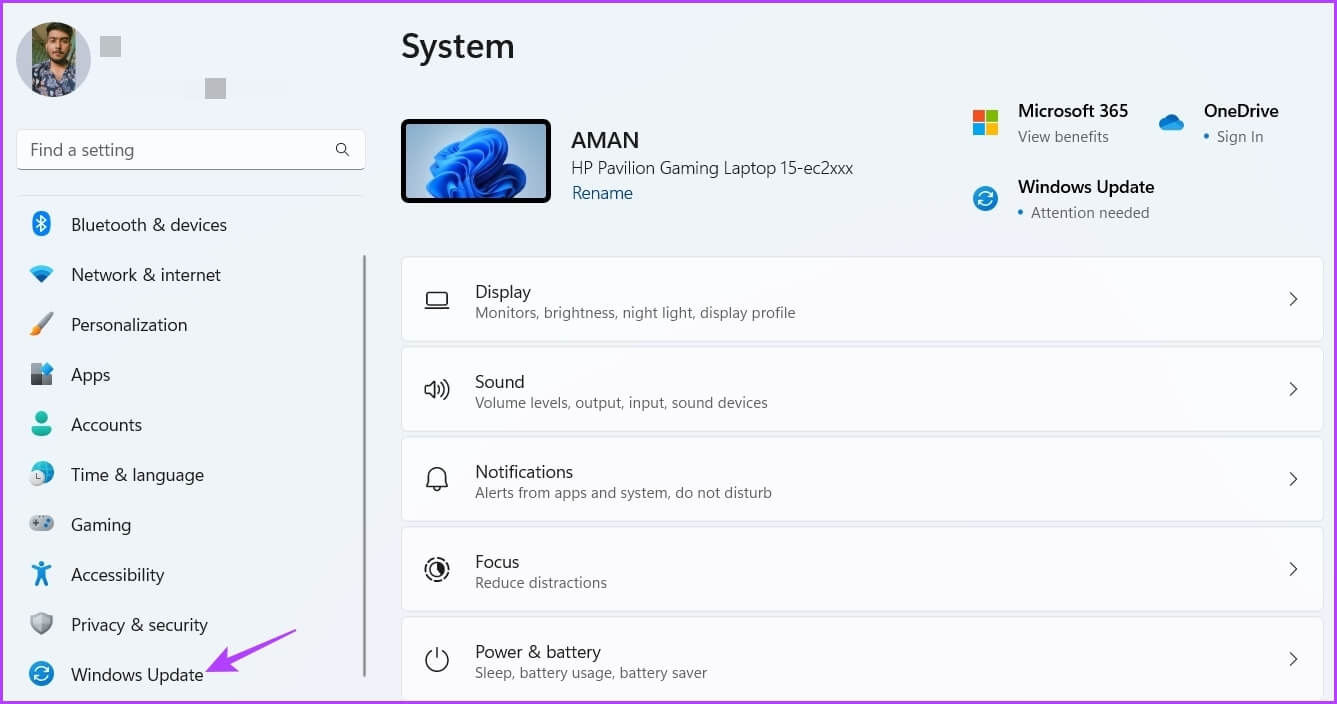
خطوة 3: انقر فوق الزر “التحقق من وجود تحديثات” في الجزء الأيمن.
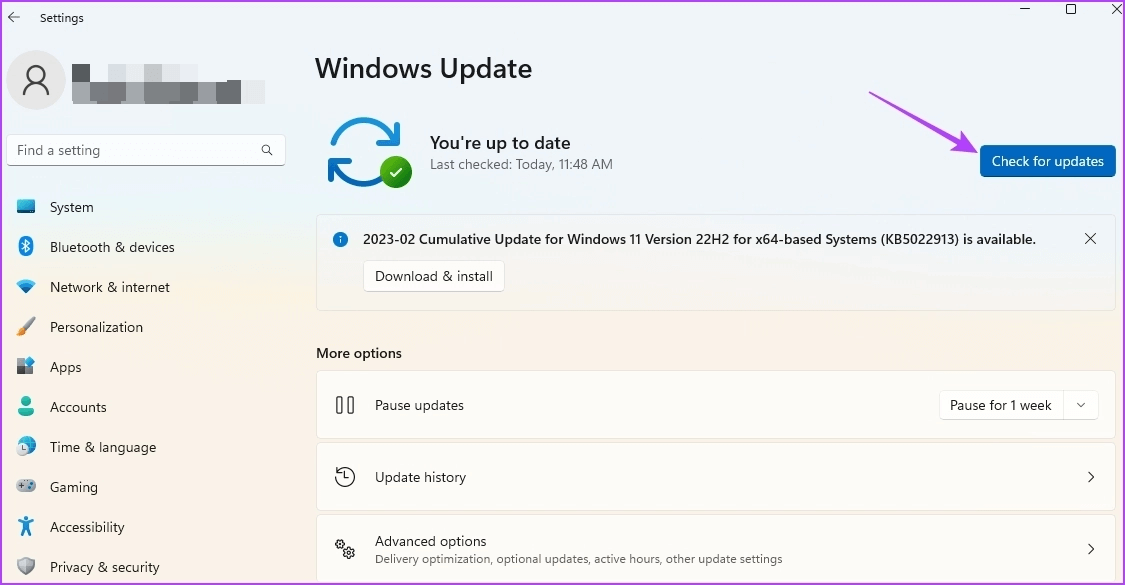
يمكنك أيضًا تحديث Google Chrome في هذه العملية. للقيام بذلك ، افتح Google Chrome ، وانقر فوق ثلاث نقاط رأسية في الزاوية العلوية اليمنى ، وحدد مساعدة من قائمة السياق ، واختر حول Google Chrome.
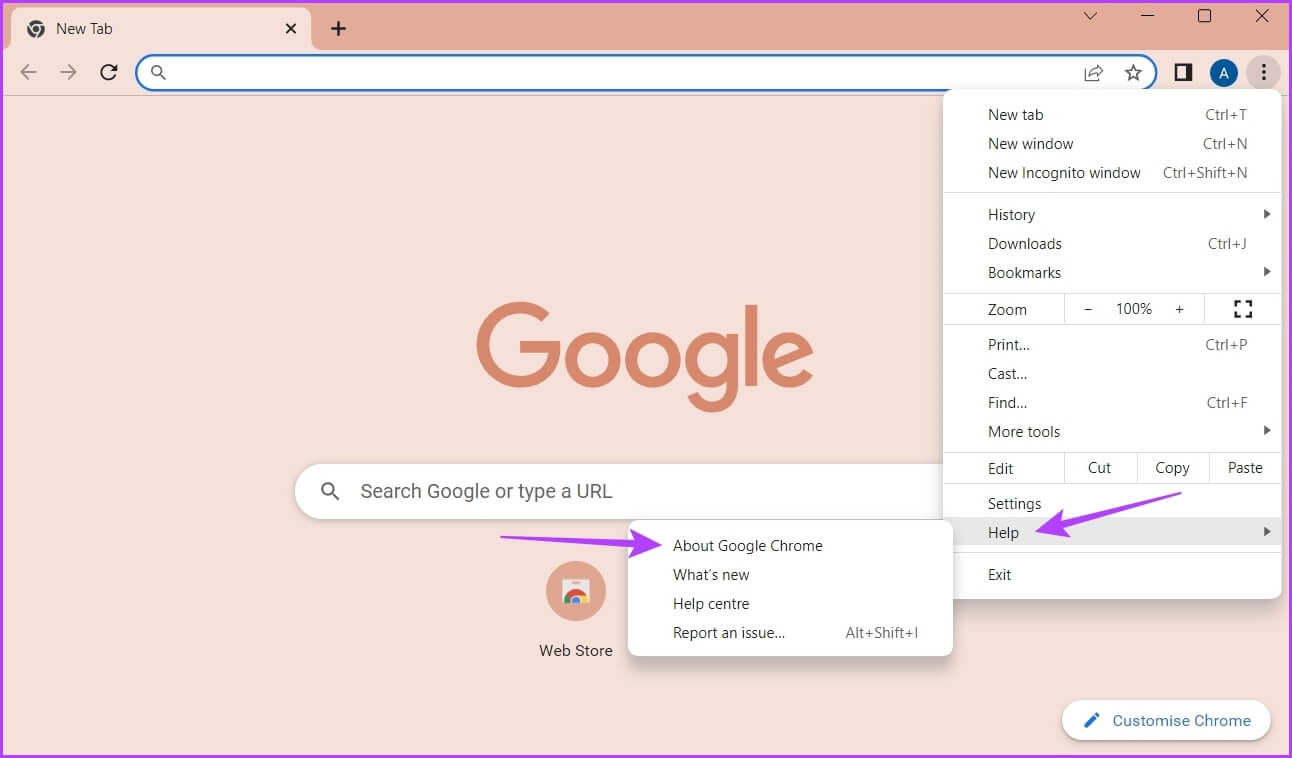
سيقوم Chrome بتنزيل أي تحديثات متوفرة تلقائيًا. ستحتاج إلى إعادة تشغيل Google Chrome لتثبيت التحديث بنجاح.
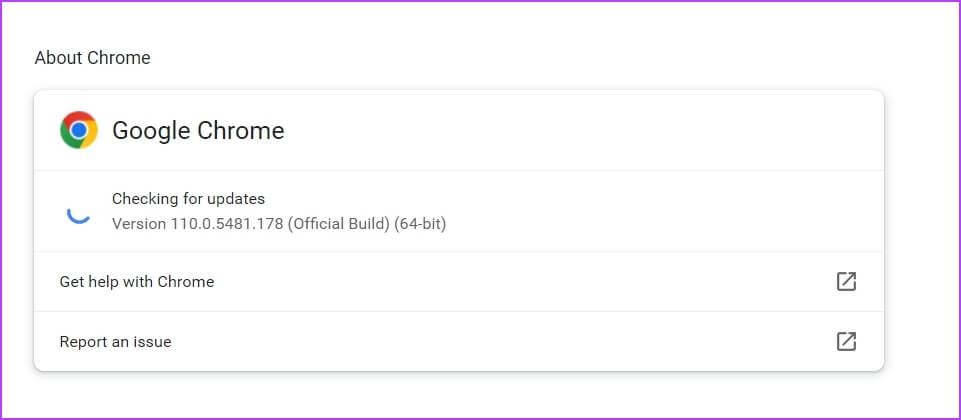
5. إعادة تعيين Google Chrome
إذا تم تغيير مظهر Google Chrome تلقائيًا ، أو لم يتمكن من فتح علامات تبويب جديدة ، فقد يكون الوقت قد حان لاستخدام زر إعادة الضبط. سيعيد خيار إعادة تعيين Google Chrome جميع إعدادات Chrome إلى قيمها الافتراضية. سيؤدي أيضًا إلى تعطيل الإضافات وحذف ملفات تعريف الارتباط وبيانات الموقع المؤقتة الأخرى.
لإعادة تعيين Google Chrome ، اتبع الإرشادات التالية:
الخطوة 1: انقر فوق النقاط الرأسية الثلاث في الزاوية العلوية اليمنى وحدد الإعدادات من قائمة السياق.
الخطوة 2: اختر خيار “إعادة التعيين والتنظيف” من الشريط الجانبي الأيسر.
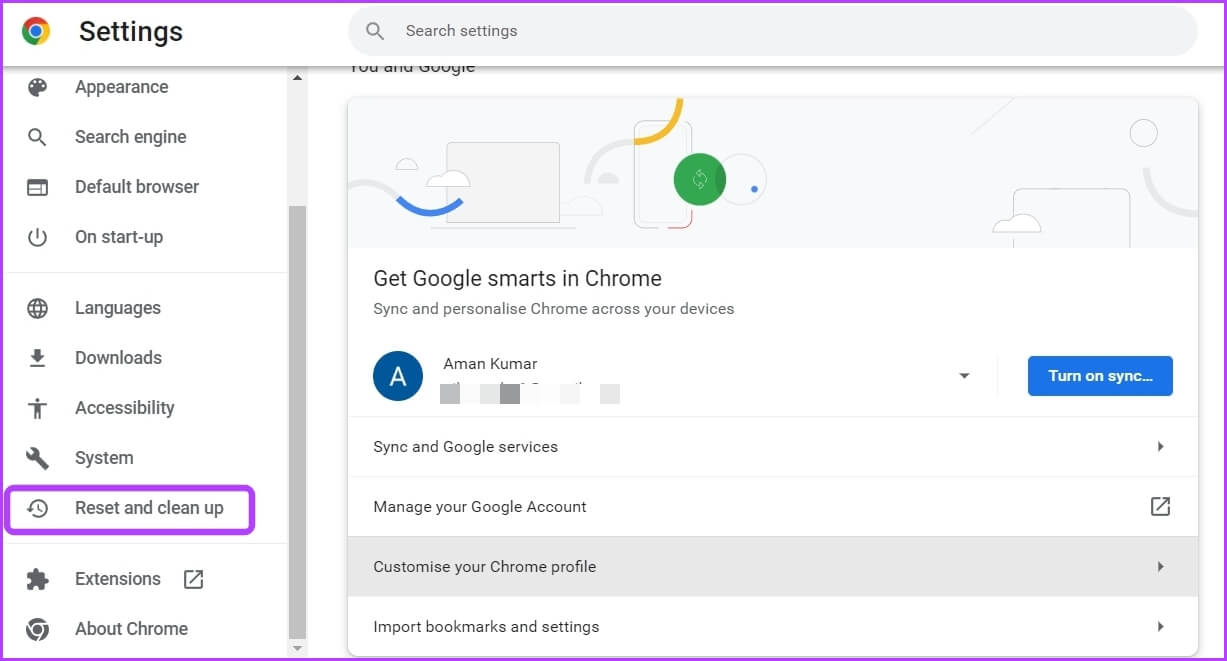
خطوة 3: انقر فوق الخيار “استعادة الإعدادات إلى الافتراضي الأصلي” من الجزء الأيمن.
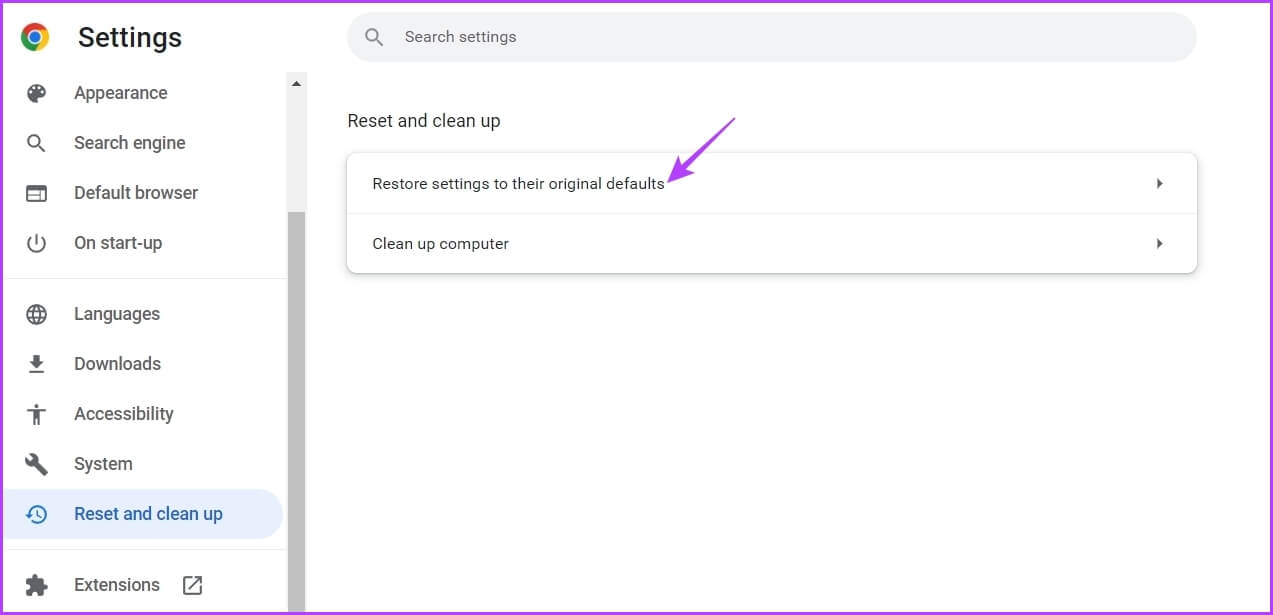
الخطوة 4: اختر إعادة تعيين الإعدادات من المطالبة.
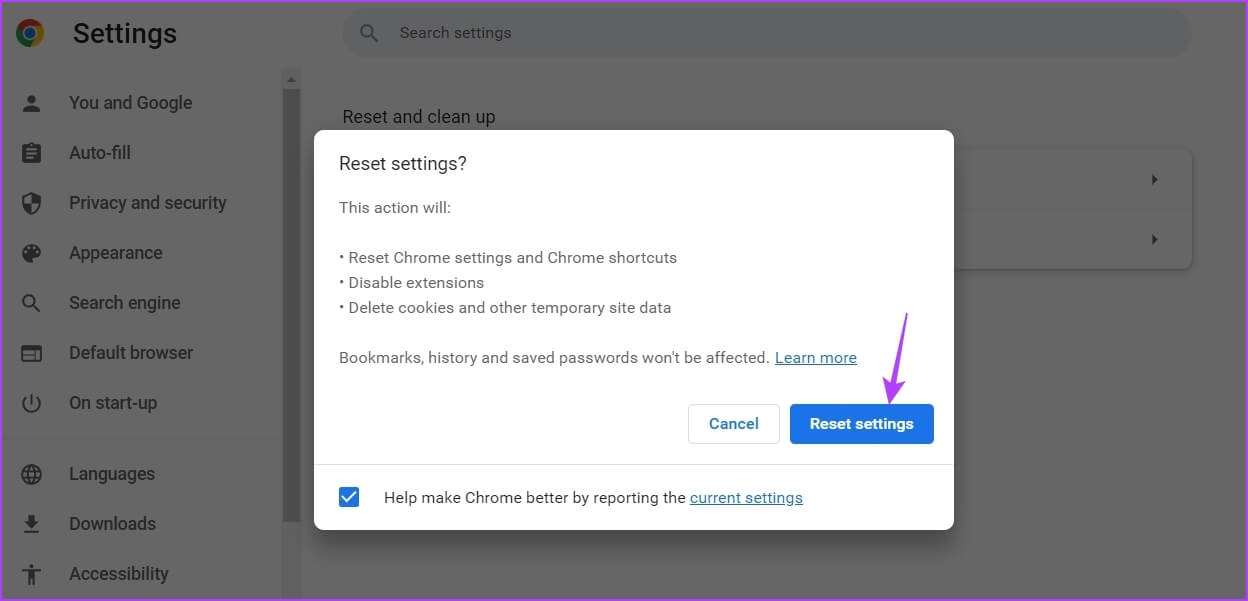
6. إنشاء ملف تعريف مستخدم جديد
إذا استمر فشل Google Chrome في فتح علامات تبويب جديدة ، فمن المحتمل أن تكون هناك مشكلة ما في ملفك الشخصي الحالي. في هذه الحالة ، الشيء الوحيد الذي سيعمل هو إنشاء ملف تعريف مستخدم جديد.
اتبع الخطوات التالية لإنشاء ملف تعريف مستخدم جديد على Google Chrome:
الخطوة 1: قم بتشغيل Google Chrome وانقر فوق رمز ملف التعريف الخاص بك في الزاوية العلوية اليمنى.
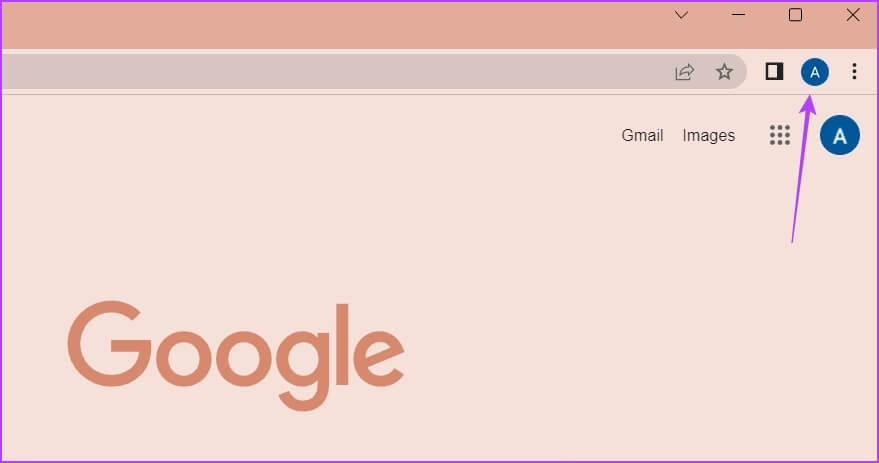
الخطوة 2: اختر إضافة من قائمة السياق.
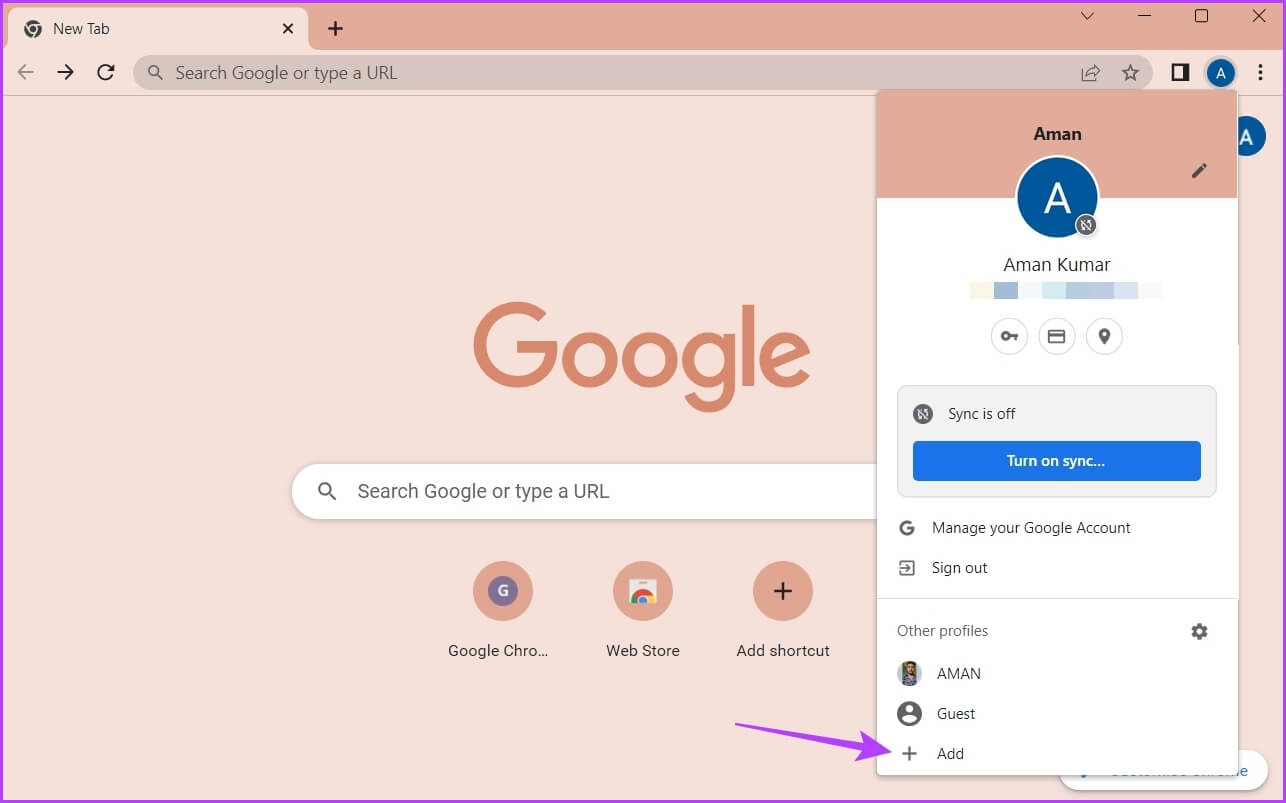
خطوة 3: اختر ما إذا كنت تريد تسجيل الدخول باستخدام حساب أو بدونه. نوصي بتسجيل الدخول باستخدام حساب لأنه يضمن مزامنة بياناتك دائمًا.
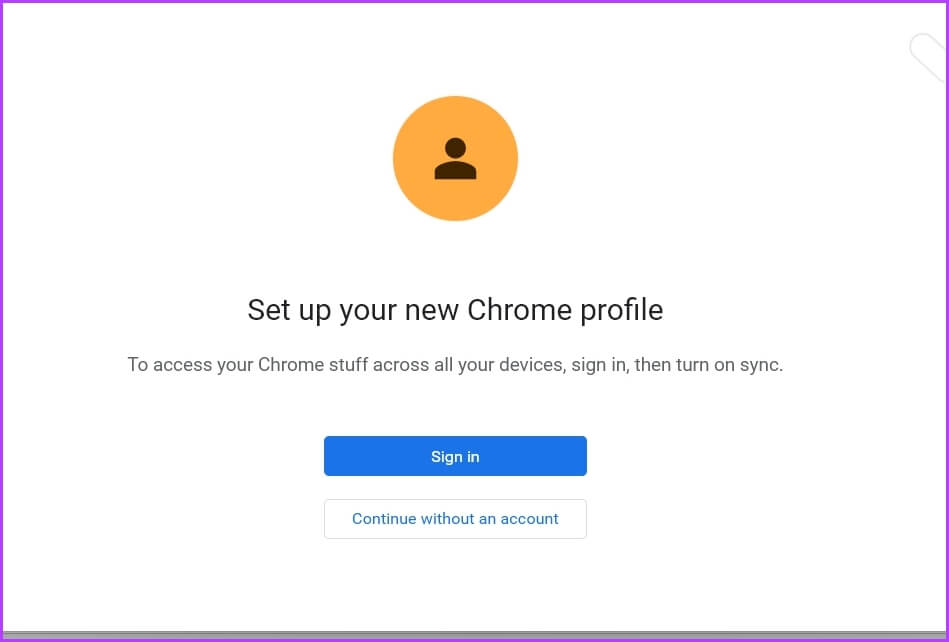
الخطوة 4: أدخل بيانات الاعتماد ثم قم بتسجيل الدخول باستخدام حسابك.
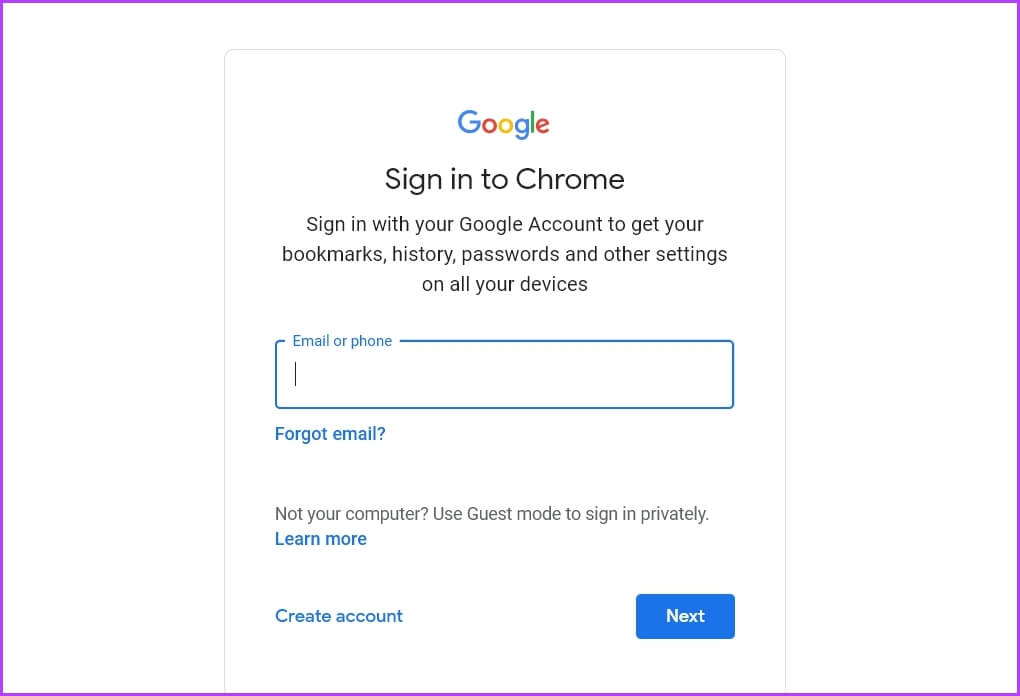
فتح علامات تبويب غير محدودة على GOOGLE CHROME
يتيح لك معظم المستعرضات فتح علامات تبويب متعددة في وقت واحد. هذا يضمن أنه يمكنك البحث عن أكثر من شيء واحد في وقت واحد. ومع ذلك ، قد يفشل Google Chrome أحيانًا في فتح علامات تبويب جديدة على Windows 11. يمكنك استكشاف المشكلة وإصلاحها بسرعة باتباع الإصلاحات المذكورة أعلاه.