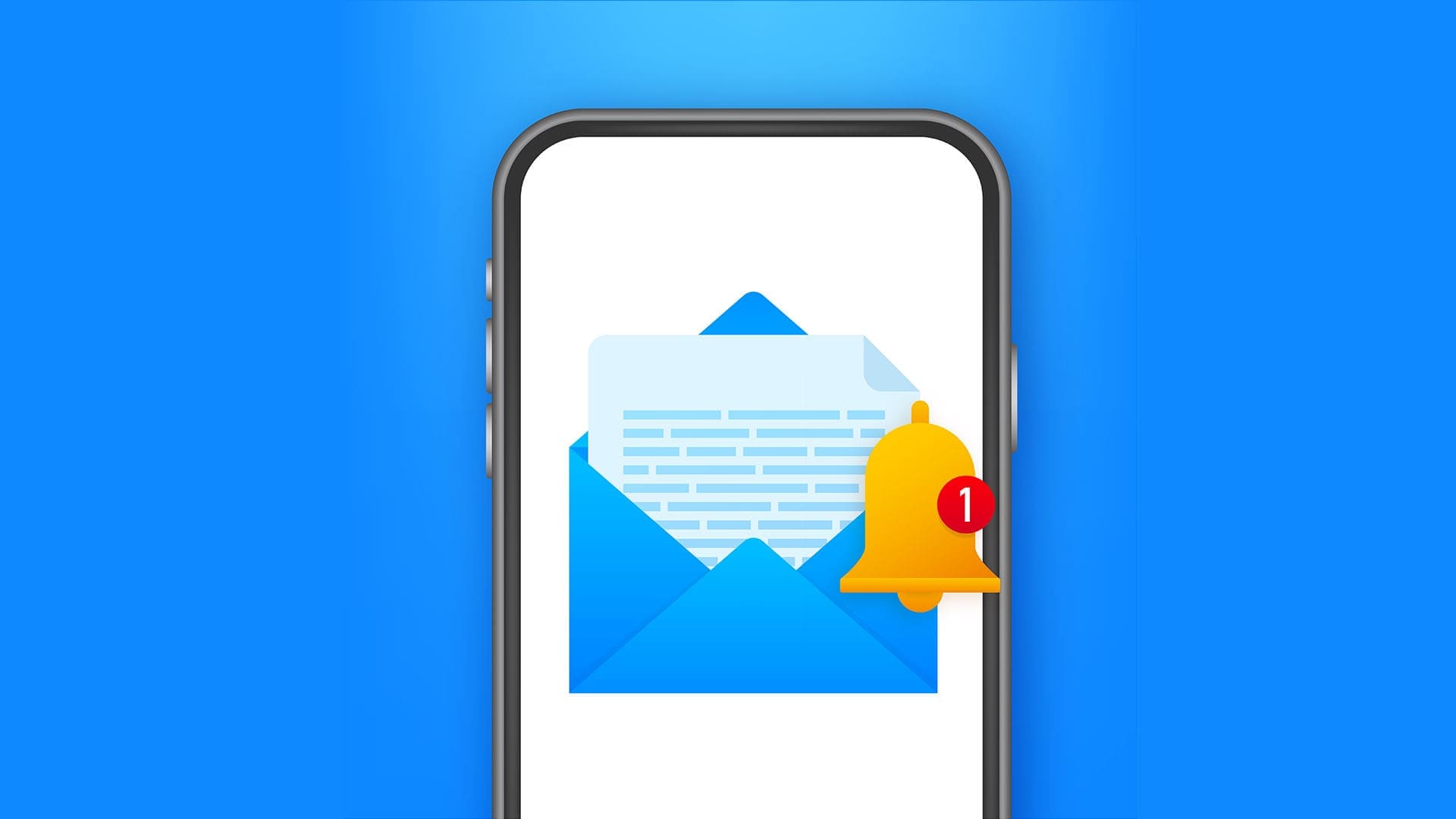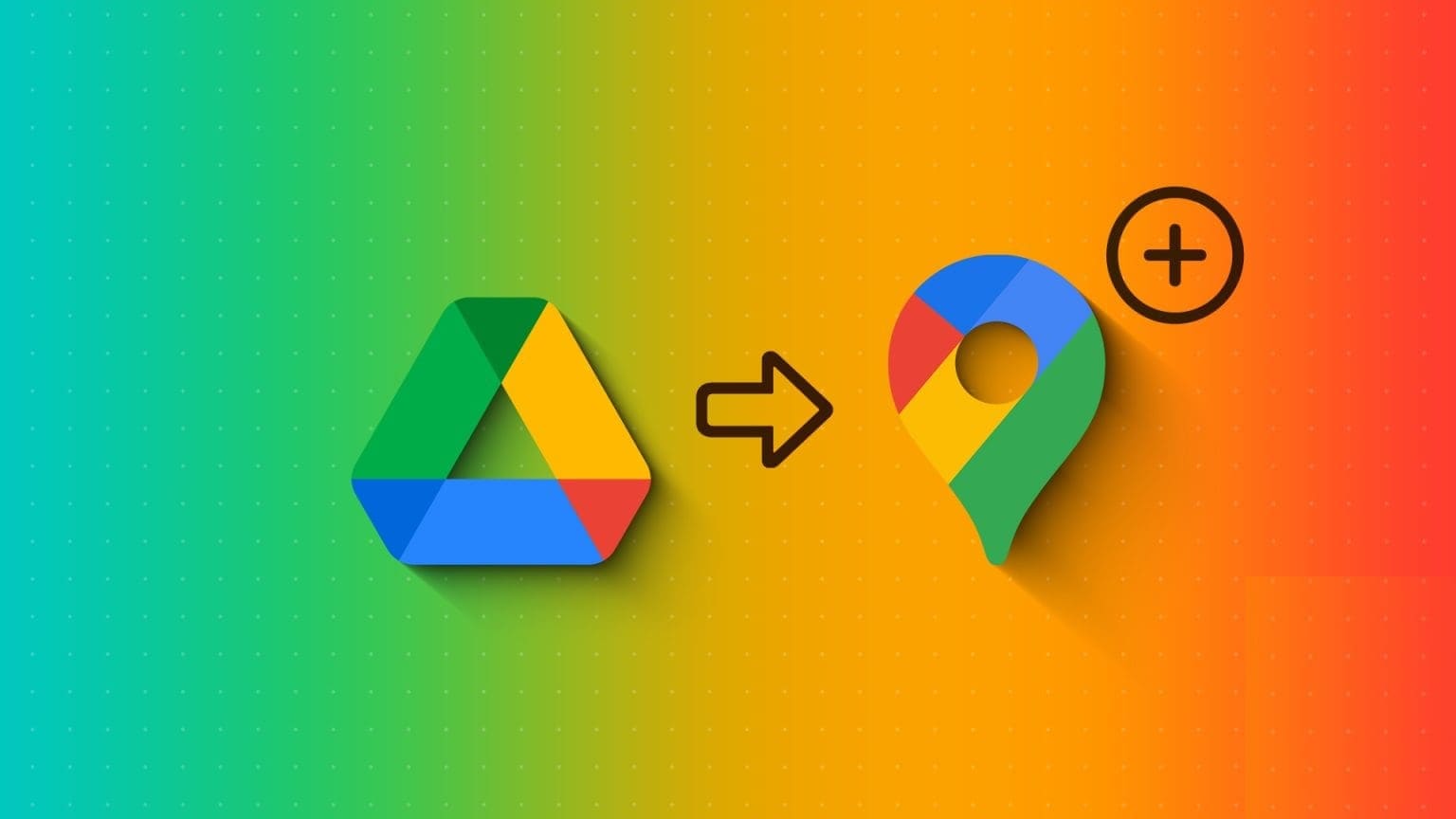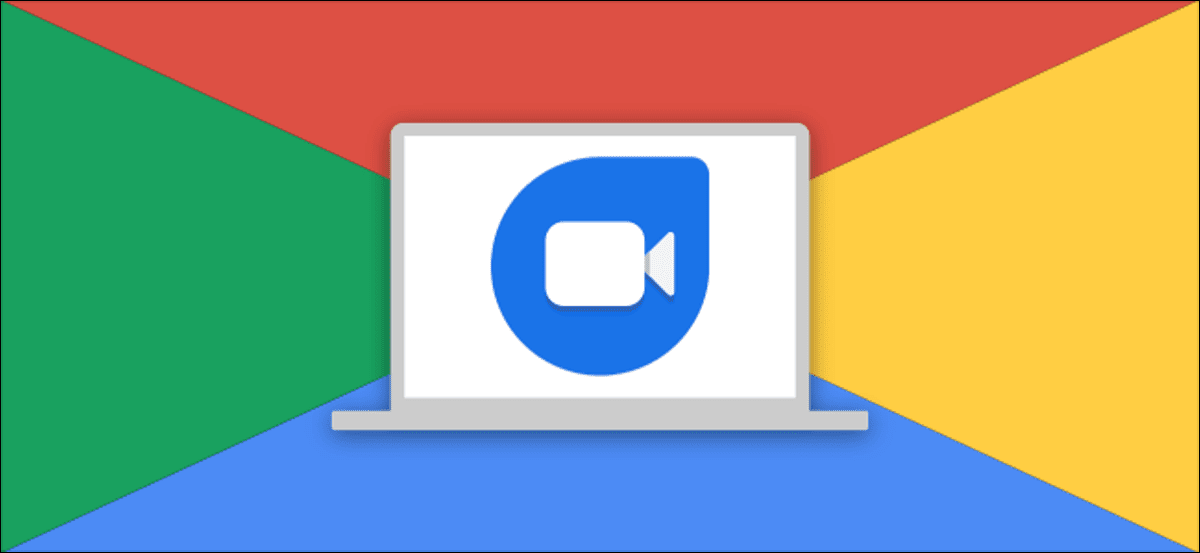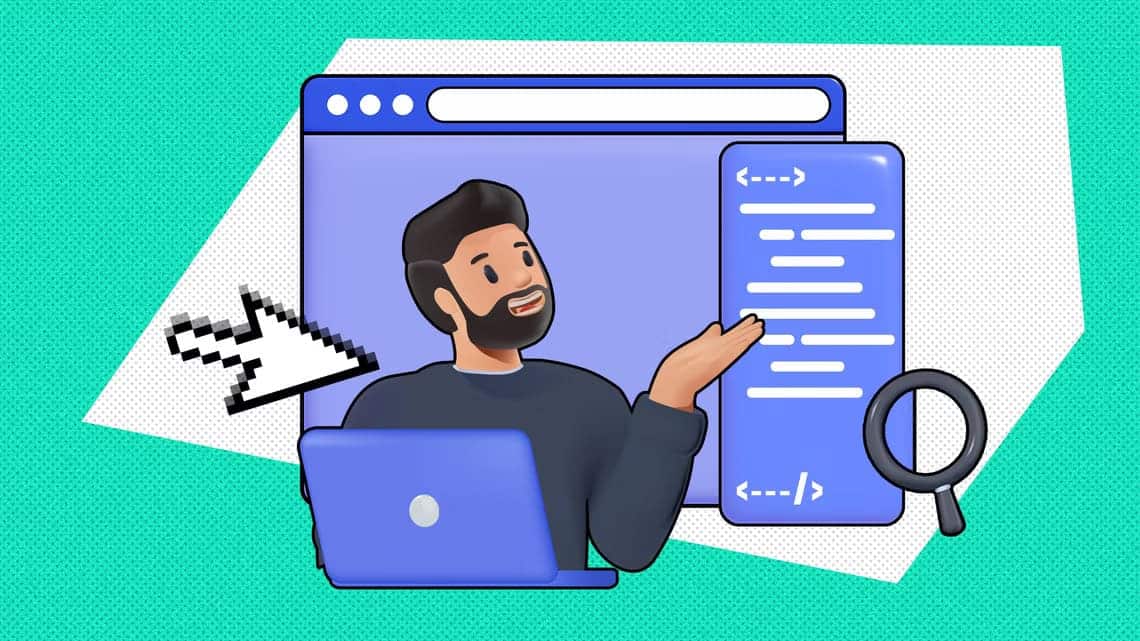مكتبة ملحقات Google Chrome الضخمة هي ما يجعل متصفح Google مثيرًا للاستخدام. يمكنك التعرف على الخطوط ذات المظهر الغريب التي تصادفها عبر الإنترنت ، أو تذكير نفسك بأخذ فترات راحة منتظمة ، أو ترجمة ترجمات YouTube أثناء التنقل. هناك امتداد لأي شيء تقريبًا. بعد تجربة الكثير ، قد تجد صعوبة في إزالة ملحقات Chrome نهائيًا.
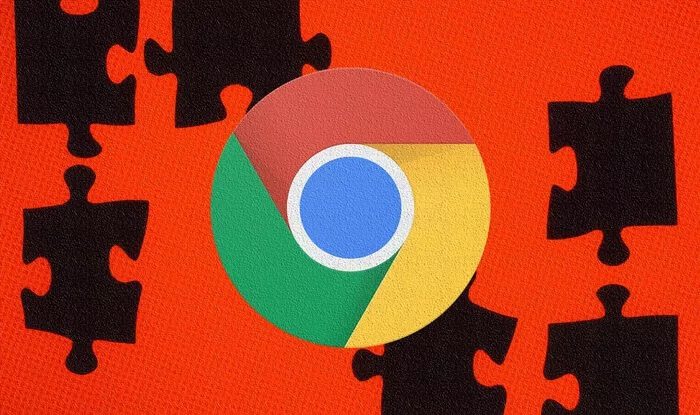
تساعد إزالة الإضافات غير المرغوب فيها من Chrome على تشغيل المتصفح بسلاسة أكبر ، ويمكنك إبطال الآثار المحتملة على الخصوصية من الوظائف الإضافية غير المرغوب فيها التي تعمل في الخلفية. بالنسبة للجزء الأكبر ، من السهل جدًا إزالة ملحقات Chrome نهائيًا. ومع ذلك ، فأنت ملزم أيضًا بالوقوع في كثير من الأحيان في الوظائف الإضافية التي تنطوي على مشاكل والتي لا يمكن إزالتها باستخدام الوسائل العادية.
1. قم بإزالة الملحق مباشرة
أسهل طريقة لإزالة امتداد Chrome هي النقر بزر الماوس الأيمن فوق الرمز المتعلق بالامتداد. يتم سرد الإضافات النشطة بجوار شريط عناوين Chrome. في قائمة السياق التي تظهر ، انقر فوق إزالة من Chrome.
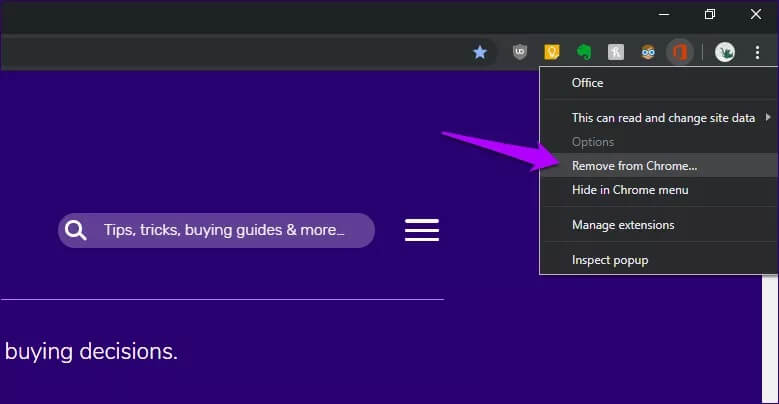
قم بتأكيد الإجراء الخاص بك عن طريق النقر فوق إزالة. تأكد من تحديد المربع بجوار الإبلاغ عن إساءة إذا كانت الإضافة لا تعمل كما هو معلن.
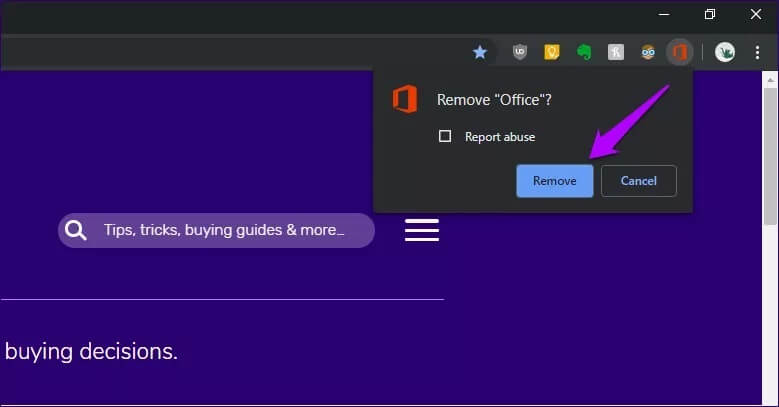
2. قم بإزالة الملحقات من شاشة الملحقات
إذا كنت لا ترى امتداد Chrome الذي تريد إزالته مدرجًا بجوار شريط عناوين Chrome ، فقد حان الوقت للتعمق في شاشة الإضافات. افتح قائمة Chrome ، وأشر إلى الأدوات ، ثم انقر فوق الامتدادات للقيام بذلك.
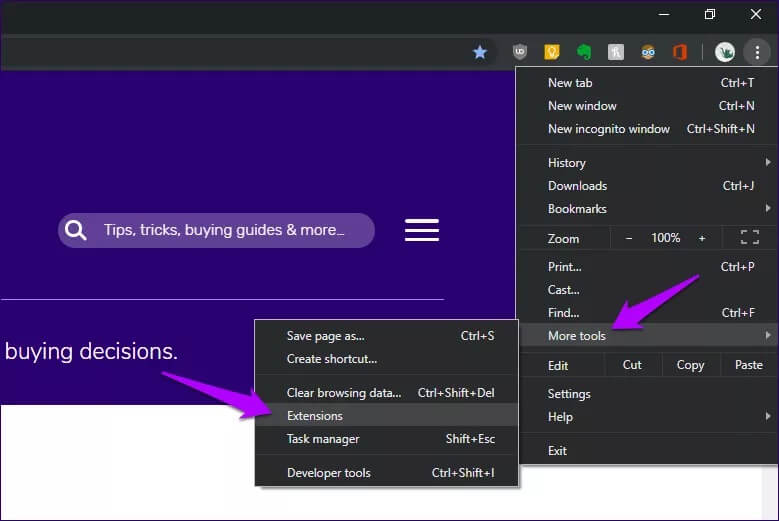
في شاشة ملحقات Chrome التي تظهر ، سترى قائمة بجميع الملحقات التي قمت بتثبيتها. حدد موقع الامتداد الذي تريد إزالته ، ثم انقر فوق إزالة لإلغاء تثبيته.
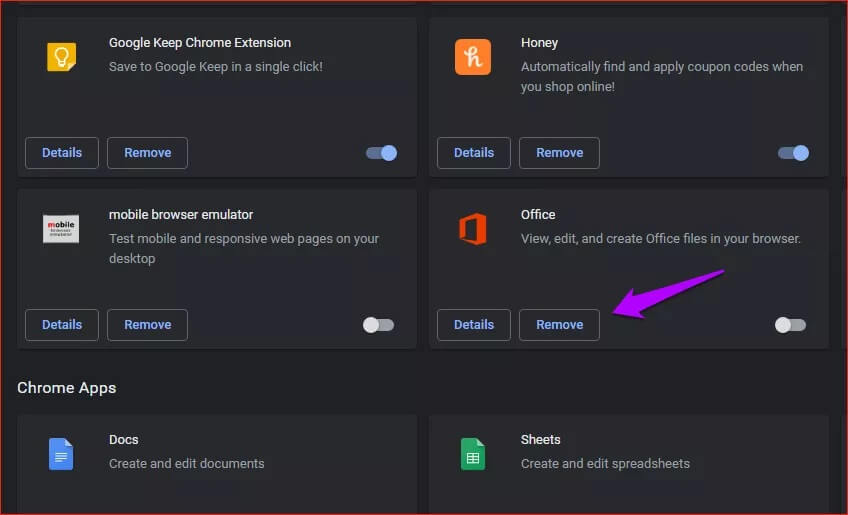
3. استخدام مدير الملحقات
إذا كنت تستخدم الكثير من الإضافات بانتظام ، ففكر في استخدام مدير إضافات مخصص لإدارتها. بالإضافة إلى تنشيط وإلغاء تنشيط الوظائف الإضافية المثبتة بسهولة ، يتيح لك مديرو الإضافات أيضًا إزالة الامتدادات بسرعة وكفاءة ، غالبًا بنقرة واحدة فقط.
يعد مديرو الإضافات مثل NooBoos و SimpleExtManager من بين الأفضل. فيما يلي قائمة كاملة بأفضل مديري الإضافات في Chrome.
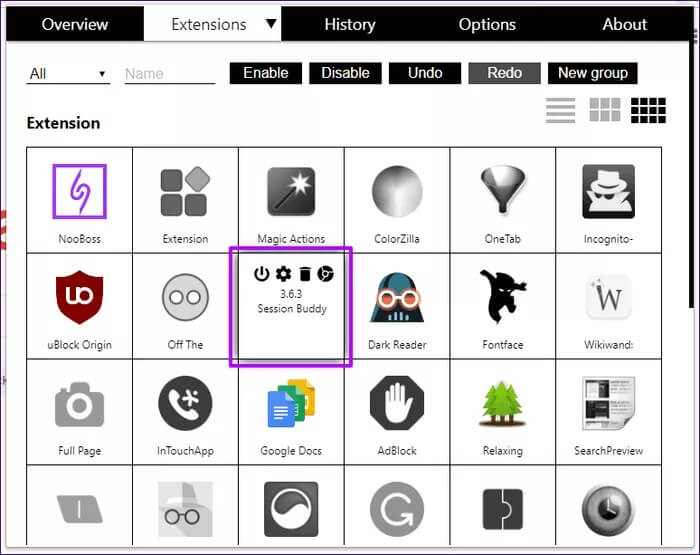
4. أداة تنظيف الكمبيوتر
في بعض الأحيان ، ستصادف ملحقات لا يمكن إزالتها بشكل طبيعي. عادةً ما تحمل هذه الملحقات هدفًا ضارًا ، مما يعني أنها إما لن تعرض خيار إلغاء التثبيت أو ستعيد التثبيت تلقائيًا في وقت لاحق. والأسوأ من ذلك ، يمكنهم أيضًا اختطاف بعض وظائف المتصفح.
إذا كانت هذه هي الحالة ، فحاول استخدام أداة تنظيف Chrome المضمنة. ستفحص هذه الأداة جهاز الكمبيوتر الخاص بك بحثًا عن الوظائف الإضافية الضارة والبرامج الضارة الأخرى التي تؤثر على Chrome ، وتزيلها إذا اكتشفت أيًا منها.
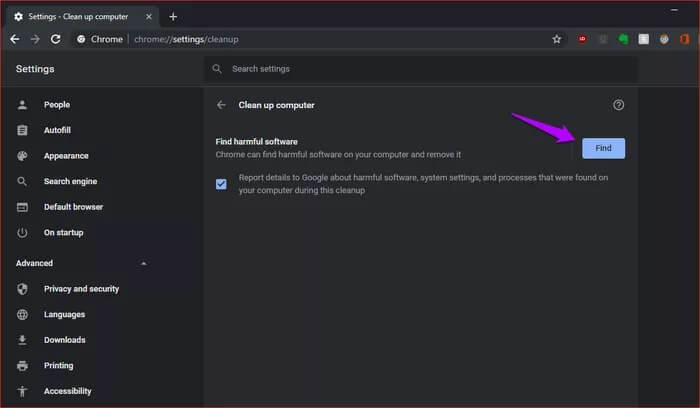
لبدء الفحص ، اكتب chrome: // settings / cleanup في شريط العنوان بعلامة تبويب جديدة ، ثم اضغط على Enter. على الشاشة التي تظهر ، انقر فوق بحث.
5. إزالة الملحقات بالقوة
إذا فشلت أداة التنظيف المضمنة في Chrome في إزالة أي إضافات بها مشكلات ، فقد حان الوقت لاستخدام Revo Uninstaller Pro. تتميز أداة إزالة البرامج هذه بالقدرة على حذف الامتدادات بالقوة. Revo Uninstaller Pro هو منتج مدفوع ، ولكن هناك فترة تجريبية مدتها 30 يومًا (لا حاجة إلى معلومات الفوترة) وهي أكثر من كافية للمهمة المطروحة.
بعد تثبيت Revo Uninstaller Pro ، افتحه ، ثم انقر فوق ملحقات المستعرض لبدء فحص جميع ملحقات المستعرض المثبتة. بمجرد الانتهاء من إنشاء النتائج ، حدد الامتداد الذي تريد إزالته ، ثم انقر فوق إزالة. كرر مع أي ملحقات أخرى تريد حذفها.
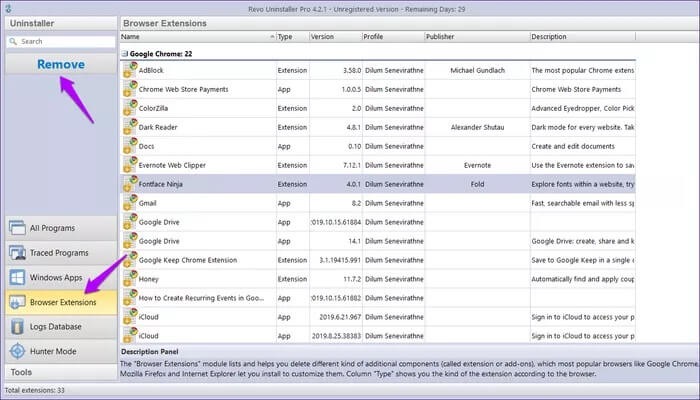
6. إعادة تعيين Chrome
توفر إعادة تعيين Chrome وسيلة فعالة أخرى لإزالة الإضافات التي بها مشكلات. يؤدي إجراء إعادة التعيين إلى تعطيل جميع ملحقات Chrome. يمكنك بعد ذلك إزالة أي وظائف إضافية ضارة بسهولة تامة.
ومع ذلك ، ستؤدي إعادة تعيين Chrome أيضًا إلى حذف ذاكرة التخزين المؤقت وملفات تعريف الارتباط للمتصفح ، بما في ذلك أي صفحات بدء تشغيل مخصصة ومحركات البحث وعلامات التبويب المثبتة. ستبقى كلمات المرور والإشارات المرجعية كما هي. ومع ذلك ، من الحكمة تسجيل الدخول إلى Chrome (إذا لم تكن قد قمت بذلك بالفعل) ومزامنة بياناتك مع خوادم Google أولاً ، فقط لتكون في الجانب الأكثر أمانًا.
لإعادة تعيين Chrome ، اكتب chrome: // settings / reset في علامة تبويب جديدة ، ثم اضغط على Enter. على الشاشة التي تظهر ، انقر فوق استعادة الإعدادات إلى الإعدادات الافتراضية الأصلية.
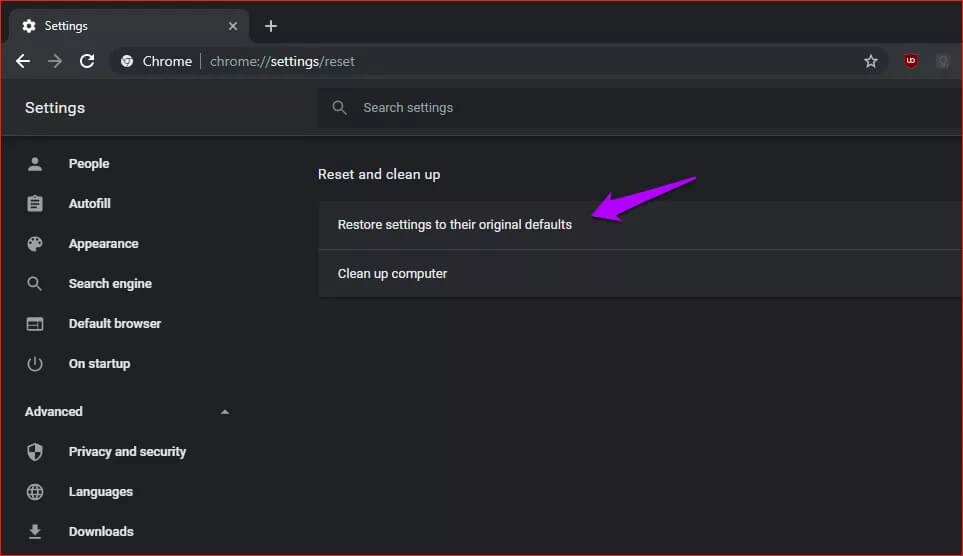
في مربع التأكيد المنبثق ، انقر فوق إعادة تعيين الإعدادات للتأكيد. بعد انتهاء إجراء إعادة التعيين ، توجه إلى شاشة الامتدادات (قائمة Chrome> الأدوات> الامتدادات) ، ثم قم بإزالة الملحقات غير المرغوب فيها.
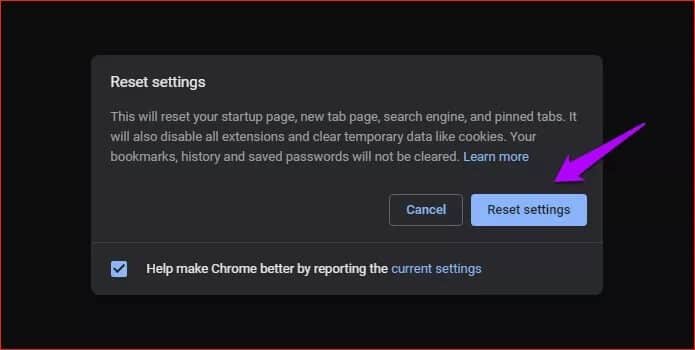
7. أعد تثبيت Chrome
إذا لم تساعدك إعادة تعيين Chrome ، فيجب عليك التفكير في إعادة تثبيت Chrome. ومع ذلك ، فمن الأفضل إزالة Chrome بالكامل ، بما في ذلك الملفات المتبقية وعناصر السجل ، لمنع أي ملحقات ضارة من اختراق المتصفح مرة أخرى. يعد استخدام Revo Uninstaller (الإصدار المجاني أو الإصدار الاحترافي) هو الأكثر ملاءمة عندما يتعلق الأمر بالقيام بذلك.
قبل إزالة Chrome ، يجب عليك أيضًا التأكد من تعطيل Chrome Sync للتطبيقات والإضافات. يمنع ذلك المتصفح من إعادة مزامنة الوظائف الإضافية التي بها مشكلات تلقائيًا بعد إعادة تثبيت Chrome.
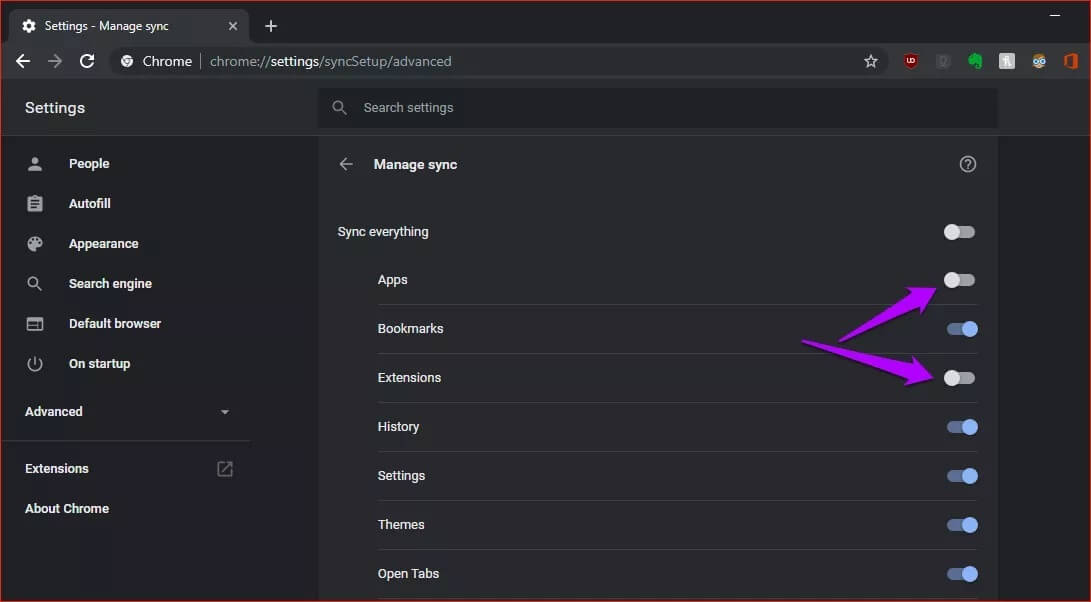
للقيام بذلك ، انسخ والصق chrome: // settings / syncSetup / advanced في شريط URL ، واضغط على Enter ، ثم قم بإيقاف تشغيل المفاتيح بجوار التطبيقات والإضافات.
ومع ذلك ، فإن هذا يعني أيضًا أنه يجب عليك تثبيت جميع ملحقات Chrome الأخرى يدويًا بعد إعادة تثبيت Chrome. لا تتذكر تدوينها.
تحذير: ستفقد جميع البيانات المخزنة محليًا أثناء إجراء الإزالة ، بما في ذلك كلمات المرور المحفوظة والإشارات المرجعية وبيانات الملء التلقائي. قبل المتابعة ، تأكد من تمكين باقي المفاتيح الموجودة في شاشة إدارة المزامنة. سيضمن ذلك النسخ الاحتياطي الآمن لبياناتك إلى خوادم Google.
بعد تثبيت Revo Uninstaller ، افتحه. من بين قائمة التطبيقات ، انقر بزر الماوس الأيمن فوق Google Chrome ، ثم حدد إلغاء التثبيت.
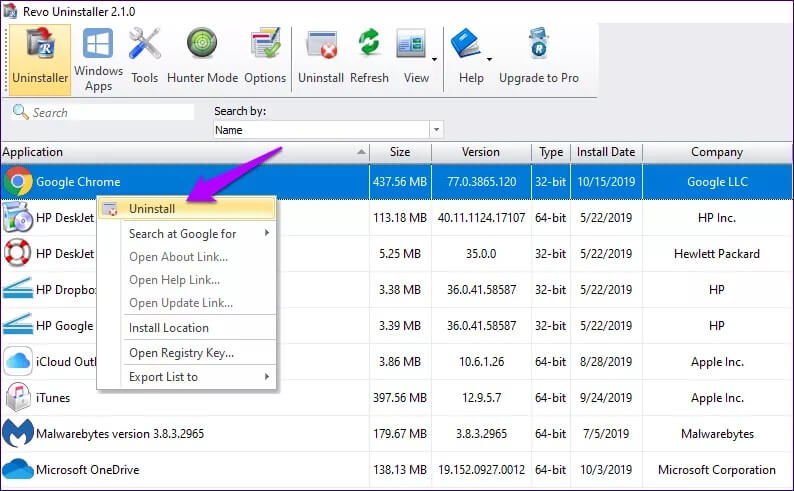
تأكد من ضبط وضع المسح على متقدم. أثناء إجراء إلغاء التثبيت ، احذف جميع إدخالات التسجيل المتعلقة بـ Chrome. قم أيضًا بإزالة الملفات والمجلدات المتبقية التي يكتشفها Revo Uninstaller.
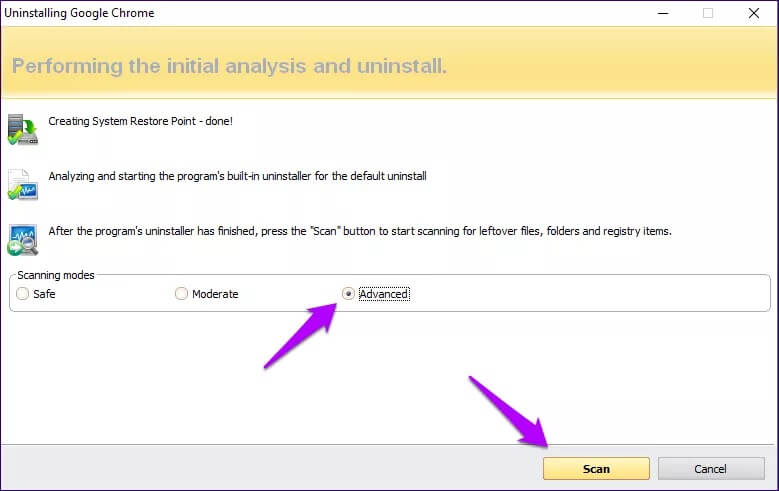
بعد إجراء الإزالة ، أعد تشغيل الكمبيوتر ، ثم قم بتنزيل وإعادة تثبيت Google Chrome.
بعد إجراء إعادة التثبيت ، سجّل الدخول مرة أخرى إلى Chrome. على الأرجح ، تتم إزالة الوظائف الإضافية غير المرغوب فيها. حان الوقت الآن للتوجه إلى سوق Chrome الإلكتروني وتثبيت أي ملحقات مهمة يدويًا.
الملحق= منتهي
كما رأيت ، عادةً ما تكون إزالة الامتداد مهمة سهلة للغاية. لكن الإضافات الضارة يمكن أن تجعل الأمور صعبة للغاية. قبل تثبيت أحد الإضافات ، تأكد دائمًا من التحقق من التقييمات وتعليقات المستخدم.
بهذه الطريقة ، يمكنك تخطي الأسوأ. لذلك لن تضطر إلى إضاعة الوقت في محاولة إزالتها باستخدام بعض الطرق الأكثر تعقيدًا المذكورة أعلاه. بالطبع ، تجنب تثبيت الإضافات من خارج سوق Chrome الإلكتروني بأي ثمن.