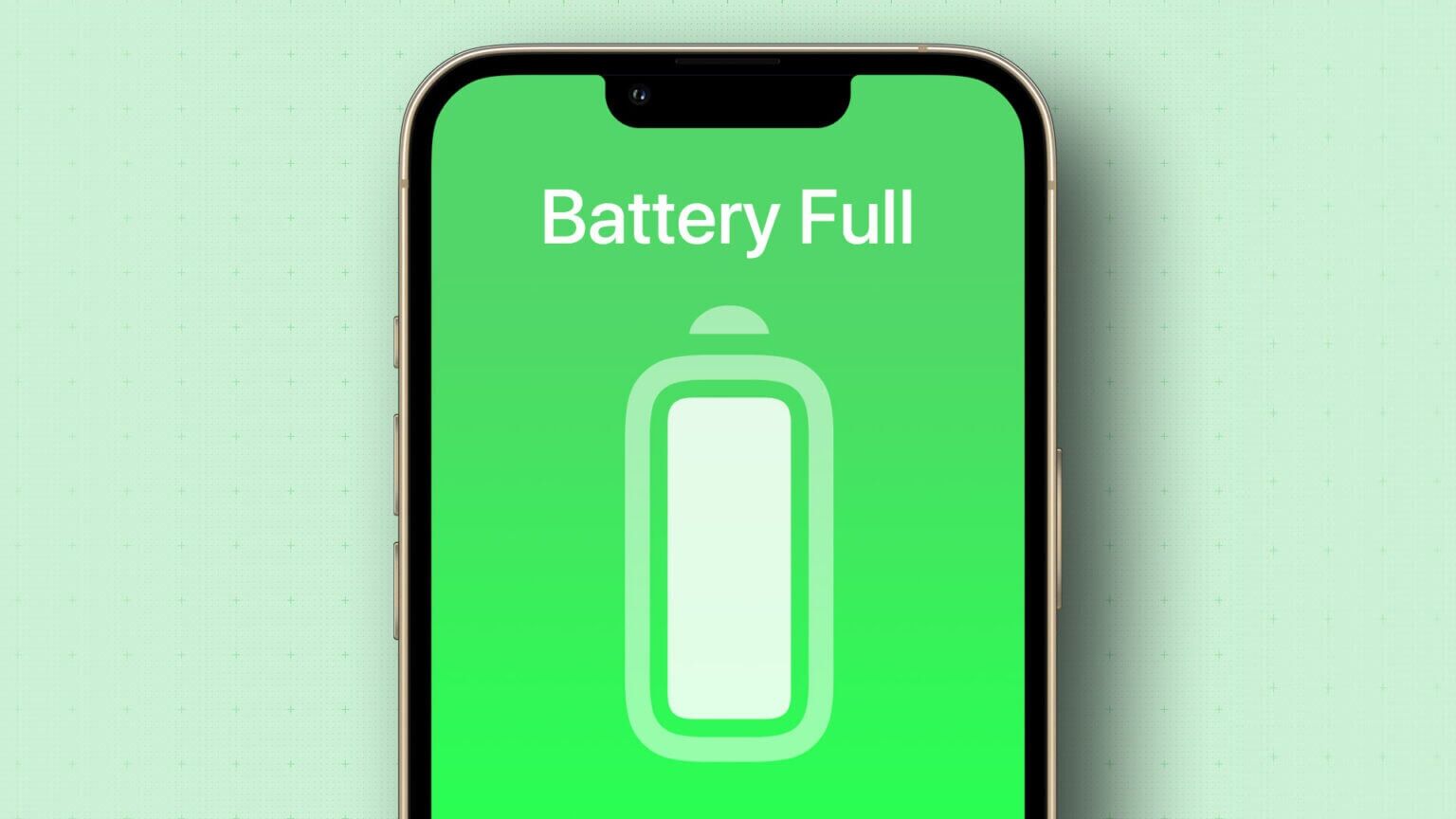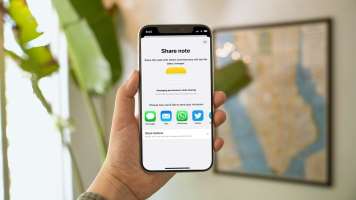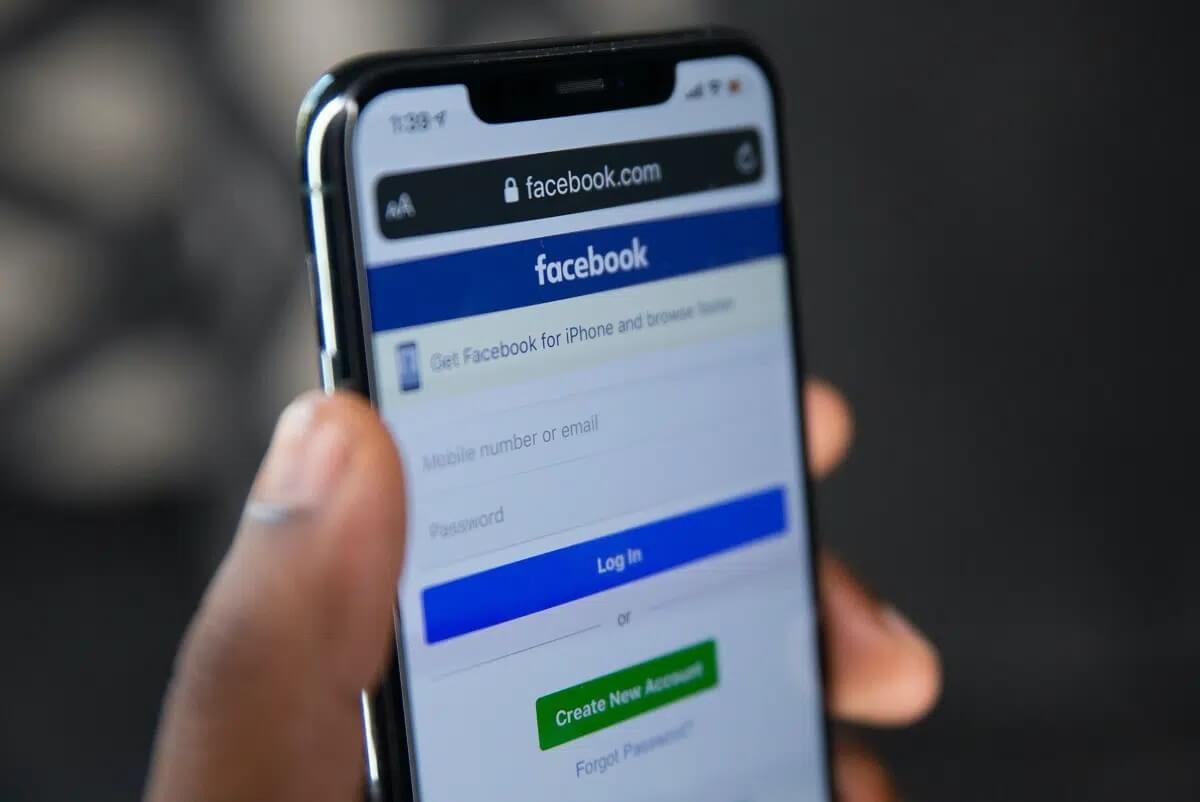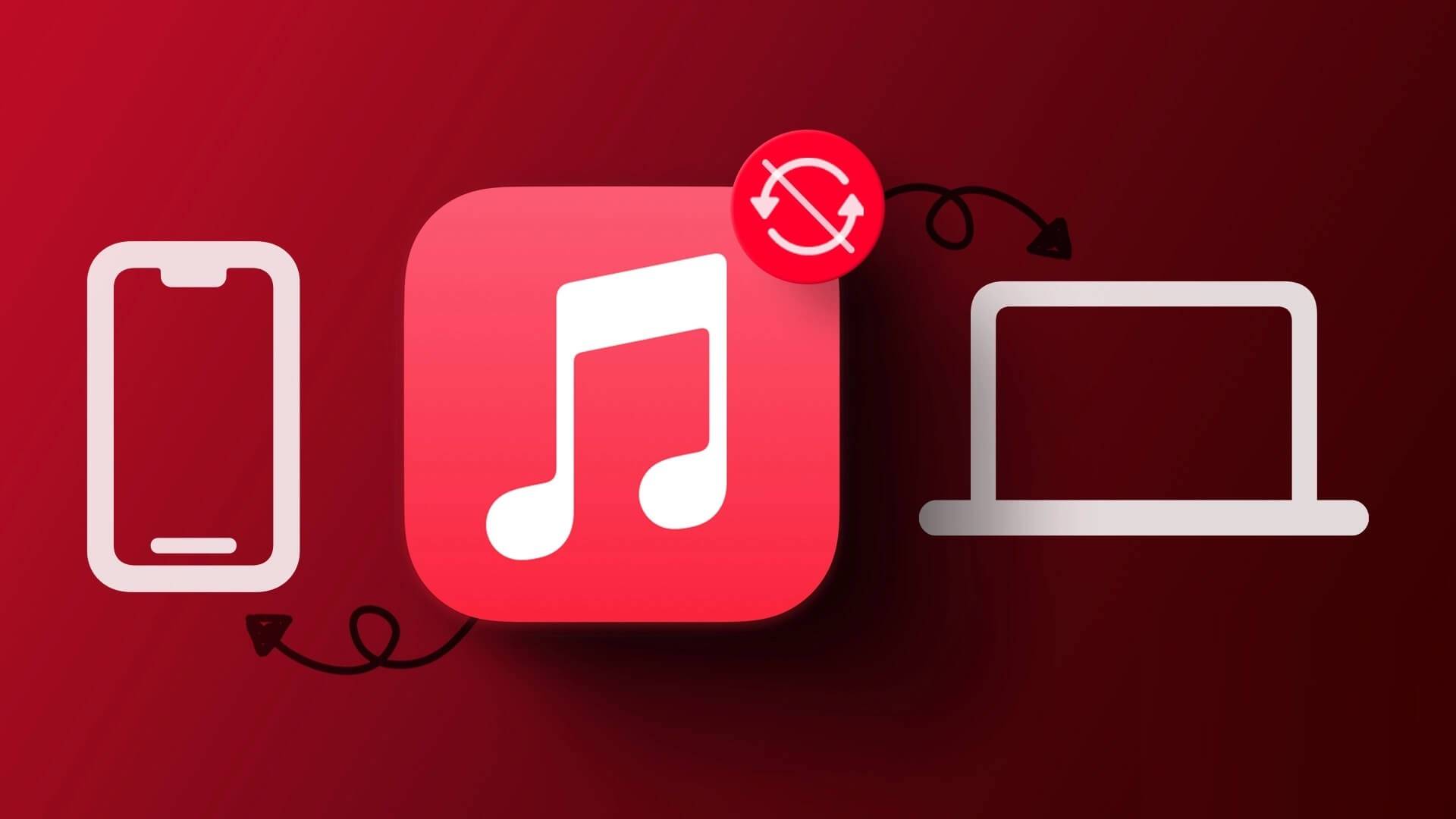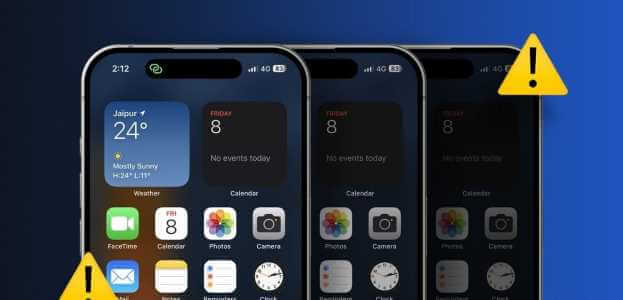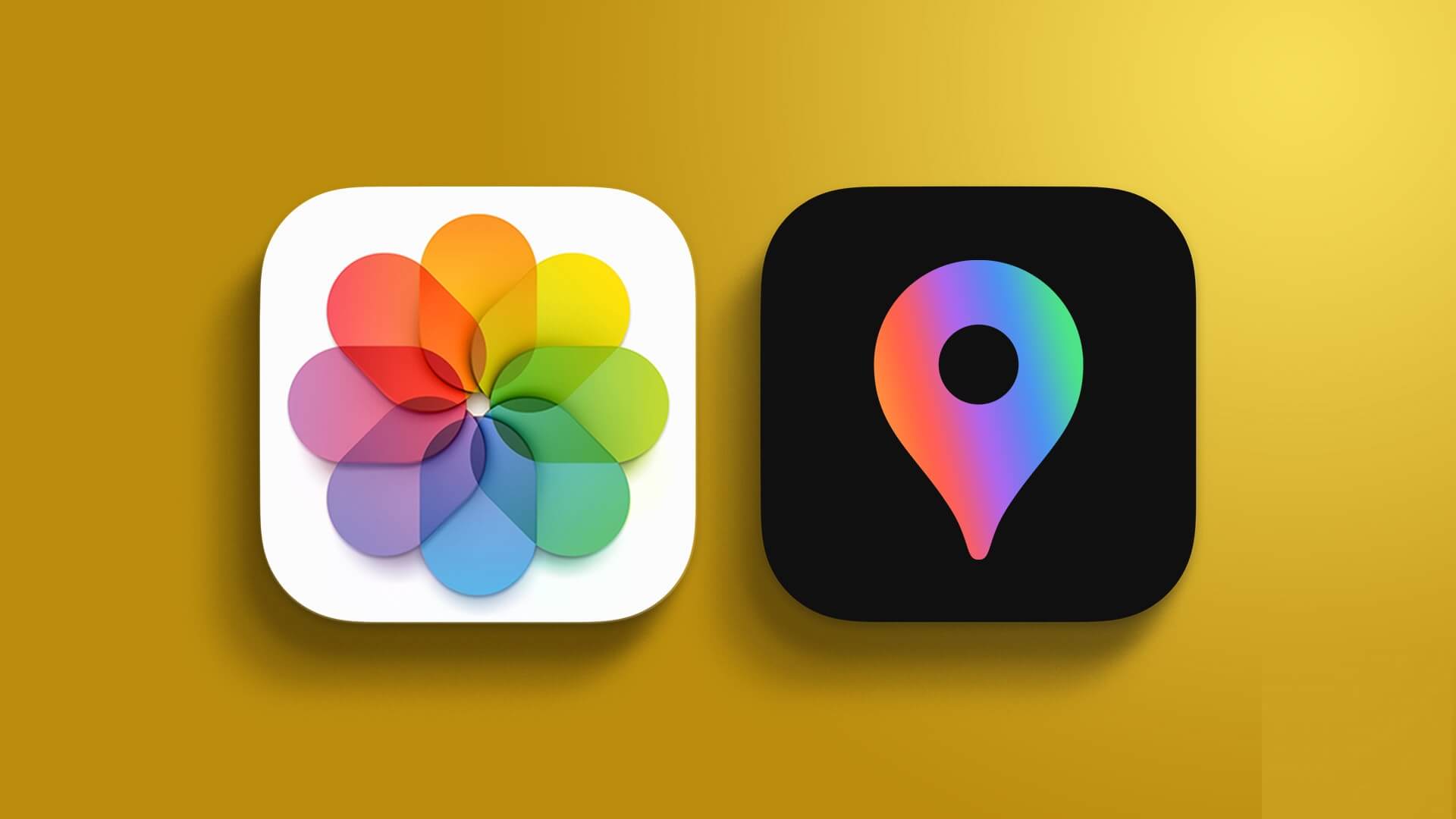تم تعيين Apple Watch على المزامنة مع iPhone. من المفترض أن تقوم Apple Watch بمزامنة البيانات الصحية مع iPhone. تحصل على جميع الإشعارات من iPhone إلى Watch. ومع ذلك ، إذا رأيت أي صعوبة في مزامنة Apple Watch مع iPhone ، فيجب عليك التحقق من بعض الإعدادات. بمجرد تأكيد ذلك ، يمكنك فرض مزامنة Apple Watch مع iPhone.

دعونا نرى كل خطوة بالتفصيل في هذه المقالة لفرض مزامنة Apple Watch مع iPhone. قبل أن نذهب أبعد من ذلك ، تأكد من أن Apple Watch متصلة بالبلوتوث والواي فاي.
تحقق من إعدادات Apple Watch Bluetooth
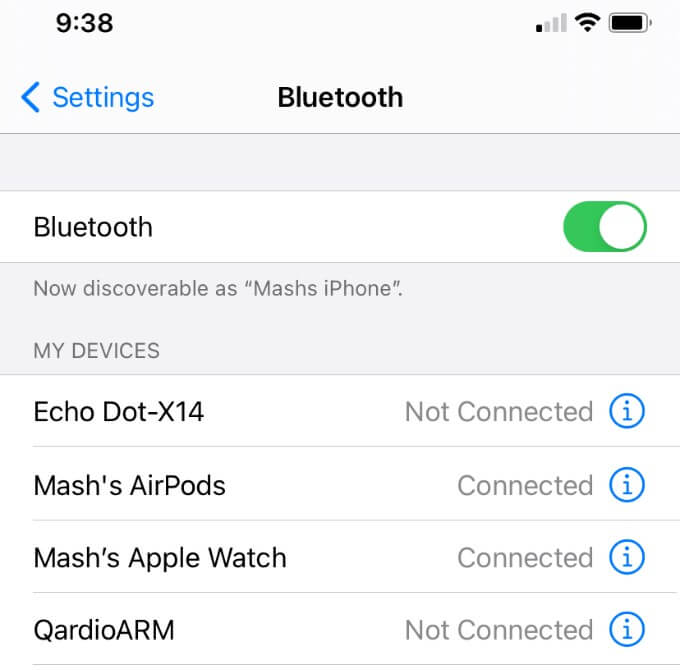
انتقل إلى إعدادات iPhone وتحقق من Bluetooth. تأكد من وجود ساعة Apple في القائمة مع حالة الاتصال.
إذا لم تكن Apple Watch الخاصة بك مدرجة في القائمة ، فقم بتشغيل Bluetooth وإقرانه بـ Apple Watch.
تحقق من اتصال WiFi على Apple Watch
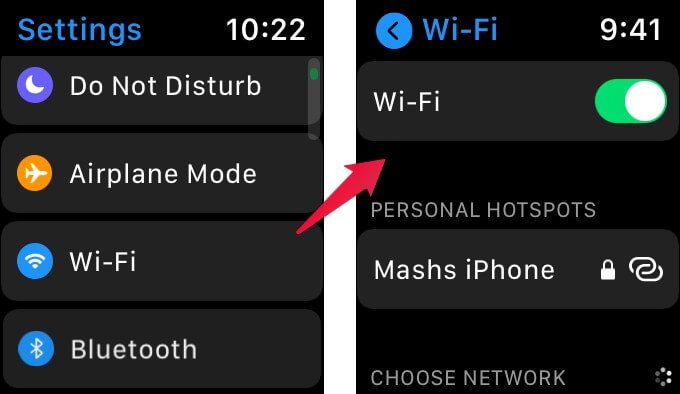
الآن ، انتقل إلى إعدادات Apple Watch وانتقل لأسفل إلى Wi-Fi. تأكد من توصيل Apple Watch بنفس شبكة Wi-Fi التي اتصل بها iPhone.
إعادة تعيين اتصال WiFi و Bluetooth
بمجرد التأكد من أن جميع الاتصالات صحيحة على Apple Watch ، ومع ذلك ، ترى صعوبة مزامنة تطبيق Watch Health Activity أو أي مشكلة أخرى تتعلق بمزامنة البيانات ، يمكنك إعادة تعيين اتصال WiFi و Bluetooth.
- قم بإنهاء تطبيق Health من iPhone. (اسحب التطبيق للخروج)
- اضبط Apple Watch و iPhone في وضع الطائرة. (من الإعدادات)
- قم بإيقاف تشغيل Apple Watch و iPhone في Bluetooth. (من الإعدادات)
- قم بتعطيل وضع الطائرة على iPhone وقم بتشغيل Bluetooth. (إعدادات iPhone)
- قم بتمكين Bluetooth على iPhone ثم Apple Watch. (إعدادات)
افتح تطبيق Health على iPhone وتحقق مما إذا كان تطبيق Fitness يتزامن مع تطبيق Apple Health. اتبع الخطوات التالية هنا إذا رأيت صعوبة في مزامنة البيانات بين iPhone و Apple Watch.
فرض مزامنة Apple Watch مع iPhone
هذا لفرض مزامنة البيانات من iPhone إلى Apple Watch. ستعمل العملية على مسح جميع البيانات من ساعة Apple والمزامنة مرة أخرى.
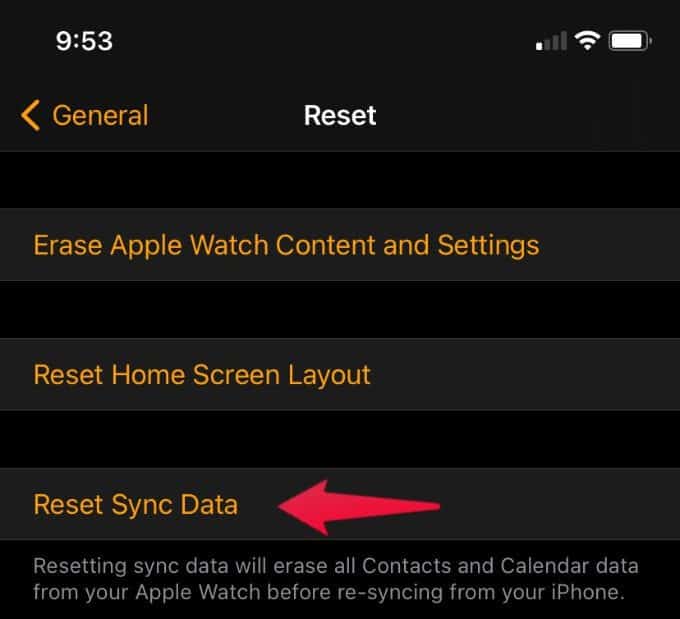
- افتح تطبيق Apple Watch على iPhone
- اذهب إلى عام> إعادة تعيين
- اضغط على خيار إعادة تعيين مزامنة البيانات.
ستقوم Apple بمسح كل المحتوى الموجود على ساعة Apple الخاصة بك بما في ذلك جهات الاتصال وبيانات التقويم وإعادة مزامنة البيانات من iPhone. يجب أن يؤدي ذلك إلى إصلاح مشكلة المزامنة بين تطبيق Fitness وتطبيق iPhone Health. ستعمل هذه الخطوة أيضًا على حل المشكلة إذا وجدت أي مشكلة في مزامنة تطبيقات الجهات الخارجية على Apple Watch.
قم بإلغاء إقران Apple Watch وإصلاحها
هذا هو الخيار الأخير لجعل الأشياء تعمل. قم بإلغاء إقران Apple Watch وإقرانها مع iPhone. أثناء هذه العملية ، ستقوم Apple Watch بإنشاء نسخة احتياطية من بيانات Apple Watch على iPhone. يمكنك استعادة تلك البيانات المخزنة أثناء عملية الإصلاح.
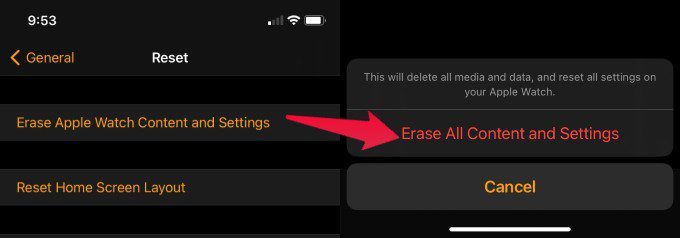
- افتح تطبيق Apple Watch على iPhone
- اذهب إلى عام> إعادة تعيين
- اضغط على محو محتوى Apple Watch والإعدادات
- أكِّد لمسح كل المحتوى والإعدادات
- ستطلب الشاشة التالية من Apple ID إلغاء إقران الساعة.
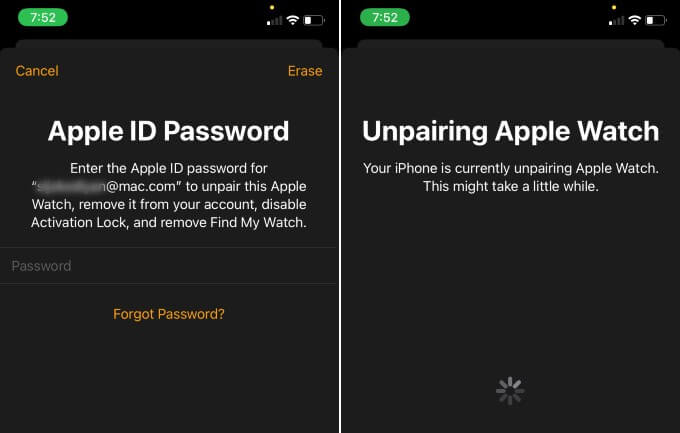
الآن يمكنك استعادة Apple Watch مرة أخرى. ستحصل على شاشة مطالبة باستعادة Apple Watch من النسخة الاحتياطية السابقة أو تعيينها على أنها جديدة. تأكد من التحديد من النسخة الاحتياطية السابقة وحدد آخر نسخة احتياطية من Apple Watch قمت بتخزينها على iPhone.
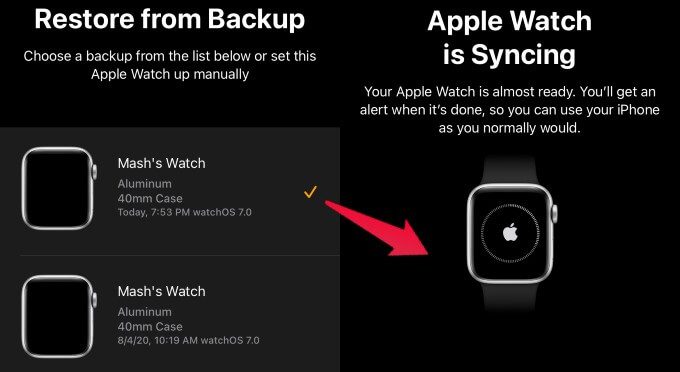
الآن ، ستستعيد Apple Watch البيانات من آخر نسخة احتياطية وستكون ساعتك جاهزة في غضون بضع دقائق.
النسخة الاحتياطية Apple Watch
ستعمل النسخة الاحتياطية على تنفيذ جميع تخطيطات الشاشة الرئيسية والبيانات الخاصة بالتطبيق بما في ذلك صحتك وسجل اللياقة البدنية وإعدادات النظام وإعدادات الإشعارات وقائمة التشغيل وما إلى ذلك.
- بيانات التطبيق المضمنة والمعلومات والإعدادات الخاصة بالتطبيق.
- تخطيط الشاشة الرئيسية لـ Apple Watch
- مشاهدة إعدادات وتخصيصات الوجه.
- إعدادات النظام ، مثل السطوع والصوت وما إلى ذلك.
- بيانات الصحة واللياقة والتاريخ الصحي والتمرين والنشاط.
- قوائم تشغيل الأغاني والألبومات وإعدادات الموسيقى
- إعداد ملاحظات Siri الصوتية.
يرجى الاطلاع على موقع ويب Apple للحصول على قائمة كاملة بالبيانات المخزنة في نسخة Apple Watch الاحتياطية.
سيؤدي ذلك إلى حل مشكلة مزامنة Apple Watch وسترى مزامنة جميع البيانات الصحية ومعلومات تطبيقات الجهات الخارجية مع Apple Watch.