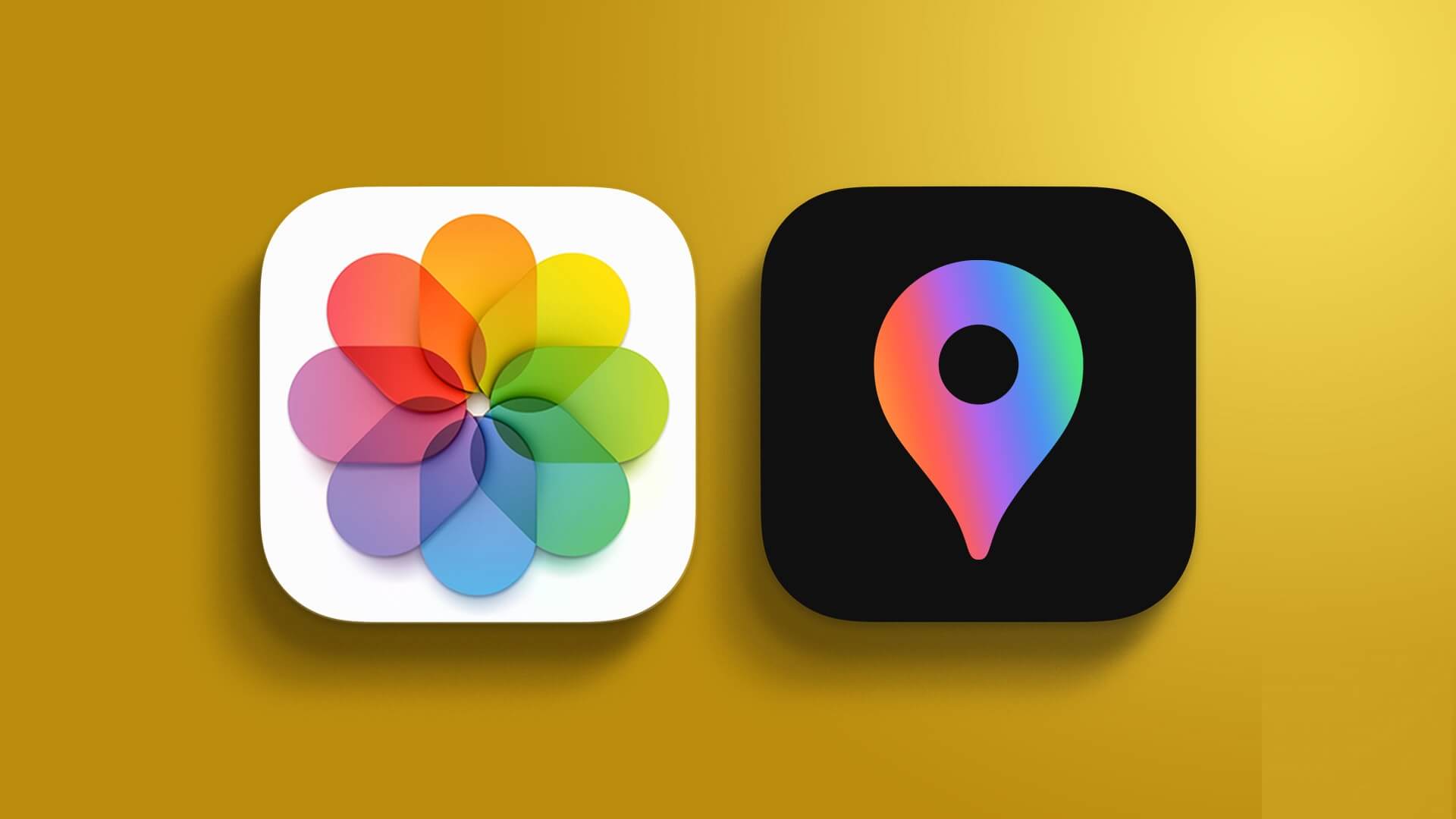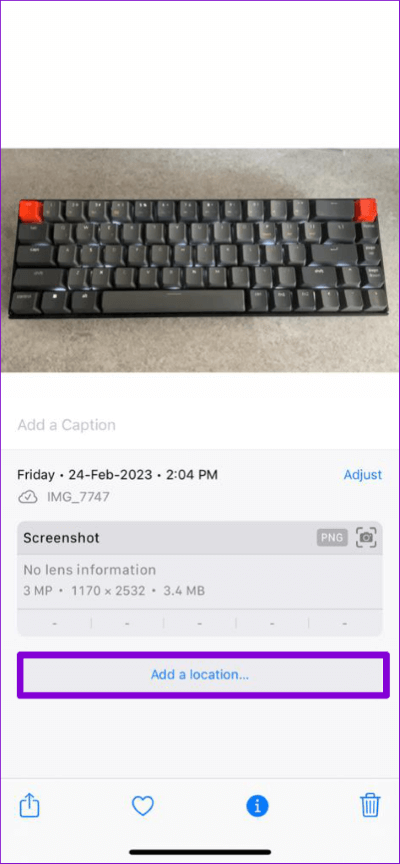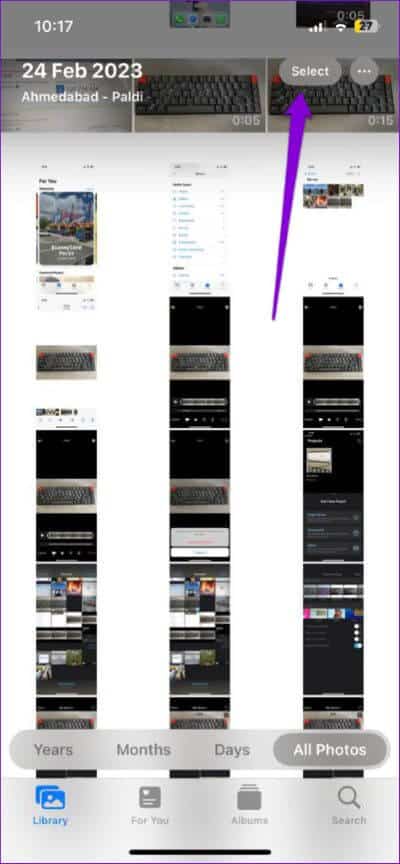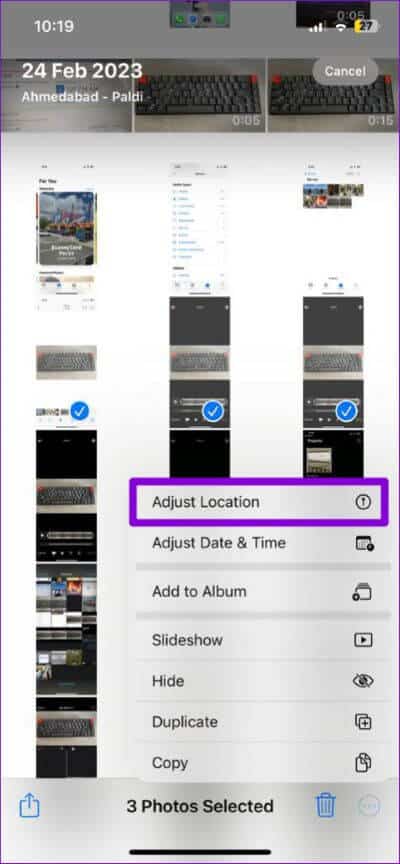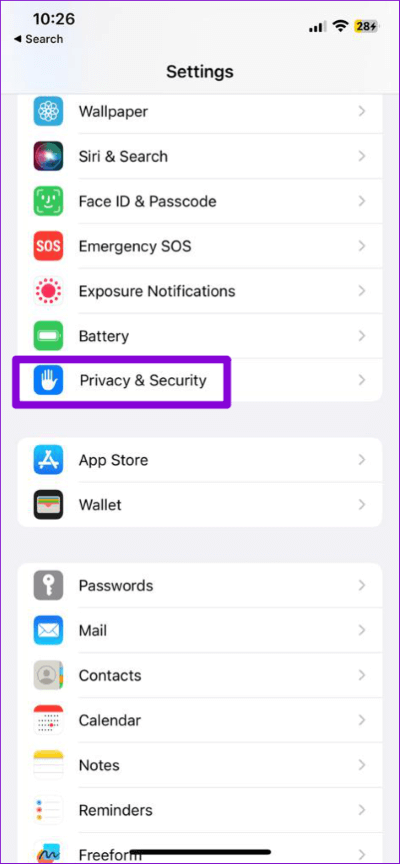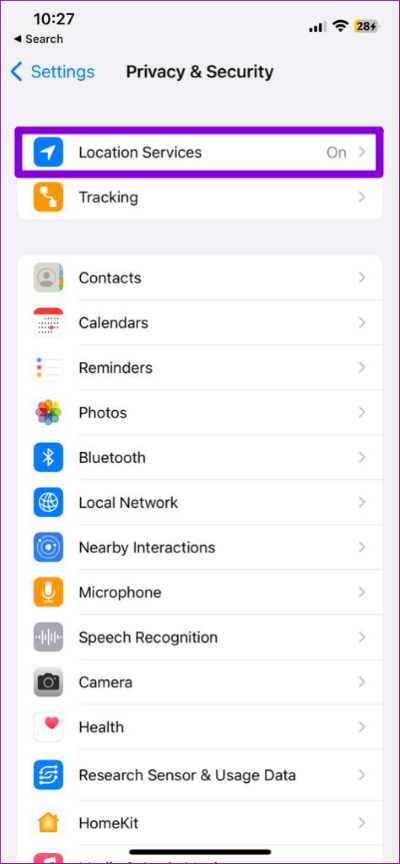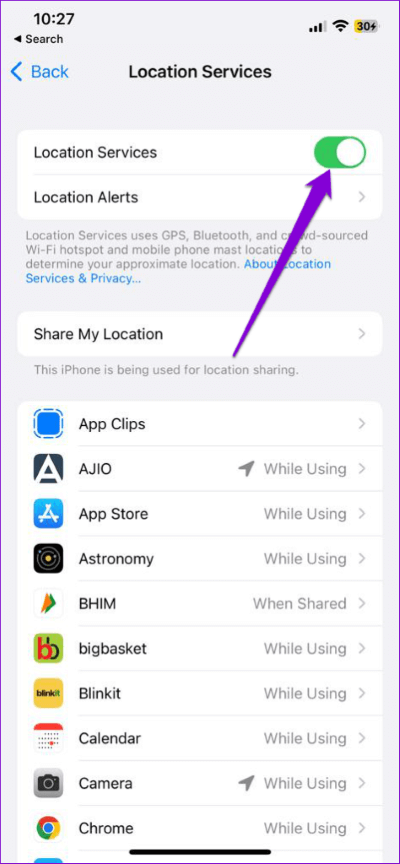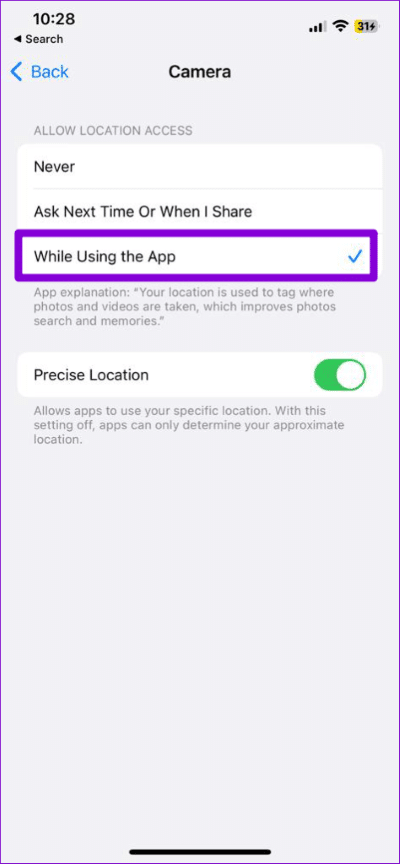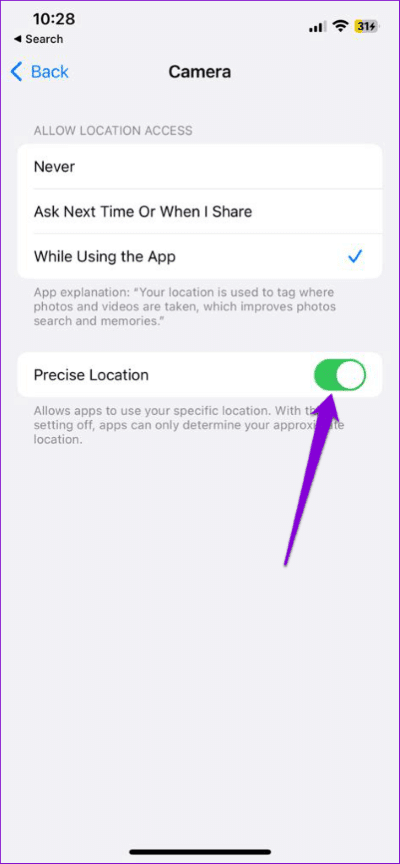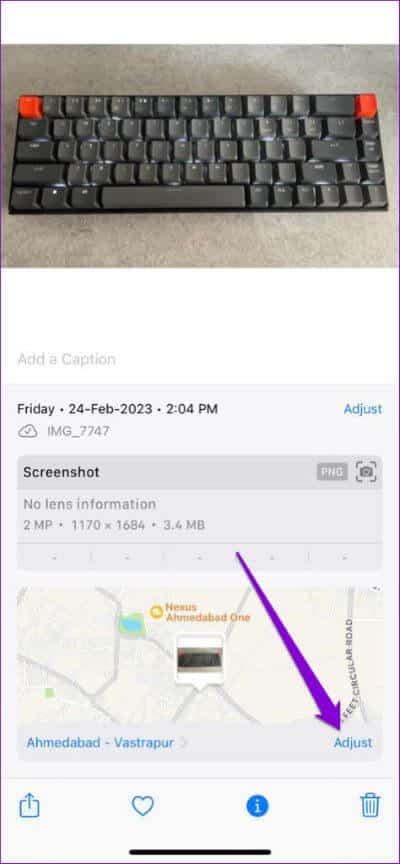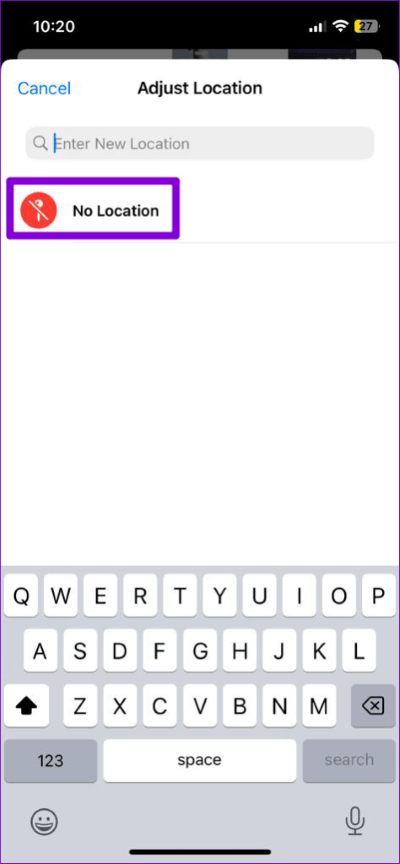كيفية إضافة تفاصيل الموقع إلى الصور على iPhone
تتيح لك إضافة تفاصيل الموقع إلى صورك تنظيمها والبحث عنها لاحقًا في تطبيق الصور. يمكنك إما إضافة هذه المعلومات يدويًا أو تكوين iPhone الخاص بك لإضافتها تلقائيًا. على أي حال ، فإن إضافة علامات الموقع إلى الصور الموجودة على جهاز iPhone الخاص بك أمر بسيط.
يمكن أن تساعدك علامات الموقع في صورك على تذكر مكان التقاط كل لقطة. في هذه المشاركة ، سنوجهك عبر خطوات إضافة معلومات الموقع إلى الصور الموجودة على جهاز iPhone الخاص بك. لذلك ، دعونا نبدأ في ذلك مباشرة.
كيفية إضافة تفاصيل الموقع إلى الصور على IPHONE
يعمل تطبيق الصور على جهاز iPhone على تسهيل إضافة معلومات الموقع إلى صورك. فيما يلي الخطوات التي يمكنك اتباعها.
الخطوة 1: قم بتشغيل تطبيق الصور على جهاز iPhone الخاص بك وحدد الصورة التي تريد إضافة معلومات الموقع إليها.
الخطوة 2: اضغط على أيقونة “i” في الجزء السفلي لعرض تفاصيل الصورة.
الخطوة 3: اضغط على إضافة موقع.
الخطوة 4: أدخل اسم الموقع في مربع البحث ثم حدد من مواقع الخريطة المقترحة.
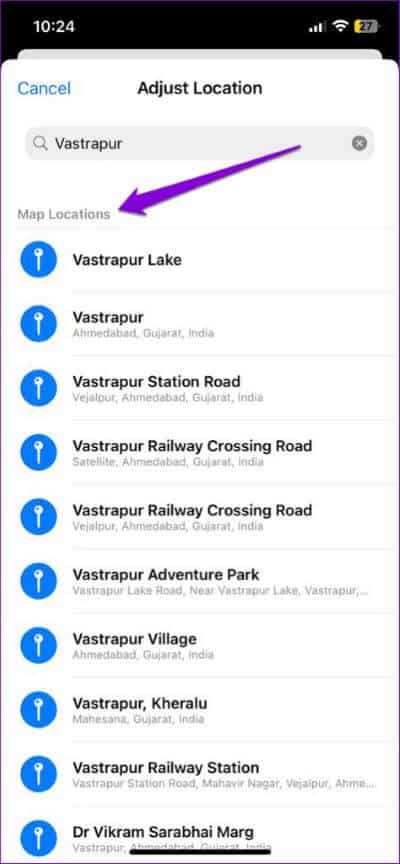
بعد إكمال الخطوات المذكورة أعلاه ، ستتم إضافة تفاصيل الموقع إلى صورتك. يمكنك النقر فوق الموقع لعرض صورتك على الخريطة.
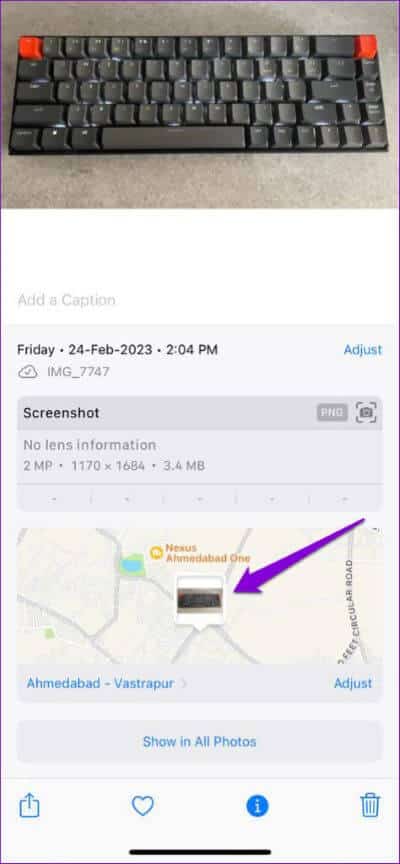
وبالمثل ، يتيح لك تطبيق الصور إضافة معلومات الموقع إلى صور متعددة في وقت واحد. يمكن أن يوفر لك هذا الكثير من الوقت إذا كان لديك الكثير من الصور من نفس الموقع.
الخطوة 1: في تطبيق الصور ، انقر فوق الزر تحديد في الزاوية اليمنى العليا وحدد الصور التي تريد إضافة تفاصيل الموقع إليها.
الخطوة 2: اضغط على أيقونة القائمة ثلاثية النقاط في الزاوية اليمنى السفلية وحدد ضبط الموقع من القائمة الناتجة.
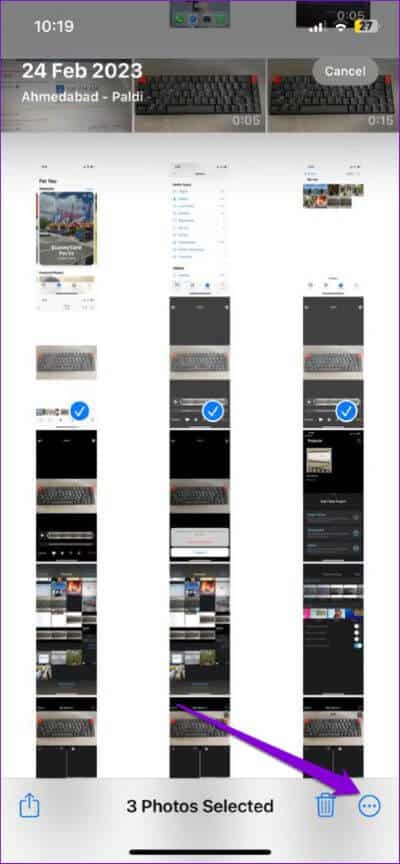
الخطوة 3: أدخل اسم الموقع في مربع النص وحدد من الخيارات المتاحة.
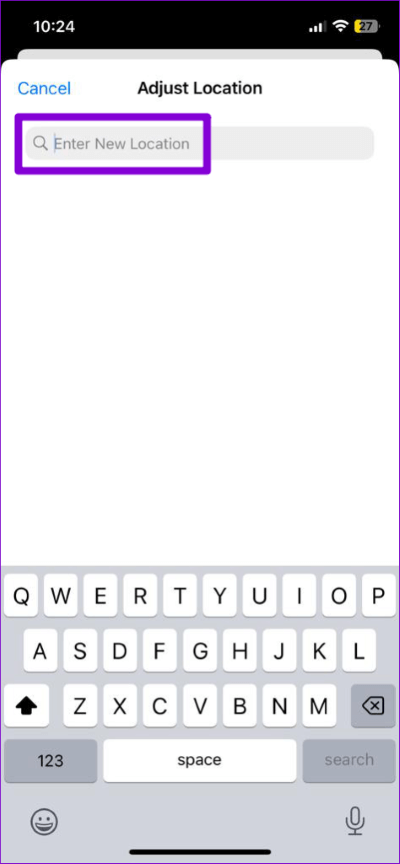
كيفية إضافة تفاصيل الموقع تلقائيًا إلى الصور الموجودة على هاتف iPhone الخاص بك
على الرغم من أن تطبيق الصور يسمح لك بإضافة معلومات الموقع في بضع خطوات بسيطة ، إلا أن القيام بذلك يدويًا قد يستغرق وقتًا طويلاً. لحسن الحظ ، يمكنك تكوين جهاز iPhone الخاص بك لإضافة تفاصيل الموقع إلى أي صور تلتقطها تلقائيًا. ستحتاج إلى السماح لتطبيق الكاميرا بالوصول إلى موقعك. فيما يلي خطوات نفس الشيء.
الخطوة 1: افتح تطبيق الإعدادات على جهاز iPhone الخاص بك وانتقل لأسفل للنقر على الخصوصية والأمان.
الخطوة 2: اضغط على خدمات الموقع.
الخطوة 3: قم بتمكين مفتاح التبديل بجوار خدمات الموقع إذا لم يكن كذلك بالفعل.
الخطوة 4: اضغط على الكاميرا وحدد “أثناء استخدام التطبيق” من القائمة التالية.
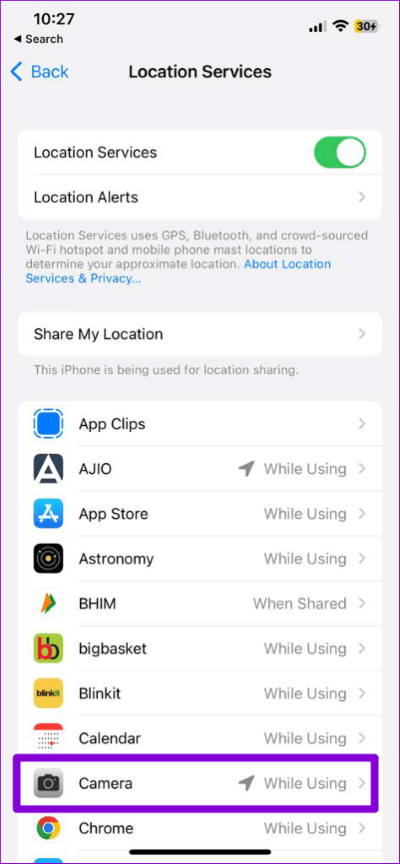
اختياريًا ، يمكنك تمكين التبديل بجوار الموقع الدقيق إذا كنت تريد أن تحتوي صورك على بيانات موقع دقيقة.
كيفية تعديل تفاصيل الموقع للصور على IPHONE
حتى بعد تمكين إذن الموقع لتطبيق الكاميرا ، يمكن أن تكون هناك أوقات يفشل فيها iPhone في إضافة معلومات الموقع بشكل صحيح لأسباب مختلفة. قد ترغب أيضًا في إزالة معلومات الموقع من بعض صورك قبل مشاركتها مع شخص آخر. في مثل هذه الحالات ، يتيح لك تطبيق الصور تعديل أو إزالة تفاصيل الموقع للصور الموجودة على جهاز iPhone الخاص بك.
لضبط معلومات الموقع لصورة على جهاز iPhone ، استخدم الخطوات التالية:
الخطوة 1: في تطبيق الصور ، افتح الصورة بتفاصيل الموقع غير الصحيحة.
الخطوة 2: اضغط على أيقونة “i” في الأسفل.
الخطوة 3: اضغط على خيار الضبط بجوار الموقع المحفوظ.
الخطوة 4: اكتب الموقع الدقيق في مربع النص وحدد من المواقع المتاحة.
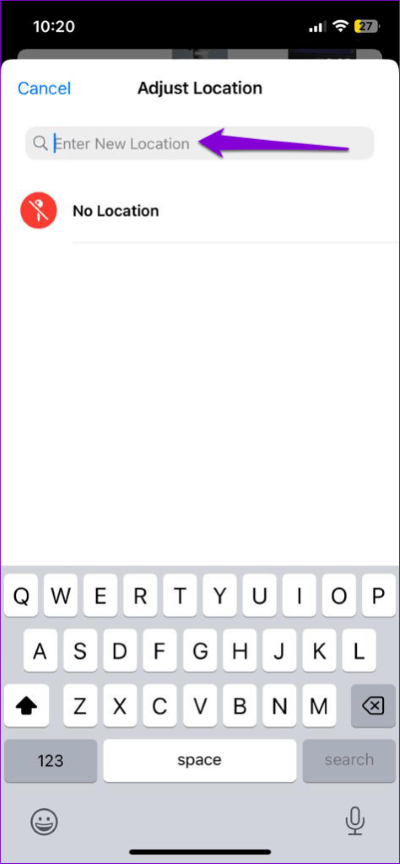
إذا كنت تريد إزالة معلومات الموقع من صورتك ، فحدد No Location بدلاً من ذلك.
هذا كل ما في الأمر. سيتم تحديث علامة الموقع لتلك الصورة. وبالمثل ، يمكنك تعديل أو إزالة تفاصيل الموقع لصور متعددة في وقت واحد. إليك كيفية القيام بذلك.
الخطوة 1: في تطبيق الصور ، انقر فوق الزر تحديد في الزاوية اليمنى العليا ، ثم انقر فوق الصور التي تريد تحرير تفاصيل الموقع الخاصة بها.
الخطوة 2: اضغط على أيقونة القائمة ثلاثية النقاط في الزاوية اليمنى السفلية وحدد ضبط الموقع.
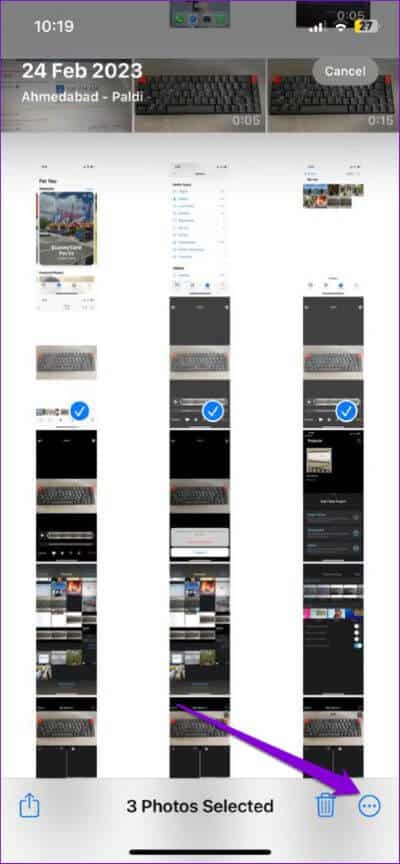
الخطوة 3: أدخل اسم الموقع في مربع النص وحدد من الخيارات المتاحة. إذا كنت تريد إزالة تفاصيل الموقع من الصور المحددة ، فاختر ليس هناك موقع.
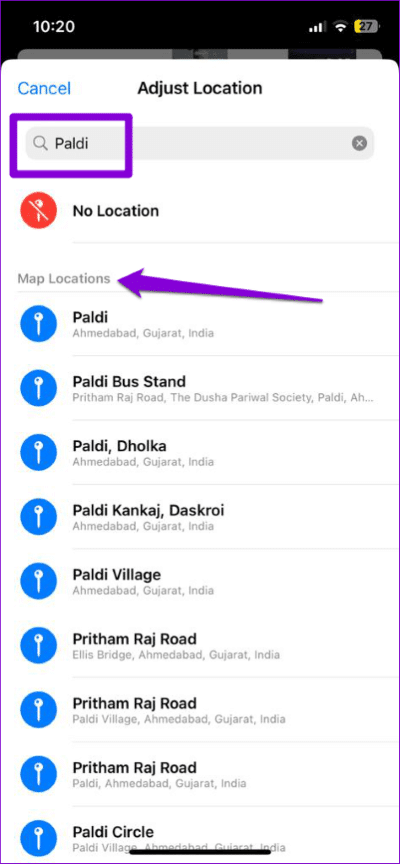
ضع خريطة لصورك
بعد إضافة معلومات الموقع إلى الصور الموجودة على جهاز iPhone ، يمكنك بسهولة تحديد موقعها في عرض خريطة تطبيق الصور. إذا كنت تنوي تعديل صورك باستخدام تطبيق تابع لجهة خارجية أو مشاركتها على وسائل التواصل الاجتماعي ، فقم بإزالة بيانات الموقع مسبقًا لحماية خصوصيتك.