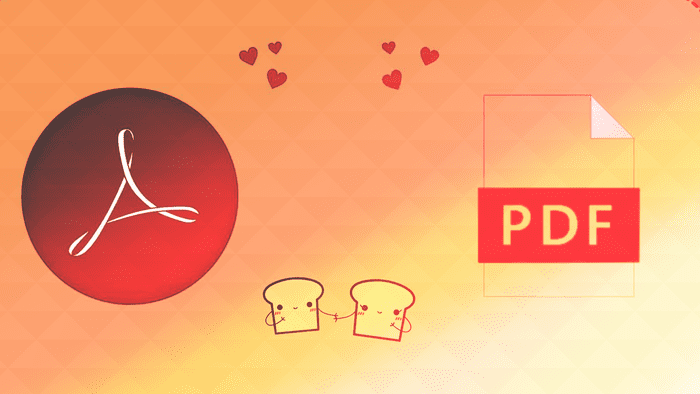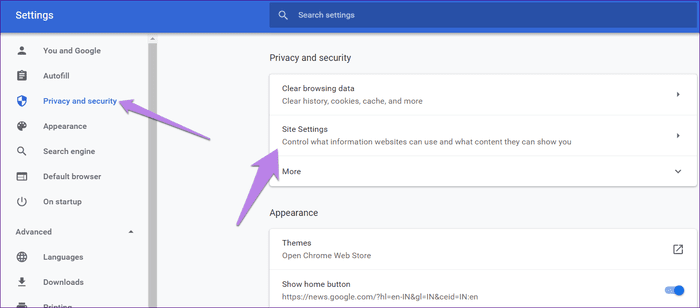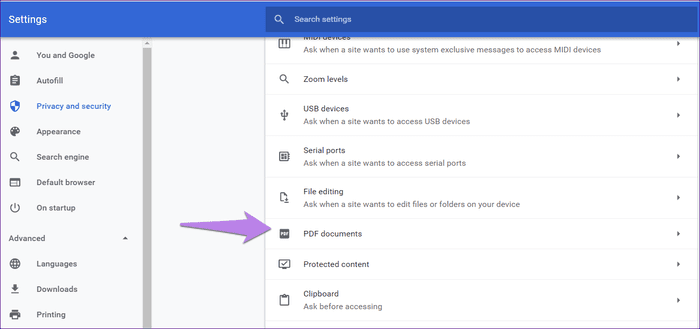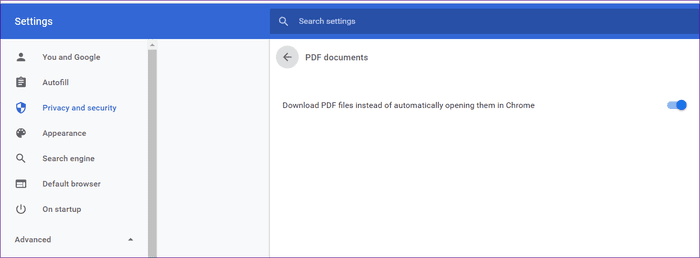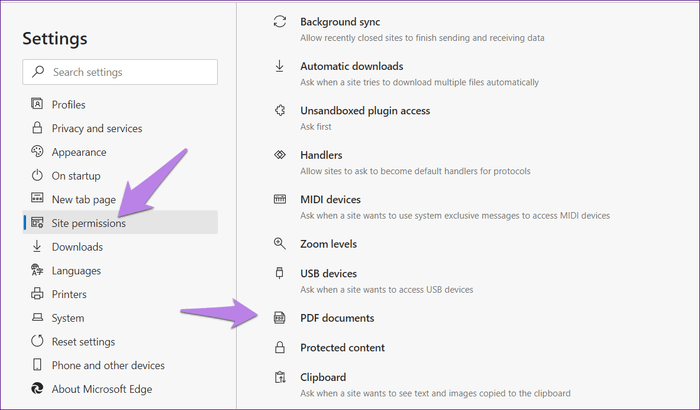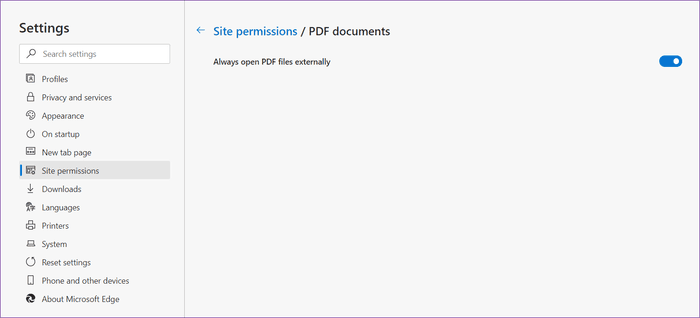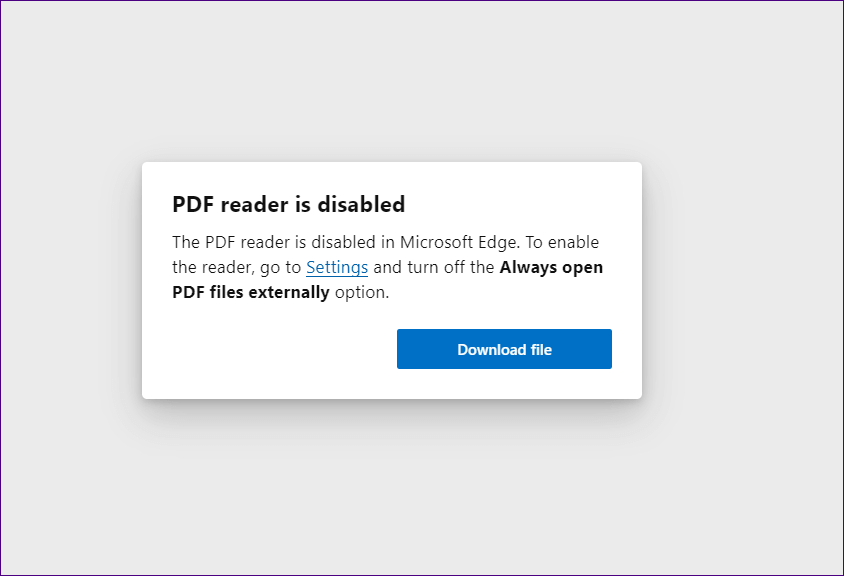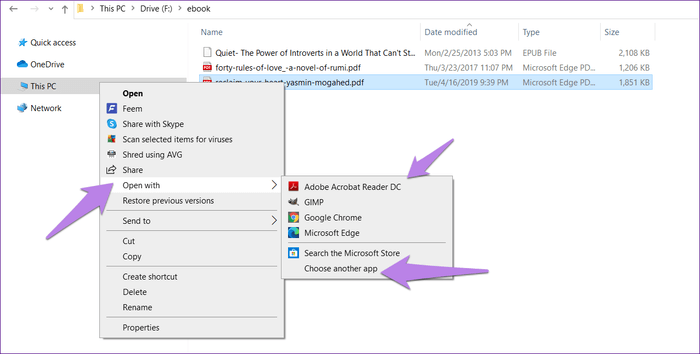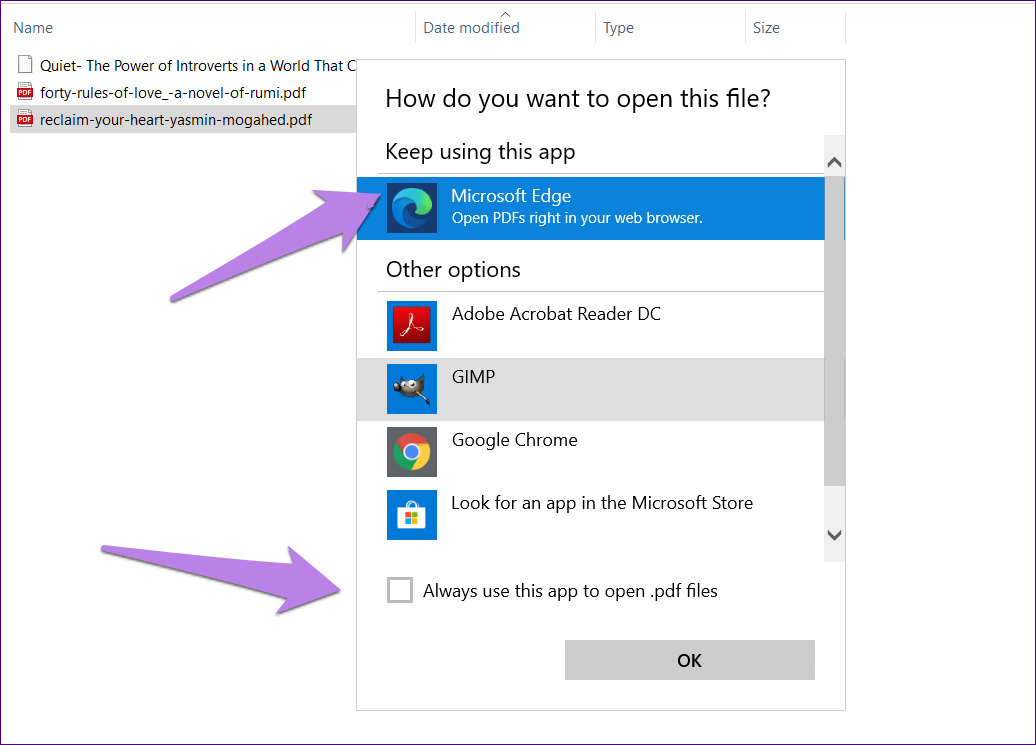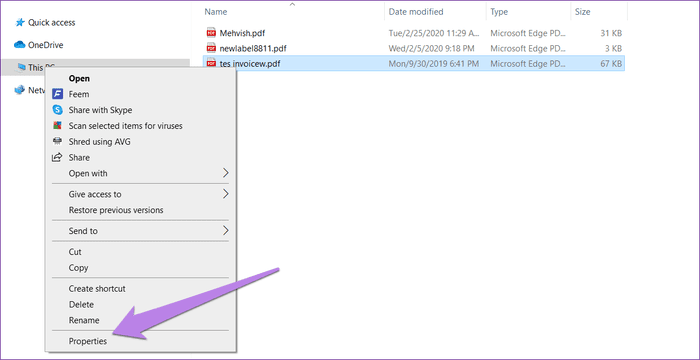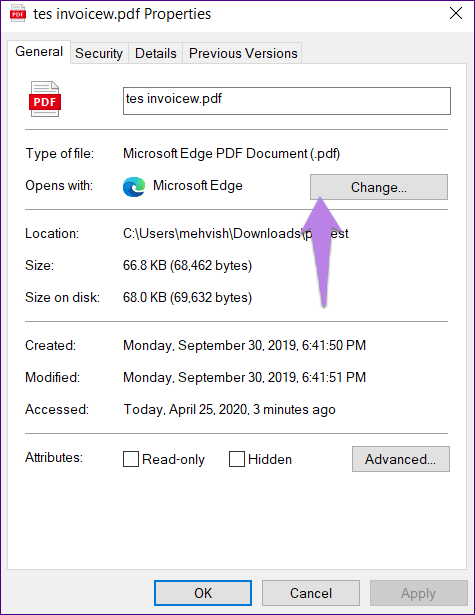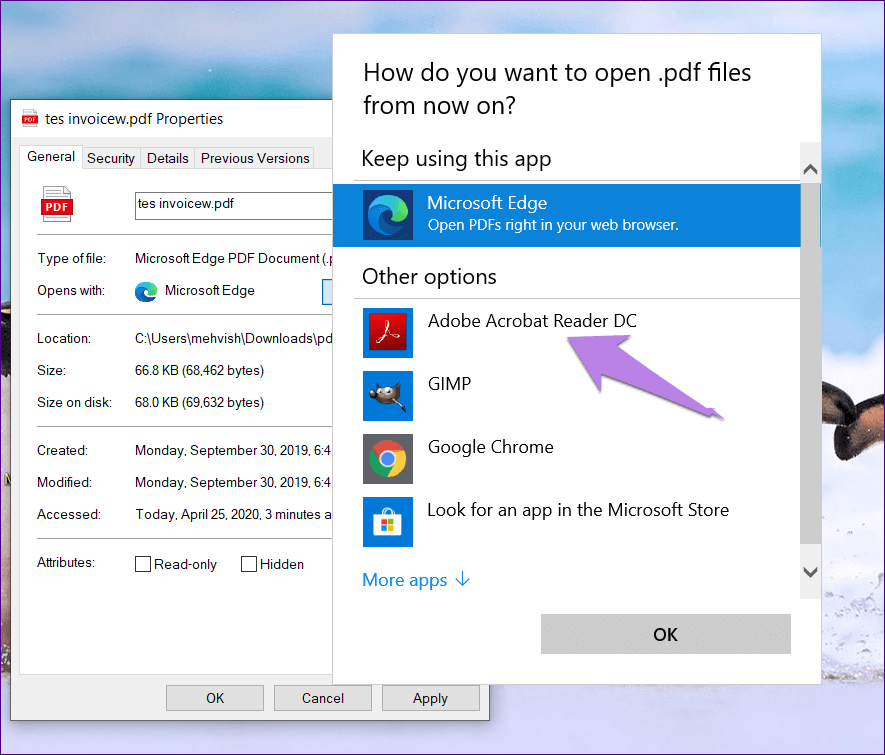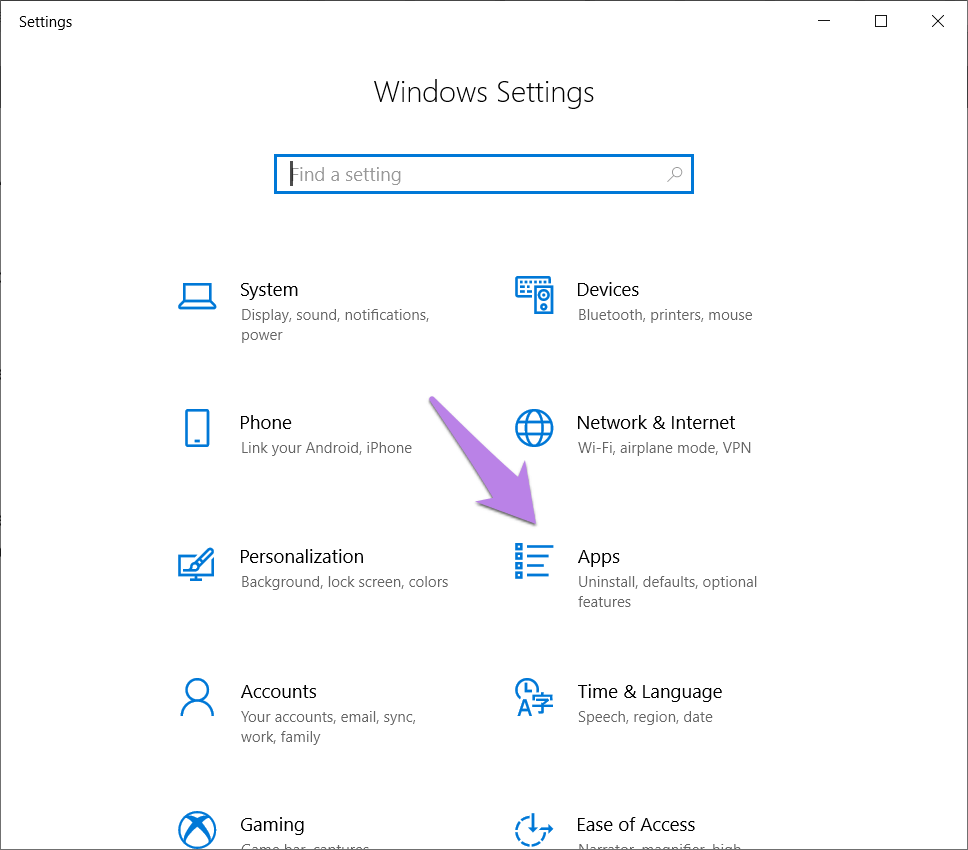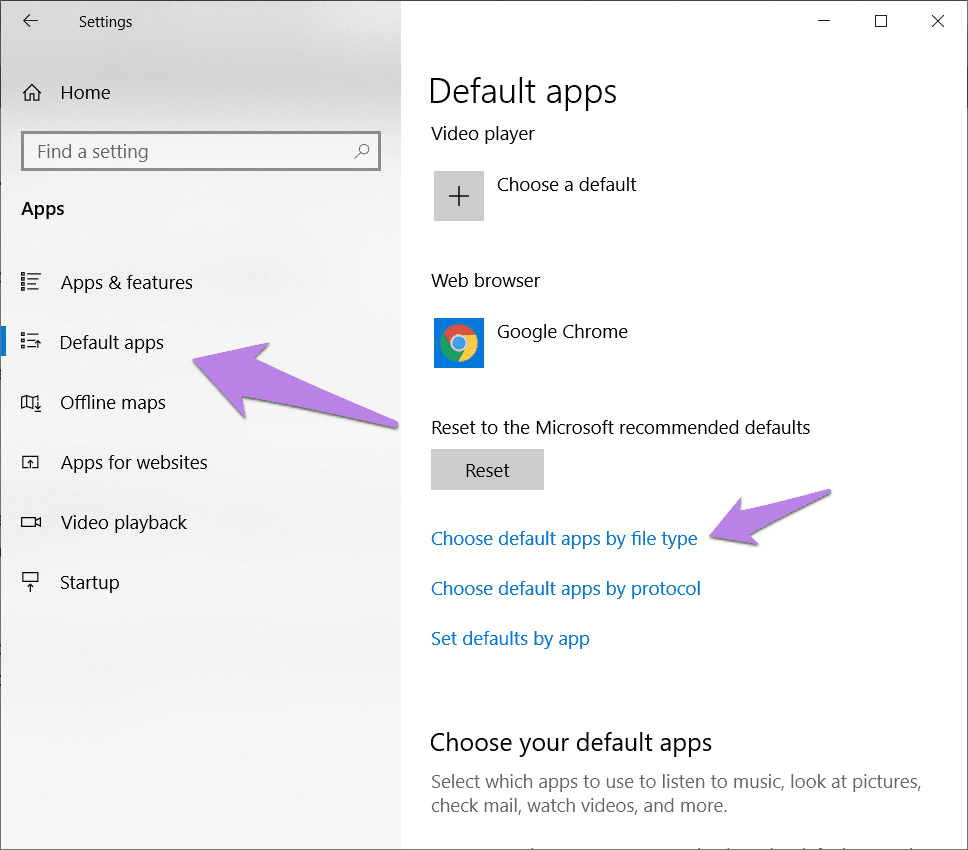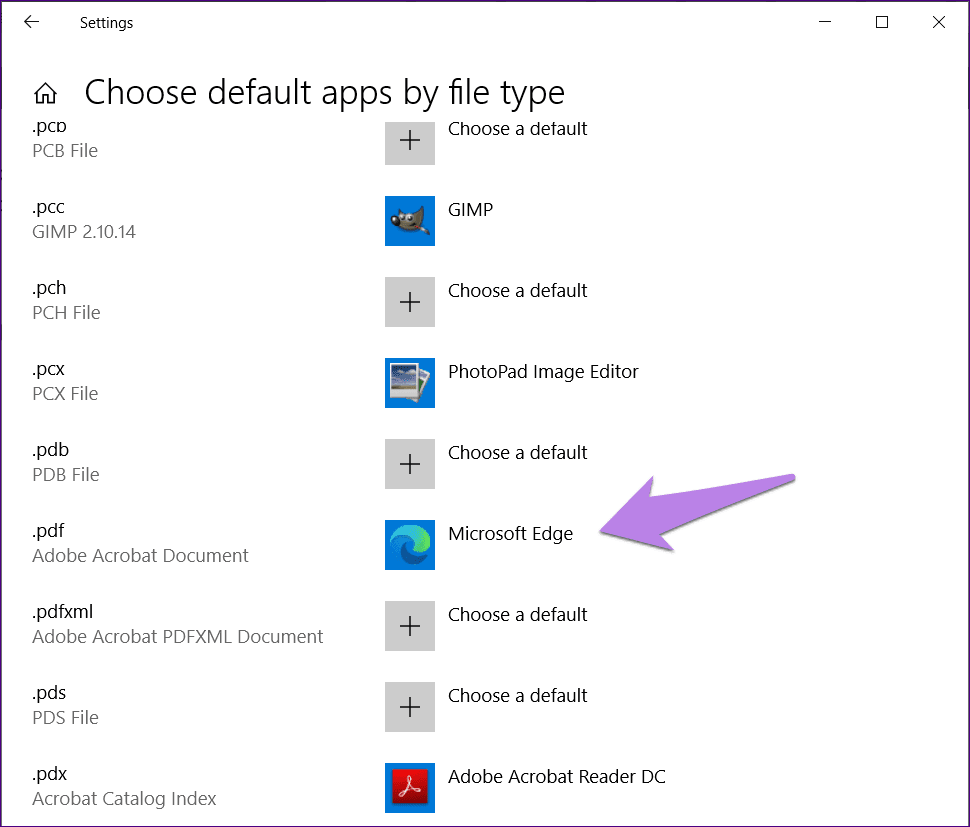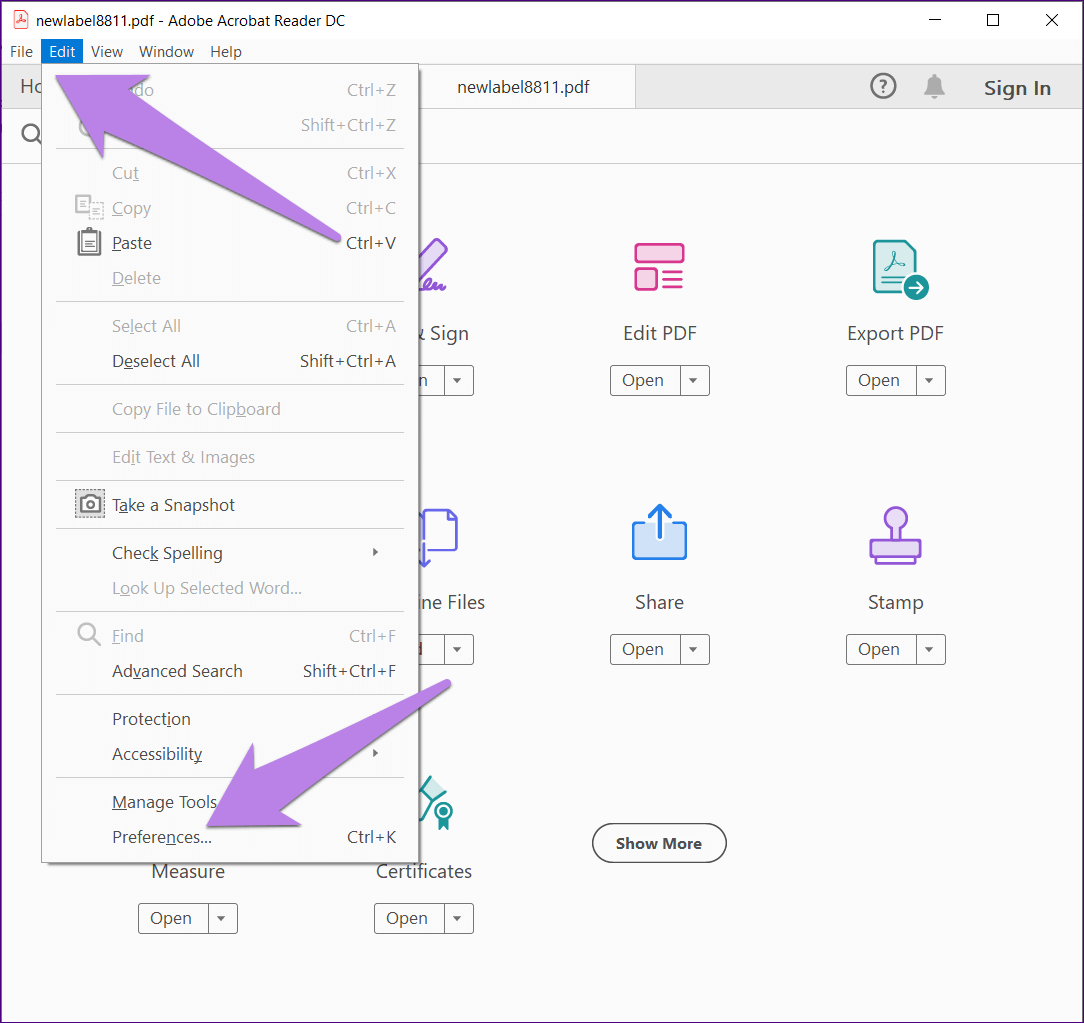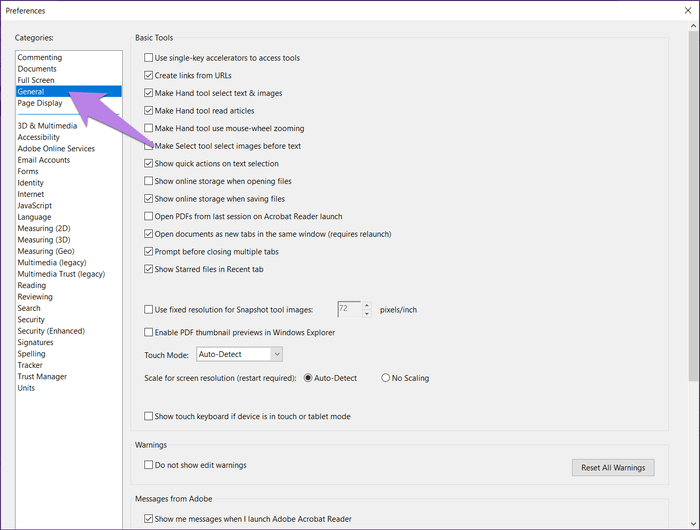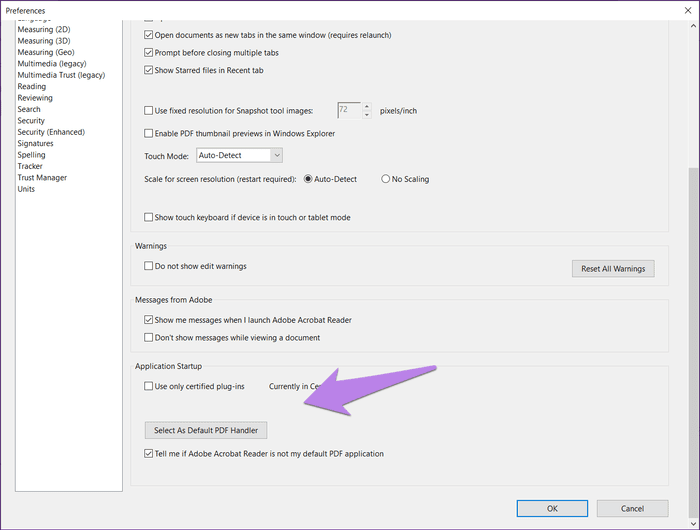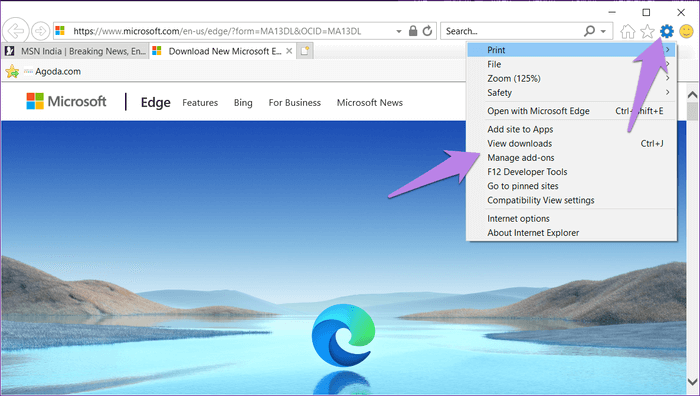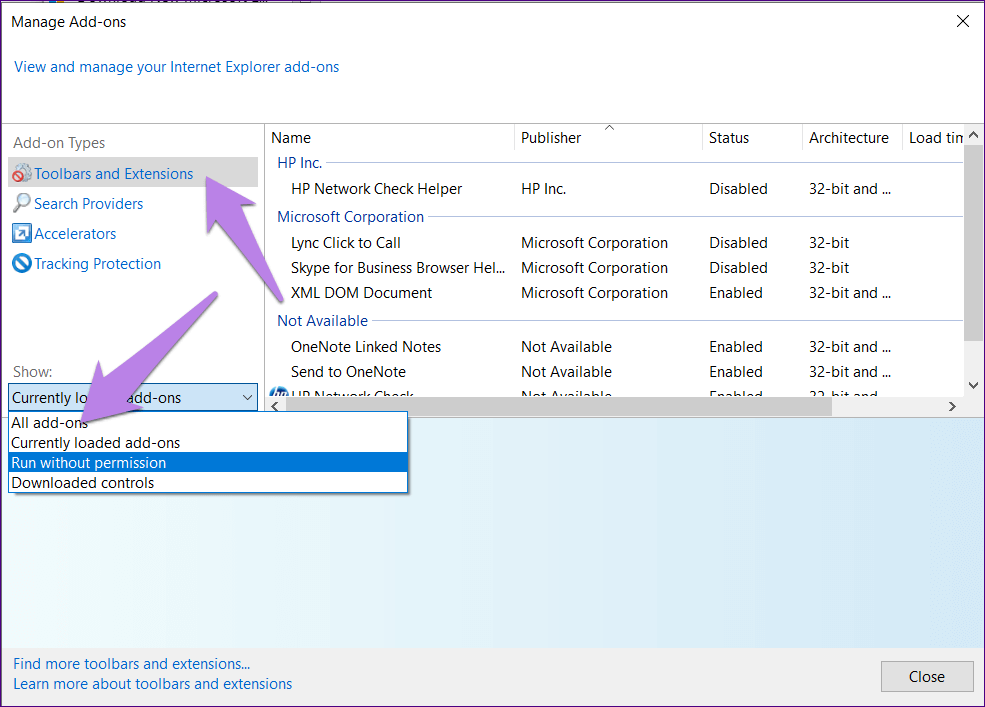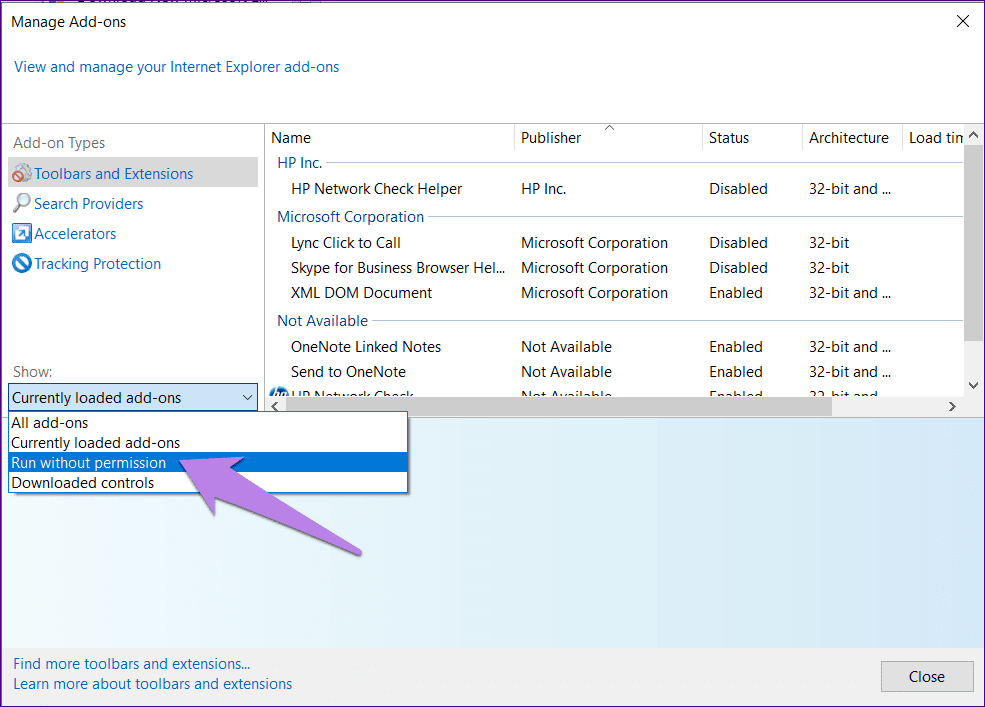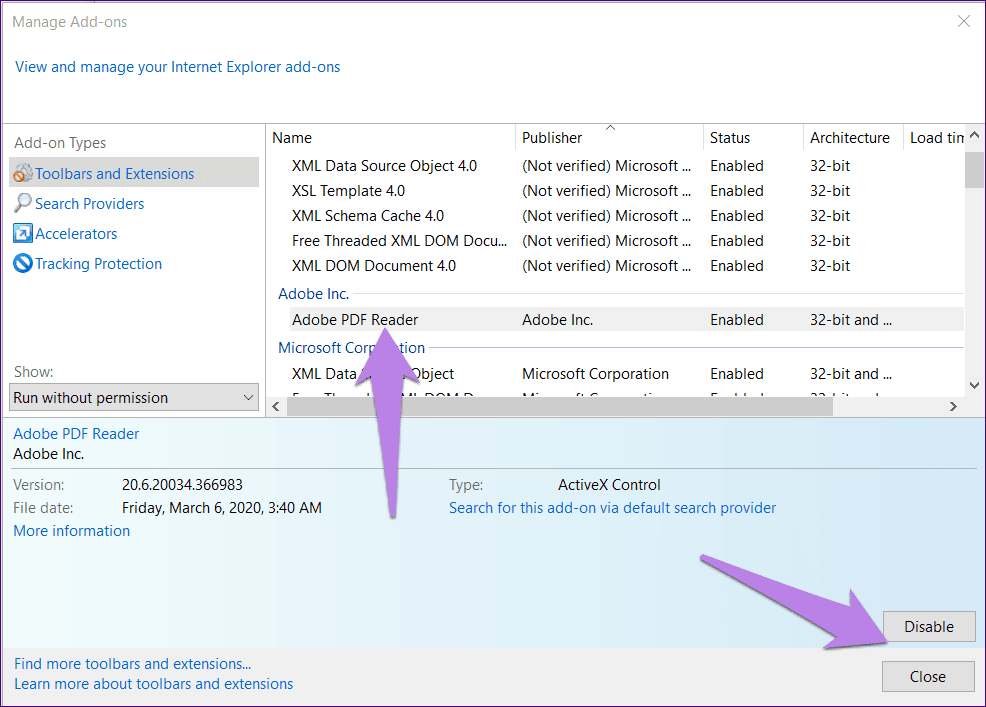4 meilleures façons d'ouvrir un document PDF dans Adobe Reader plutôt que dans le navigateur
Vos fichiers PDF s'ouvriront-ils dans Microsoft Edge sur un PC Windows 10? Eh bien, c'est parce que Microsoft Edge est Lecteur PDF par défaut Windows, Surtout si vous utilisez Windows 10 en dernier. Cela signifie-t-il que vous ne pouvez pas afficher vos PDF dans une autre application de votre choix, comme Adobe Acrobat Reader? Pas du tout. Vous pouvez facilement modifier le comportement par défaut pour ouvrir des PDF dans Adobe Reader au lieu de Chrome ou Edge.
Bien que la possibilité d'afficher des PDF sur un PC Windows sans télécharger une application tierce soit une étape bienvenue, les lecteurs PDF dans les navigateurs n'offrent que des fonctionnalités de base. Cela donne un aperçu des alternatives comme Adobe Reader.
Donc, si vous souhaitez ouvrir vos documents PDF dans Acrobat Reader plutôt que dans le navigateur, vous êtes au bon endroit. Voyons les différentes façons de procéder. Cependant, pour arrêter l'ouverture des fichiers PDF dans votre navigateur, vous devez d'abord vous assurer de télécharger le fichier PDF sur votre ordinateur. Voyons comment procéder.
Téléchargez des fichiers PDF au lieu de les ouvrir dans le navigateur
Par conséquent, vous devrez modifier un paramètre dans votre navigateur pour arrêter l'ouverture du PDF dans un nouvel onglet.
Remarque: il vous suffit de modifier ce paramètre dans le navigateur à partir duquel vous téléchargez le PDF.
Voici les étapes pour Microsoft Edge et Google Chrome.
Téléchargez le PDF et ne l'ouvrez pas dans Google Chrome
Étape 1: Lancez Chrome sur votre ordinateur et cliquez sur les trois points en haut. Sélectionnez ensuite Paramètres. Sinon, cliquez sur chrome: // paramètres.
Étape 2: Cliquez Confidentialité Et la sécurité De la barre de gauche. Dans le panneau de droite, cliquez sur Paramètres du site.
Étape 3: Faites défiler et cliquez Documents PDF.
Étape 4: Activer le commutateur à côté de "Téléchargez des PDF au lieu de les ouvrir automatiquement dans Chrome ".
Revenez en arrière et cliquez sur le PDF. Chrome le téléchargera directement sur votre ordinateur au lieu de l'ouvrir dans l'onglet Chrome.
Téléchargez et n'ouvrez pas un PDF dans Microsoft Edge
Étape 1: Lancez le navigateur Edge et cliquez sur Les trois points sont au sommet. Choisissez Paramètres. Il est facile d'ouvrir les paramètres en accédant à Edge: // paramètres / Dans votre navigateur.
Étape 2: Cliquez Autorisations de site Du côté gauche. Faites défiler vers le bas sur le côté droit et cliquez sur les documents PDF
Étape 3: activez le commutateur à côté de "Toujours ouvrir les fichiers PDF en externe" .
Maintenant, chaque fois que vous essayez d'ouvrir un PDF dans Edge, vous verrez une fenêtre contextuelle indiquant «Lire le PDF désactivé». Cliquez sur le bouton de téléchargement pour télécharger le fichier sur votre ordinateur Windows 10.
Ouvrez le PDF dans ADOBE Reader, pas le navigateur
Si le fichier PDF téléchargé continue de s'ouvrir dans votre navigateur au lieu d'Acrobat Reader, consultez ces méthodes pour modifier ce comportement. Avant d'essayer ces méthodes, assurez-vous de télécharger Adobe Acrobat Reader sur votre ordinateur.
Télécharger Adobe Acrobat Reader
Méthode 1: modifier le comportement d'ouverture à l'aide
Pour modifier la façon dont un PDF est ouvert sur votre ordinateur, procédez comme suit:
Étape 1: Ouvrez l'Explorateur de fichiers et accédez au dossier où se trouve le PDF sur votre ordinateur Windows 10.
Étape 2: Cliquez avec le bouton droit sur le fichier et choisissez Ouvrir avec. Si Adobe Reader est répertorié, cliquez dessus. Sinon, cliquez sur Choisir une autre application et sélectionnez Adobe Reader.
Si vous souhaitez ouvrir tous les fichiers PDF dans Adobe Reader uniquement, cliquez sur Choisir une autre application. Dans la popup qui s'ouvre, sélectionnez Adobe Reader et cochez la case à côté de Toujours utiliser cette application pour ouvrir les fichiers .pdf.
Méthode 2: modifier la visionneuse PDF par défaut dans les propriétés
Étape 1: Accédez au PDF dans l'Explorateur de fichiers. Faites un clic droit dessus et sélectionnez Propriétés dans le menu.
Étape 2: Cliquez sur Modifier à côté de Ouvrir avec.
Étape 3: Sélectionnez Adobe Reader sur l'écran suivant. Cliquez ensuite sur OK dans la même fenêtre contextuelle. Vous devrez également cliquer sur OK dans la fenêtre des propriétés pour enregistrer vos modifications.
Méthode 3: modification des paramètres de l'ordinateur
Étape 1: Ouvrez les paramètres sur le PC Windows 10 à partir de l'icône du menu Démarrer ou utilisez la touche de raccourci Windows + I. Cliquez sur Applications.
Étape 2: Cliquez sur Applications par défaut dans la barre latérale gauche. Faites défiler vers la gauche et cliquez sur Choisir les applications par défaut par type de fichier.
Étape 3: Attendez un moment que les différents types de fichiers se chargent. Une fois téléchargé, faites défiler vers le bas et cliquez sur l'application mentionnée à côté de .pdf. Choisissez Adobe Reader dans la liste.
Vous pouvez également accéder au Panneau de configuration (icône Afficher) et cliquer sur Programmes par défaut. Cliquez sur le lien indiquant "Associer un type de fichier ou un protocole à un programme". Attendez une minute puis changez L'application en fichier pdf.
Astuce: Découvrez Comment réparer le logiciel Windows 10 manquant et la configuration par défaut.
Méthode 4: définir Adobe Reader par défaut
Dans cette méthode, nous définirons Adobe Reader comme visualiseur PDF par défaut à l'aide des paramètres intégrés de L'application. Alors, suivez ces étapes :
Étape 1: Ouvert Adobe Reader Sur ton ordinateur.
Étape 2: Cliquez Modifier Suivi Préférences.
Étape 3: Cliquez Public من Panneau gauche.
Étape 4: Faites défiler vers le bas et cliquez sur Sélectionner comme gestionnaire PDF par défaut. Suivez les instructions à l'écran.
Bonus: comment empêcher l'ouverture des fichiers PDF dans Internet Explorer
Le pauvre vieil Internet Explorer vous a-t-il surpris lorsque vous avez essayé d'ouvrir un PDF? Woah! Le fichier a été ouvert dans Internet Explorer.
Pas besoin de vous inquiéter. Internet Explorer n'est pas là pour prendre le contrôle de votre vie. Vous pouvez facilement ouvrir des fichiers PDF dans d'autres navigateurs ou Adobe Reader au lieu d'Internet Explorer.
Par conséquent, suivez ces étapes:
Étape 1: Exécuter Internet Explorer Sur votre ordinateur. Utilisez la recherche pour le trouver.
Étape 2: Cliquez sur l'icône Paramètres En haut et choisissez Gérez les modules complémentaires.
Étape 3: Dans la fenêtre Gérer les modules complémentaires, cliquez sur Barres d'outils et extensions. Cliquez ensuite sur la liste déroulante sous Afficher. Choisissez tous les modules complémentaires.
Dans le panneau de droite, recherchez Adobe Reader. Si disponible, passez à l'étape suivante. S'il n'est pas disponible, appuyez à nouveau sur la case et choisissez Exécuter sans autorisation.
Étape 4: Cliquez sur Adobe PDF Reader. Cliquez ensuite sur Désactiver Dans le panneau inférieur. Fermer النافذة.
Étape 5: Rouvrez votre PDF. Il s'ouvrira désormais dans Adobe Reader, pas dans Internet Explorer.
Essayez d'autres outils
L'utilisation de navigateurs pour ouvrir des fichiers PDF n'est pas une mauvaise idée lorsque vous devez afficher des fichiers. Mais si vous voulez faire des fonctions avancées ou éditer des PDF, vous devriez Télécharger des éditeurs PDF personnalisés. Les méthodes ci-dessus peuvent également être utilisées pour définir n'importe quel lecteur PDF ou autre éditeur par défaut.