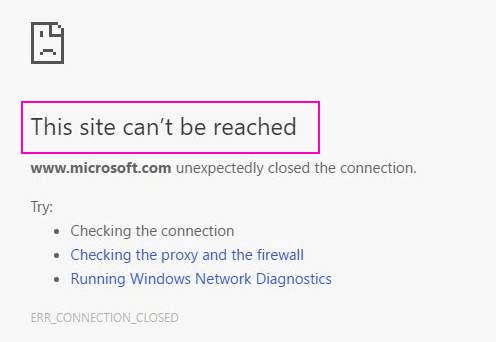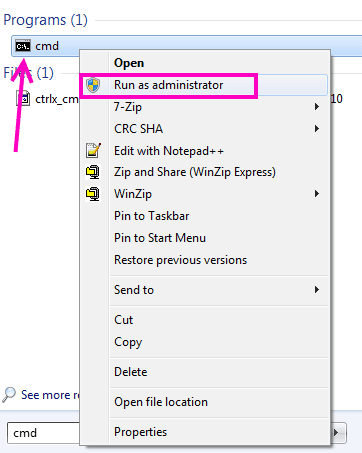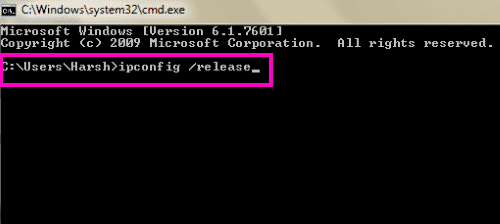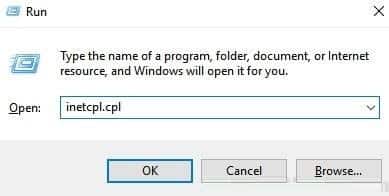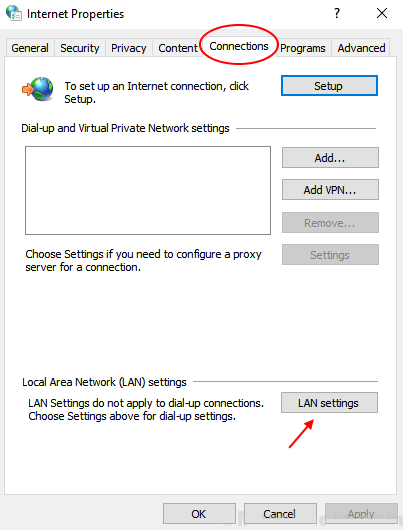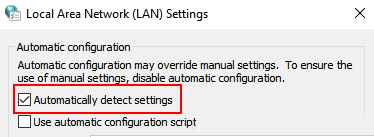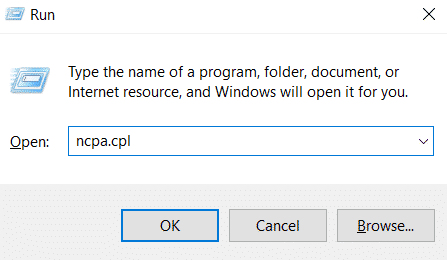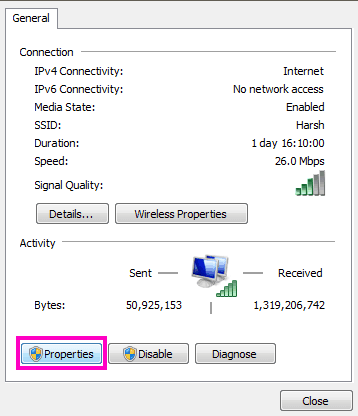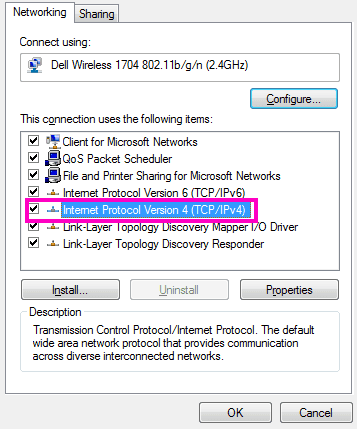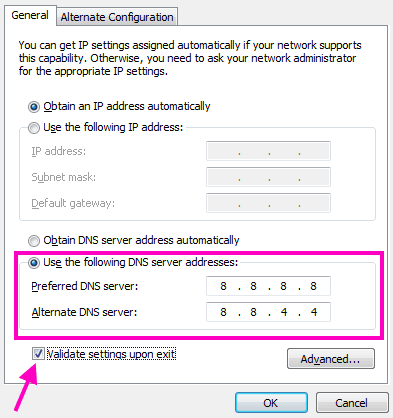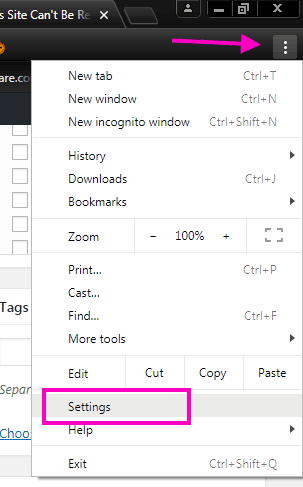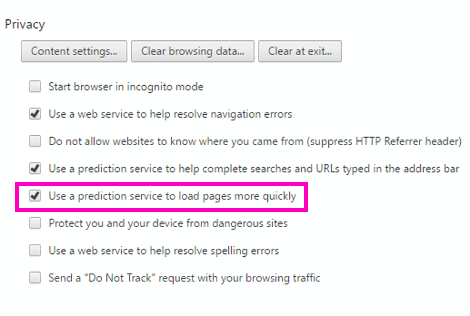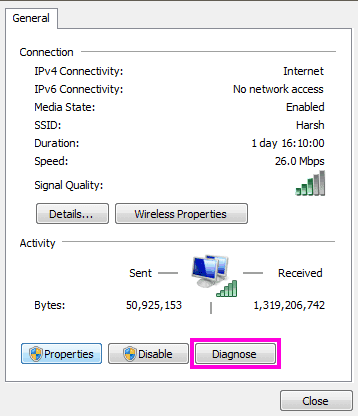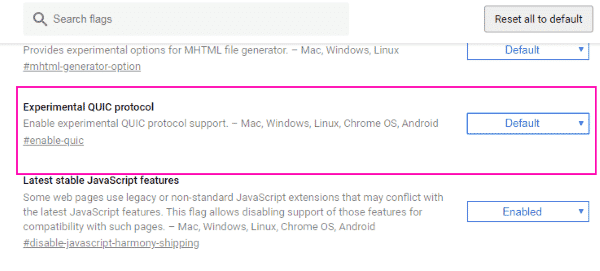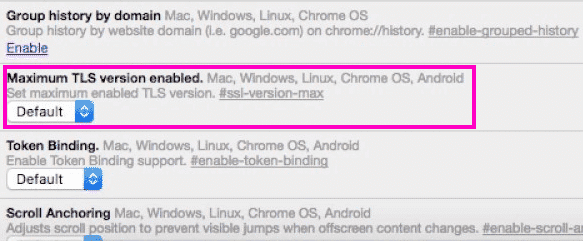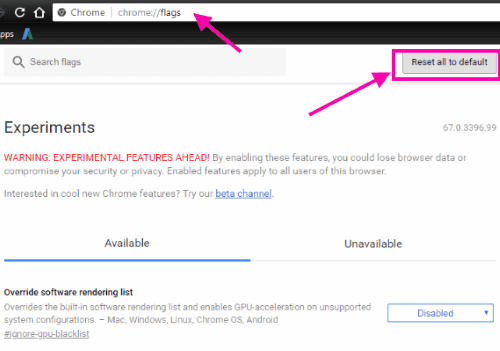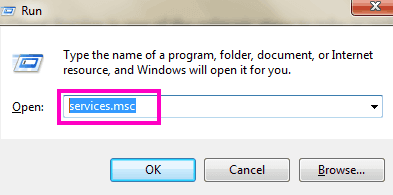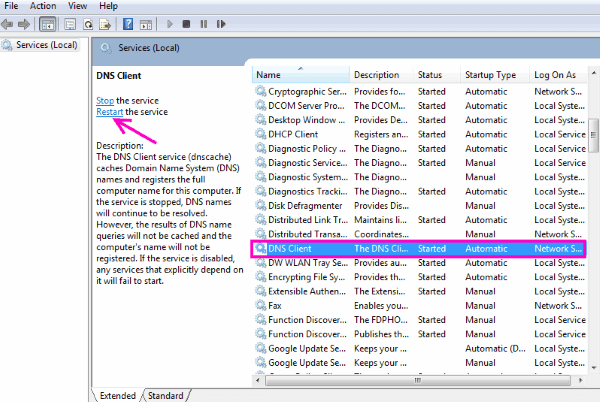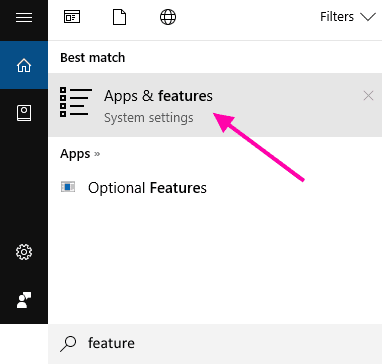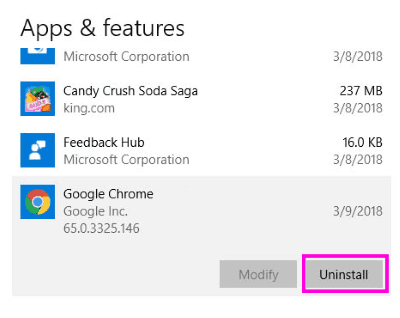Correction d'une erreur "Cet site n'est pas accessible" sur Chrome
Ce site web n'est pas accessible sur Windows 10
Préparer une erreur Google Chrome Suivant “Ce site n'est pas accessible“Un problème très courant pour les utilisateurs de Chrome. La chose à propos de cette erreur est qu'il vient avec différents codes d'erreur. Les codes d'erreur les plus courants auxquels ce site ne peut pas accéder sont les suivants: err_connection_refused ، L'adresse du serveur DNS n'a pas pu être trouvée, و DNS_PROBE_FINISHED_NXDOMAIN. Chacun de ces codes d'erreur signifie quelque chose, mais il n'y a pas de solution spécifique pour chacun.
Alors, quelles sont les raisons pour lesquellesCe site n'est pas accessible“Apparaît dans Chrome? Tout peut être lié aux paramètres de Chrome, aux paramètres DNS ou au pilote de la carte réseau.
Dans le prochain article, nous verrons comment résoudre cet emplacement d'erreur Chrome inaccessible à l'aide de différentes méthodes 10. Voici quelques moyens éprouvés permettant à ce site de corriger les erreurs impossibles à accéder à l'aide de différents types de codes d'erreur.
Corrigez 1 en réinitialisant TCP / IP
La réinitialisation de TCP / IP est un autre moyen assez simple de corriger rapidement une erreur. L'emplacement n'est pas accessible Sur Chrome. Pour réinitialiser TCP / IP, procédez comme suit:
Étape 1: Ouvert Invite de commandes En mode administrateur. Pour ce faire, appuyez sur le bouton “Commencer«Sur votre ordinateur, tapez cmd Dans la zone Démarrer la recherche. Une option d'invite de commande apparaîtra. Cliquez dessus avec le bouton droit, puis cliquez sur le bouton “Exécuter comme administrateur“. Il vous sera demandé par “Contrôle de compte d'utilisateurSi vous souhaitez continuer ce processus, cliquez sur oui.
Comment changer le type de NAT sur PC
Étape 2: Exécutez les commandes répertoriées ci-dessous à l'invite de commande, une par une. Pour ce faire, tapez la première commande “ipconfig / release"Et appuyez Entrer. Lorsque le processus est terminé, tapez la deuxième commande "ipconfig / allEt appuyez sur Entrer Et continuez ainsi jusqu’à ce que vous exécutiez la dernière commande. Voici une liste des commandes que vous devez exécuter:
ipconfig / release
ipconfig / all
ipconfig / flushdns
ipconfig / renew
netsh int ip définir dns
netsh winsock reset
Après avoir exécuté toutes ces commandes, Redémarrer l'ordinateur Et voyez si vous pouvez accéder aux sites Web que vous avez choisis sur Chrome. Sinon, essayez la méthode suivante.
Fix 2 - Vérifie automatiquement l'option des paramètres détectés
1. Appuyez sur la touche Windows + R Ensemble pour ouvrir COURT .
2. Maintenant, tapez inetcpl.cpl Dans ce document, cliquez sur OK.
3. Maintenant, cliquez sur l'onglet Connexions.
4. Maintenant, cliquez Paramètres LAN.
5. Maintenant, assurez-vous de sélectionner le “Détecter automatiquement les paramètres“. S'il n'est pas vérifié, veuillez le vérifier.
6. Cliquez Ok.
Fix 3 - Change l'adresse DNS IPv4
Habituellement, une adresse est attribuée DNS IPv4 Pour une adresse de serveur DNS Automatiquement ou attribuez-le à une adresse de serveur DNS fournie par votre fournisseur de services Internet. Parfois, cela peut provoquer une erreur sur Chrome Ce site n'est pas accessible À lui . Vous pouvez essayer de le changer en une adresse Serveur DNS Google C'est susceptible de résoudre votre problème. Comment faire ceci:
Étape 1: Appuyez sur la touche Windows + R Ensemble
Étape 2 - Maintenant, tapez ncpa.cpl En cela et cliquez Ok.
Étape 3: Maintenant Cliquez Double-cliquez Sur votre connexion internet.
Maintenant, la fenêtre État de la connexion Internet s'ouvrira. Là, cliquez sur le bouton Caractéristiques.
Étape 4: Dans le cadrePropriétés"Onglet, sous le"Les réseaux”, Cherchez une option Version de protocole Internet 4 (TCP / IPv4). Lorsque vous le trouvez, double-cliquez dessus.
Étape 5: Ici, vous verrez l'option pour définir l'adresse DNS Manuellement. Sélectionnez l'option Utiliser l'adresse du serveur DNS suivante si elle n'est pas sélectionnée, puis entrez l'adresse du serveur DNS public Google suivante, comme indiqué dans la capture d'écran:
8.8.8.8
8.8.4.4
Remarque: n'oubliez pas de sélectionner les paramètres de validation lorsque vous vous déconnectez avant de cliquer sur le bouton «OK» pour appliquer vos paramètres DNS.
Maintenant, retournez dans Chrome et vérifiez si cette solution fonctionnait bien. Ce site ne peut pas être atteint en cas d'erreur Chrome. Sinon, essayez la méthode 4 maintenant.
Correction de 4 - Autoriser le préréglage DNS à corriger cette erreur d'emplacement inaccessible
C'est quelque chose que vous pouvez faire à partir de Chrome. Pour autoriser la récupération DNS, procédez comme suit:
Étape 1: Vous trouverez des points 3, disponibles à l'extrême droite de la barre d'adresse. Cliquez dessus pour ouvrir Menu Chrome. Dans le menu Chrome, cliquez sur une option. Paramètres.
Caractéristiques du jeu Among S
Étape 2: Sur leParamètres"Développer l'option"Options avancées“Ci-dessous pour aller à”Paramètres de Chrome avancés“. Là, allez à la section Confidentialité Et sélectionnez l'option Utiliser Service de prédiction pour charger les pages plus rapidement. Cela active la prélecture DNS sur Chrome et est susceptible de résoudre le problème.
Remarque: si vous ne trouvez pas la possibilité d'utiliser le service de prédiction pour charger des pages plus rapidement dans l'onglet Confidentialité, vous devrez mettre à jour Google Chrome à la dernière version. Voir Méthode 10 pour connaître les étapes à suivre pour mettre à jour Chrome.
Fix 6 - Exécuter les diagnostics de réseau Windows pour résoudre le problème de Chrome
L'exécution de Diagnostics du réseau détectera tout problème lié au réseau et tentera de le résoudre s'il existe. Voici comment exécuter les diagnostics de réseau:
Étape 1: Comme indiqué dans la méthode 3, effectuez Étape 1 وÉtape 2.
Étape 2: Cliquez sur le bouton Diagnostic. Cela va allumer “Dépannage réseau" .
Une fois le diagnostic terminé, déconnectez et reconnectez Internet à votre ordinateur et essayez Chrome si cette erreur persiste.
Fix 7 - Désactive le protocole QUIC expérimental de Chrome
De cette façon, vous devrez désactiver une balise appelée “Protocole expérimental QUIC“Essayez de résoudre le problème. Suivez ces étapes:
Étape 1: Dans la barre d'adresse Chrome, tapez chrome: // drapeaux / Puis appuyez sur la touche Entrer.
Étape 2: Une page pleine d'options apparaîtra. Clique sur Ctrl + F Pour invoquer le champ de recherche. Là, tapez Protocole expérimental QUIC Pour le trouver. La valeur de cette balise sera définie comme valeur par défaut dans le menu déroulant. Le changer en Handicapés Et préparé Lancer Chrome Et vérifiez si cela fonctionne pour vous.
Fix 8 - Change la valeur maximum pour la version TLS activée
Voici une autre balise Chrome que vous devez modifier pour réparer Chrome. Ce site est inaccessible par erreur. Voici les étapes à suivre pour modifier la valeur maximale de la version TLS:
Étape 1Type: chrome: // drapeaux Dans la barre d'adresse de l'adresse Chrome Et presse Bouton d'entrée.
Étape 2: Encore une fois, appuyez sur les touches Ctrl + F Utiliser l'outil Trouvez En Chrome. Type TLS Pour rechercher une option Version TLS maximale. Dans le menu déroulant, sélectionnez TLS 1.3 Au lieu de la valeur par défaut.
Redémarrez Chrome et essayez de charger le site Web et voyez si cela fonctionne cette fois-ci.
Fix 9 - réinitialiser les paramètres de Chrome
La réinitialisation des paramètres de Chrome peut également résoudre le problème. Pour réinitialiser, essayez les étapes suivantes:
Étape 1: Dans la barre d'adresse chromée, tapez chrome: // drapeaux / Puis appuyez sur Entrer.
Étape 2: En haut de la page des signets, recherchez le “Réinitialiser aux valeurs par défaut“. Cliquez dessus pour réinitialiser tous les paramètres de Chrome.
Vérifiez si Chrome affiche toujours cette erreur d’emplacement inaccessible.
Fix 10 - Redémarrez le service client DNS
Le redémarrage du service du client DNS est l’une des étapes élémentaires à suivre pour résoudre ce site. Impossible d’atteindre l’erreur Chrome. Suivez ces étapes pour redémarrer le service client DNS:
Étape 1: Ouvrez le "Courir«Clés Windows + R Ensemble Dans leCourir, Tapez la commande suivante et appuyez sur “Entrer"
Étape 2: Dans la liste des services, recherchez Client DNS Et sélectionnez-le quand vous le trouvez. Maintenant, cliquez sur “Redémarrer l'option de service«Disponible sur le côté gauche de la fenêtre.
Lorsque vous redémarrez le service client DNS, vérifiez que le site Web est ouvert dans Chrome. Sinon, essayez la méthode suivante.
Fix 11 - Réinstallez Chrome
En dernier recours, vous devrez peut-être réinstaller Chrome sur votre ordinateur. Comment faire ceci:
Étape 1: Dans leCommencer", Type"Applications et fonctionnalitésOuvrir une fenêtreApplications et fonctionnalités“Avec tous les logiciels installés.
Étape 2: Recherchez Google Chrome dans la liste, cliquez dessus, puis sur Bouton de désinstallation.
Étape 3: Après avoir désinstallé Chrome, ouvrez le site Web de Google Chrome et téléchargez la dernière version de Chrome. Installez-le et vous pourrez accéder aux sites Web normalement.
Enfin,
Lorsque cette erreur Chrome se produit “Cet endroit est inaccessible”, Chrome est en faute. Si tel est le cas, il est probable que votre Chrome soit obsolète. Par conséquent, assurez-vous toujours que la dernière version de Chrome est en cours d'exécution sur votre ordinateur pour éviter cette erreur.