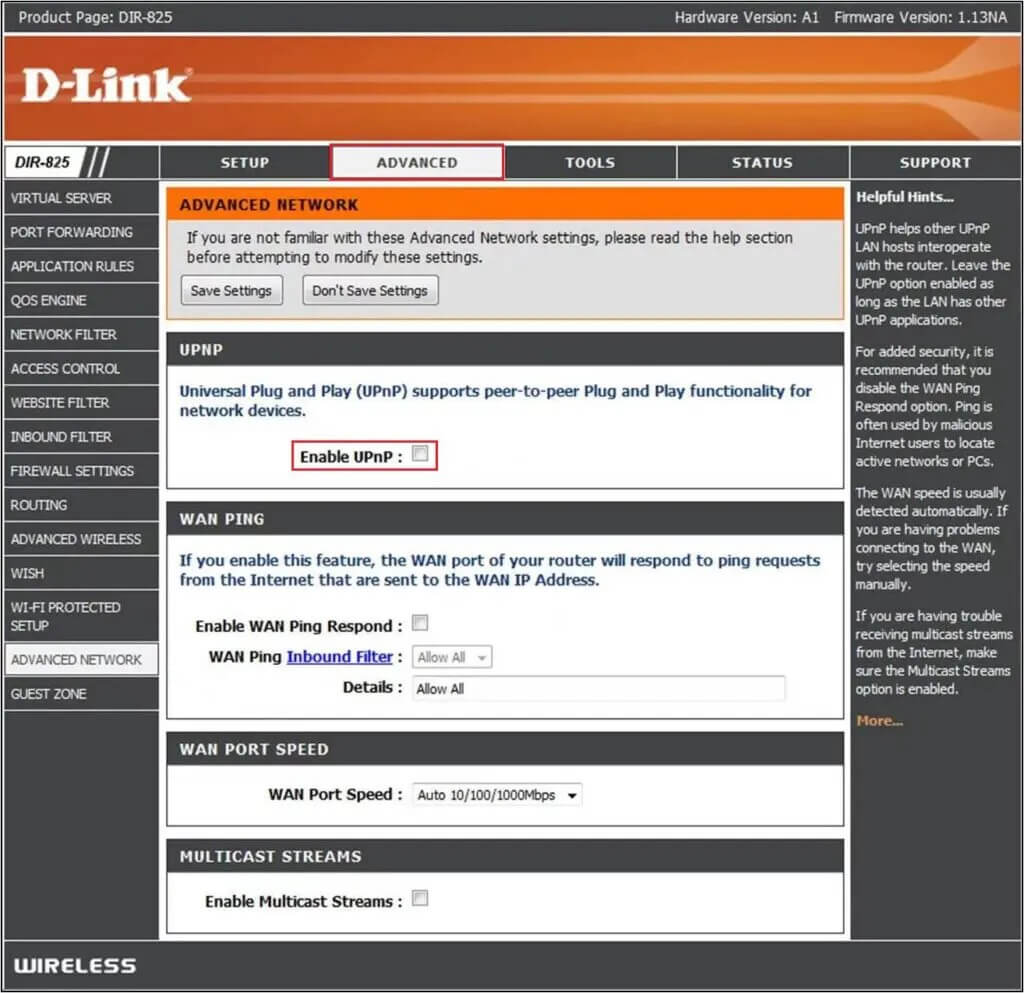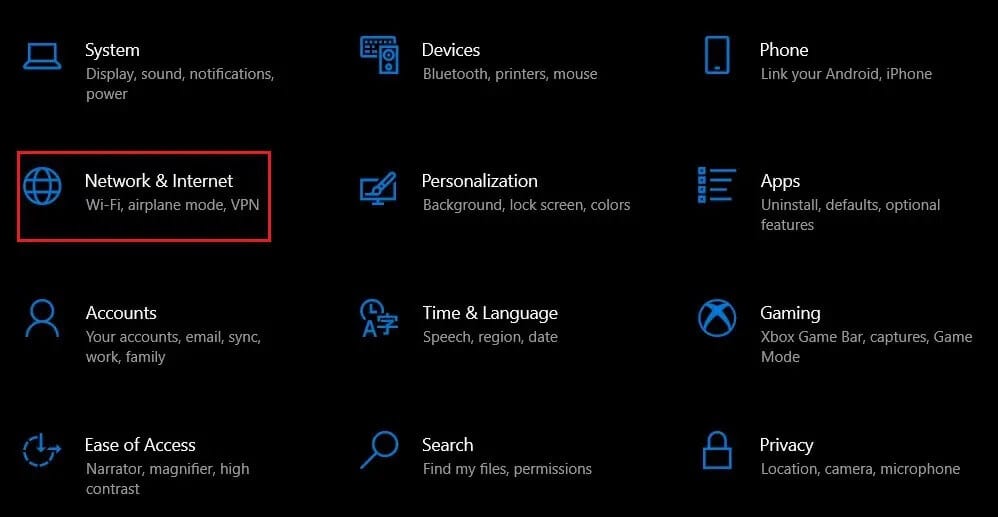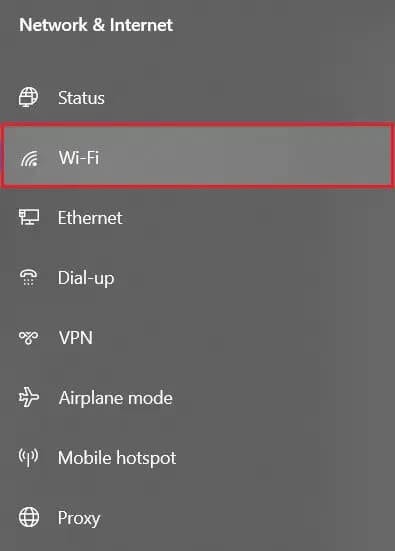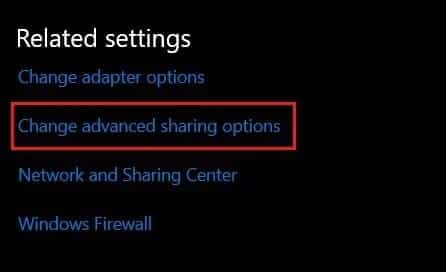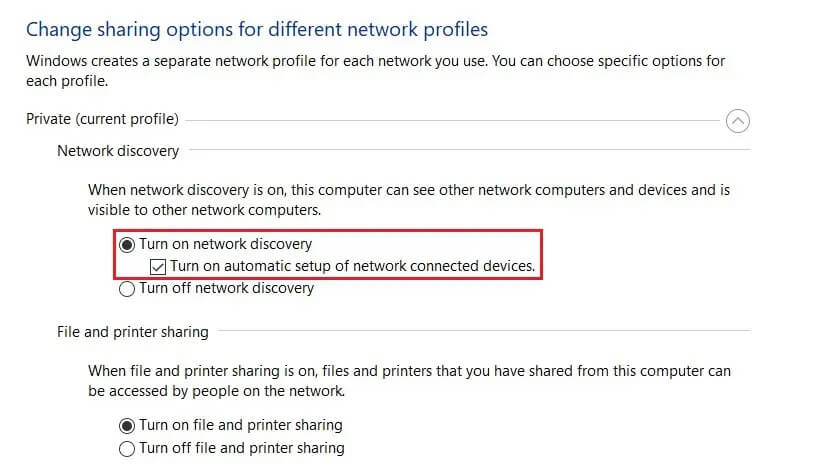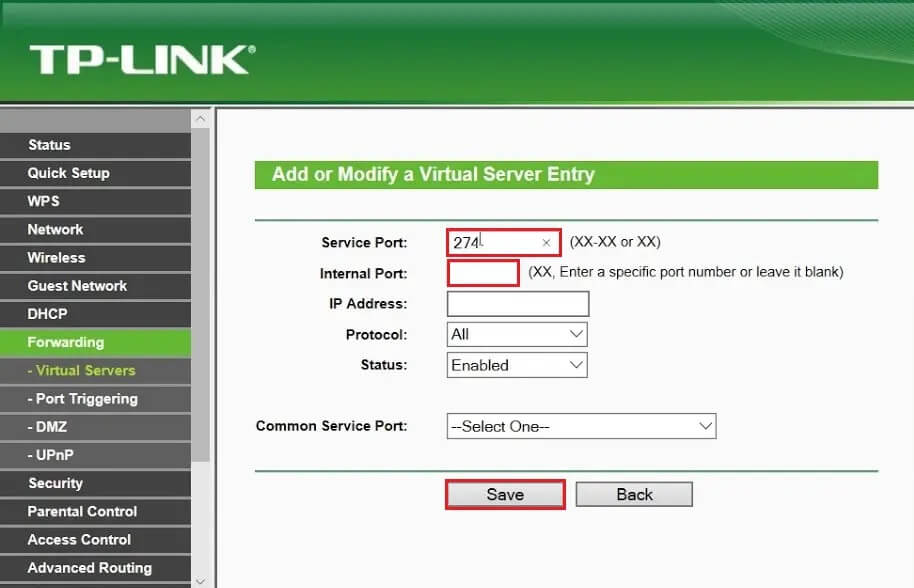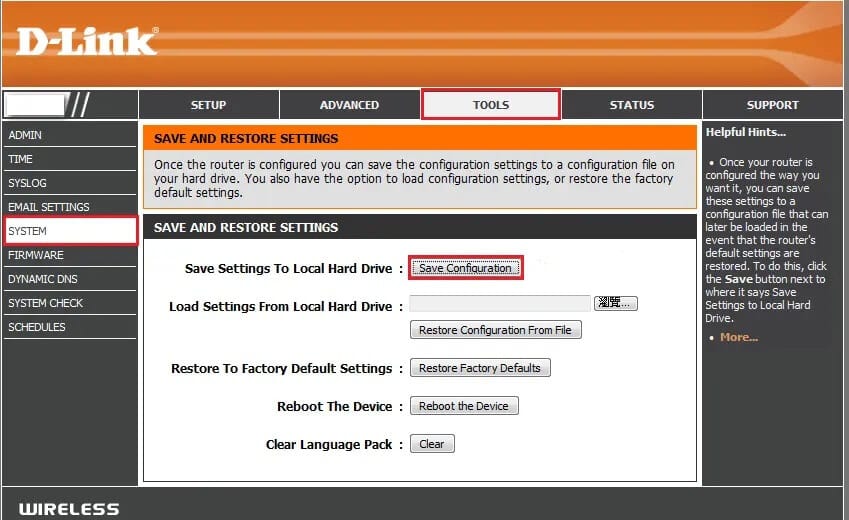Comment changer le type de NAT sur PC
Au XNUMXe siècle, l'accès à une connexion Internet rapide est une condition préalable. Les gens dépensent des centaines de dollars pour mettre à niveau leurs plans et leur équipement pour s'assurer que leurs vitesses Internet ne sont pas laissées pour compte. Cependant, malgré tous leurs efforts, de nombreux utilisateurs sont laissés dans le noir alors qu'ils tentent de comprendre la raison de la vitesse lente du réseau. Si cela ressemble à votre problème et que vous ne parvenez pas à condenser votre connexion réseau, il est temps de changer le type de NAT sur votre ordinateur.
Comment changer le type de NAT sur PC
Qu'est-ce que le NAT?
Alors que tout le monde aime surfer sur Internet, seuls quelques-uns sont conscients des centaines de processus exécutés en arrière-plan qui permettent de se connecter en ligne. L'un d'eux est NAT, qui signifie traduction d'adresses réseau et constitue une partie importante de votre configuration Internet. Il traduit les différentes adresses privées de votre réseau en une seule adresse IP publique. En termes plus simples, NAT fonctionne via un modem et sert d'intermédiaire entre votre réseau privé et Internet.
Objectifs NAT
Agir en tant qu'intermédiaire n'est pas la seule responsabilité du NAT. Voici les objectifs de la traduction d'adresses réseau (NAT):
- Empêchez l'utilisation excessive de l'adresse IP: À l'origine, chaque appareil avait sa propre adresse IP, qui est un ensemble de chiffres qui lui confèrent une identité unique sur Internet. Mais avec l'avènement d'Internet, ces adresses s'épuisent. C'est là que NAT entre en jeu. NAT convertit toutes les adresses privées du système réseau en une seule adresse publique pour garantir que les adresses IP ne sont pas épuisées.
- Protégez votre adresse IP: En attribuant de nouvelles adresses à tous les appareils du système, NAT protège votre adresse IP.
En plus de cela, le service agit également comme un pare-feu, car il vérifie les données entrant dans votre réseau local.
Types sur NAT
La vitesse de votre connexion Internet peut être affectée par la rigueur du type de NAT sur votre ordinateur. Bien qu'il n'y ait pas de directives formelles pour différencier les différents types de NAT, il existe trois classes largement reconnues.
1. Ouvrez NAT: Comme son nom l'indique, le NAT ouvert n'impose aucune restriction sur la quantité ou la nature des données partagées entre votre appareil et Internet. Les applications, en particulier les jeux vidéo, fonctionneront bien avec ce type de NAT.
2. NAT modéré: Le type NAT tempéré est un peu plus sécurisé et un peu plus lent que le type ouvert. Avec un NAT modéré, les utilisateurs bénéficient également d'une protection par pare-feu qui empêche toute donnée suspecte d'entrer dans votre appareil.
3. NAT strictLa cause probable de votre connexion Internet lente est le NAT strict. Bien qu'extrêmement sécurisé, un NAT strict restreint presque tous les paquets de données que votre appareil reçoit. Les retards fréquents dans les applications et les jeux vidéo peuvent être attribués au NAT strict.
Comment modifier la traduction d'adresses réseau (NAT) sur un ordinateur Windows 10
Si vous rencontrez une connexion lente, il est probablement temps de changer le type de NAT de votre ordinateur. Il est possible que votre modem prenne en charge un NAT strict, ce qui rend difficile l'accès des paquets de données à votre appareil. Cependant, il existe plusieurs méthodes que vous pouvez essayer pour changer le type de NAT sur un PC Windows:
Méthode 1: exécuter UPnP
UPnP ou Universal Plug and Play est un ensemble de protocoles qui aident les périphériques d'un réseau à communiquer entre eux. Le service permet également aux applications de transférer automatiquement les ports, ce qui améliore considérablement l'expérience de jeu.
1. Ouvrez votre navigateur et enregistrez Entrée sur la page de configuration de votre routeur. Selon le modèle de votre appareil, l'adresse du panneau de contrôle de votre routeur variera. Le plus souvent, cette adresse, ainsi que le nom d'utilisateur et le mot de passe, se trouvent au bas du modem.
2. Une fois Entrée enregistrée, recherchez l'option UPnP et activez-la.
Remarque: l'activation de UPnP met votre ordinateur en danger et le rend vulnérable aux cyberattaques. À moins que votre réseau ne soit très strict, UPnP n'est pas recommandé.
Méthode 2: exécuter la découverte du réseau dans Windows 10
Une autre façon de modifier le type de NAT sur votre ordinateur consiste à activer la découverte du réseau sur votre ordinateur Windows. Cette option rend votre ordinateur visible aux autres ordinateurs du réseau et améliore votre vitesse Internet. Voici comment exécuter la découverte du réseau sur Windows 10:
1. Sur votre ordinateur, cliquez sur le bouton "Démarrer" et ouvrez "Paramètres"
2. Cliquez "Réseau et internet”Pour ouvrir tous les paramètres liés au réseau.
3. Sur la page suivante, appuyez sur "Wi-Fi" Depuis le panneau de gauche.
4. Faites défiler jusqu'à «Paramètres associés"Et cliquez sur"Modifier les options de partage avancées" .
5. Dans la section "Découverte du réseauCliquez sur "Activer la découverte du réseau"Alors activez."Activer la configuration automatique pour les appareils en réseau" .
6. La traduction de l'adresse réseau doit être modifiée, ce qui accélérera votre connexion Internet.
Méthode 3: utiliser la redirection de port
La redirection de port est l'un des meilleurs moyens de changer le type de NAT sur votre ordinateur sans compromettre la sécurité de votre appareil. Avec ce processus, vous pouvez créer des exceptions pour des jeux spécifiques et améliorer leurs performances globales.
1. Visite portforward.com Et trouvez les ports par défaut pour le jeu auquel vous voulez jouer.
2. Maintenant, en suivant les étapes mentionnées dans la méthode XNUMX, rendez-vous sur la page de configuration de votre routeur.
3. Recherchez «Redirection de port». Il peut être sous Paramètres avancés ou dans d'autres menus équivalents, selon le modèle de votre routeur.
4. Sur cette page, activez "Post Forwarding" et cliquez sur l'option qui vous permet d'ajouter des ports spécifiques.
5. Entrez le numéro de port par défaut dans les champs de texte vides, cliquez sur Enregistrer.
6. Redémarrez votre routeur et relancez le jeu. Votre type de NAT doit être changé.
Méthode 4: utilisation du fichier de configuration
Un moyen un peu avancé mais efficace de modifier la traduction de votre adresse réseau consiste à traiter la configuration de votre routeur. Cette méthode résoudra définitivement le problème tout en gardant votre appareil en sécurité tel quel.
1. Une fois de plus, ouvrez le panneau de configuration de votre routeur.
2. Recherchez l'option qui vous permet de sauvegarder la configuration de votre routeur et d'enregistrer le fichier sur votre ordinateur. La configuration du routeur sera enregistrée dans un fichier de bloc-notes.
3. Assurez-vous de créer deux copies du fichier de configuration vous permettant d'avoir une copie de sauvegarde en cas de problème.
4. Ouvrez le fichier texte et appuyez sur Ctrl + F pour trouver un texte spécifique. Recherchez «dernier lien».
5. Sous « Last Bind », écrivez le code suivant : « L'application= CONE (UDP) Bind Port = 0000-0000 ». Au lieu de "0000", entrez le port par défaut de votre jeu. Si vous souhaitez ouvrir plus à partir de ports, vous pouvez utiliser le même code et modifier la valeur du port à chaque fois.
6. Une fois les ajustements effectués, enregistrez le fichier de configuration.
7. Revenez au panneau de configuration de votre routeur et cliquez sur l'option pour restaurer votre fichier de configuration.
8. Parcourez votre ordinateur et sélectionnez le fichier que vous venez d'enregistrer. Téléchargez-le sur la page de configuration de votre routeur et restaurez les paramètres.
9. Redémarrez le routeur et votre ordinateur et votre type de NAT doit être changé.
Foire aux questions (FAQ)
Q1. Comment puis-je me débarrasser d'un NAT strict?
Il existe plusieurs façons de vous débarrasser du NAT strict de votre ordinateur. Accédez à la page de configuration du routeur et recherchez les paramètres «Redirection de port». Activez ici la redirection de port et cliquez sur Ajouter pour enregistrer les nouveaux ports. Entrez maintenant les ports du jeu auquel vous souhaitez jouer et enregistrez les paramètres. Votre type de NAT doit être changé.
Q2. Pourquoi mon type de NAT est-il strict?
NAT signifie Network Address Translation et attribue une nouvelle adresse publique à vos appareils privés. Par défaut, la plupart des routeurs ont un NAT strict. Cela se traduit par un niveau de sécurité élevé et empêche toute donnée suspecte de pénétrer dans votre appareil. Bien qu'il n'y ait aucun moyen officiel de confirmer votre type de NAT, les performances de jeu en ligne sont suffisantes pour vous aider à savoir si votre NAT est strict ou ouvert.
Les jeux lents et en retard peuvent être vraiment frustrants et ruiner toute votre expérience en ligne. Cependant, avec les étapes ci-dessus, vous devriez être en mesure de résoudre le problème et d'améliorer votre connexion réseau.
Nous espérons que ce guide vous a été utile et que vous avez réussi à changer le type de NAT sur votre ordinateur. Si vous avez des questions, écrivez-les dans la section commentaires ci-dessous et nous vous aiderons.