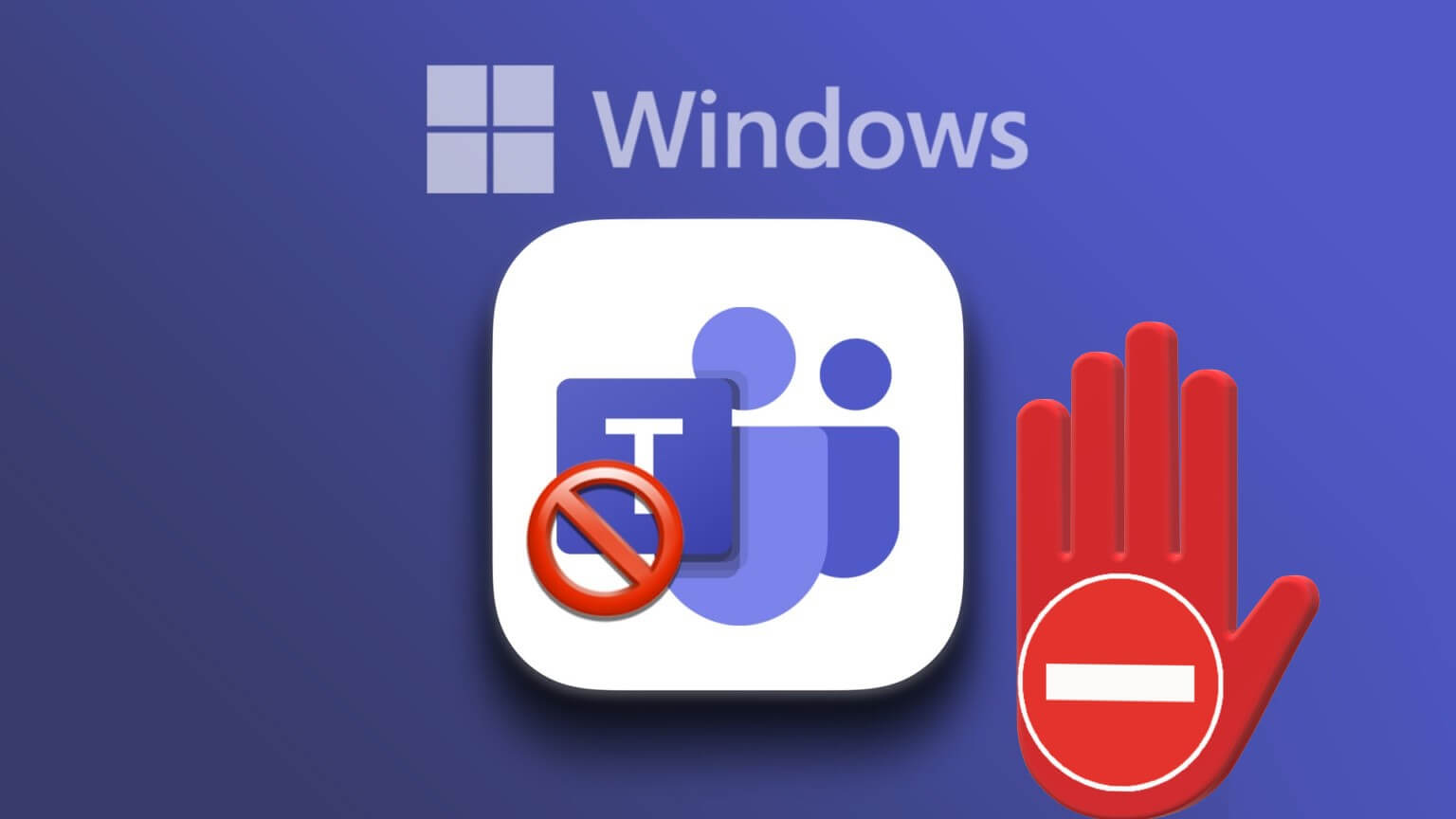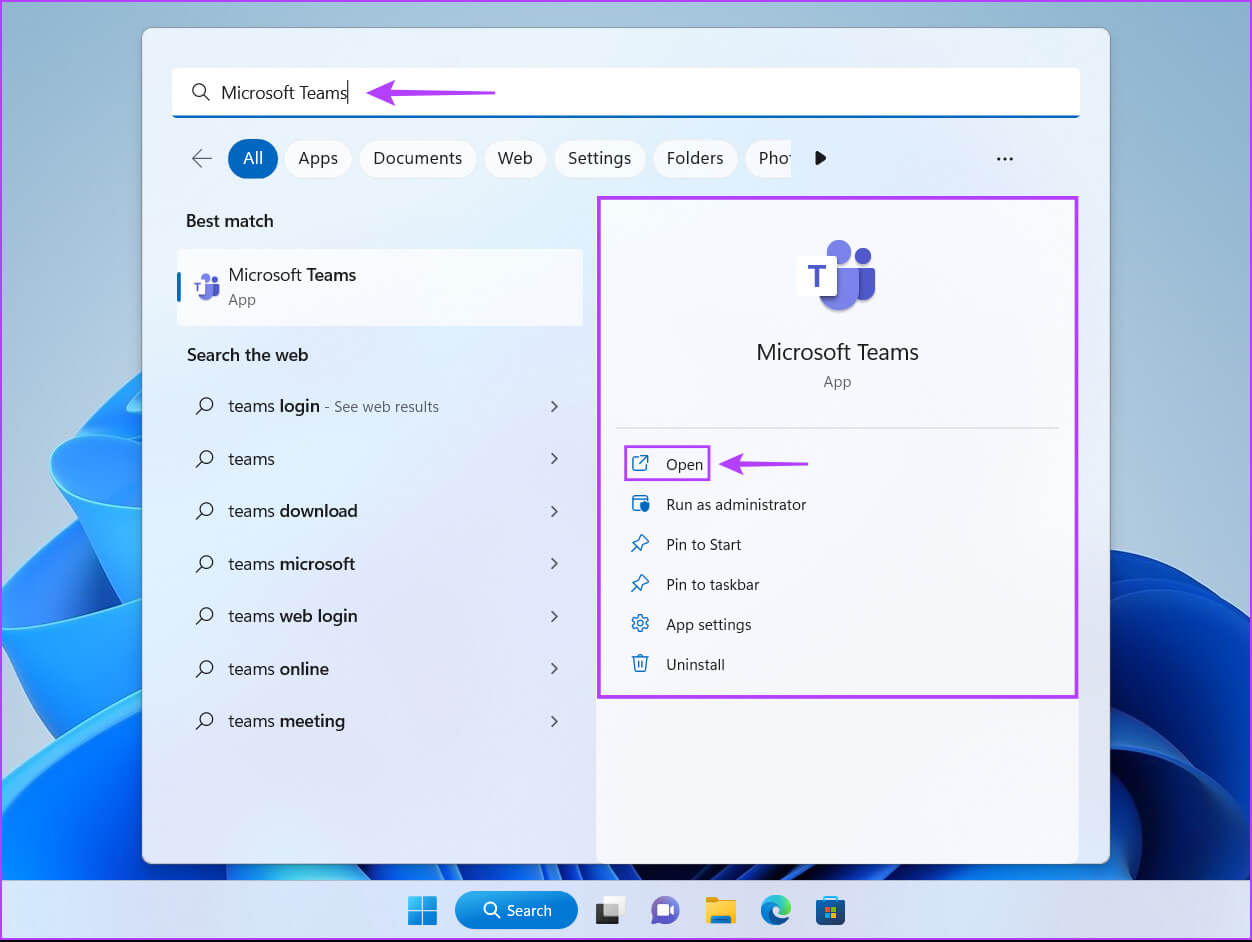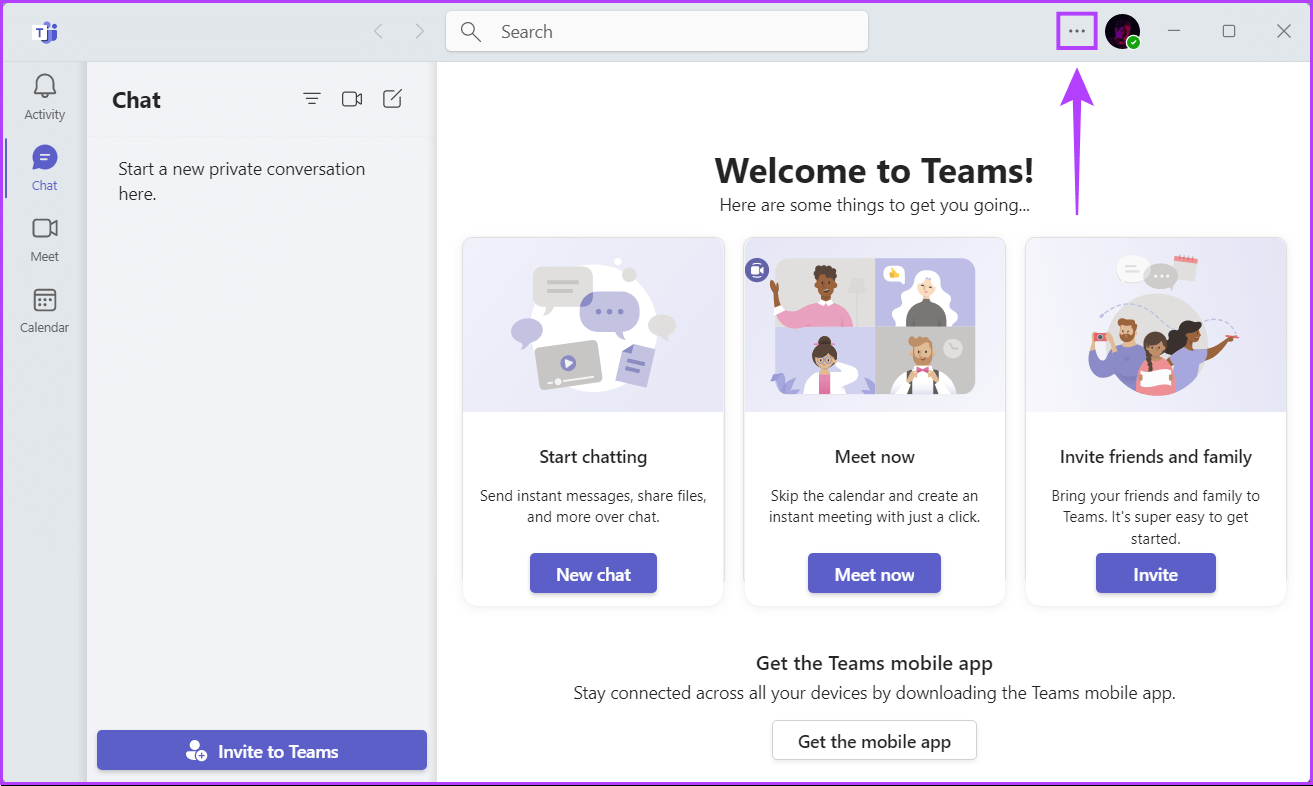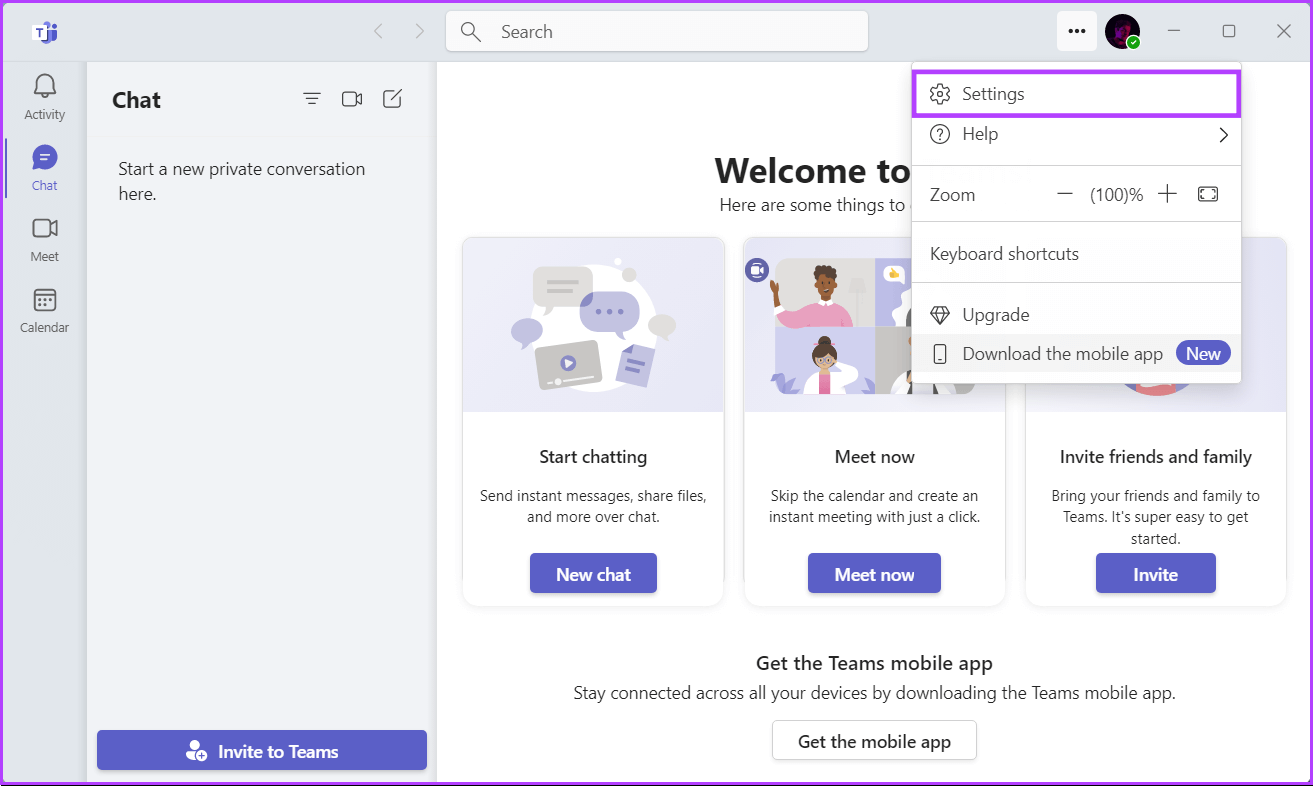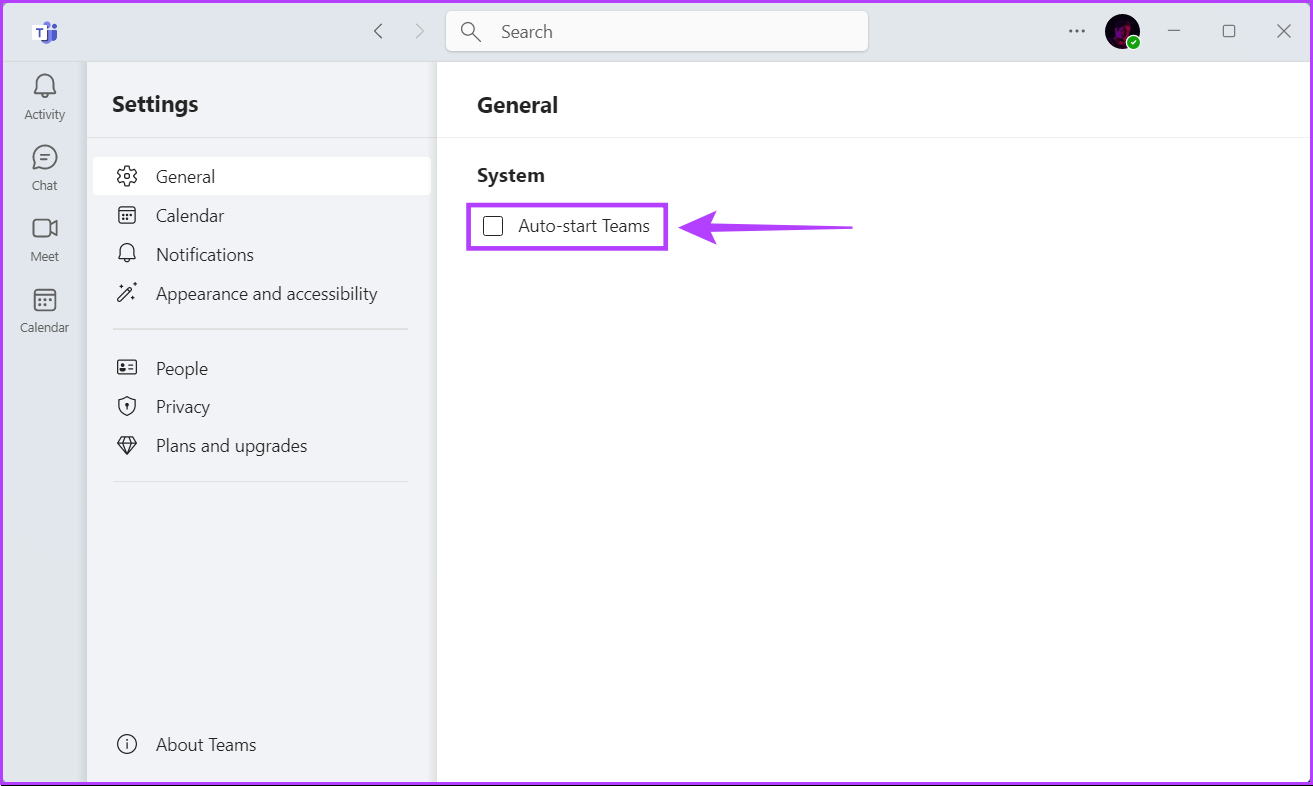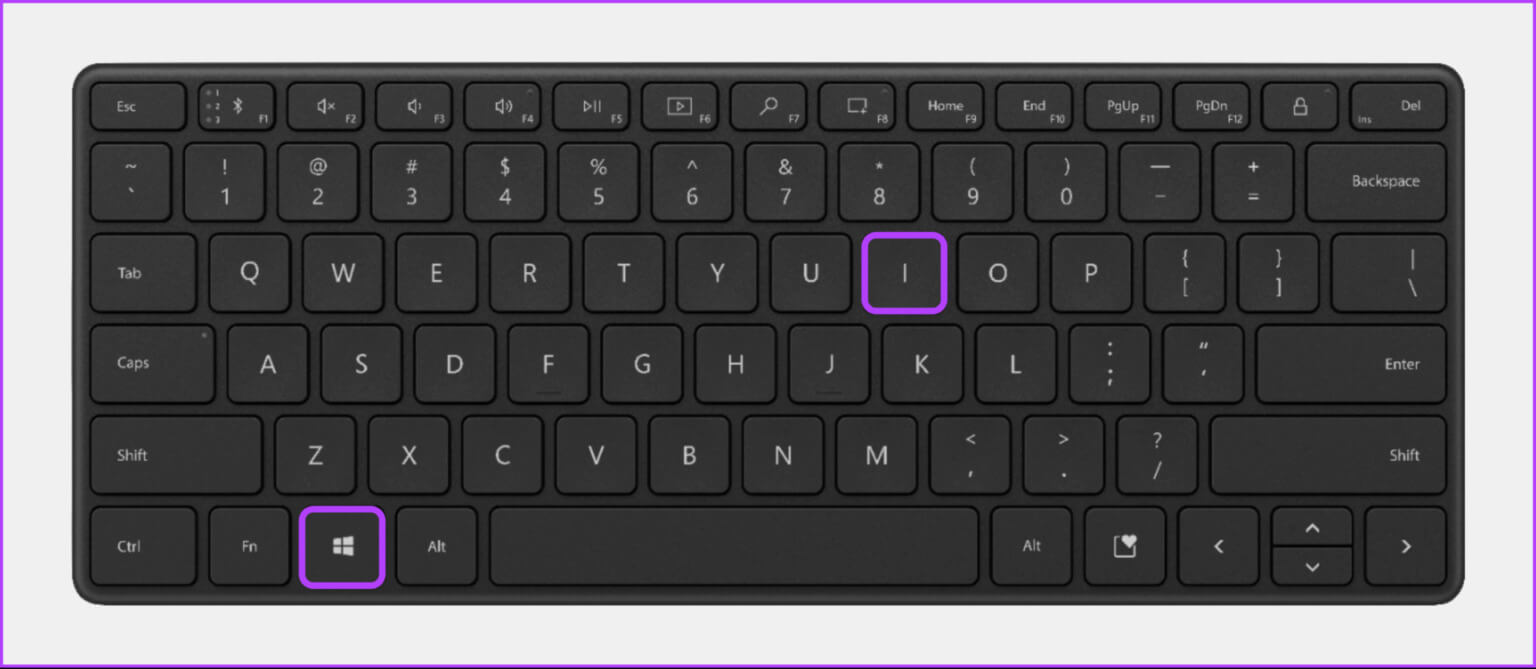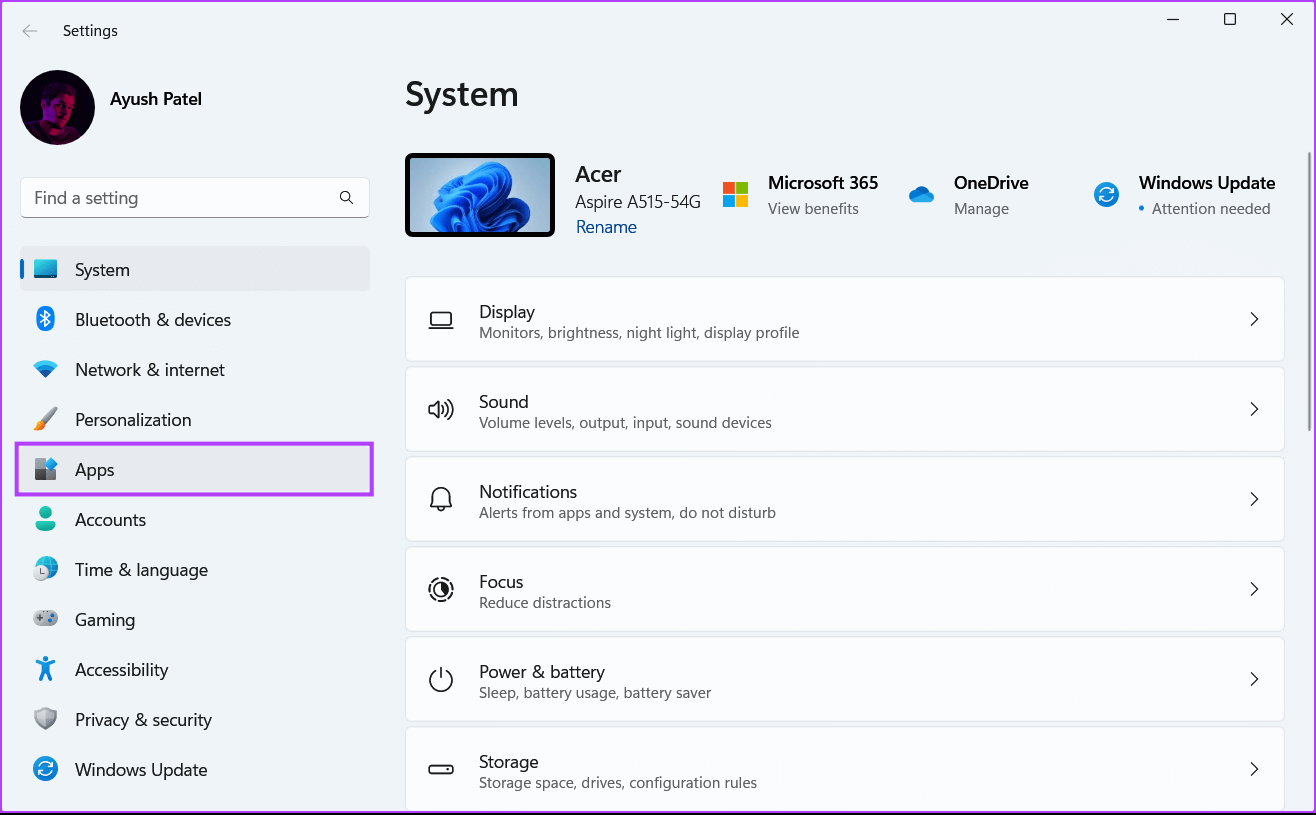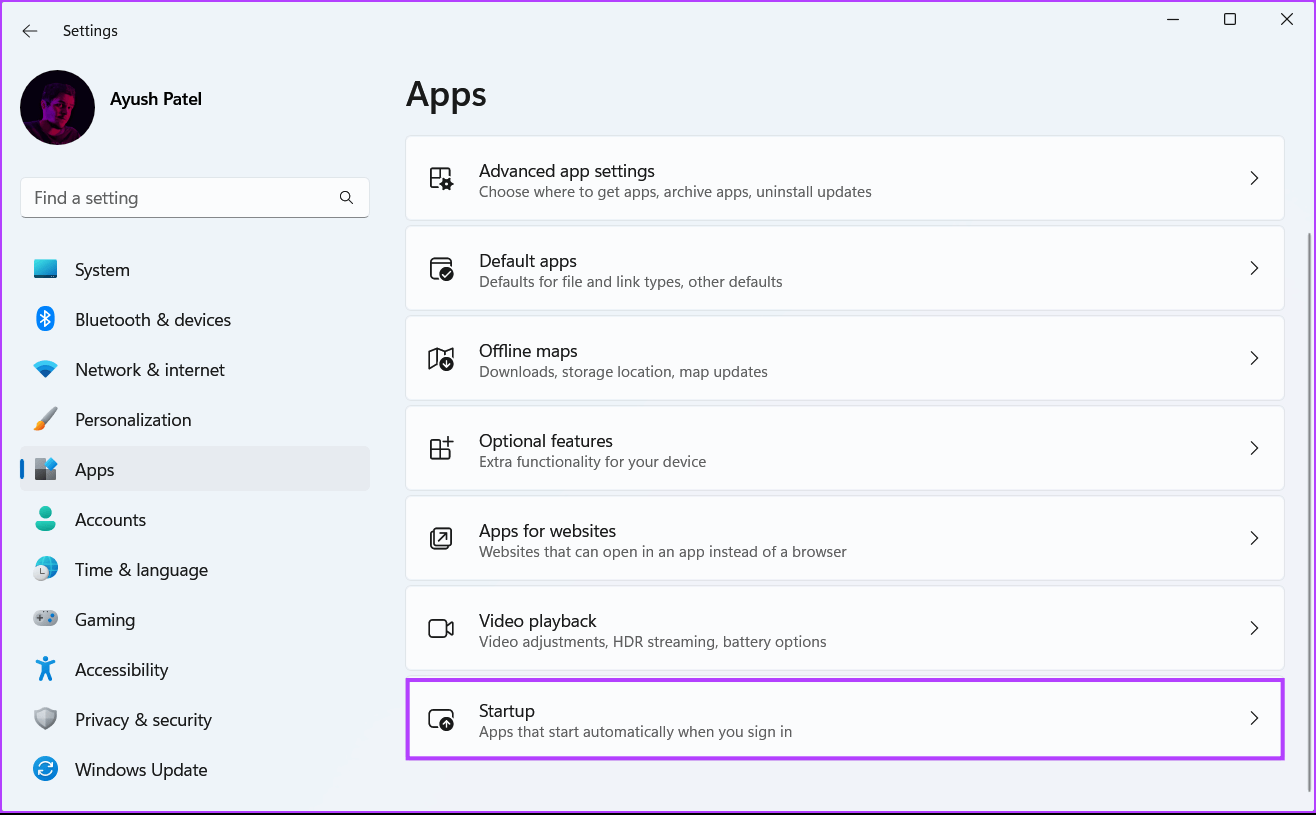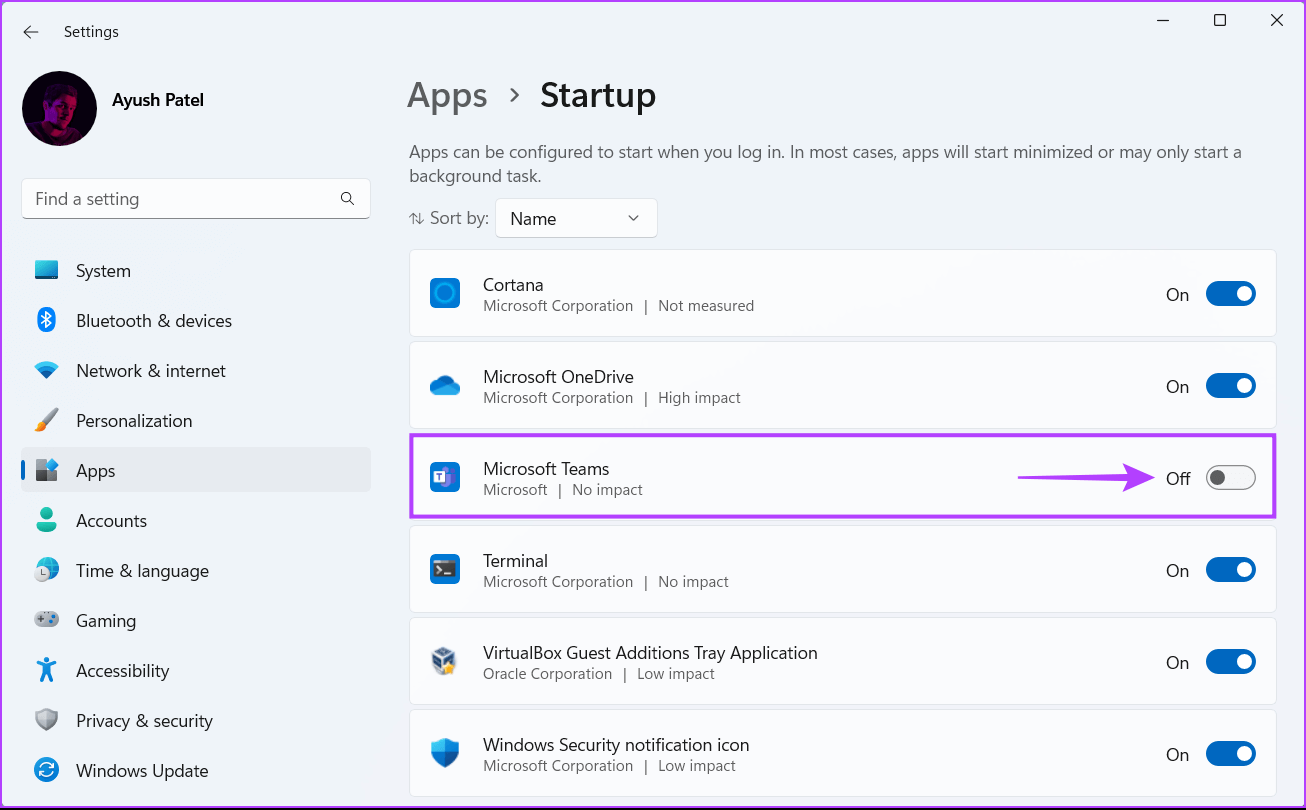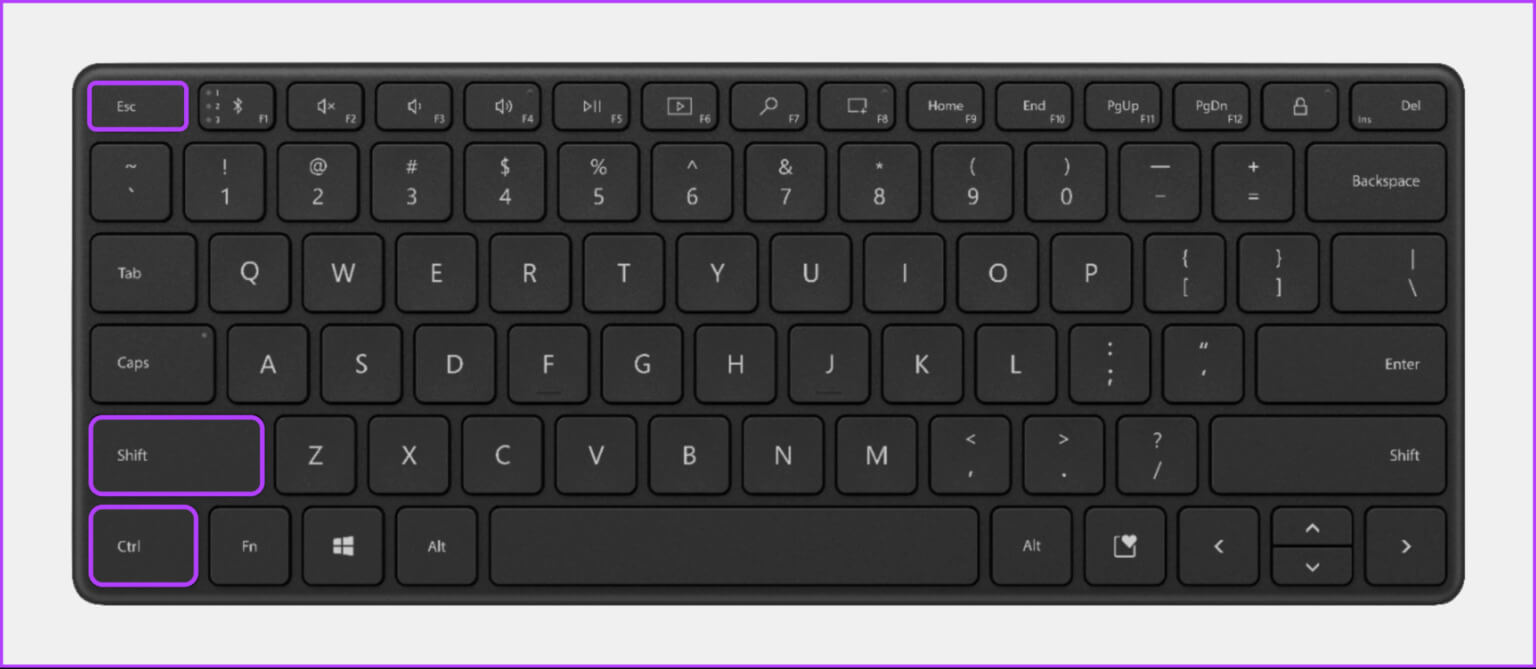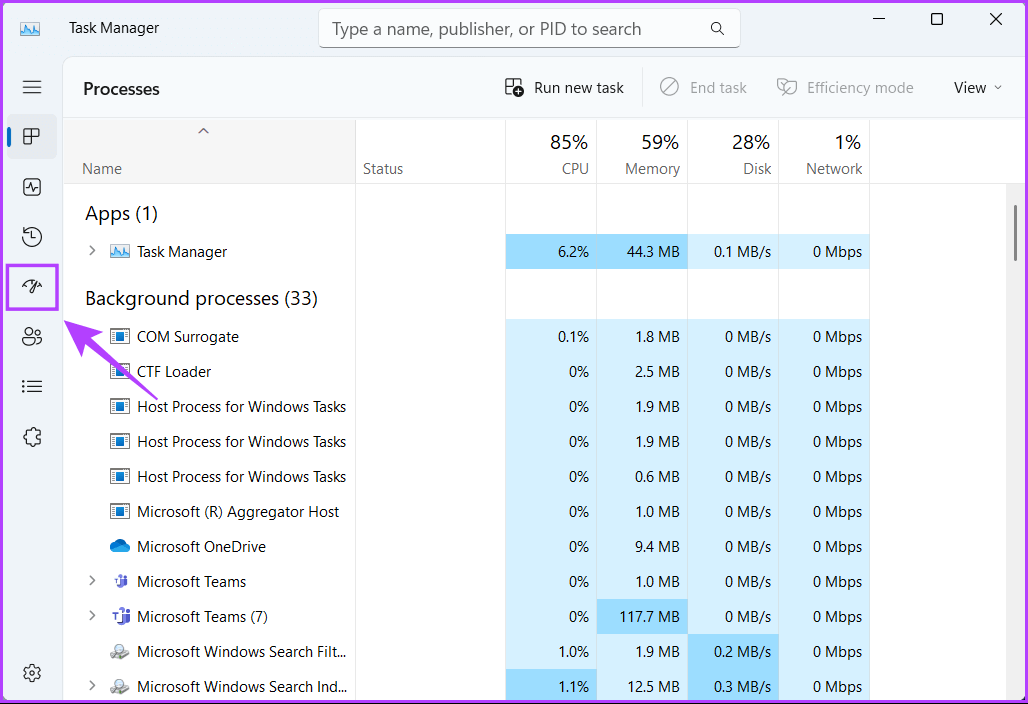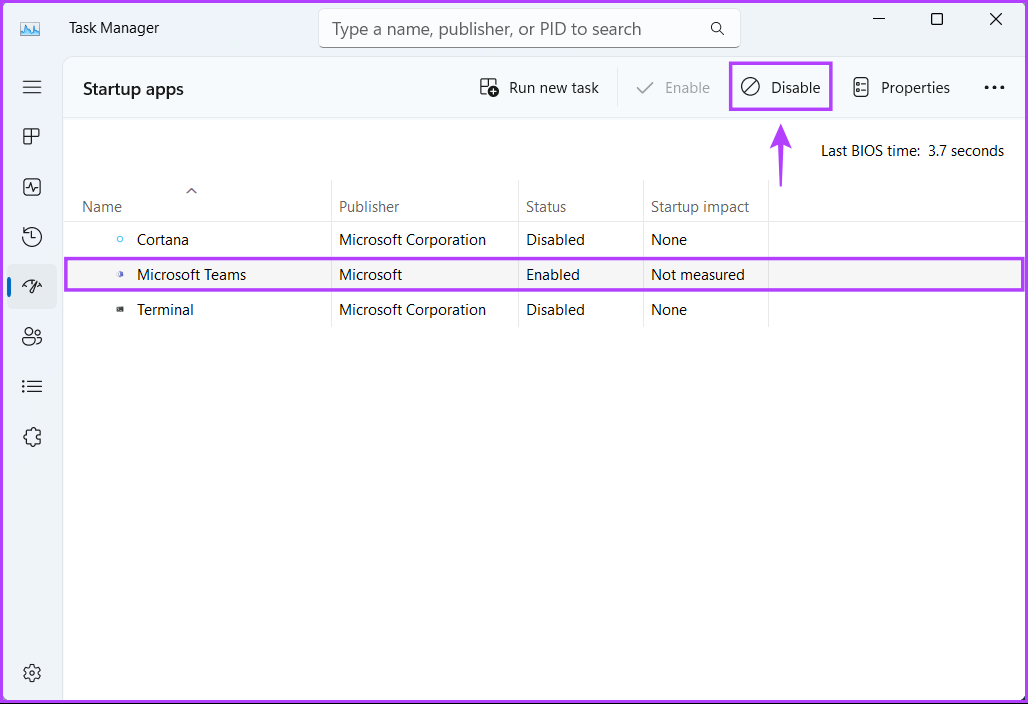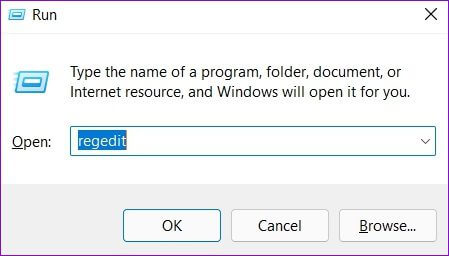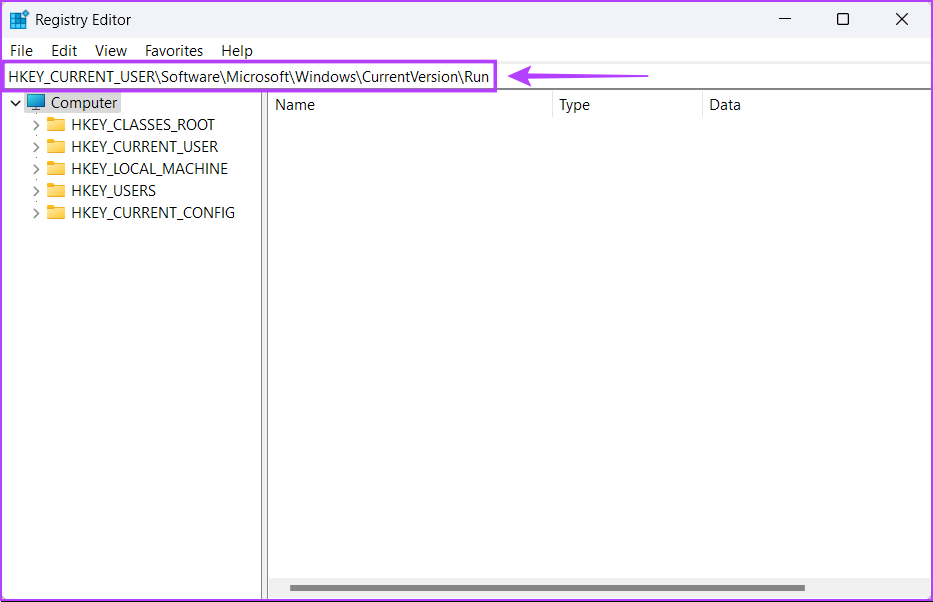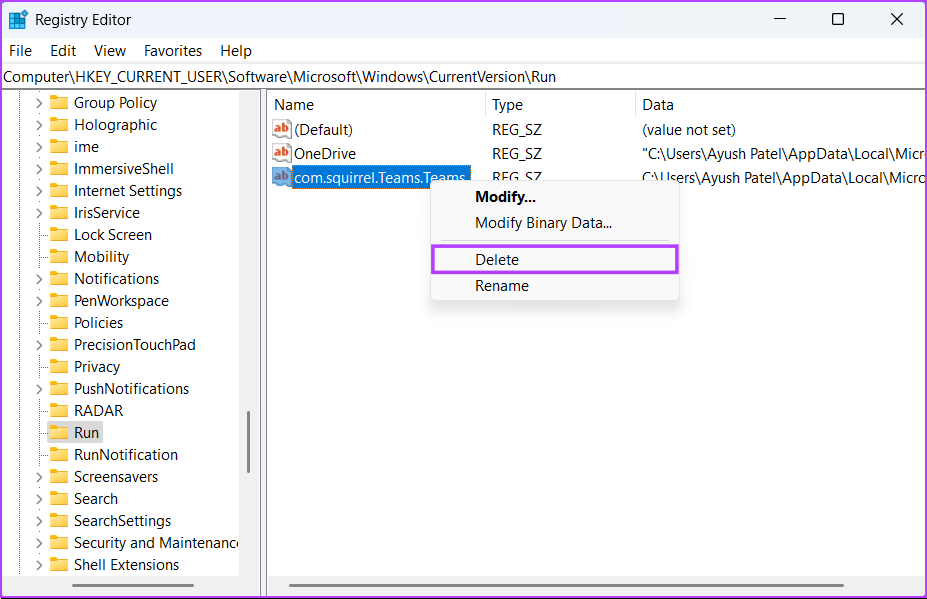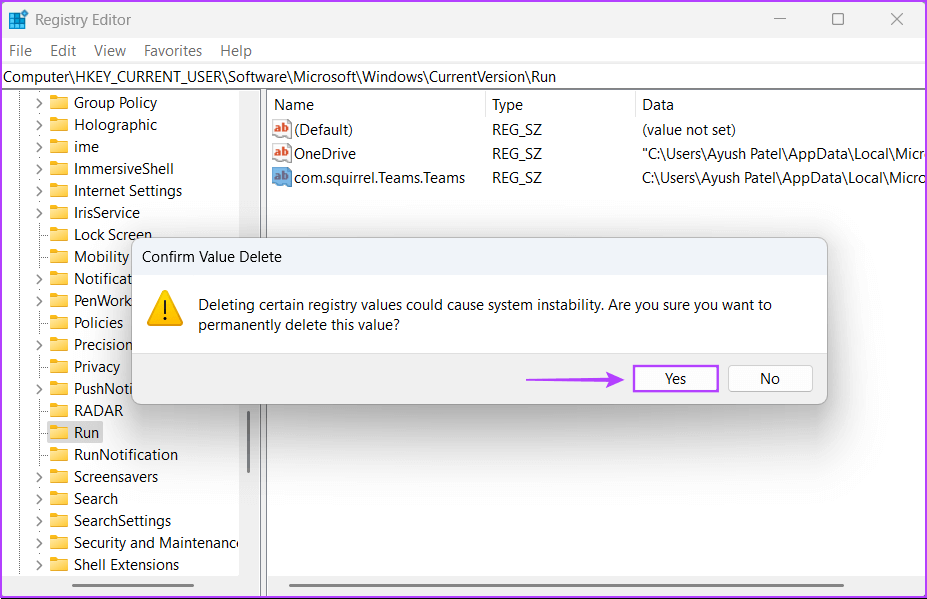4 meilleures façons d'empêcher Microsoft Teams de démarrer automatiquement sur Windows 11
Microsoft Teams est préinstallé sur Windows 11. Bien que ce soit correct, il est également configuré pour démarrer automatiquement avec votre PC, ce qui peut rendre les choses ennuyeuses. Pour éviter cela, nous avons créé un guide qui explique certaines façons d'empêcher Microsoft Teams de démarrer automatiquement sur Windows 11.
De la modification des paramètres de démarrage dans Microsoft Teams à l'utilisation de l'éditeur de registre, il existe plusieurs façons d'empêcher Microsoft Teams de démarrer automatiquement sur Windows 11. En attendant, si vous n'aimez pas du tout Teams, vous pouvez consulter notre guide. sur la désactivation de Microsoft Teams sous Windows 11.
1. Modifier les paramètres dans Microsoft Teams
L'un des moyens les plus faciles Pour empêcher toute application de s'exécuter automatiquement sur votre ordinateur Les utilisateurs de Windows 11 peuvent modifier les paramètres de démarrage dans l'application. Voici comment modifier les paramètres de démarrage dans Microsoft Teams :
Étape 1: Cliquez Icône de recherche Windows Au barre des tâches et tapez Microsoft Teams. Ensuite, à partir du résultat qui apparaît, cliquez sur Ouvrir pour démarrer Microsoft Teams.
Étape 2: Cliquez Menu en trois points à côté de votre photo de profil.
Étape 3: De la liste Le contexte Cela apparaît, cliquez sur Paramètres.
Étape 4: Décochez Option de démarrage automatique des équipes en cliquant sur la case carrée à côté.
Cette méthode fait son travail efficacement. En revanche, vous devrez enregistrer votre entrée dans Microsoft Teams avant de configurer ses paramètres. Si vous n'aimez pas l'inscription d'Entrée à Microsoft Teams, les autres méthodes ci-dessous répondent mieux à vos besoins.
2. Via l'application Paramètres
Grâce à l'application Windows 11 Settings repensée, c'est vraiment facile Contrôlez les applications qui peuvent être lancées sur l'ordinateur Votre. Voici comment utiliser l'application Paramètres pour empêcher rapidement Microsoft Teams de démarrer automatiquement sur votre PC Windows 11 :
Étape 1: Appuyez sur ma touche Windows + I Ensemble pour ouvrir une application Paramètres.
Étape 3: Dans la fenetre Paramètres Sélectionnez Les applications Dans la barre latérale gauche.
Étape 3: Sur la page Applications d'une application Paramètres , Cliquez possibilité de démarrage.
Étape 4: Recherchez Microsoft Teams dans la liste des applications de démarrage qui s'affiche. quand vous trouvez Les équipes Microsoft, Désactivez la bascule à côté.
3. Utilisez le gestionnaire de tâches
L'onglet de démarrage du Gestionnaire des tâches est utile pour désactiver le démarrage automatique de Microsoft Teams. Voici comment accéder à la barre des tâches sur Windows 11 :
Étape 1: Appuyez sur les touches Échap + Maj + Contrôle Pour ouvrir gestion des tâches.
Étape 2: Cliquez sur l'icône Applications Début La lecture Dans la barre latérale gauche.
Étape 3: Sélectionner salle de cours qui fait référence à Équipes Microsoft. Puis cliquez sur Option de désactivation existante Dans la barre d'outils.
4. Utilisez l'éditeur de registre
Outre l'application Gestionnaire des tâches et Paramètres, vous pouvez également utiliser l'Éditeur du Registre pour gérer les applications qui démarrent lorsque vous démarrez votre ordinateur. Voici comment vous pouvez l'utiliser pour empêcher Microsoft Teams de se lancer automatiquement sur votre PC Windows 11 :
Remarque : Travailler avec l'Éditeur du Registre peut être risqué. Nous vous recommandons Créer une copie de sauvegarde du registre Avant de continuer.
Étape 1: Appuyez sur une touche Touches Windows + R. Ouvre la boîte de dialogue Courir Et tapez regedit dans le champ de texte. Puis appuyez Entrer.
Étape 2: Copiez et collez le site Web suivant dans la barre de navigation et appuyez sur Entrer Au clavier.
HKEY_CURRENT_USER \ Software \ Microsoft \ Windows \ CurrentVersion \ Run
Étape 3: Quand vous atteignez dossier d'exécution Sélectionnez Le site com.squirrel.Teams.Teams , faites un clic droit dessus et sélectionnez Effacer.
Étape 4: Cliquez “ouipour confirmer votre décision etSupprimez l'entrée Microsoft Teams.
Empêcher Microsoft Teams de démarrer au démarrage sur Windows 11
Vous pouvez utiliser l'une des méthodes ci-dessus pour empêcher Microsoft Teams de se lancer automatiquement au démarrage de Windows 11. De cette façon, vous pouvez gérer la fenêtre contextuelle ennuyeuse de Microsoft Teams au démarrage de votre ordinateur.
De plus, empêcher Microsoft Teams de démarrer au démarrage vous aidera Réduisez le temps nécessaire à votre ordinateur pour démarrer. Votre ordinateur aura une tâche de moins à se soucier qui pourrait ralentir les choses au démarrage.