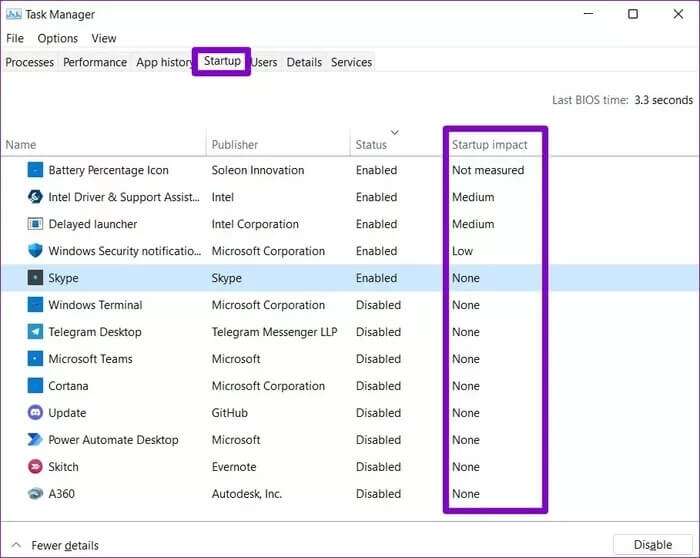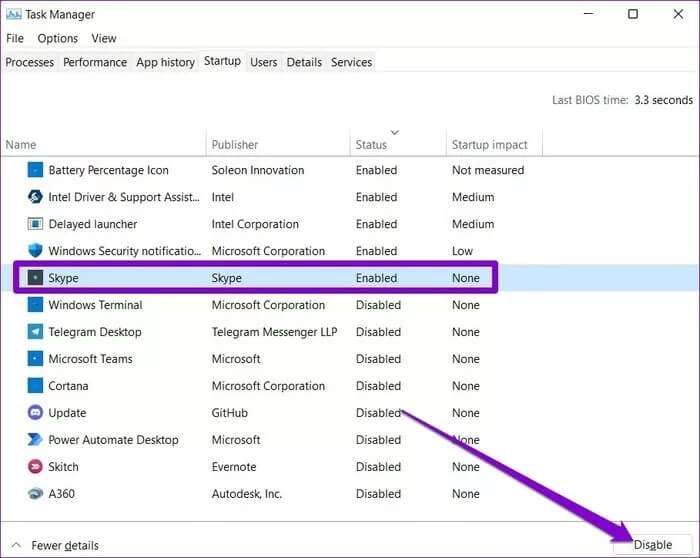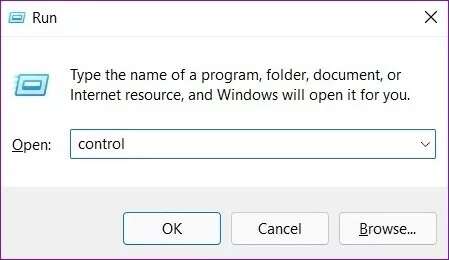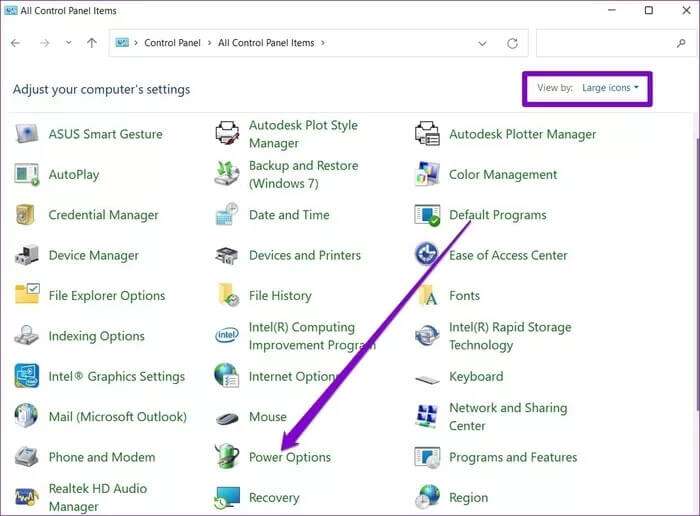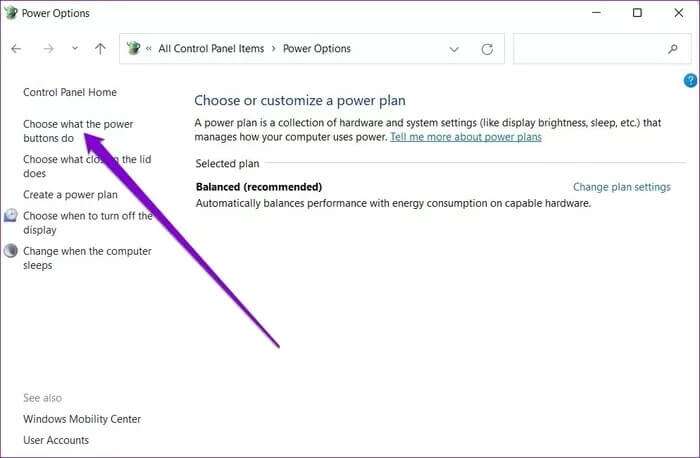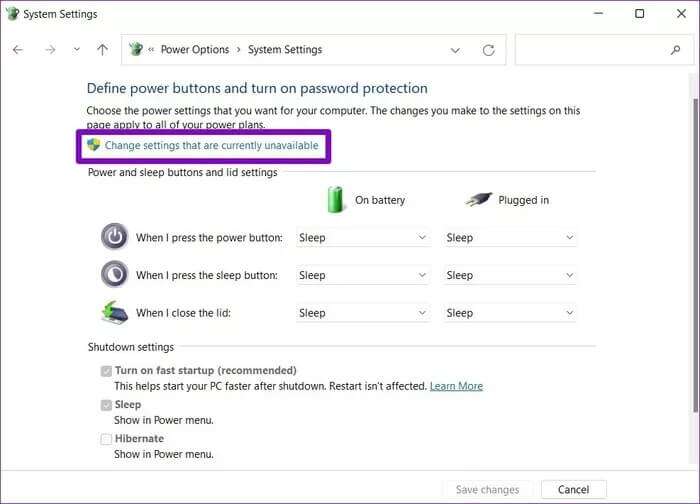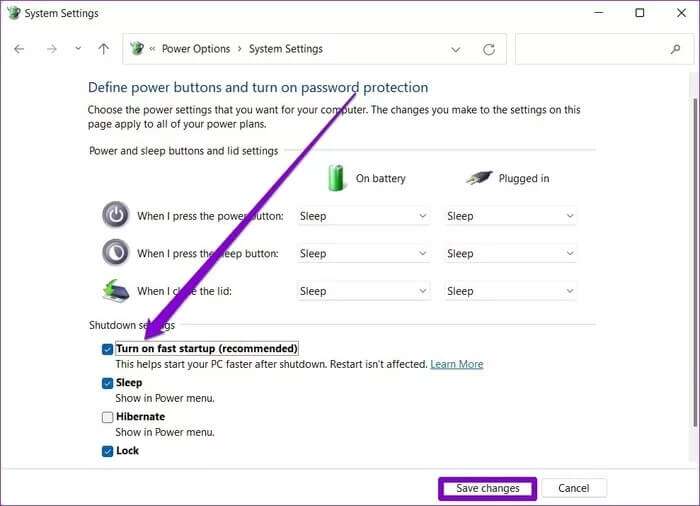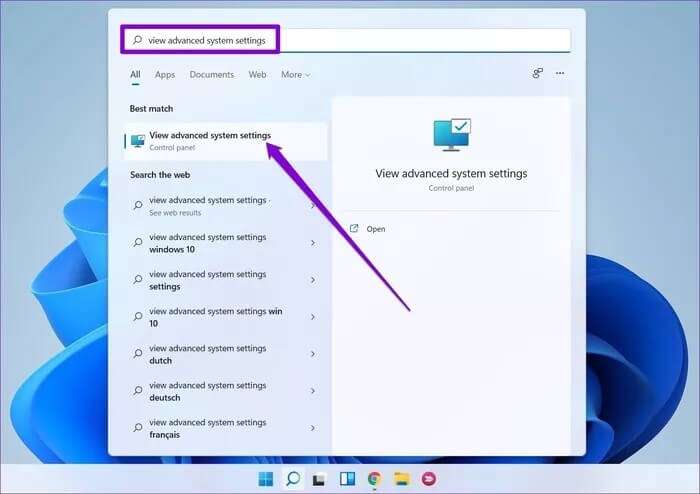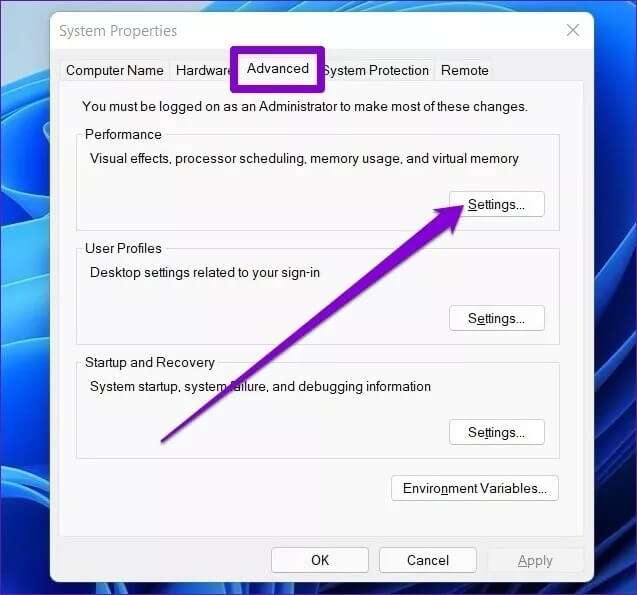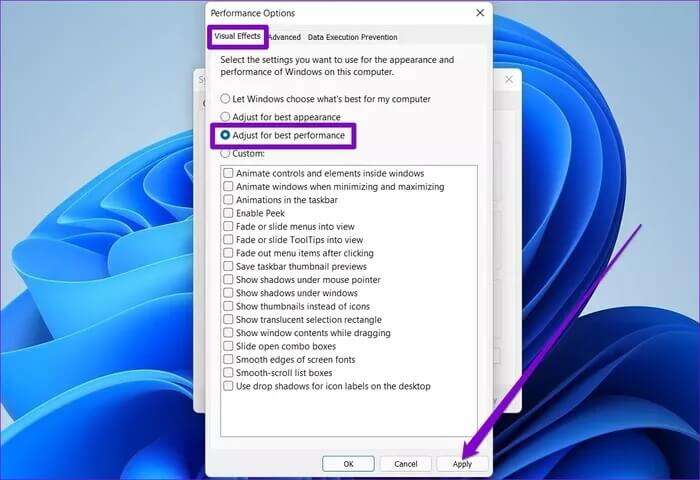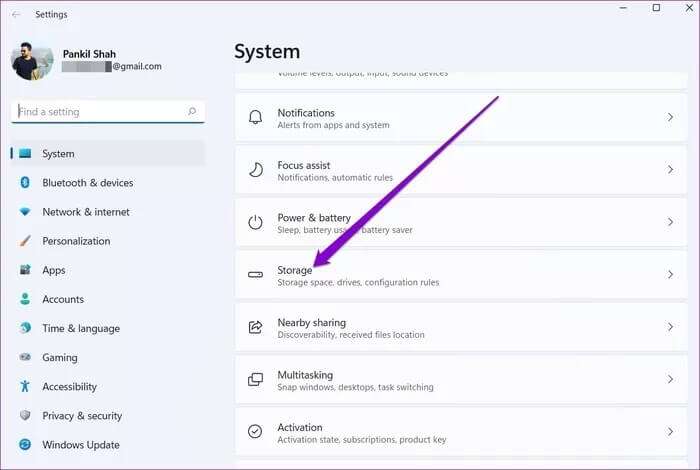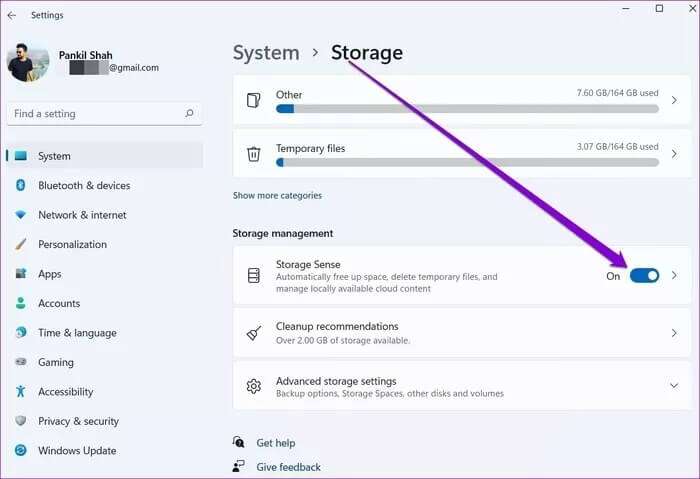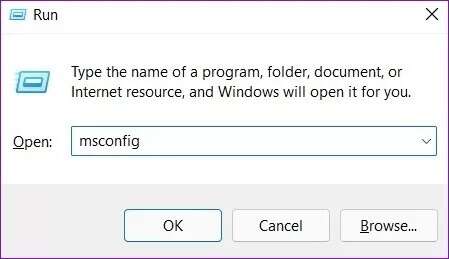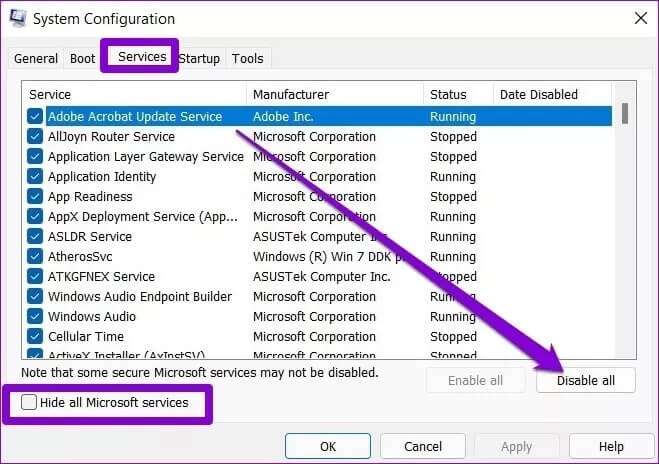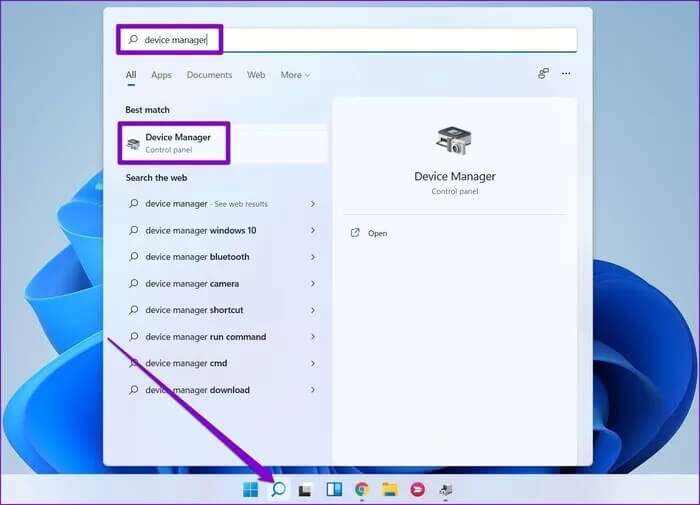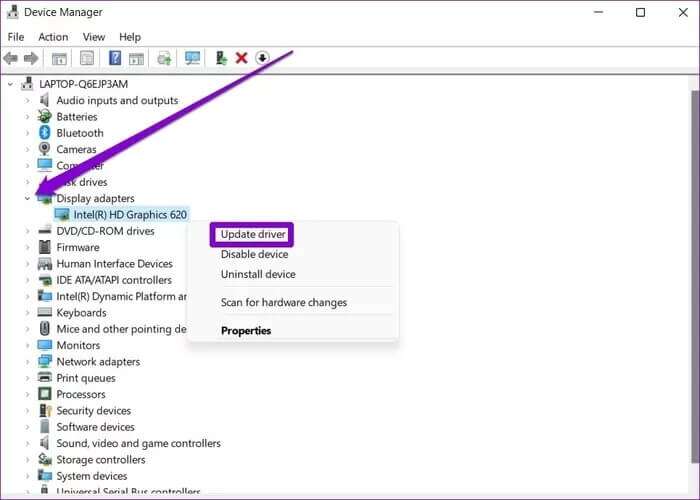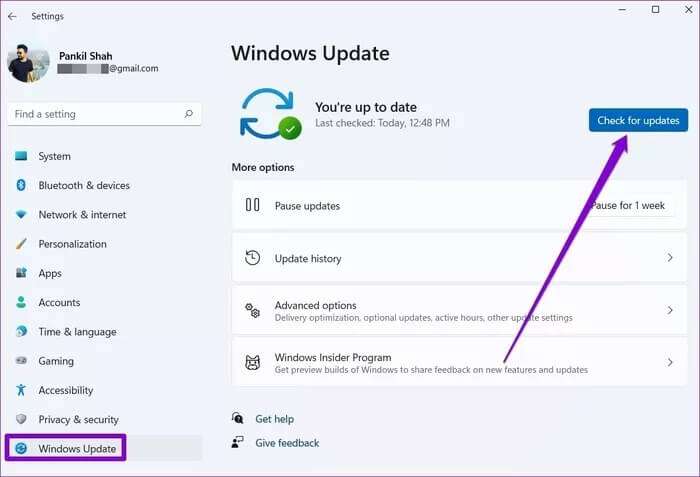Les 7 meilleures façons de corriger les temps de démarrage lents sur Windows 11
Bien qu'il y ait beaucoup à aimer dans le tout nouveau Windows 11, il Nécessite également du matériel. Si vous avez récemment effectué une mise à niveau à partir de Windows 10, vous pouvez avoir l'impression que votre ordinateur prend plus de temps que d'habitude pour démarrer. Heureusement, vous pouvez apporter quelques modifications à votre Windows 11 pour l'aider à fonctionner plus rapidement. Nous allons partager quelques-unes des meilleures façons de réparer Problèmes de temps de démarrage lent sous Windows 11. commençons.
1. Désactiver les applications de démarrage
La présence d'un grand nombre de programmes de démarrage L'une des principales causes de démarrage lent sous Windows. Vous pouvez commencer par couper certains programmes de démarrage pour accélérer le démarrage sous Windows 11. Voici comment procéder.
Étape 1: Clique sur Ctrl + Maj + Echap Exécuter une fenêtre gestion des tâches. Cliquez sur le bouton "plus de détails" en bas de la fenêtre pour l'agrandir.
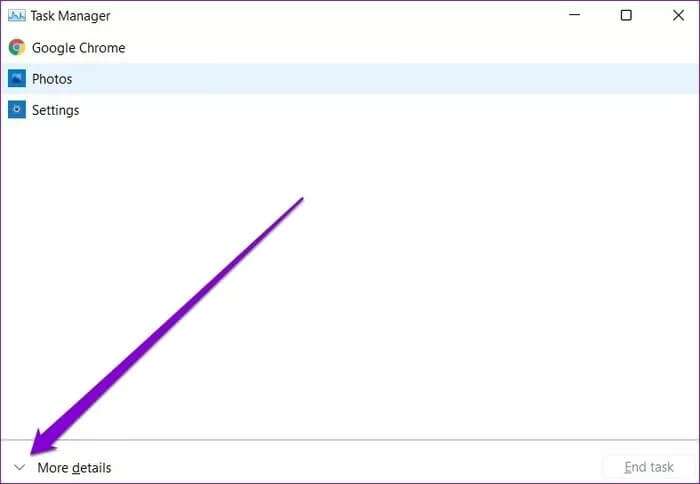
Quittez le Gestionnaire des tâches et redémarrez votre ordinateur pour voir si le temps de démarrage a diminué.
2. Activer le démarrage rapide
Comme son nom l'indique, un démarrage rapide sous Windows peut aider votre ordinateur à démarrer plus rapidement après l'arrêt. L'activer empêchera votre ordinateur de s'éteindre complètement, ce qui l'aidera à démarrer plus rapidement. Voici comment activer le démarrage rapide sur Windows 11.
Étape 1: Appuyez sur la touche Windows + R Ouvre la boîte de dialogue Courir Et le type le contrôle Et appuyez sur Entrez.
Étape 2: Commutateur Type d'affichage aux icônes et sélectionnez Options énergétiques.
Étape 3: Cliquez "Choisissez ce que font les boutons d'alimentation" Sur la barre latérale gauche.
Étape 4: Étant donné que vous aurez besoin d'autorisations d'administrateur pour activer le démarrage rapide, appuyez sur "Modifier les paramètres actuellement indisponibles".
Étape 5: Cochez la case qui lit la case "Activer le démarrage rapide (recommandé)" , puis cliquez sur Enregistrer les modifications.
Redémarrez votre ordinateur pour voir si le problème de démarrage lent est résolu.
3. Désactivez les effets visuels
Les effets visuels sont une autre raison pour laquelle vous pouvez rencontrer des temps de démarrage plus longs, surtout si votre mémoire est faible ou si votre ordinateur n'est pas assez puissant. Ainsi, vous pouvez essayer Désactivez ces effets visuels indésirables Pour voir si cela permet de réduire les temps de démarrage sur Windows 11.
Étape 1: Ouvrir un menu Commencer , et rédiger une offre Paramètres système avancés Et appuyez sur Entrez.
Étape 2: Dans la fenetre Propriétés du système Cela s'ouvre, allez dans l'onglet Options avancées Et cliquez sur le bouton Paramètres Sous Performance
Étape 3: Sous l'onglet Effets visuels Sélectionnez "Tune pour les meilleures performances". Cliquez ensuite "Application" ثم OK.
4. Activer STORAGE SENSE
Il est difficile de garder une trace de tous les fichiers indésirables qui peuvent s'être accumulés sur l'ordinateur au fil du temps. Ceci, à son tour, peut affecter négativement votre ordinateur, le ralentissant considérablement. Stockage Sense C'est une fonctionnalité qui peut vous aider à vous débarrasser de ces fichiers indésirables, y compris les fichiers d'installation précédents, les fichiers temporaires des applications, etc. L'activer aidera Windows 11 à supprimer régulièrement ces fichiers et à accélérer leurs performances.
Étape 1: Appuyez sur la touche Windows + I Pour ouvrir une application Paramètres Et passer à Stockage.
Étape 2: Sous Gestion du stockage , passez à l'interrupteur à côté de Sens du stockage.
5. Essayez le démarrage en mode minimal
Effectue un démarrage propre Sous Windows, votre ordinateur doit fonctionner sans applications ou services tiers. De cette façon, vous pouvez déterminer si l'un de ces programmes est responsable du démarrage lent de Windows 11.
Étape 1: Clique sur Win + R Ouvre la boîte de dialogue Courir Et le type msconfig.msc Et appuyez sur Entrez.
Étape 2: Dans la fenetre Configuration du système Cela s'ouvre, passez à l'onglet Prestations de service. Cochez la case qui lit la case Masquer tous les services Microsoft Et cliquez sur le bouton Désactiver tous les.
Étape 3: Allez dans l'onglet Démarrage et cliquez sur Ouvrir gestion des tâches.
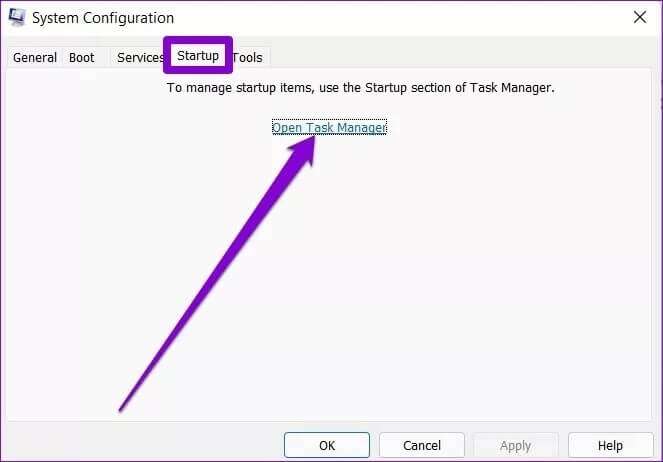
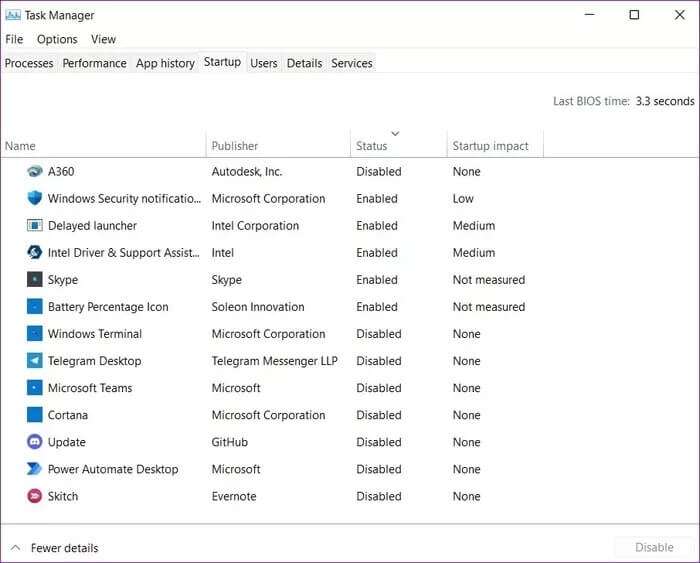
Pendant que votre ordinateur redémarre, seuls les éléments essentiels seront exécutés. Si cela améliore le temps de démarrage, vous devrez répéter ce processus en permettant à chaque programme ou service d'isoler le programme responsable des temps de démarrage lents.
6. Mettre à jour les pilotes d'affichage
Si vous rencontrez des temps de démarrage plus longs suivis d'un écran noir, il peut y avoir un problème avec les pilotes d'affichage installés sur votre ordinateur. tu peux essayer Afficher la mise à jour des pilotes En suivant les étapes ci-dessous pour résoudre ce problème.
Étape 1: Appuyez sur la touche Windows + S Pour ouvrir windows Search Et le type Gestionnaire de périphériques Et appuyez sur Entrez.
Étape 2: Dans la fenetre Gestionnaire de périphériques , développez Cartes graphiques et cliquez avec le bouton droit sur votre carte graphique pour sélectionner une option Mettez à jour le pilote.
À partir de là, suivez les instructions à l'écran pour le mettre à jour.
7. Mise à jour de Windows
Garder votre système d'exploitation à jour aide. Ces mises à jour apportent généralement des correctifs de sécurité, de nouvelles fonctionnalités et des améliorations de performances. Ainsi, vous pouvez vous assurer que vous exécutez la dernière version de Windows 11 en recherchant des mises à jour plus récentes dans la section Windows Update de l'application Paramètres.
Démarrage rapide
Personne n'aime attendre. Surtout, lorsque vous vous préparez à commencer votre journée de travail, ces démarrages lents peuvent être frustrants. Les conseils ci-dessus devraient aider à corriger les temps de démarrage lents sur Windows 11.