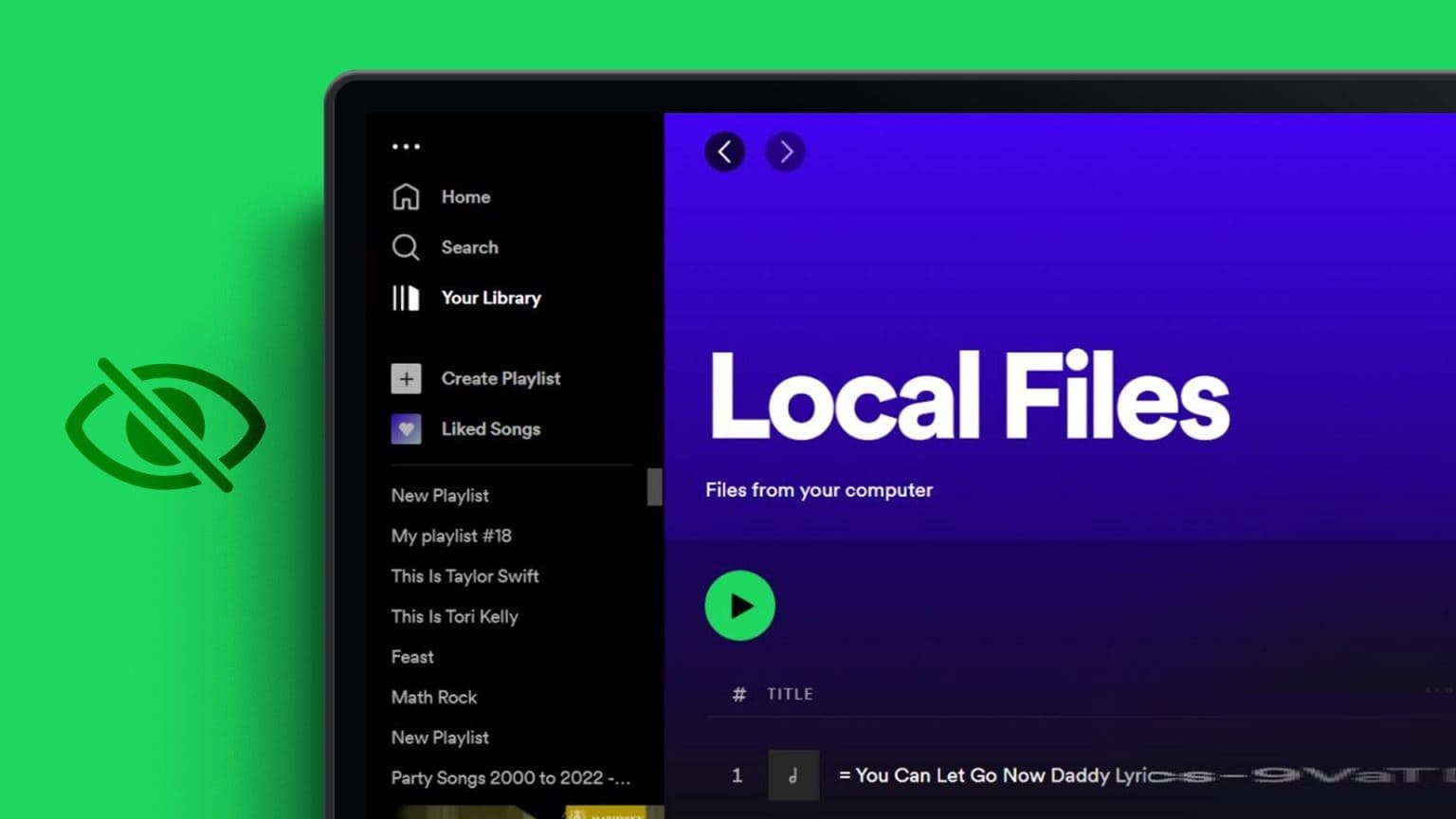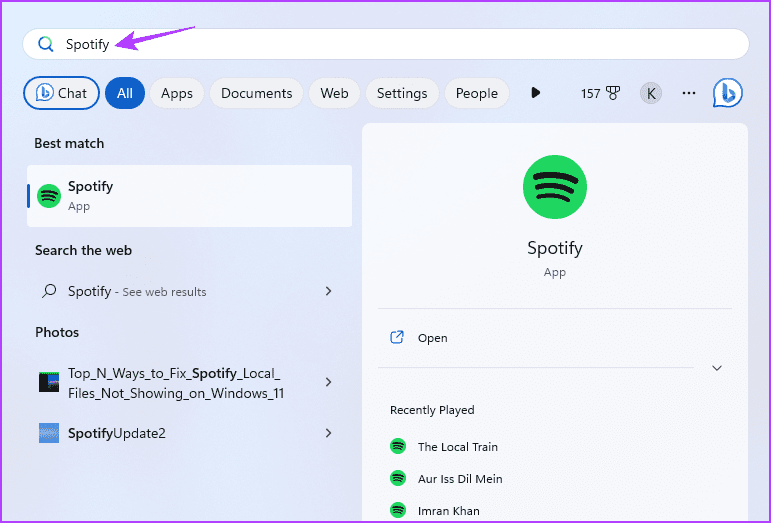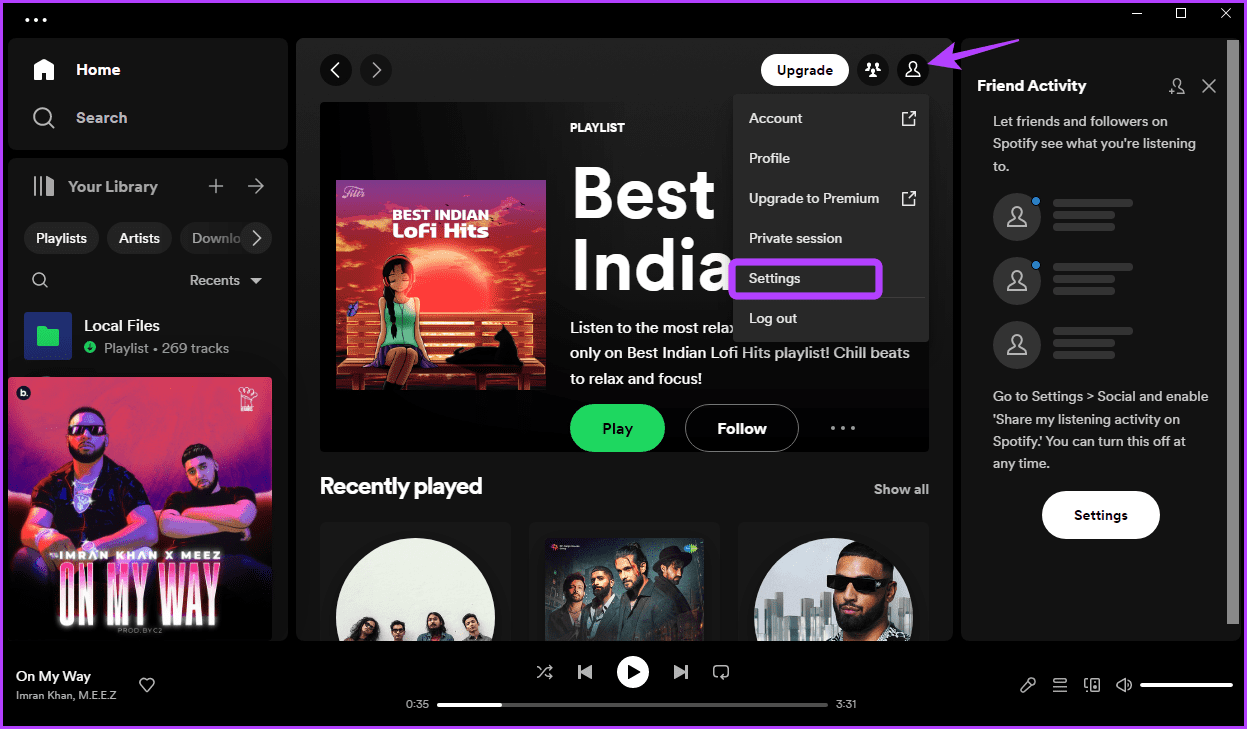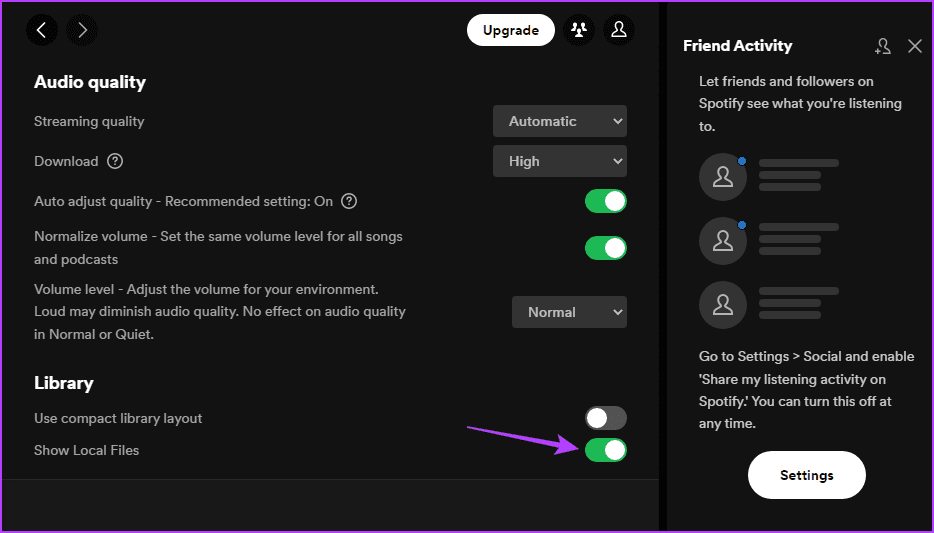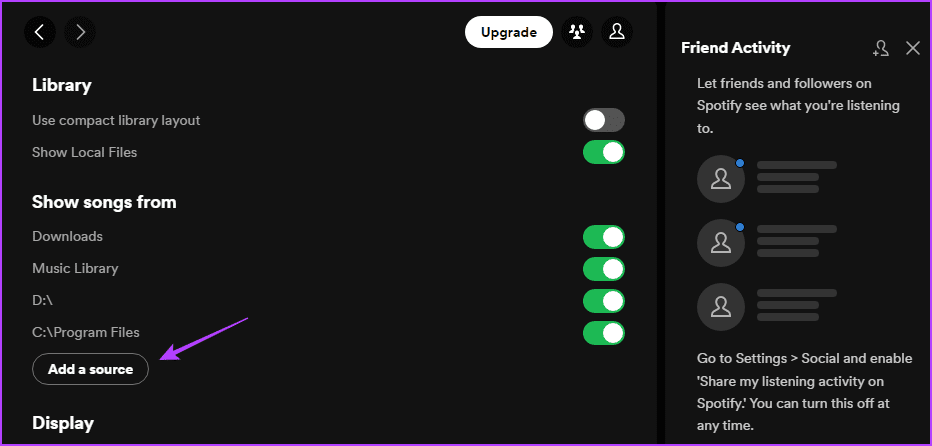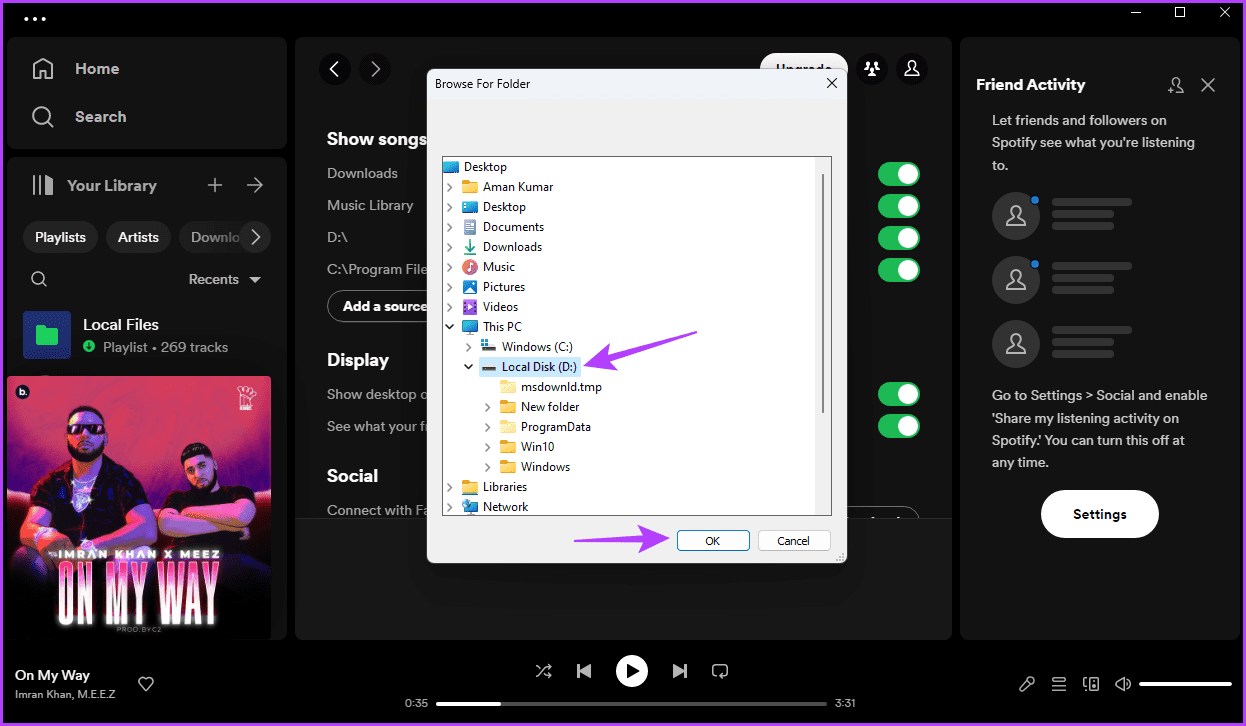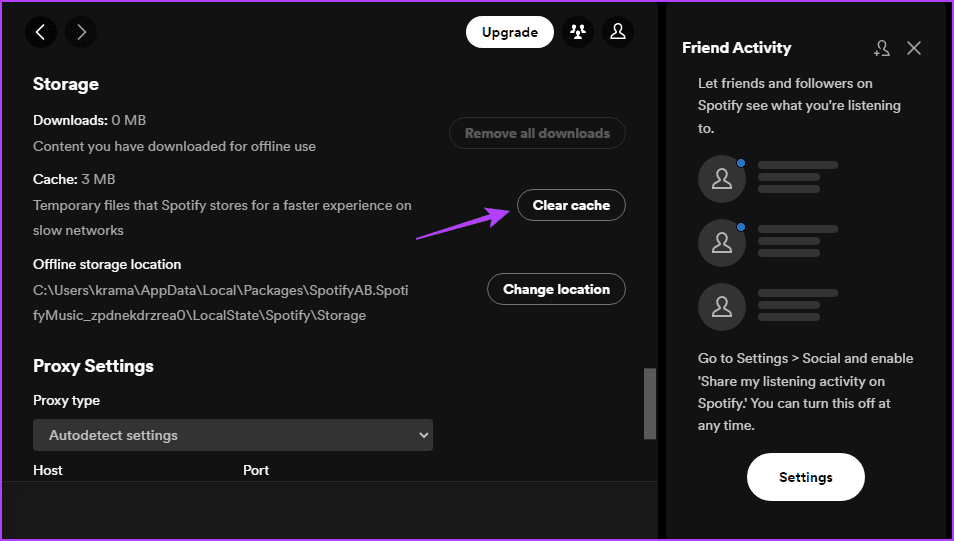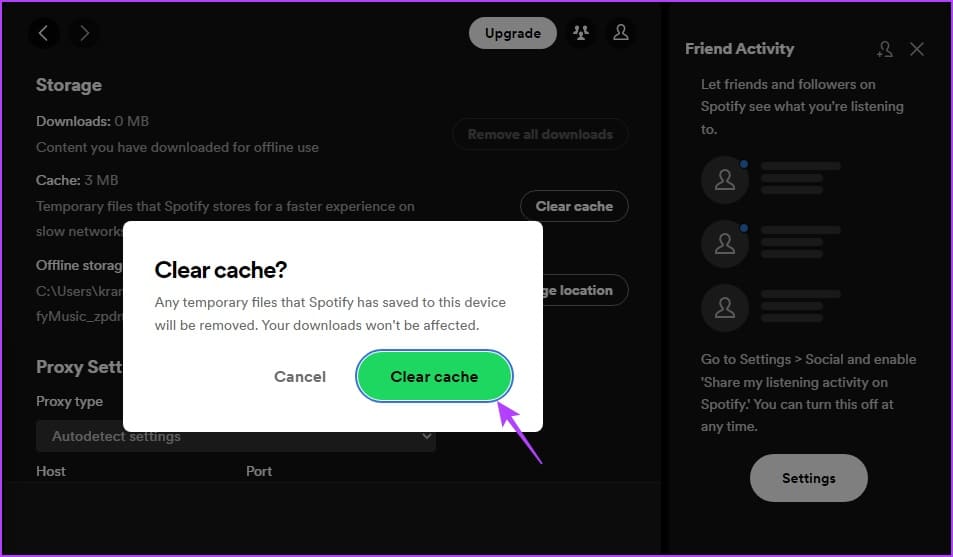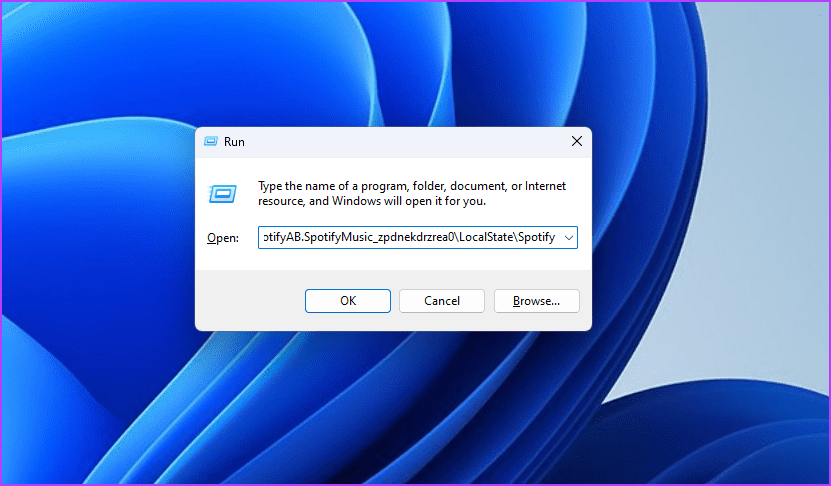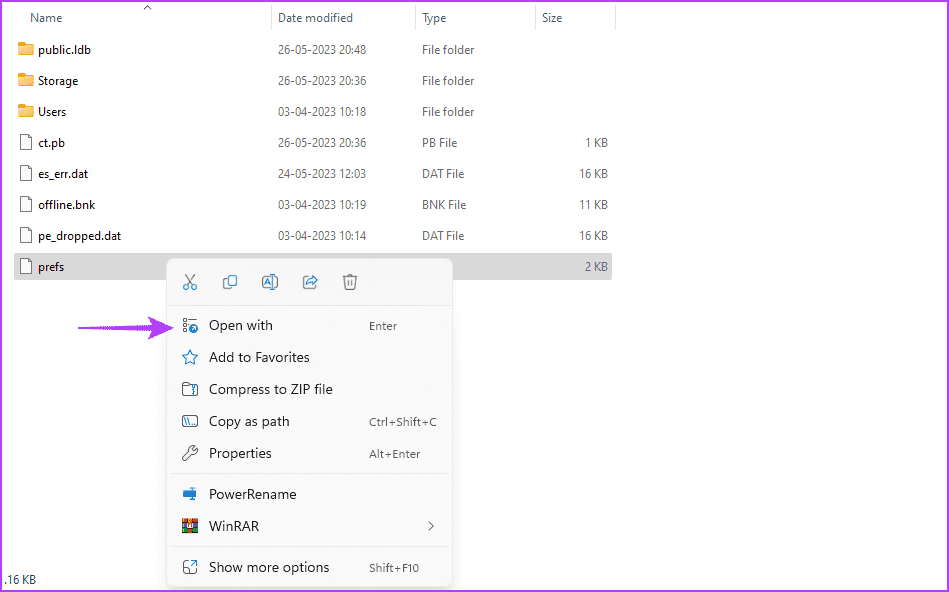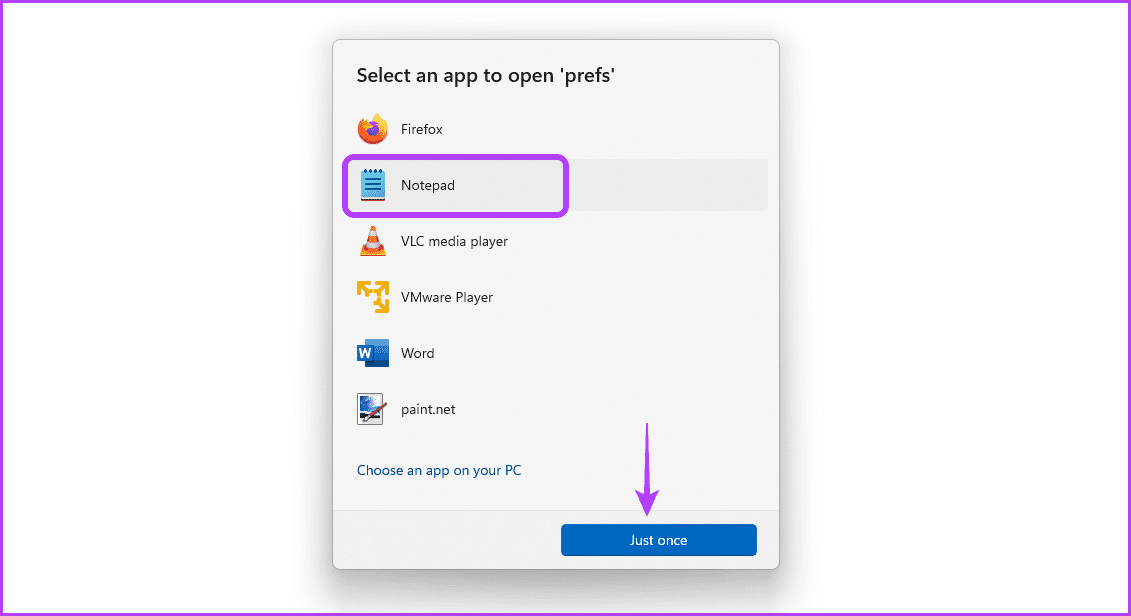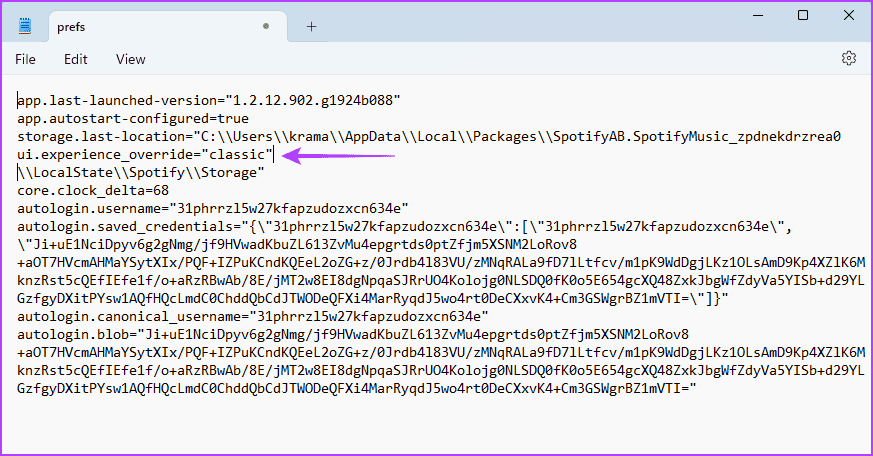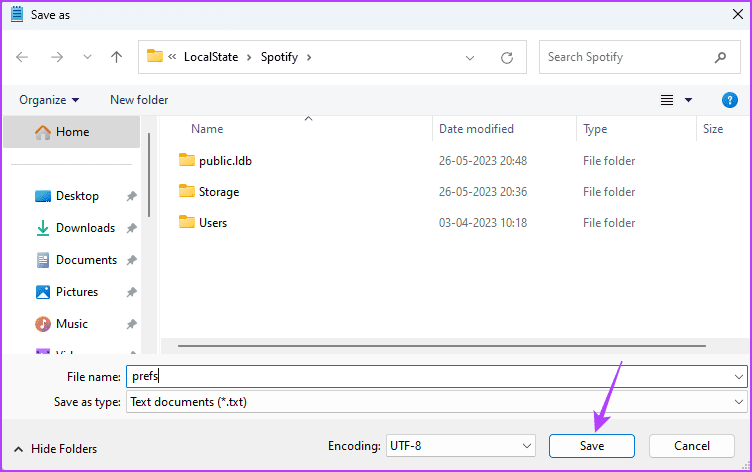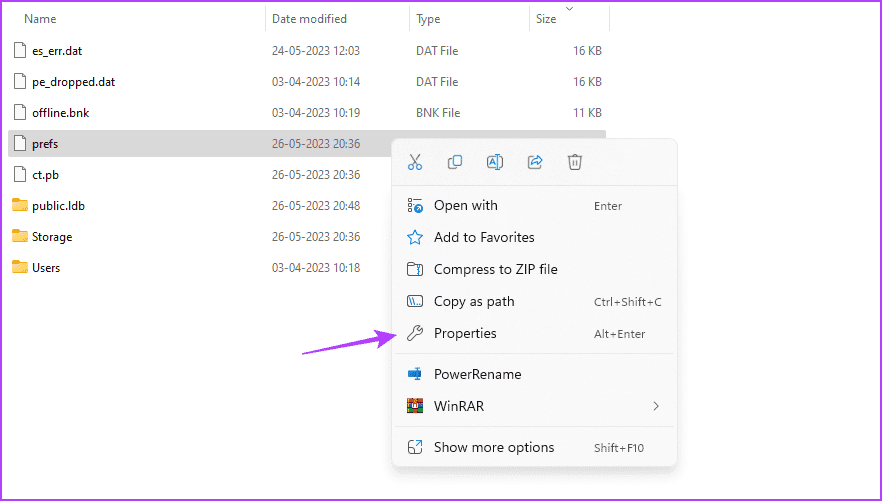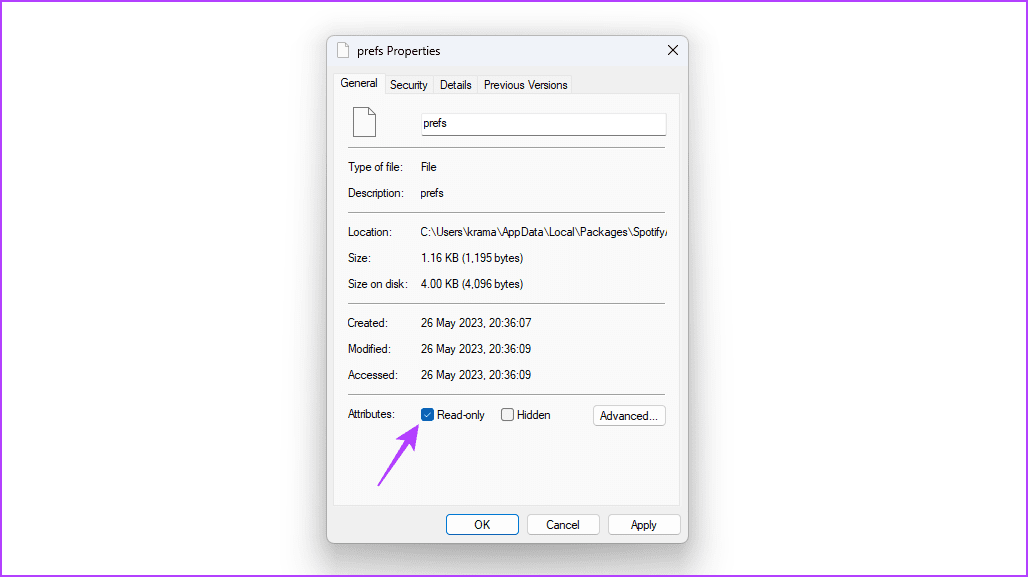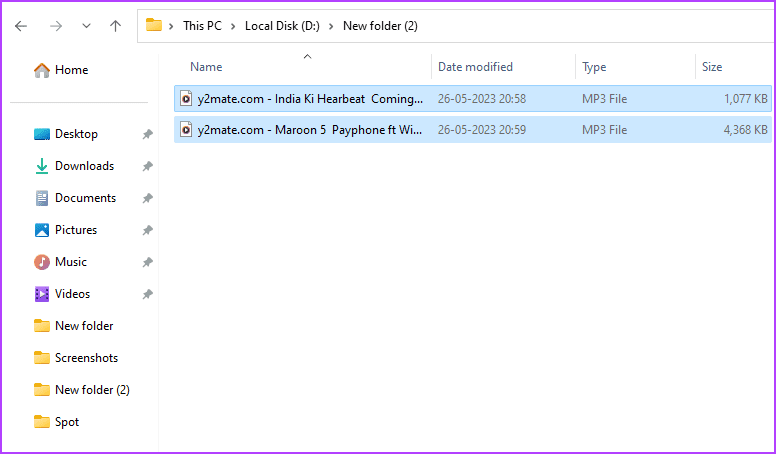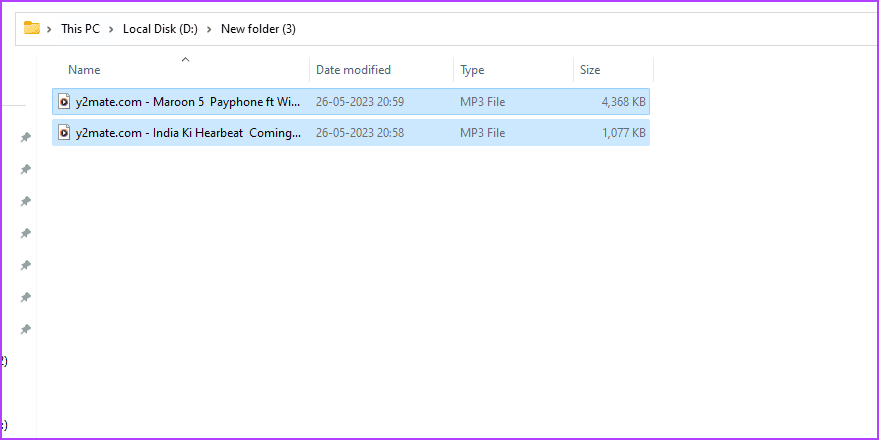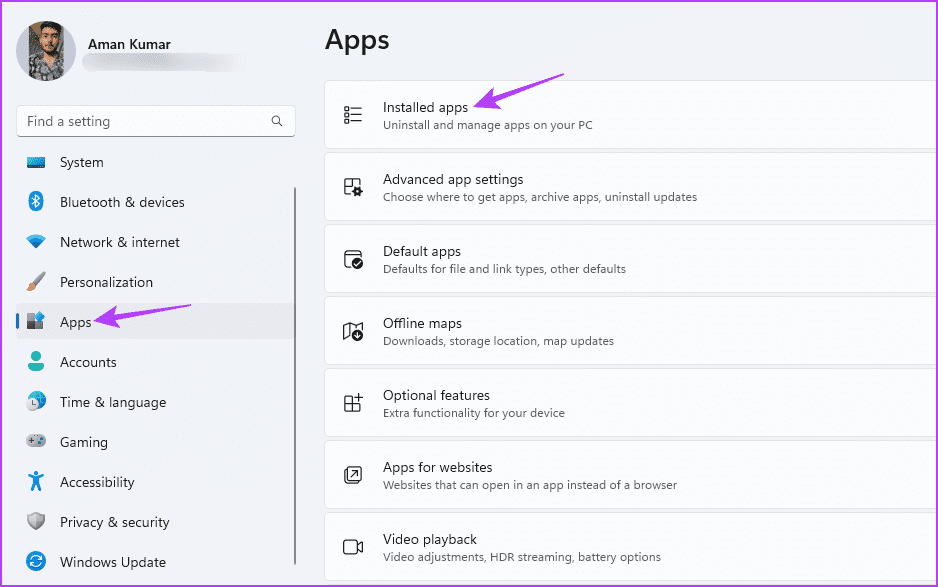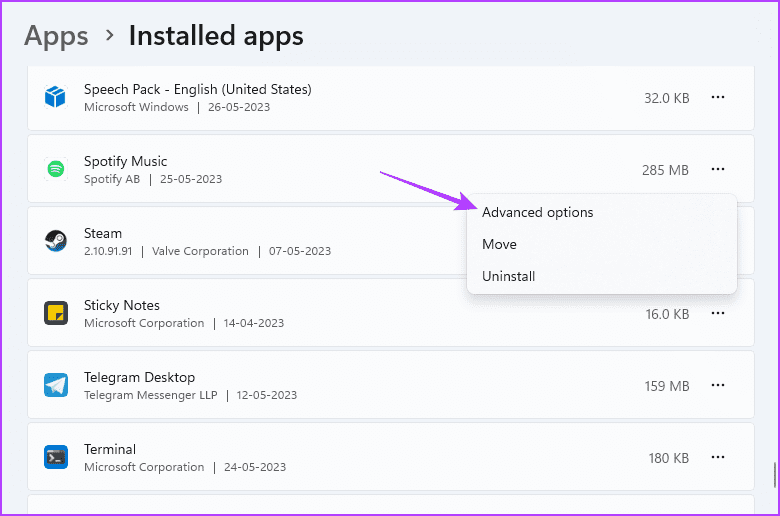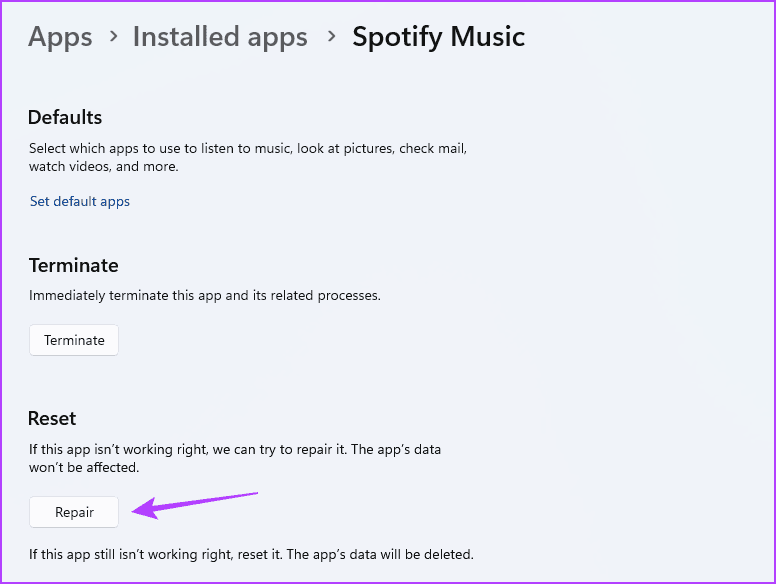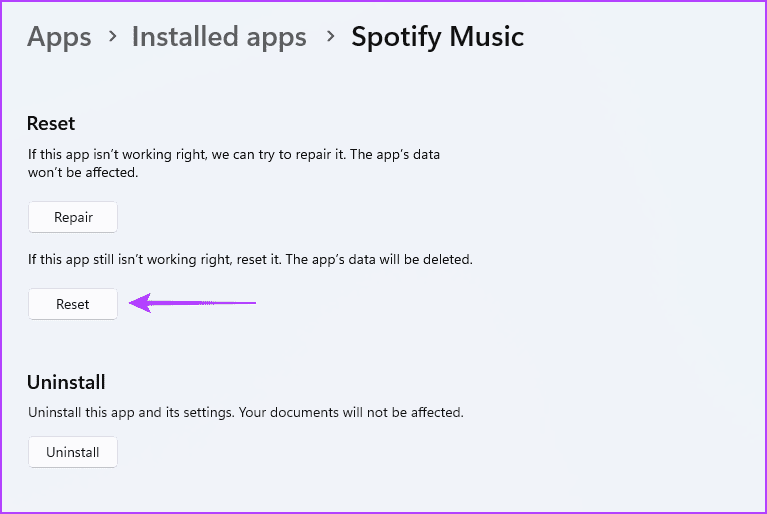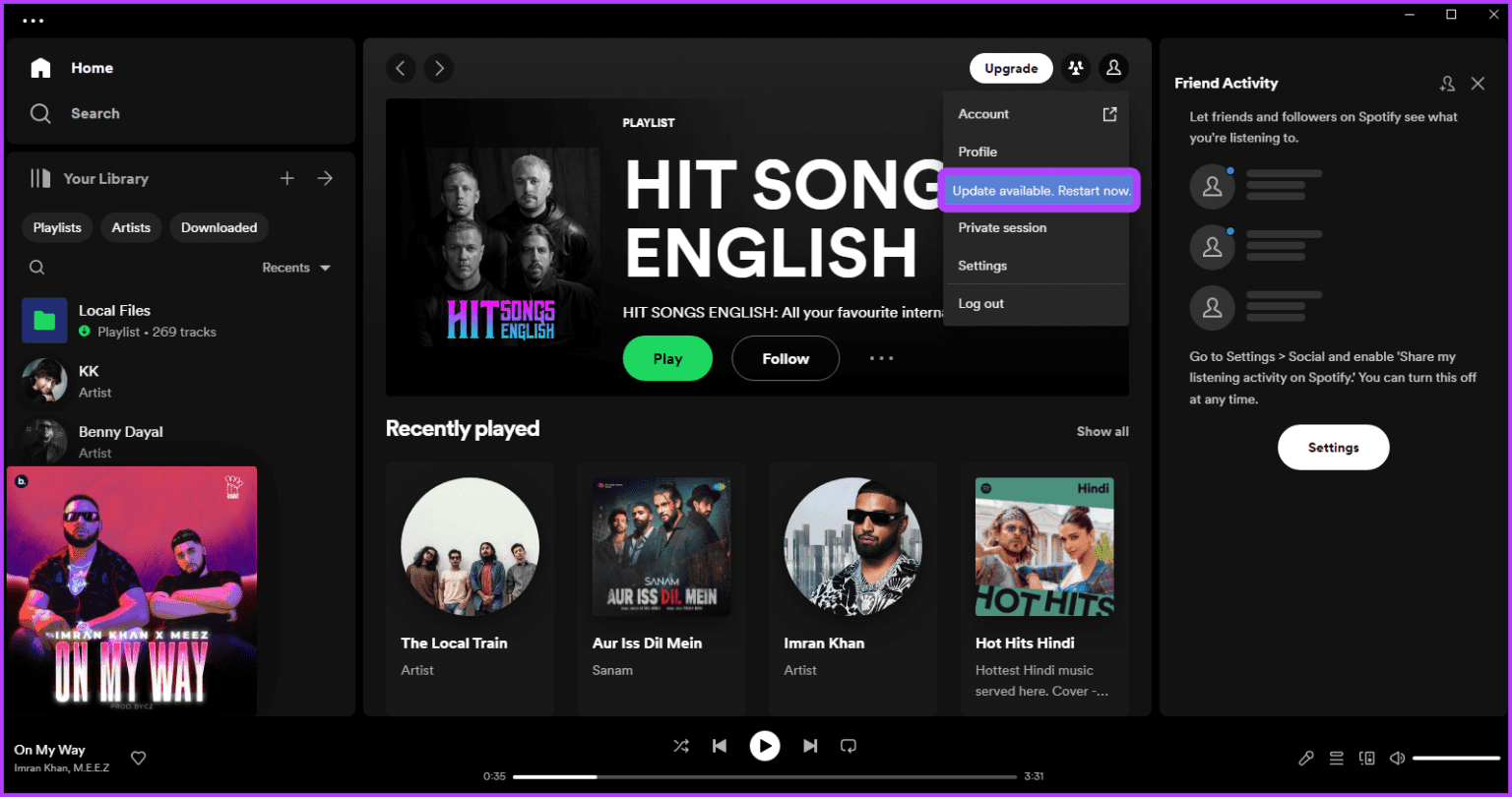Les 6 meilleures façons de réparer les fichiers locaux Spotify qui ne s'affichent pas sous Windows 11
Spotify Il s'agit d'un service de diffusion de musique numérique populaire disponible pour le système d'exploitation Windows. Il vous permet de diffuser de la musique en ligne et de jouer fichiers téléchargés. L'application fonctionne généralement bien, mais parfois en raison de paramètres incorrects ou de données de cache corrompues, Spotify peut ne pas détecter les fichiers locaux sous Windows.
Heureusement, c'est un problème courant et peut être facilement résolu. Dans cet article, nous allons explorer six correctifs à essayer lorsque les fichiers Spotify locaux ne s'affichent pas sous Windows.
1. Modifier les paramètres Spotify
Spotify a une option dédiée pour afficher/masquer les fichiers locaux. Si cette option est désactivée, Spotify n'affichera pas les fichiers locaux dans sa bibliothèque.
Vous devrez activer manuellement cette option si vous souhaitez que Spotify affiche les fichiers locaux. Voici comment l'activer :
Étape 1: Clique sur Touche Windows Pour ouvrir un menu Commencer.
Étape 2: Type Spotify Dans la barre de recherche et appuyez sur Entrer.
Passons à l'étape 3 : Cliquez Icône de profil privé dans la barre supérieure et sélectionnez Paramètres Depuis le menu contextuel.
Étape 4: Activer la bascule à côté d'une option "Afficher les fichiers locaux".
Spotify vous permet de spécifier manuellement où il recherchera des chansons. Si vous n'avez pas configuré cette option ou défini un emplacement incorrect, Spotify ne parviendra pas à détecter les chansons.
Dans ce cas, ajoutez l'emplacement où les chansons sont stockées. Voici comment procéder :
Étape 1: Paramètres ouverts Spotify Et cliquez sur le bouton "Ajouter une source" Dans une section "Afficher les chansons de".
Étape 2: Dans la fenetre Rechercher un dossier qui apparaissent, sélectionnez Conduire Où les fichiers locaux sont enregistrés et cliquez sur OK.
Après cela, redémarrez Spotify et vérifiez si le problème est résolu.
2. Effacer les données du cache
Comme la plupart des applications, Spotify stocke les données de cache pour améliorer l'expérience utilisateur. Mais pour diverses raisons, ces données peuvent être corrompues et causer de nombreux problèmes, dont celui en question.
La solution, dans ce cas, consiste à effacer les données du cache Spotify. Voici comment procéder :
Étape 1: Lancez l'application Spotify et appuyez sur Icône de votre profil dans la barre supérieure, puis sélectionnez Paramètres.
Étape 2: Dans la section Stockage, cliquez sur le bouton Videz le cache.
Passons à l'étape 3 : Choisissez l'option Effacer le cache dans la case La confirmation Cela apparaît.
3. Créez un fichier de préférences
Une autre chose à essayer lorsque Spotify ne trouve pas de fichiers locaux sous Windows consiste à configurer correctement le fichier de préférences de Spotify. Voici les étapes à suivre :
Étape 1: Appuyez sur un raccourci clavier Windows + R pour ouvrir l'outil de lancement.
Étape 2: Tapez la commande suivante dans la barre recherche Et presse Entrer. Assurez-vous de remplacer Nom d'utilisateur par Nom d'utilisateur pour votre compte.
C:\Users\UserName\AppData\Local\Packages\SpotifyAB.SpotifyMusic_zpdnekdrzrea0\LocalState\Spotify
Passons à l'étape 3 : Faites un clic droit sur un fichier préfs Et sélectionnez ouvert par Depuis le menu contextuel.
Étape 4: Sélectionner Bloc-notes dans la liste et cliquez une seule fois sur le bouton.
Étape 5: Ajouter Séries Suite à la quatrième ligne du fichier texte.
ui.experience_override="classique"
Passons à l'étape 6 : Appuyez sur le raccourci clavier Ctrl + Maj + S pour ouvrir la fenêtre Enregistrer sous et cliquez sur le bouton Sauvegarder.
Étape 7: Faites un clic droit sur un fichier préfs Et sélectionnez Propriétés.
Étape 8: Cochez la case Lecture seule. Puis cliqueApplicationEt Ok" .
Après cela, allumez Spotify et vérifiez le problème.
4. Changer l'emplacement des fichiers locaux
Parfois, le problème peut résider dans l'emplacement des fichiers locaux. Dans ce cas, vous pouvez déplacer les fichiers vers un autre emplacement pour résoudre le problème. Vous pouvez le faire en suivant ces étapes :
Étape 1: Appuyez sur le raccourci clavier Windows + E pour ouvrir l'explorateur de fichiers.
Étape 2: diriger vers Localisation Où vous enregistrez les fichiers.
Passons à l'étape 3 : Appuyez sur le raccourci clavier Ctrl + A Pour sélectionner tous les fichiers.
Étape 4: Faites un clic droit sur les fichiers sélectionnés et cliquez sur Icône Cisaillement.
Étape 5: Dirigez-vous vers un nouvel emplacement et appuyez sur le raccourci clavier Ctrl + V Pour coller les fichiers copiés.
Et c'est tout ce qu'il y a à faire. Redémarrez Spotify et vérifiez s'il est maintenant capable de détecter ces fichiers.
5. Réparer et réinitialiser Spotify
Windows dispose d'une option de réparation et de réinitialisation que vous pouvez utiliser pour vous débarrasser de la plupart des problèmes d'application. Pour utiliser cette fonctionnalité pour résoudre le problème de Spotify qui n'affiche pas les fichiers locaux sous Windows, suivez ces étapes :
Étape 1: Appuyez sur un raccourci clavier Windows + I Pour ouvrir l'application Paramètres.
Étape 2: Choisissez Applications dans la barre latérale gauche et Applications installées dans le volet gauche.
Passons à l'étape 3 : Cliquez sur les trois points horizontaux à côté Spotify Musique Et sélectionnez Options avancées.
Étape 4: Cliquez Réformer.
Windows tentera de réparer l'application. Une fois le processus terminé, vous verrez une coche à côté du bouton Réparer.
Ensuite, lancez Spotify et recherchez le problème. Si cela persiste, vous devrez réinitialiser l'application. Pour cela, cliquez sur le bouton "Réinitialiser".
6. MISE À JOUR SPOTIFY
Le téléchargement de la dernière mise à jour de Spotify est une autre solution efficace lorsque Spotify ne trouve pas de fichiers locaux sous Windows. Voici comment mettre à jour Spotify :
Étape 1: Lancez Spotify, cliquez sur l'icône de votre profil dans la barre supérieure et choisissez "Mise à jour disponible". Redémarrer maintenant.
Étape 2: Spotify téléchargera toute mise à jour disponible. Après cela, il redémarrera automatiquement.
Après le redémarrage, vous remarquerez que le problème n'est plus là.
Profitez des fichiers locaux sur Spotify
Spotify est sans aucun doute Mieux Une plateforme de diffusion audio disponible pour Windows. Cependant, Spotify ne parvient parfois pas à détecter les fichiers locaux de Windows pour diverses raisons. Heureusement, vous pouvez rapidement résoudre ce problème en utilisant les solutions ci-dessus.