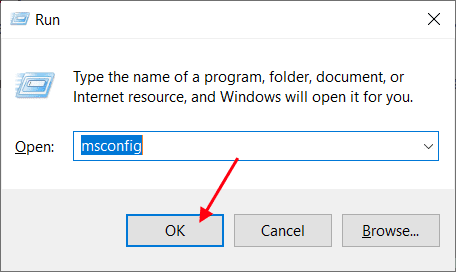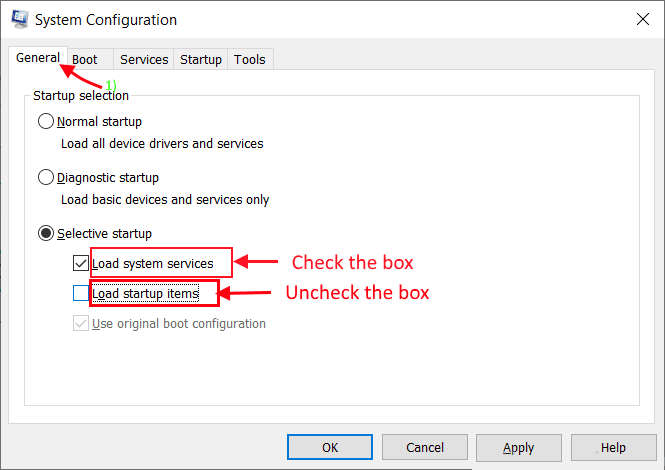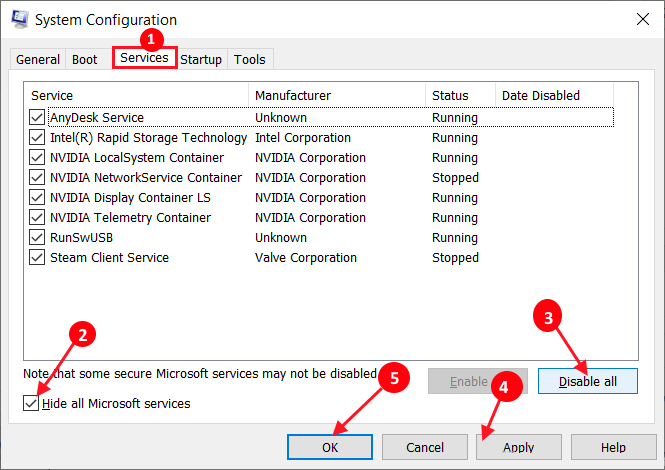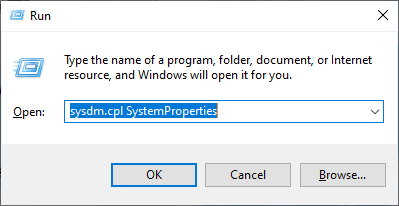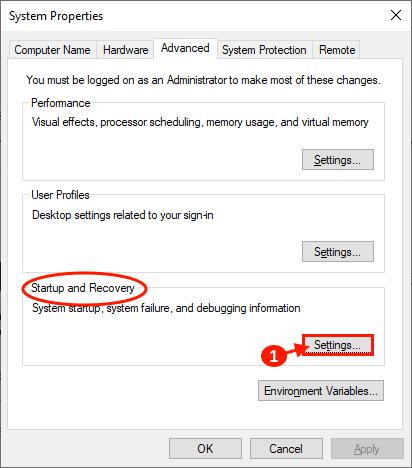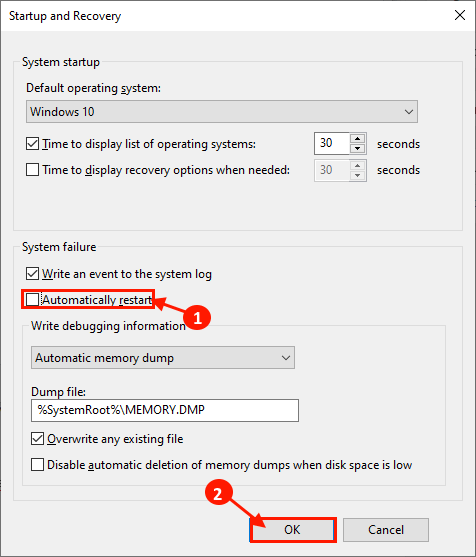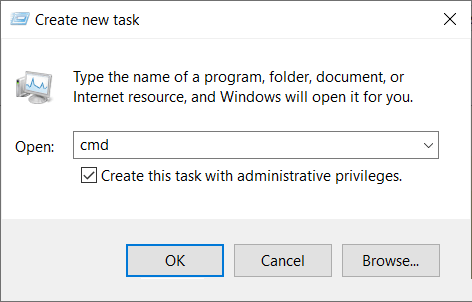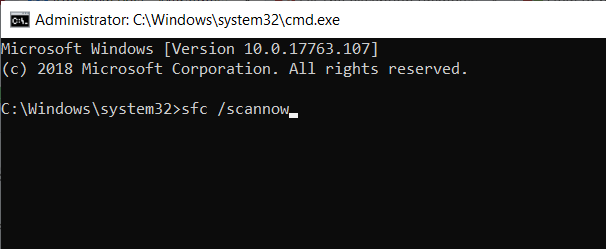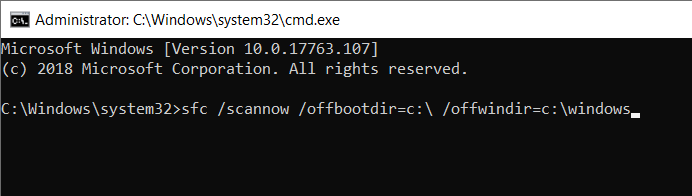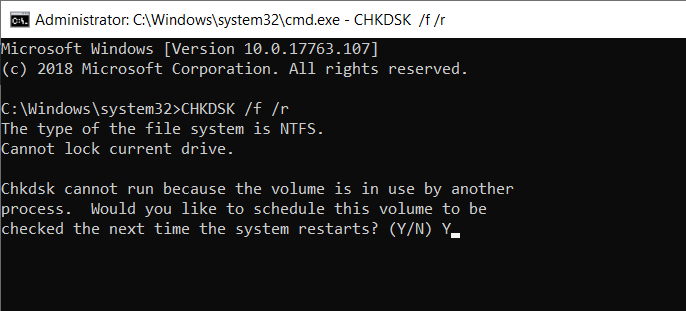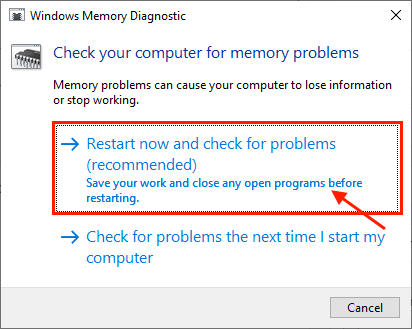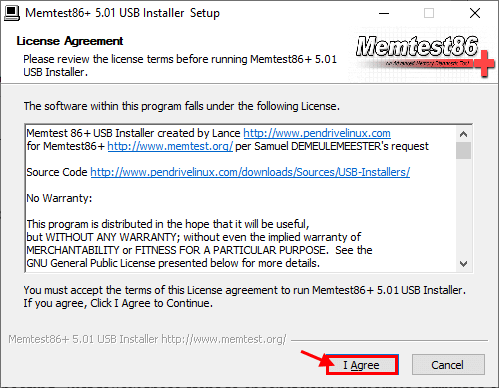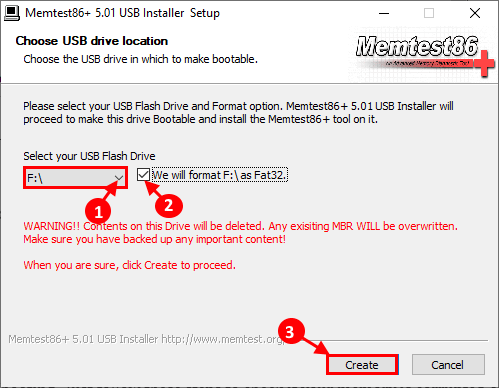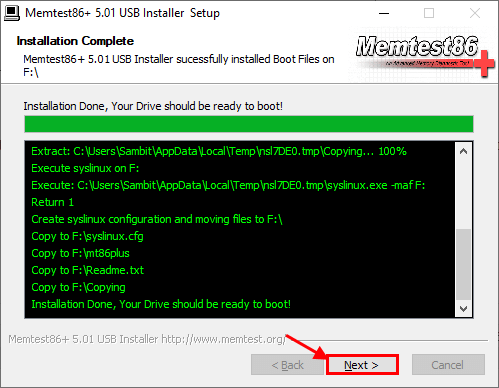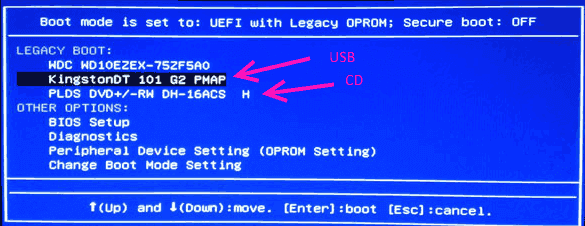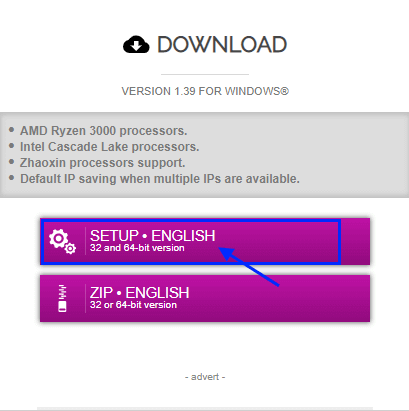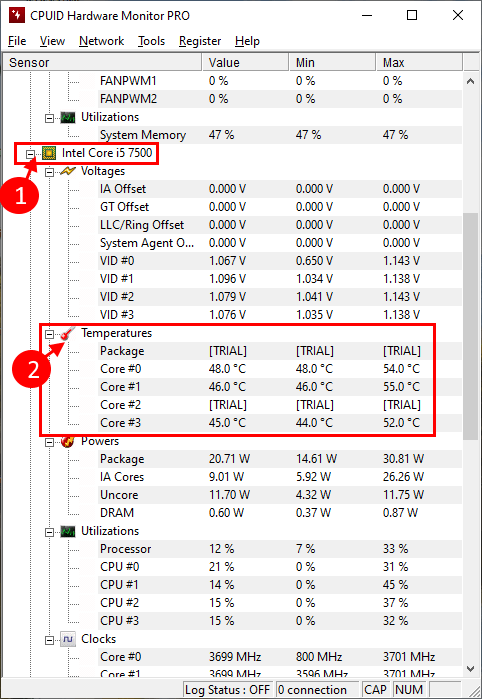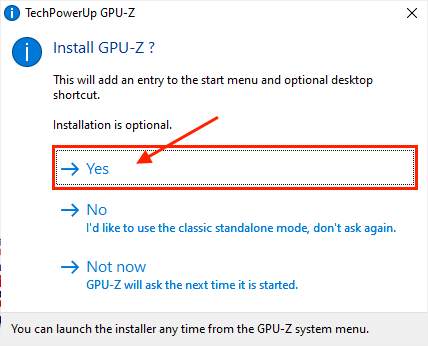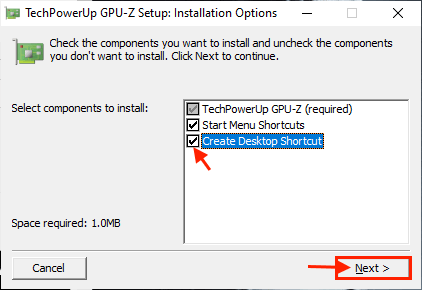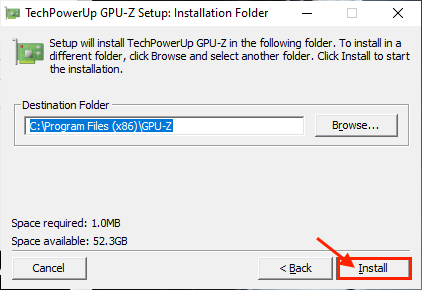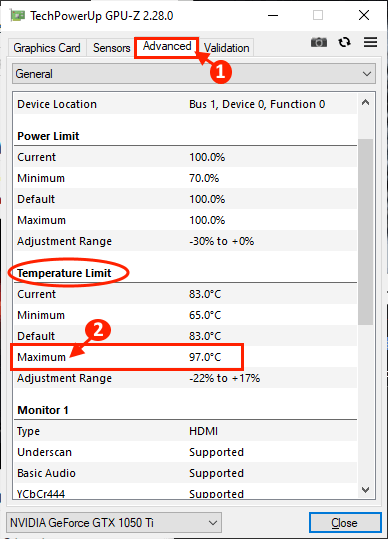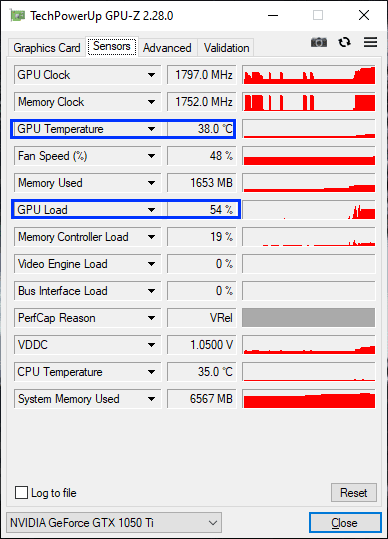Correction: Windows 10 bloque ou redémarre le problème en raison de problèmes matériels
Si votre système Windows 10 souffre constamment de se bloquer ou de redémarrer de lui-même, ce n'est pas quelque chose à négliger. Si vous rencontrez constamment ce problème, il est fort possible que l'un des principaux appareils ait cessé de fonctionner. Pour la plupart des utilisateurs, l'appareil est fatigué en raison d'une utilisation prolongée et c'est pourquoi ils sont confrontés à cette catastrophe. Par conséquent, nous discuterons dans cet article de divers tests et correctifs pour différents composants informatiques. Cependant, avant d'aller de l'avant, essayez ces solutions sur votre ordinateur pour essayer des solutions simples au problème.
NB
Avant d'essayer ces solutions, si votre ordinateur est encore dans la période de garantie, nous vous suggérons fortement de vous rendre au centre de service agréé du fournisseur. Dans la plupart des cas, l'ouverture d'une armoire sur votre ordinateur viole la garantie de votre appareil. Essayer certaines de ces réparations annulera la garantie.
Solutions initiales
1. Vérifiez la connexion du port d'alimentation sur votre ordinateur. Vérifiez à nouveau le bloc d'alimentation (PSU) pour une connexion desserrée.
2. Si vous n'avez pas nettoyé la poussière depuis un certain temps, vous devriez consulter un spécialiste pour enlever la poussière sur le processeur, les ventilateurs GPU, la carte mère, les emplacements RAM, les emplacements de ventilation, etc. Après avoir nettoyé la poussière, vérifiez si vous rencontrez toujours des gels ou un redémarrage automatique sur votre ordinateur.
3. Vérifiez s'il y en a Une mise à jour pour Windows est en attente ou non. S'il y a des mises à jour en attente, installez-les sur votre ordinateur.
4. Désactivez le pare-feu et l'antivirus sur votre ordinateur. Vérifiez toute amélioration de votre état.
Recherchez ces correctifs au début, si le problème continue de vous ennuyer, essayez ces tests sur votre appareil pour vérifier quel appareil est à l'origine de ce problème -
Fix-1 Clean Boot pour votre appareil
1. Appuyez sur la touche Windows + R Pour commencer à courir. Maintenant, tapez “msconfigEt puis cliquez sur “Ok“. La configuration du système s'ouvrira.
2. Maintenant, cliquez sur le “PublicDécochez ensuite la case à côté de "Charger les éléments de démarrage". Assurez-vous ensuite de sélectionner "Services de téléchargement de système" .
3. Maintenant, cliquez sur le “الخدمات". Ensuite, consultez "Masquer tous les services Microsoft"Alors cliquez"Désactiver tous"Dans la fenêtre"تكوين النظام“. Maintenant, cliquez sur “Application"Et" OK "pour enregistrer vos modifications.
4. Redémarrez votre ordinateur, il démarrera en mode minimal.
Fix -2 désactiver le redémarrage automatique -
Désactivez le redémarrage automatique qui fait partie de Windows 10 lui-même. Pour désactiver une fonctionnalité Redémarrage automatique Sur votre appareil, suivez ces étapes simples -
1. Clique sur Touche Windows + R Pour commencer la lecture, copiez et collez cette commande et appuyez sur Entrer. La fenêtre Propriétés système s'ouvre.
sysdm.cpl SystemProperties
2. À la fenêtre Propriétés système (Propriétés système), sous la section Démarrage et récupération (Démarrage et récupération), cliquez sur "Paramètres ... ".
3. Maintenant dans la fenêtre de démarrage Fonctionnement et récupération , Désélectionnez "Redémarrer automatiquement"Et cliquez"Ok“. Maintenant, cliquez sur “ApplicationEt OkPour enregistrer les modifications apportées aux propriétés du système.
Redémarrez l'ordinateur et après le redémarrage Vérifiez si votre ordinateur redémarre ou se bloque automatiquement.
Fix -3 Vérifiez Run Sfc et Chkdsk à partir d'une invite de commande -
1..Appuyez sur la touche Windows + R. Type "cmd"Puis appuyez sur"Ctrl + Maj + Entrée“. Cela ouvrira une invite de commande avec les droits administratifs.
2. Dans la fenêtre d'invite de commandes, saisissez "SFC / scannow"Et appuyez Entrer. Ce processus prendra un certain temps.
Attendez la fin du processus.
3. Type "sfc / scannow / offbootdir = c: \ / offwindir = c: \ windows"Et appuyez Entrer.
[Remplacer ”C:"Avec la lettre de lecteur installant Windows sur votre ordinateur]
Attendez la fin du processus.
4. Type "CHKDSK / f / r"Et appuyez Entrer. Clique sur "Y"Et appuyez Entrer. L'analyse du disque sera effectuée lorsque vous redémarrerez à nouveau votre ordinateur.
Après avoir redémarré votre ordinateur, vérifiez si l'ordinateur fonctionne toujours ou se bloque.
Test 1: test Ram
Si Windows 10 redémarre en continu, la probabilité d'opérations erratiques sera beaucoup plus élevée. Votre test RAM peut confirmer si un problème de RAM est impliqué ou non.
Utilisez l'outil de diagnostic de la mémoire Windows -
Suivez ces étapes simples pour vérifier les erreurs avec l'outil de diagnostic de la mémoire Windows.
1. Copiez et collez ceci dans la zone de recherche à côté de l'icône Windows et appuyez sur Entrer.
mdsched.exe
2. À la fenêtre Diagnostics de la mémoire Windows , Cliquez Redémarrez maintenant et recherchez les problèmes (recommandé)" .
Votre ordinateur va redémarrer et l’outil de diagnostic de la mémoire Windows au démarrage cherchera et corrigera les erreurs de mémoire.
Dans le prochain test, vous utiliserez MemTest86 + pour tester la mémoire de votre ordinateur.
Utilisez Memtest86 + -
Memtest86 + est un outil de test de la mémoire qui analyse la mémoire de votre appareil au moment de l'exécution. Il suffit de suivre ces étapes pour vérifier si votre mémoire est endommagée.
1. Insérez le lecteur flash (vous devez sauvegarder les fichiers sur le lecteur USB).
2. Maintenant, inscrivez-vous Téléchargez l'outil Memtest86. Après le téléchargement, extrayez le fichier zipmemtest86 + -5.01.usb.installer«Un endroit pratique de votre choix.
3. Maintenant, double-cliquez sur “Programme d'installation Memtest86 + USB«Jouez-le. Après avoir exécuté Memtest86 +, cliquez sur "Je suis d'accordDans la fenêtre du programme d'installation USB Memtest86 + 5.01.
4. Maintenant, choisissez le lecteur flash USB en cliquant sur le menu déroulant dans l'option lecteur flash USB. N'oubliez pas de cocher la case «Nous allons formater F: / comme Fat32Cliquez ensuite sur "Créer".
6. Maintenant, cliquez sur “SuivantPour terminer l'installation des fichiers de démarrage sur le périphérique USB. Gardez la connexion USB.
5. Maintenant, redémarrez l'ordinateur et au moment du redémarrage, définissez la préférence de démarrage sur le lecteur USB (où vous avez Memtest86 + Burnt).
6. Lorsque vous démarrez votre ordinateur, Memtest86 + commence à analyser la mémoire de votre appareil. Ne redémarrez pas et n'éteignez pas l'appareil pendant les tests.
Maintenant, si votre mémoire passe tous les tests, votre mémoire fonctionne bien. Cependant, si votre mémoire échoue à l'un des tests, votre mémoire sera mauvaise / corrompue. La mauvaise mémoire de votre système doit être remplacée.
Après le redémarrage, vérifiez si vous rencontrez toujours le même type d'erreur ou non.
Conseils-
1. Il peut s'agir de l'emplacement dans lequel la mémoire a été installée. Essayez de changer l'emplacement mémoire de votre ordinateur.
Test 2: problème de surchauffe du processeur
L'épuisement excessif du processeur dans votre système pendant une période prolongée entraîne d'énormes pertes sur la durée de vie des processeurs. Essayez avec ces tests sur votre ordinateur pour vérifier la température de fonctionnement des CPU -
Utilisez HWMonitor PRO-
1. Téléchargement HWMONITOR-PRO Et installez-le sur votre appareil.
2. Maintenant, double-cliquez sur “CPUIDHWMonitorPro » Pour y jouer Dans votre ordinateur. Développez maintenant le nom du processeur sur votre appareil et notez les lectures du processeur dans le "Température" .
3. Maintenant, lancez un jeu ou lancez une excellente application (cela prend beaucoup de puissance processeur). Réduisez le jeu ou l'application. Maintenant, voyez CPUIDHWMonitorPro Encore une fois. Dans une fenêtre CPUID HWMonitorPro, Développer le nom Processeur Sur votre appareil et consultez la section des lecturesTempérature" .
Si vous remarquez une différence significative dans les relevés de température, envisagez un problème avec les CPU de votre système. Visitez le centre de service agréé le plus proche dès que possible pour y jeter un œil.
Test 3 Vérifiez le GPU pour toute erreur
Comme les processeurs de votre ordinateur, un mauvais processeur graphique peut entraîner le problème que vous rencontrez sur votre ordinateur. Cela peut être dû à un pilote GPU obsolète ou incompatible installé sur votre système.
Utilisez GPU-Z pour tester la température
1. 11 En téléchargeant GPU-Z Sur ton ordinateur.
2. Maintenant Pour installer GPU-Z Sur votre ordinateur, cliquez sur "GPU-Z.2.28.exeTéléchargé. Cliquez sur "oui”Pour démarrer l'installation.
3. Maintenant, dans la fenêtre de paramétrage GPU-z TechPowerUp Découvrez "Créer un raccourci sur le bureau"Alors cliquez"Suivant" .
4. Maintenant, définissez Guide d'installation de CPU-Z Et puis cliquez sur “Installer " Pour démarrer le processus d'installation. Une fois l'installation terminée, cliquez sur "Fermer”Pour terminer le processus d'installation.
5. Après avoir installé CPU-Z, vous devez CPU-Z démarre automatiquement. Sinon, ouvrez-le à partir de l'icône du bureau ou du menu Démarrer.
6. À la fenêtre GPU-z TechPowerUp , Allez au "Options avancéesEnregistrez ensuite une note.le maximumÀ l'intérieurTempérature maximale". Mémorisez les valeurs.
7. Maintenant, exécutez une application lourde (comme un jeu ou une application de montage vidéo). Réduisez l'application. Retournez à CPU-Z sur votre ordinateur
8. Dans la fenêtreCPU-Z , Allez au "SensorsNotez les lectures.Température du GPUEt.
Maintenant, comparez les relevés de température dans l'état général et à une charge d'environ 90%. Si vous voyez que la température a dépassé la température maximale que vous avez enregistrée à l'étape 6, il y a un problème avec le GPU qui provoque une suffocation. Notre suggestion serait de visiter le centre de service le plus proche et de vous soucier du problème de GPU.