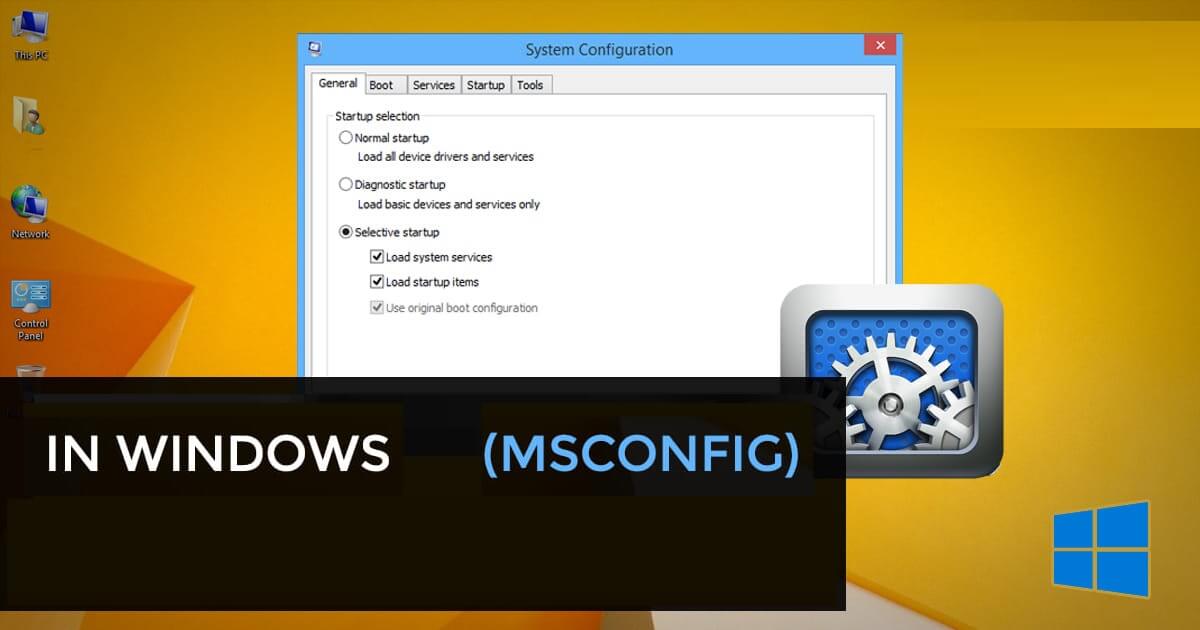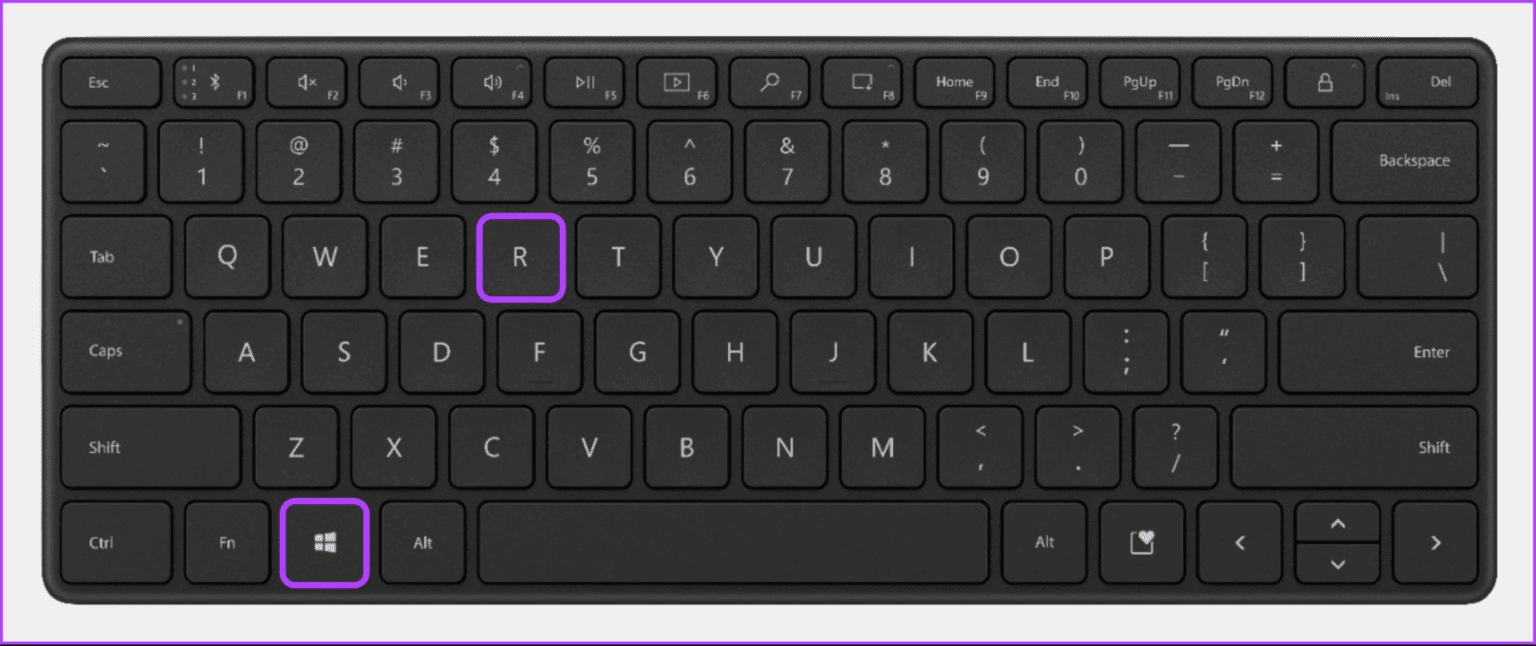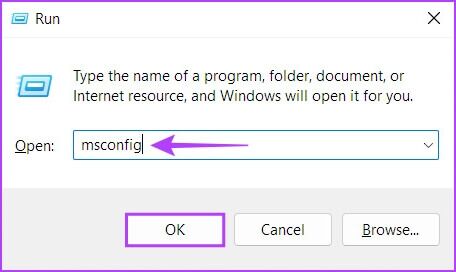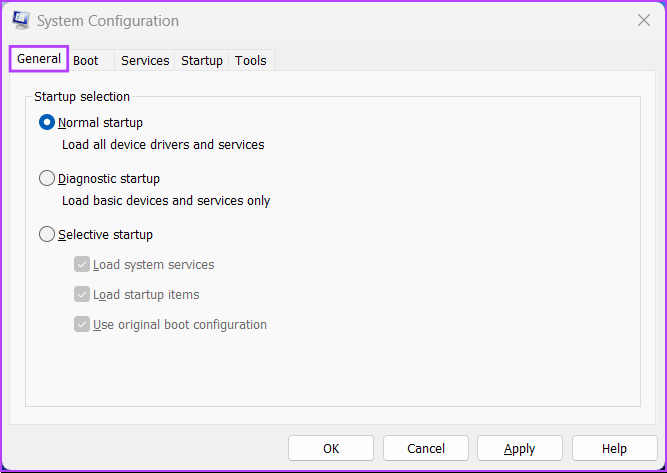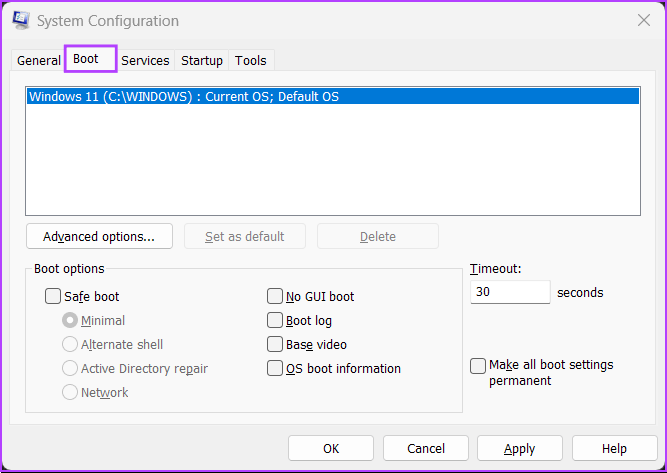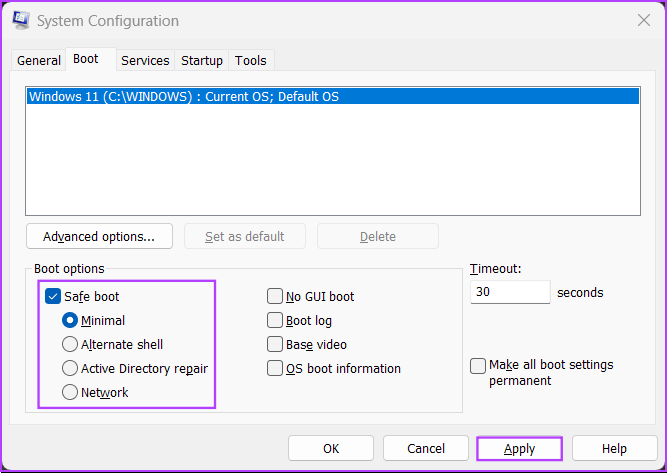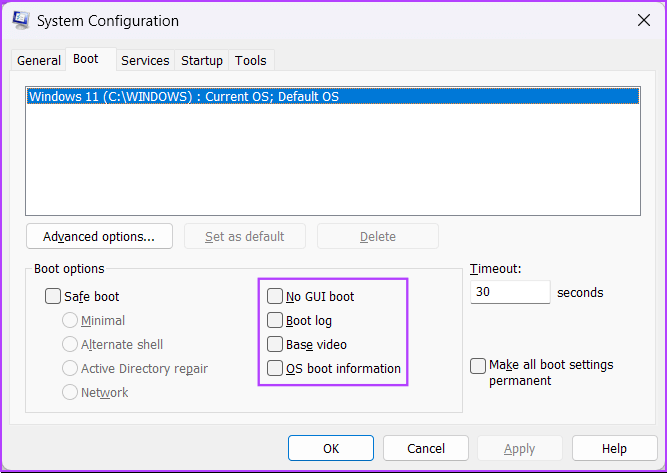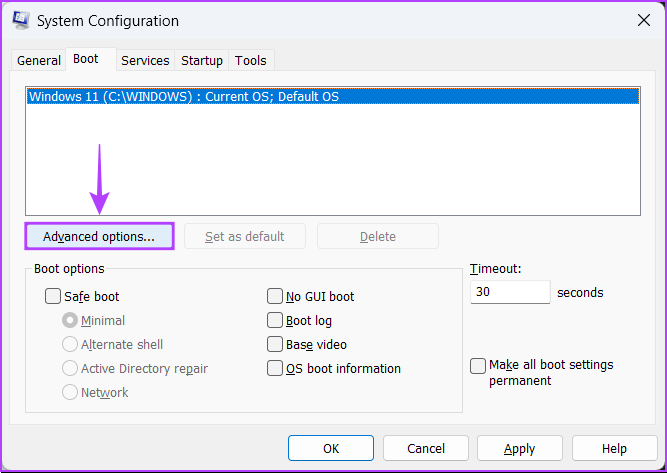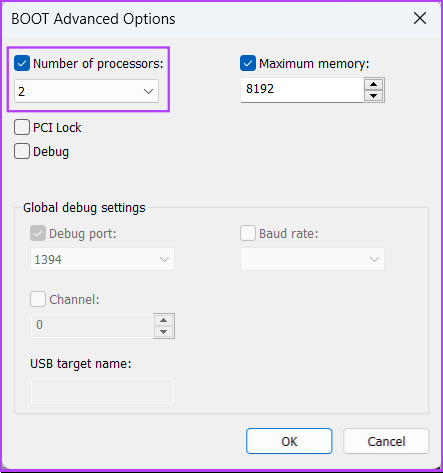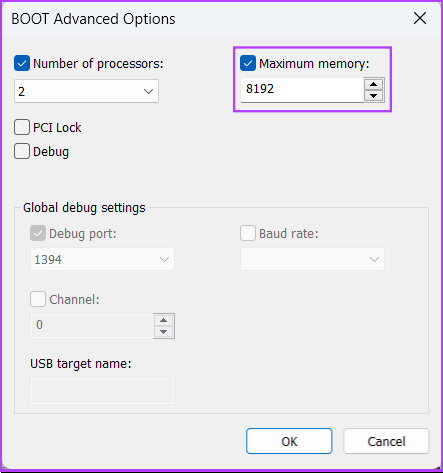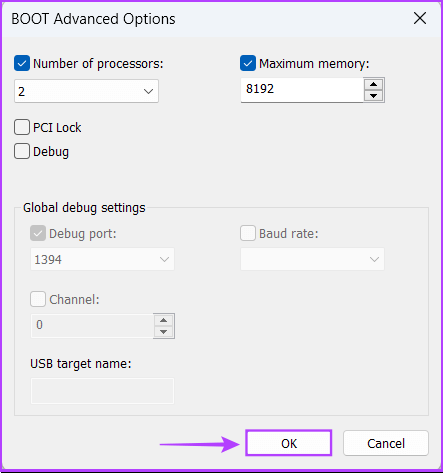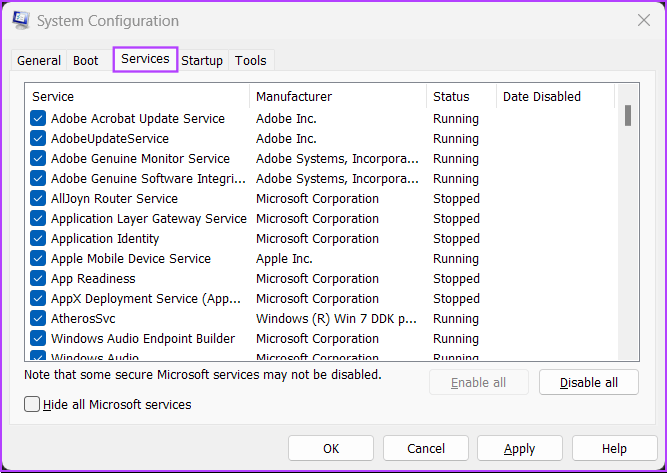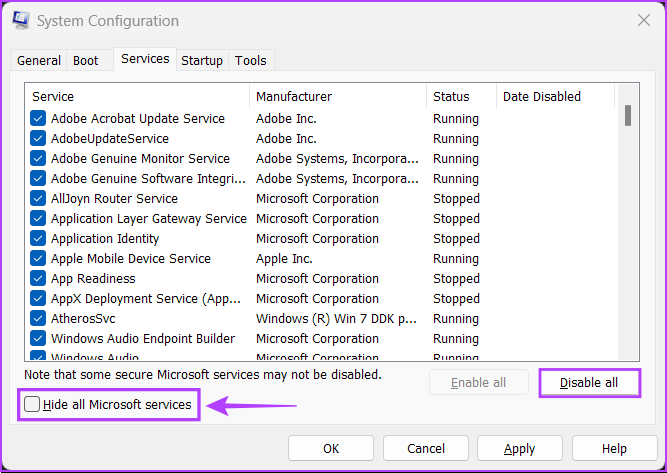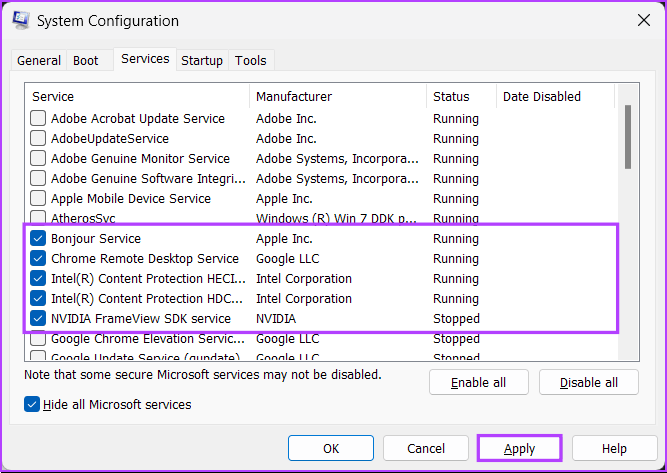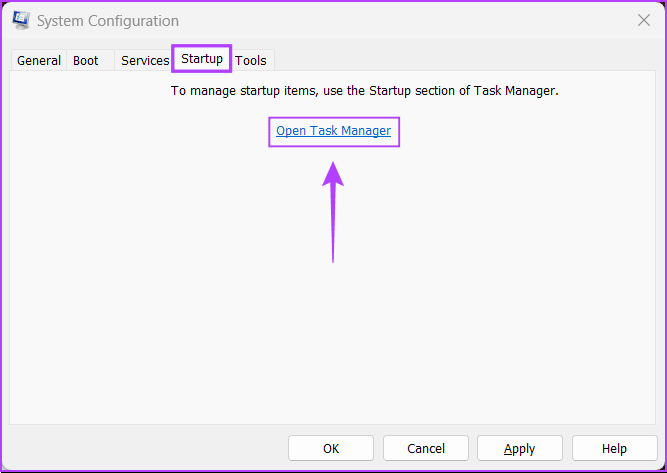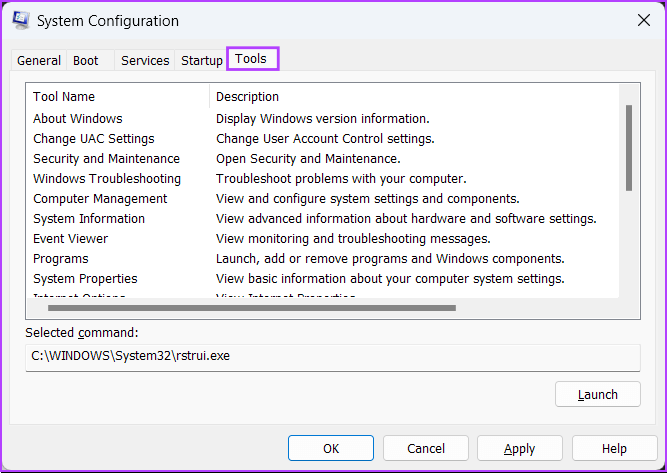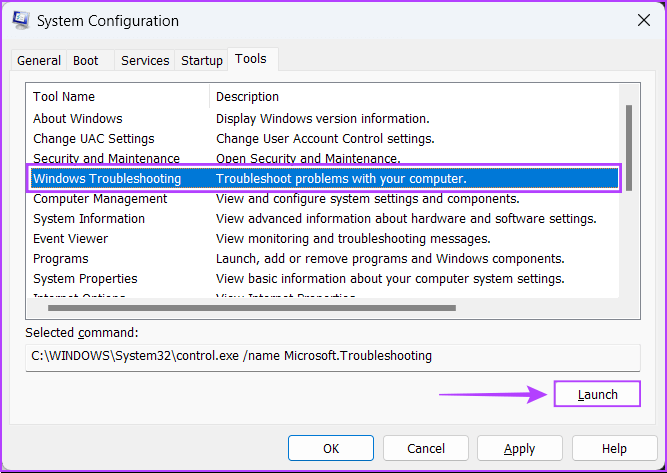Guide complet d'utilisation de l'outil de configuration système sous Windows 11
Windows est livré avec de nombreuses fonctionnalités utiles pour améliorer votre expérience informatique et résoudre les problèmes sur votre PC. Cependant, lorsque votre PC met beaucoup de temps à démarrer ou génère une erreur avant que vous ne voyiez le bureau, Windows vous permet également de résoudre ce problème. Vous pouvez utiliser l'outil de configuration du système pour modifier divers paramètres de démarrage et résoudre les problèmes qui apparaissent avant que l'écran du bureau Windows ne s'affiche.
Bien qu'il soit quelque peu utile, peu de gens utilisent au mieux l'outil de configuration système. Nous allons partager un peu sur l'outil de configuration système et comment y accéder facilement pour résoudre les problèmes sur votre PC Windows 11.
Qu'est-ce que l'outil de configuration du système
L'outil de configuration système (MSConfig) est un outil utile intégré à Windows pour le dépannage Problèmes pouvant interférer avec le processus de démarrage de Windows et les résoudre , ce qui empêche votre ordinateur de démarrer/démarrer correctement.
Outre les problèmes de dépannage, l'outil de configuration du système est également utile si vous souhaitez Réduisez le temps de fonctionnement de votre ordinateur , c'est-à-dire le temps nécessaire à votre ordinateur pour démarrer ou choisir les programmes et services à démarrer avec votre ordinateur.
Il est utile d'avoir plusieurs systèmes d'exploitation installés sur votre ordinateur, et vous pouvez choisir de définir l'ordre dans lequel ils apparaissent sur l'écran de démarrage. Ces outils vous permettent de gérer les modifications de base des paramètres avancés de Windows.
COMMENT ACCÉDER À L'OUTIL DE CONFIGURATION DU SYSTÈME SOUS WINDOWS 11
Semblable à la plupart des autres outils d'administration de Windows, il existe plusieurs façons d'accéder à l'outil de configuration système sur votre PC Windows 11. Jetez un œil à notre guide sur Meilleures façons d'accéder à l'outil de configuration du système (MSConfig). Vous pouvez suivre les étapes mentionnées ci-dessous :
Étape 1: Appuyez sur les touches Windows + R sur le clavier pour accéder à la boîte de dialogue Courir.
Étape 2: Dans la boîte de dialogue de lancement qui s'ouvre, tapez MSConfig. Puis cliquez sur Ok ou appuyez sur Entrée.
Cela ouvrira la fenêtre de l'outil de configuration du système sur votre ordinateur.
COMMENT UTILISER L'OUTIL DE CONFIGURATION DU SYSTÈME SOUS WINDOWS 11
L'outil de configuration du système est divisé en cinq onglets pour faciliter la navigation, chacun avec un ensemble de fonctions différent. Voici ce que vous pouvez faire sous chaque onglet :
1. Onglet Général
disponibilité des ongletsPublicOptions de sélection de démarrage que vous pouvez utiliser pour configurer le comportement de démarrage du système. La section Démarrage se compose de trois options de démarrage qui vous permettent de choisir les services, les périphériques et les pilotes qui démarrent lorsque vous démarrez votre ordinateur avec différents degrés de contrôle.
Les trois options de démarrage incluent le démarrage normal, le démarrage de diagnostic et le démarrage sélectif. Voici ce que fait chaque option :
- Démarrage normal : Comme son nom l'indique, ce mode charge tous les services et pilotes habituels comme il le fait normalement lorsque vous démarrez votre ordinateur.
- Démarrage diagnostique : Semblable au mode sans échec, cette option ne charge que les services et appareils essentiels. Cependant, certains des services les plus avancés, tels que la mise en réseau, la restauration du système et le rapport d'erreurs Windows, ont été interrompus pour diagnostiquer et résoudre les problèmes logiciels.
- Startup selective: Ce mode fournit deux autres sous-options qui vous permettent de choisir si vous souhaitez charger les services système, charger les éléments de démarrage ou les deux.
Pour démarrer votre PC dans un mode de démarrage spécifique, cliquez sur Mode de démarrage sous Sélectionner le démarrage suivi de Appliquer. Après cela, redémarrez votre ordinateur.
2. Onglet de démarrage
L'onglet de démarrage de l'outil de configuration système vous permet de modifier la façon dont votre ordinateur démarre et offre la possibilité de choisir le système d'exploitation par défaut (si vous avez plus d'un système d'exploitation sur votre ordinateur), et Activer le mode sans échec Avec différentes configurations ou pilotes, et plus.
La fonction principale de l'onglet Boot est de vous permettre de personnaliser divers paramètres susceptibles d'affecter le démarrage de votre ordinateur. En outre, c'est un moyen rapide de démarrer votre ordinateur en mode sans échec en cliquant sur la case à cocher Safe Boot, puis sur Apply.
Pour les quatre sous-options répertoriées ci-dessous, vous pouvez choisir l'une d'entre elles en fonction de votre cas d'utilisation. Voici ce que fait la sélection de chaque option :
- Minimum: La sélection de cette option désactive le réseau et vous permet de charger Windows en mode sans échec pendant que des services système importants sont en cours d'exécution.
- couverture alternative: Cette option désactive également la mise en réseau mais démarre sur une fenêtre d'invite de commande en mode sans échec pendant que des services système importants sont en cours d'exécution.
- Réparation d'Active Directory : Il s'applique uniquement aux systèmes d'exploitation Windows Server et la sélection de Réparer Active Directory permet à un administrateur de réparer une base de données Active Directory.
- الشبكة: très similaire au mode de démarrage minimal, sauf que le réseau est activé.
Outre le démarrage sécurisé et ses sous-options, quatre autres options sont répertoriées sous Options de démarrage. Voici ce que fait le choix de chacun :
- Pas d'interface graphique de démarrage : Cette option désactive l'écran de démarrage de Windows (logo du fabricant / logo Windows) au démarrage. Utile pour résoudre les problèmes liés à la carte graphique/vidéo.
- Enregistrement de démarrage : Sélectionnez cette option pour créer un fichier journal contenant toutes les informations techniques sur le processus de démarrage.
- Vidéo de base : Cette option exécute Windows en mode VGA inférieur (résolution inférieure). Également utile pour résoudre les problèmes liés à la carte graphique/vidéo.
- Informations de démarrage du système d'exploitation : La sélection de cette option vous permet de révéler le nom de chaque pilote et service lorsqu'il est chargé pendant le processus de démarrage.
Vous pouvez également utiliser l'onglet botte (Boot) Limite le nombre de processeurs (cœurs de traitement CPU) et la mémoire maximale (RAM) que votre système peut utiliser. Voici comment:
Étape 1: Dirigez-vous vers un onglet Démarrage Dans l'outil de configuration du système, sélectionnez votre système d'exploitation actuel. Puis clique Options avancées.
Étape 2: Lorsqu'une boîte de dialogue apparaît "Options avancées de démarrage" Sur votre écran, appuyez sur la case à cocher "Le nombre de processeurs', suivi du menu déroulant juste en dessous, pour spécifier le nombre de processeurs que votre système peut utiliser.
Étape 3: Modifiez la mémoire maximale utilisée par votre système et appuyez sur Case à cocher Mémoire maximale : Et utilisez les touches fléchées du clavier pour définir sa valeur.
Étape 4: Une fois aménagement , Cliquez Ok Pour enregistrer les modifications.
Vous pouvez cocher Rendre permanents tous les paramètres de démarrage : les modifications apportées à la configuration du système ne sont pas suivies. Si vous souhaitez apporter des modifications ultérieurement, vous devrez le faire manuellement. La sélection de Démarrage normal dans l'onglet Général ne fonctionne pas si cette fonctionnalité est sélectionnée.
3. Onglet Services
L'onglet Services vous permet d'activer ou Désactiver les services qui démarrent sur l'ordinateur votre manuel. C'est un moyen idéal pour trouver et arrêter les services rouges qui peuvent interférer avec la stabilité de votre système.
Pour choisir les services en cours d'exécution lorsque vous allumez votre ordinateur, cochez la case Masquer tous les services Microsoft pour vous assurer que vous ne dérangez pas certains services importants. Cliquez ensuite sur Désactiver tout.
Ensuite, sélectionnez ceux que vous voulez en cliquant sur les cases à cocher avant leurs noms.
Lorsque vous avez terminé, appuyez sur "Application". Votre ordinateur redémarrera et démarrera uniquement avec les services sélectionnés. Vous pouvez répéter le processus pour ajouter ou supprimer des services plus à exécuter au démarrage.
4. Onglet Démarrage
L'onglet Démarrage est l'endroit où vous pouvez Configurez les applications qui doivent s'exécuter automatiquement Chaque fois que votre ordinateur démarre, au moins sous Windows 10 et d'autres versions plus anciennes.
Avec la démission du Gestionnaire des tâches de Windows 11, Microsoft a changé les choses, sans introduire l'onglet "Commencez" Il n'y a qu'un lien dans l'outil de configuration du système qui vous redirigera vers l'onglet Démarrage dans le Gestionnaire des tâches.
5. Onglet Outils
Vous pouvez utiliser l'onglet «Outils» dans l'outil de configuration système pour exécuter de nombreux autres utilitaires utiles inclus avec Windows. Onglet Organiser "Outils" Tous les outils et utilitaires importants dans une liste facile d'accès en cas de besoin.
Si vous souhaitez accéder à un utilitaire répertorié sous l'onglet «Outils» Dans l'outil de configuration du système, sélectionnez l'outil de votre choix et cliquez sur "Courir" .
Tirez le meilleur parti de votre outil de configuration système
Qu'il s'agisse d'un nouvel ou d'un ancien ordinateur, vous pouvez utiliser l'outil de configuration système pour démarrer l'ordinateur Exécuter Windows 11 en mode sans échec , diagnostiquer les logiciels obsolètes etExécutez des outils utiles Et bien plus encore sans se soucier de gâcher quelque chose. Assurez-vous de sauvegarder vos données et de définir des points de restauration système avant de commencer à déconner.