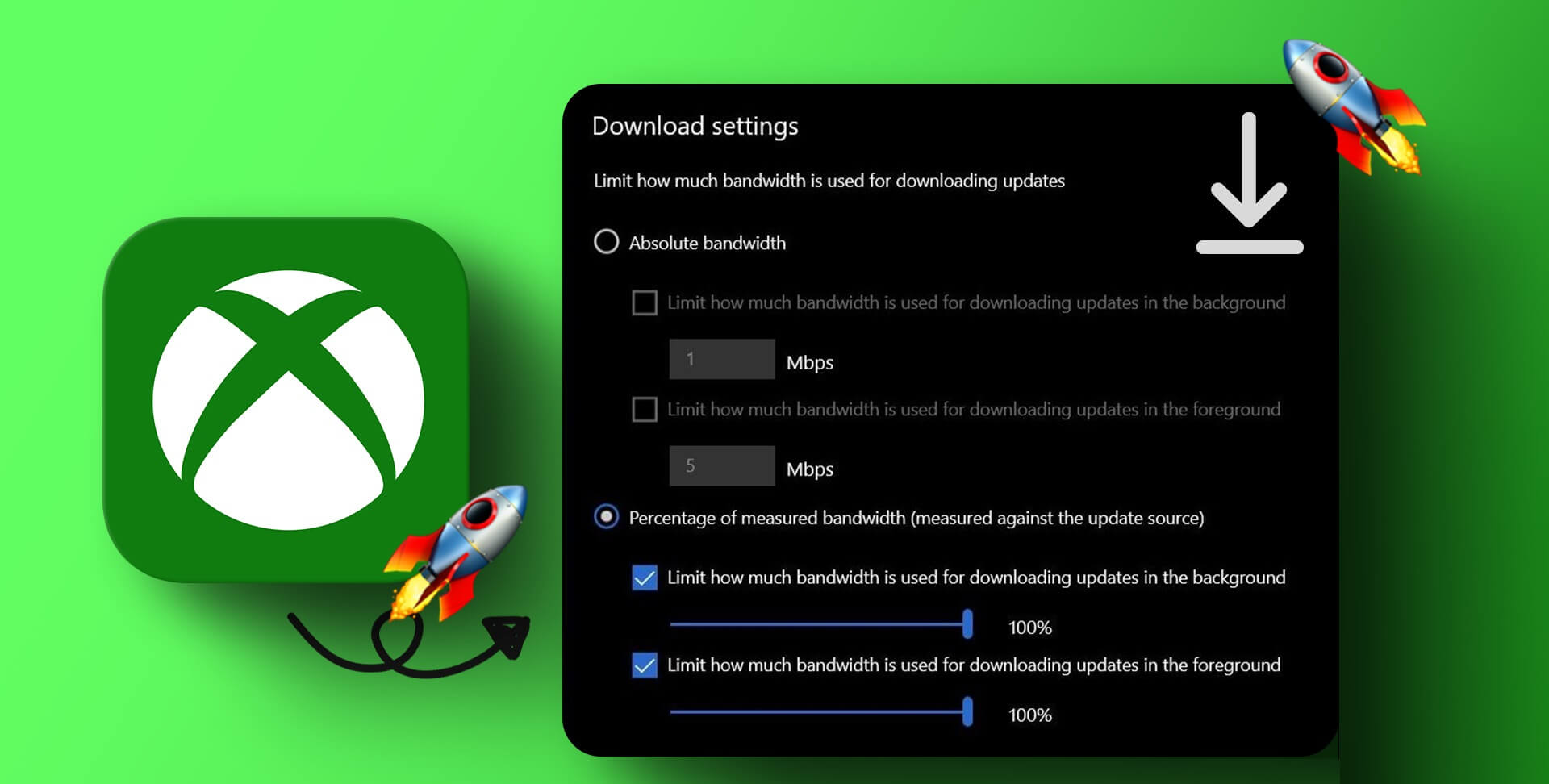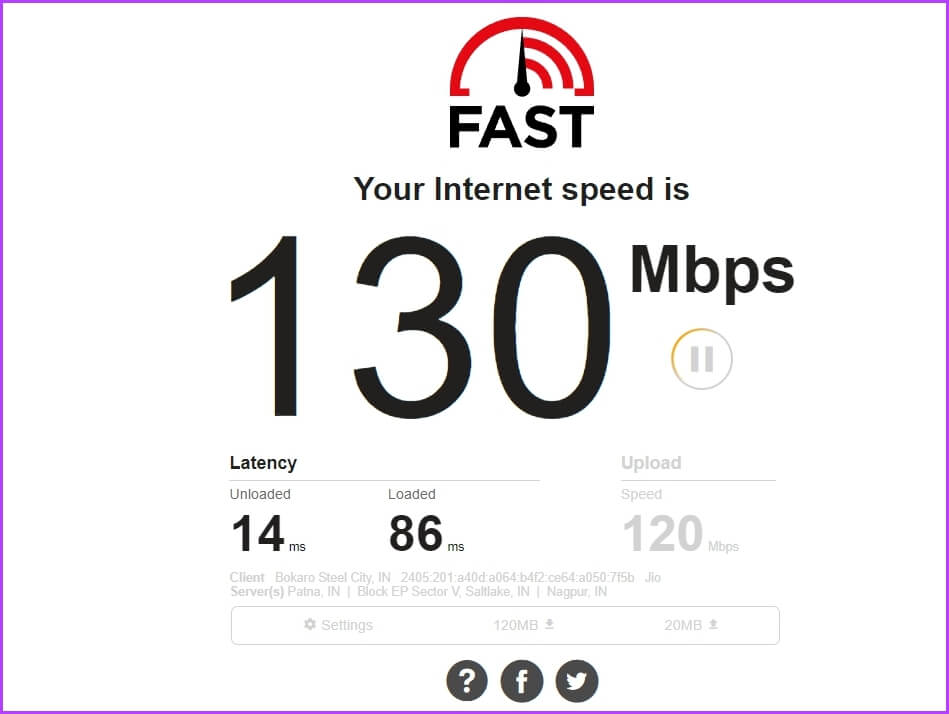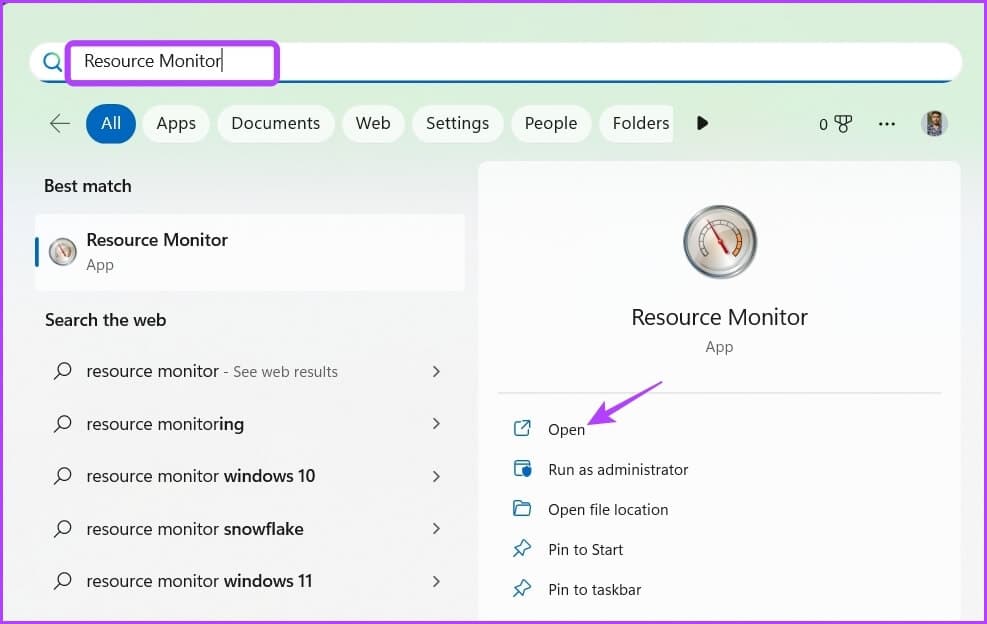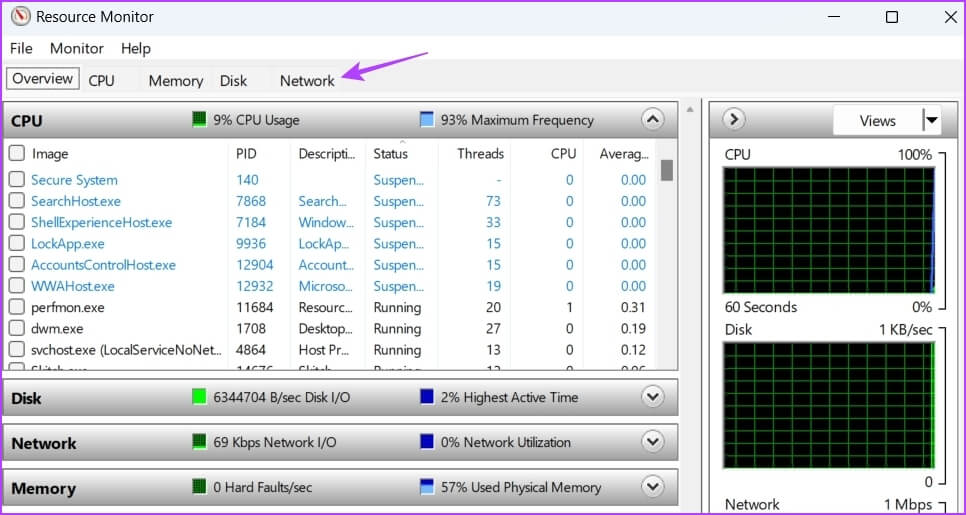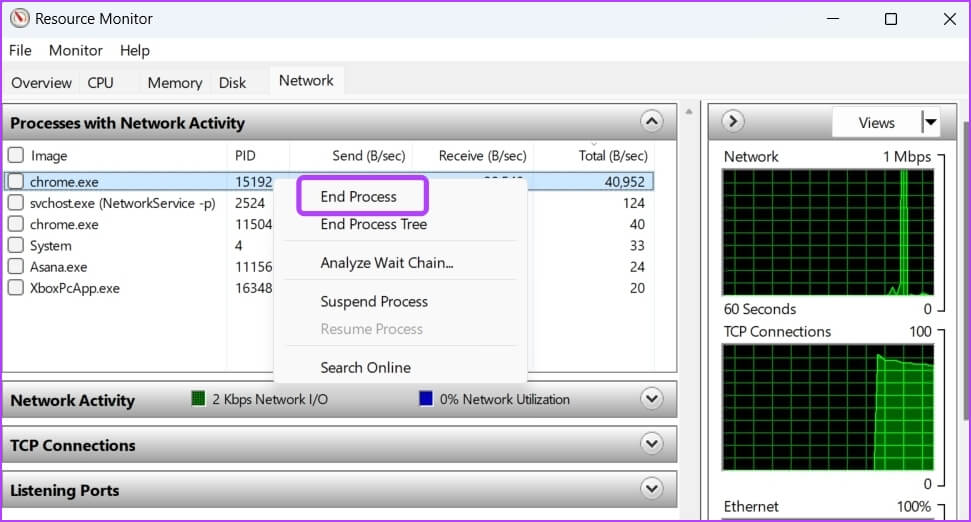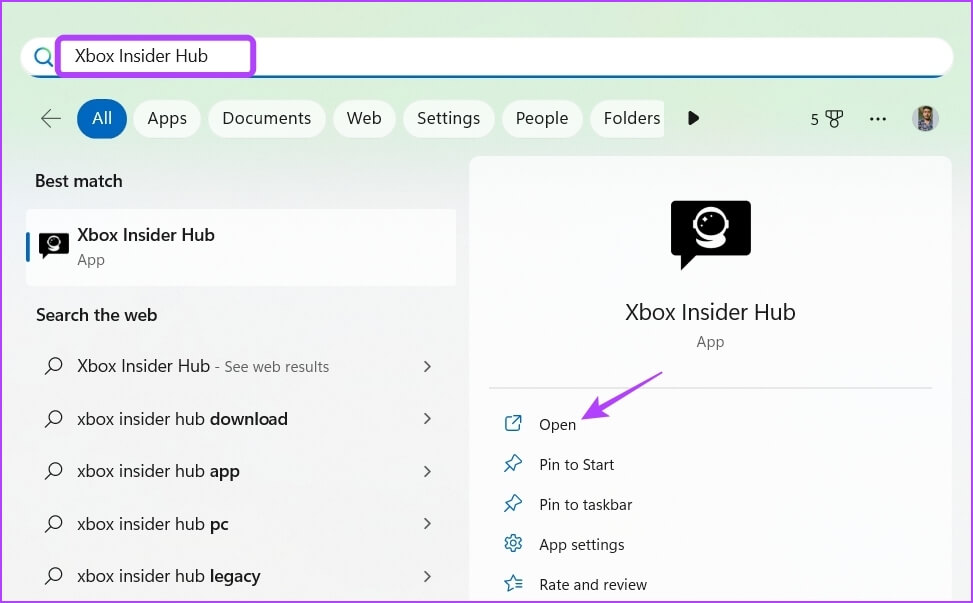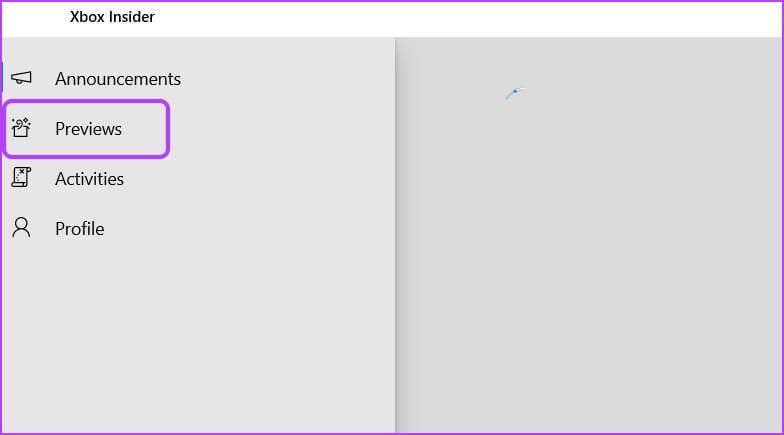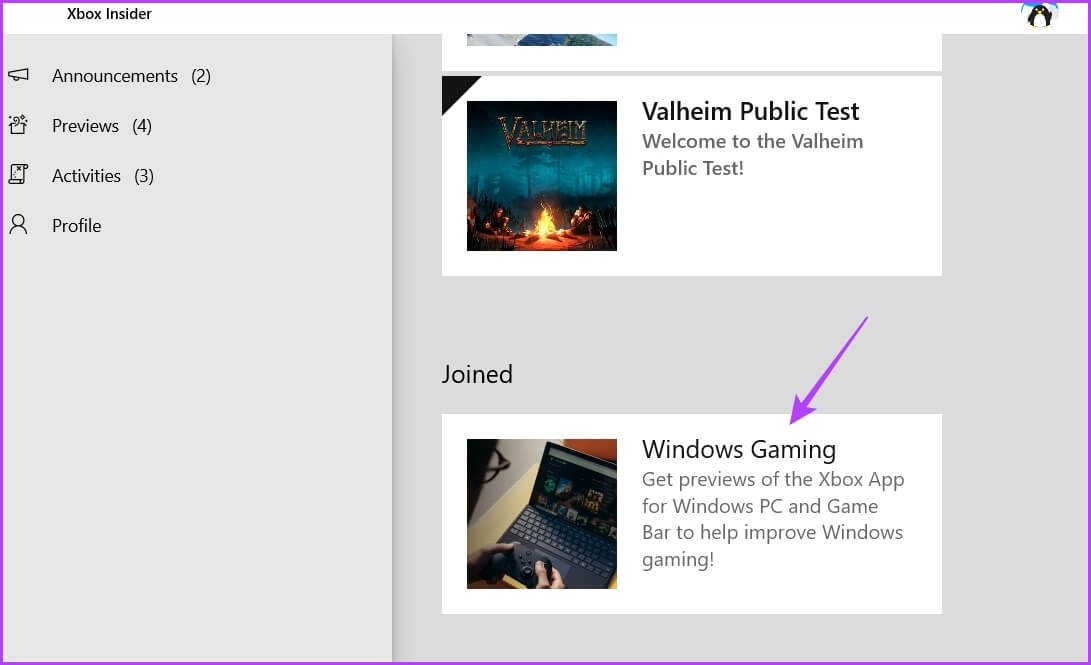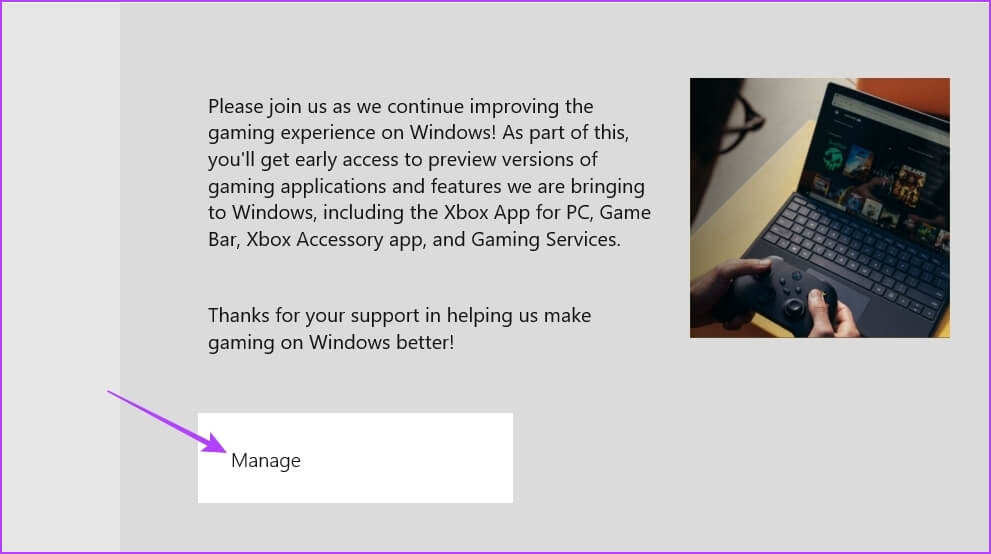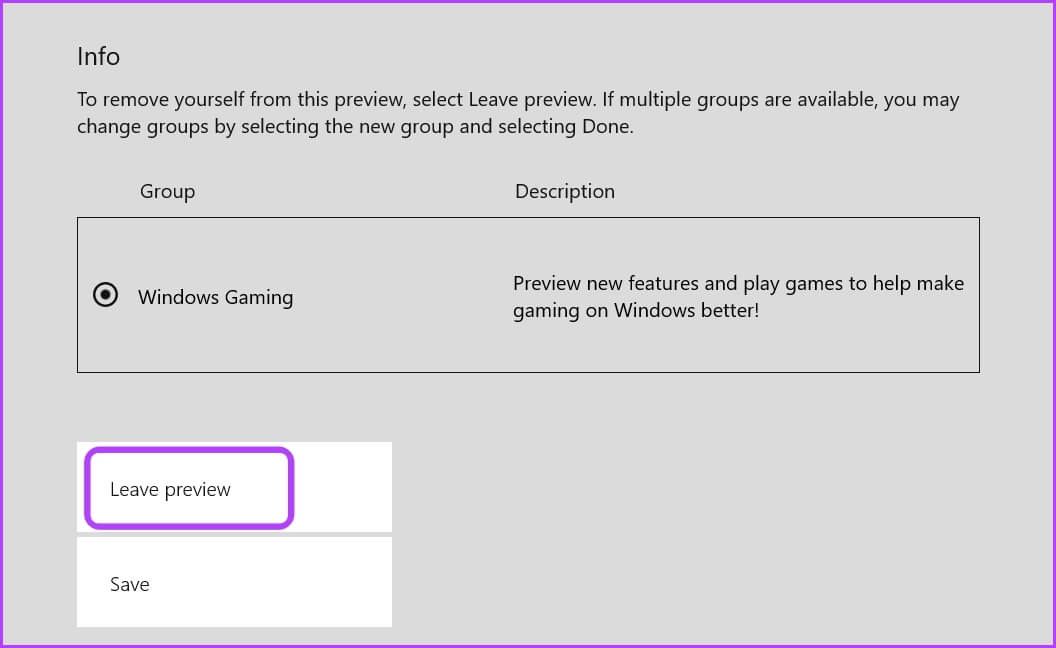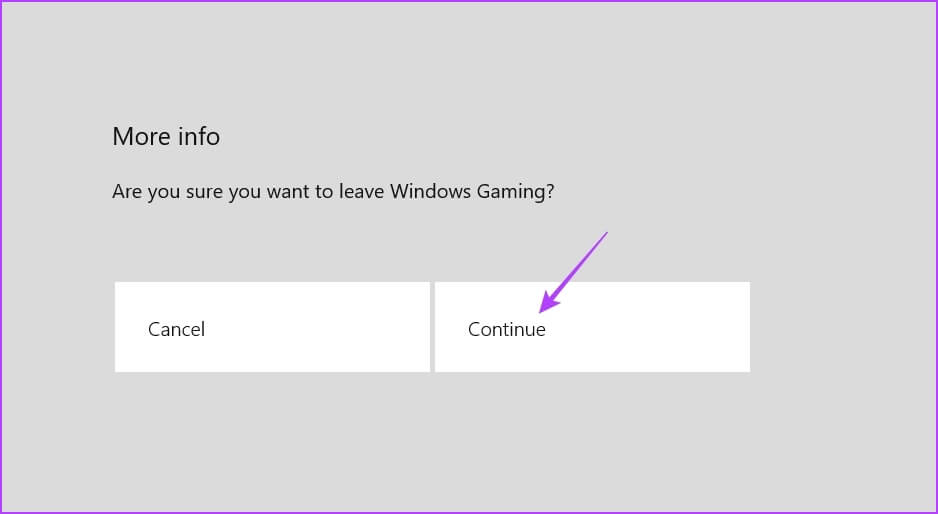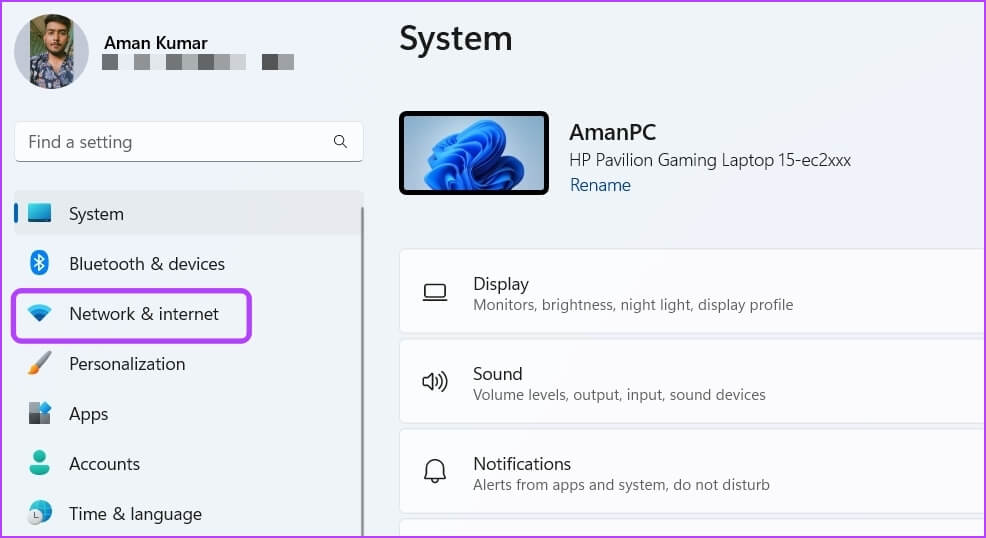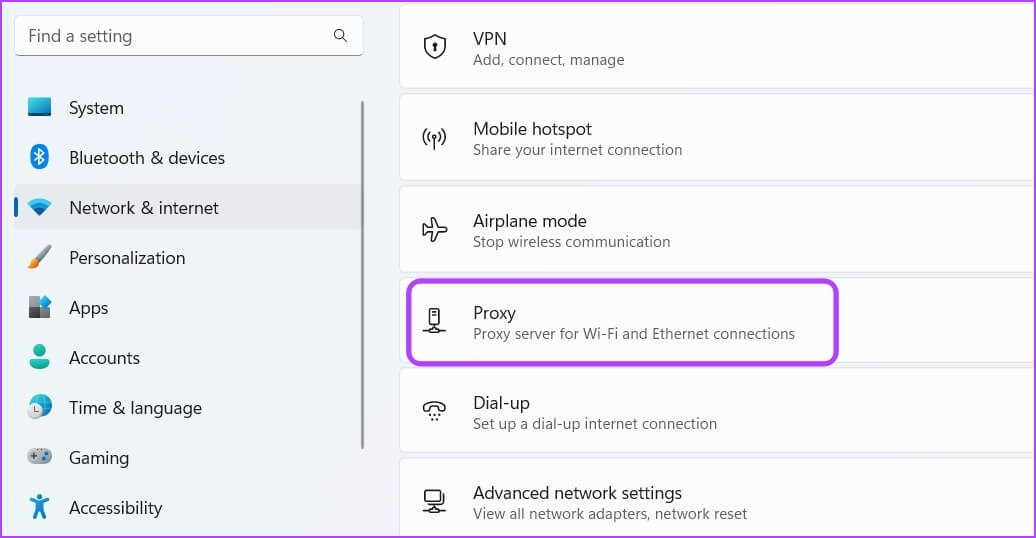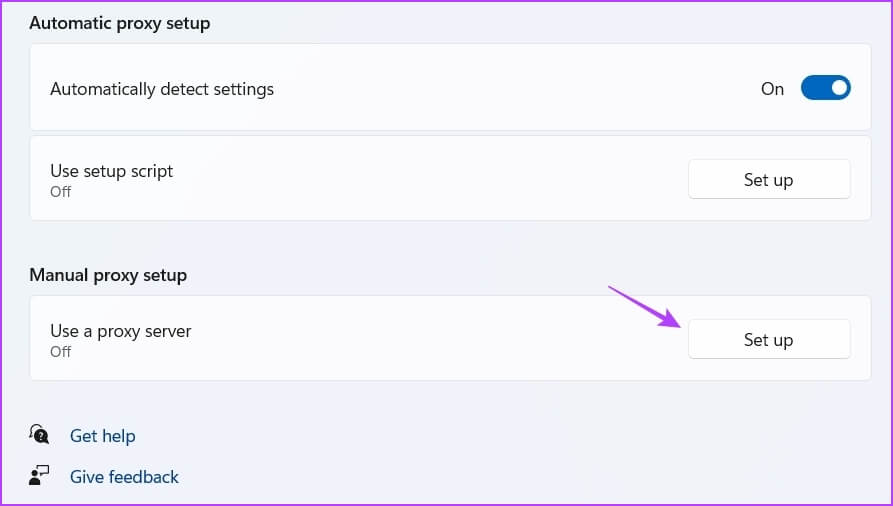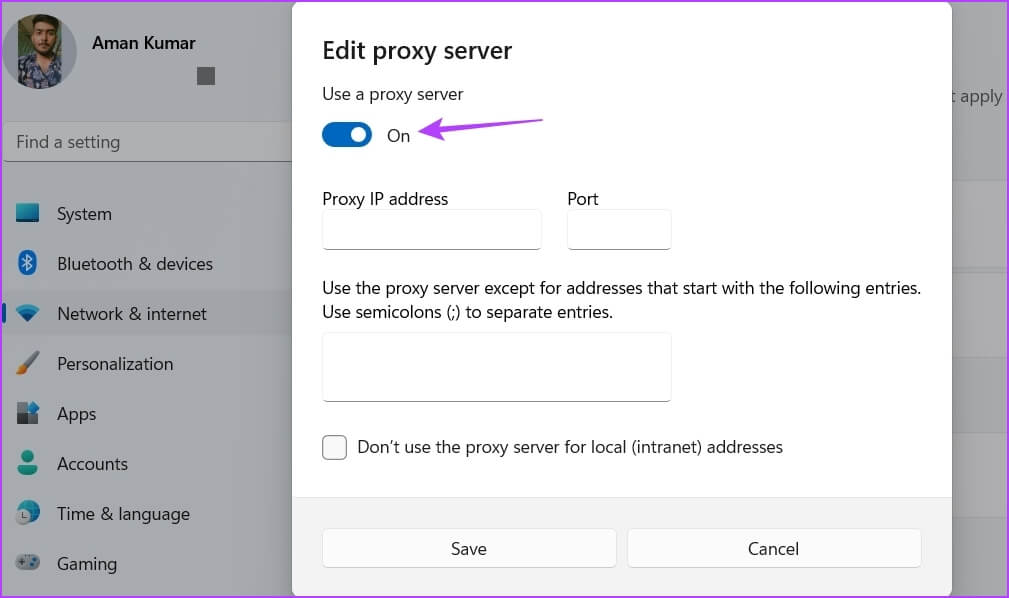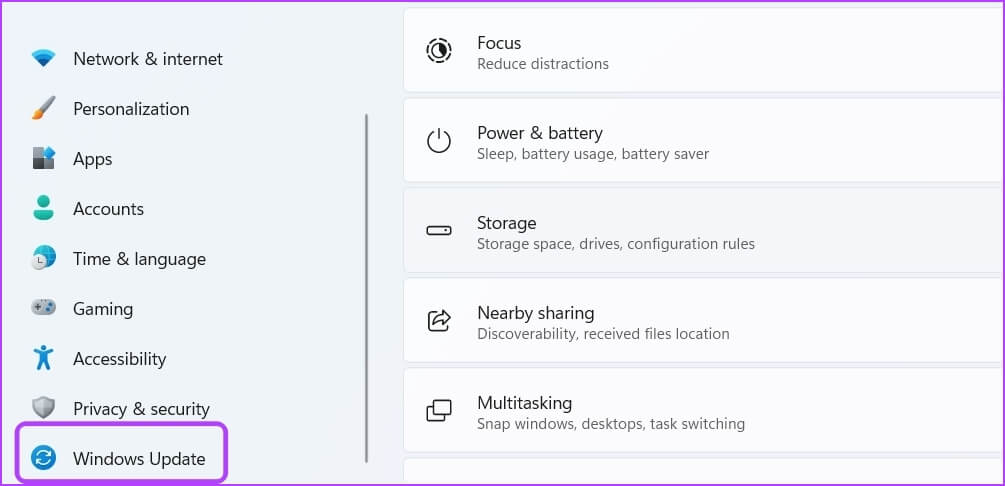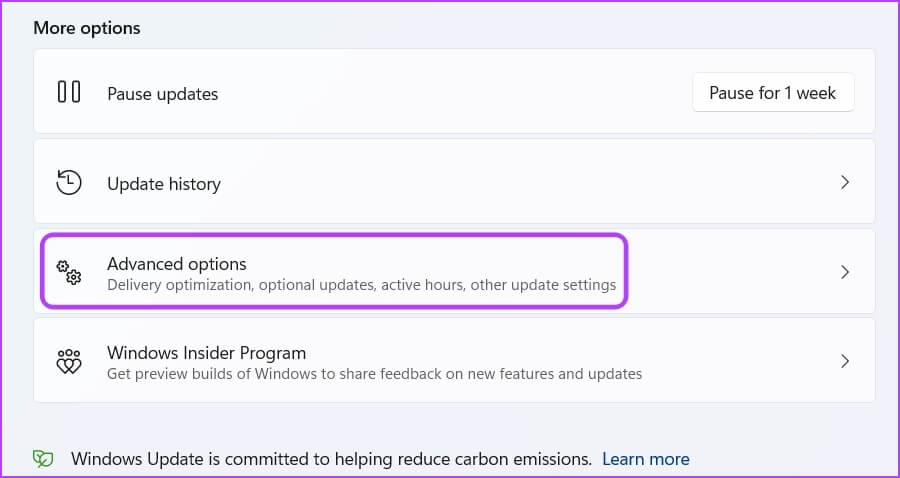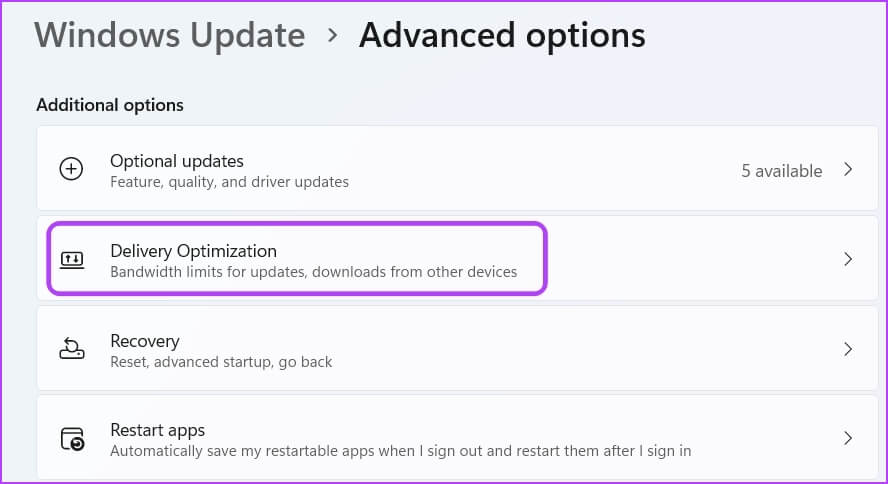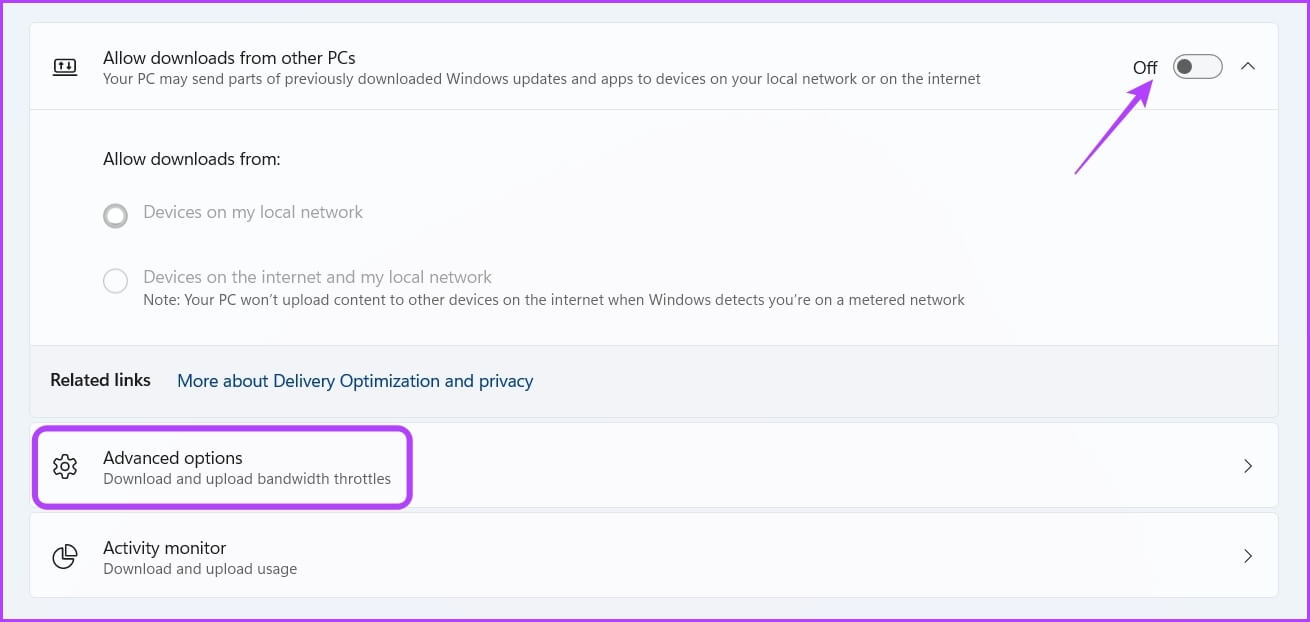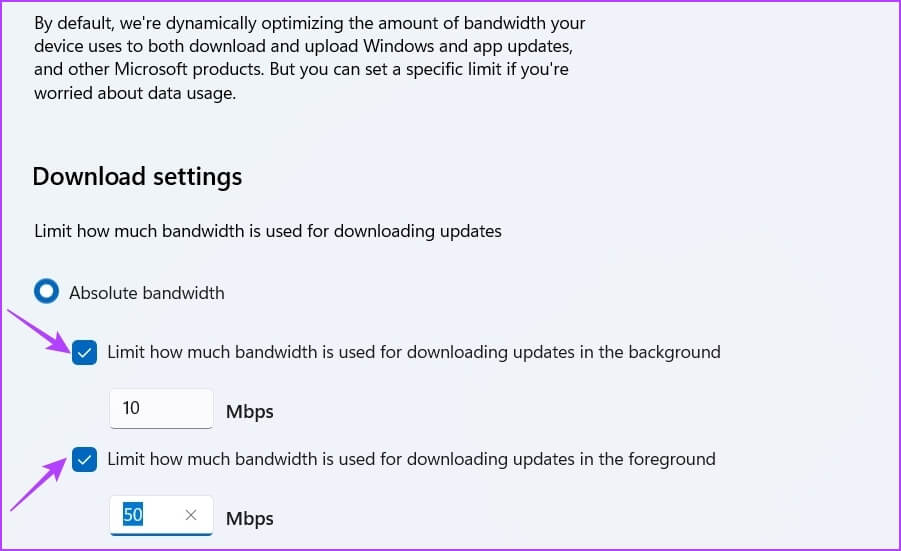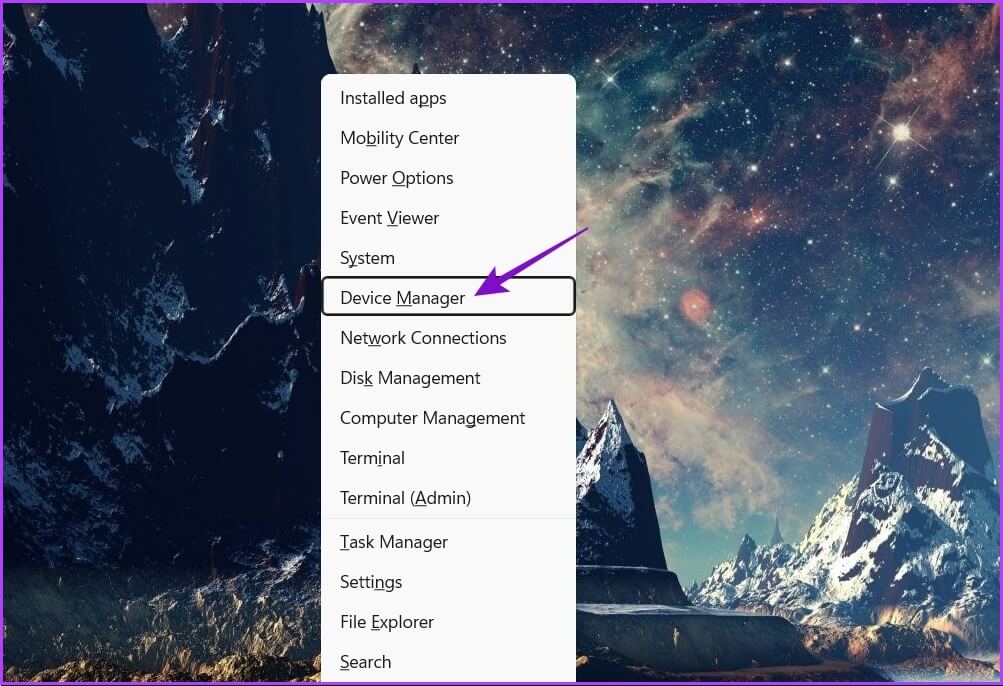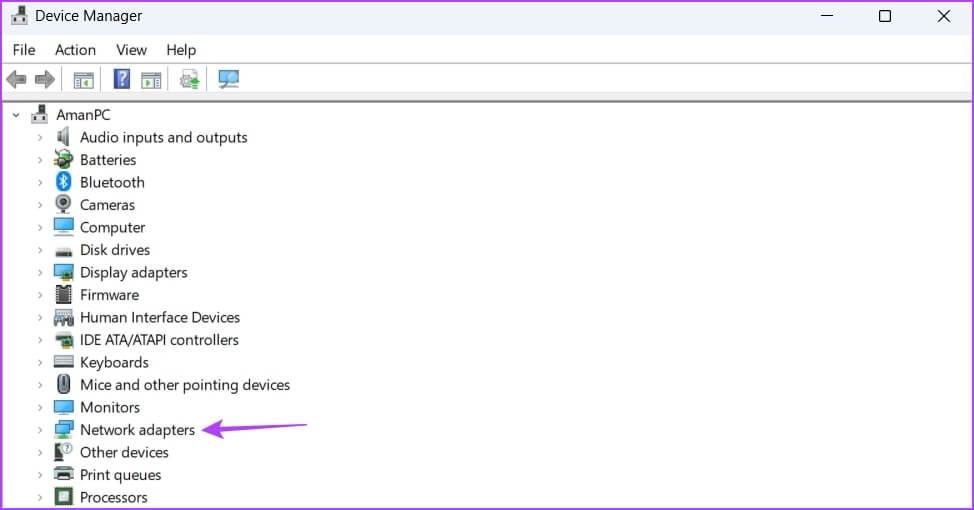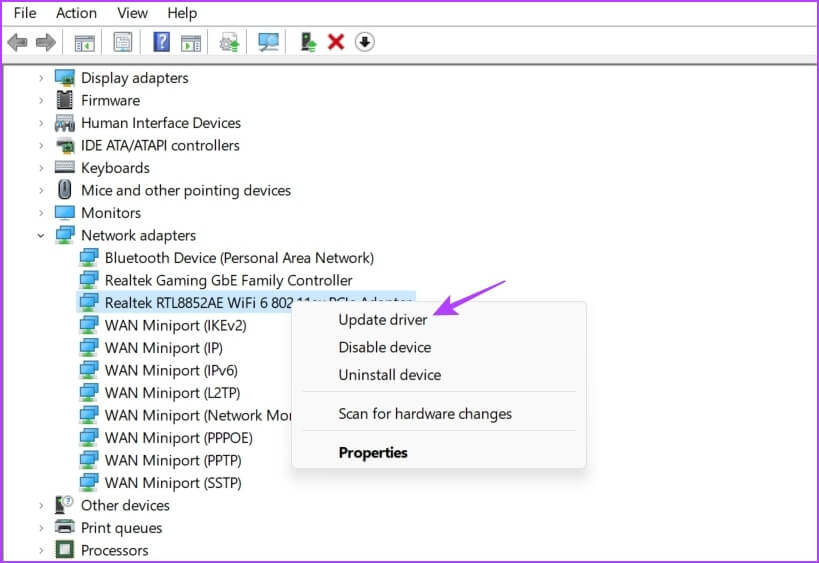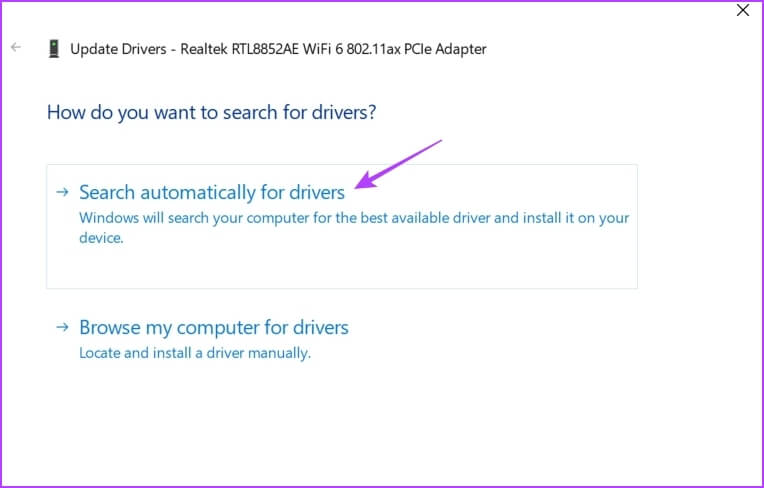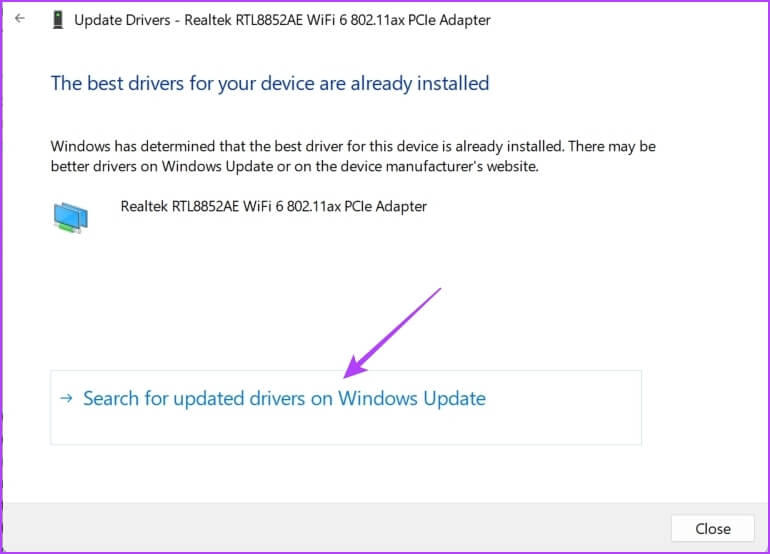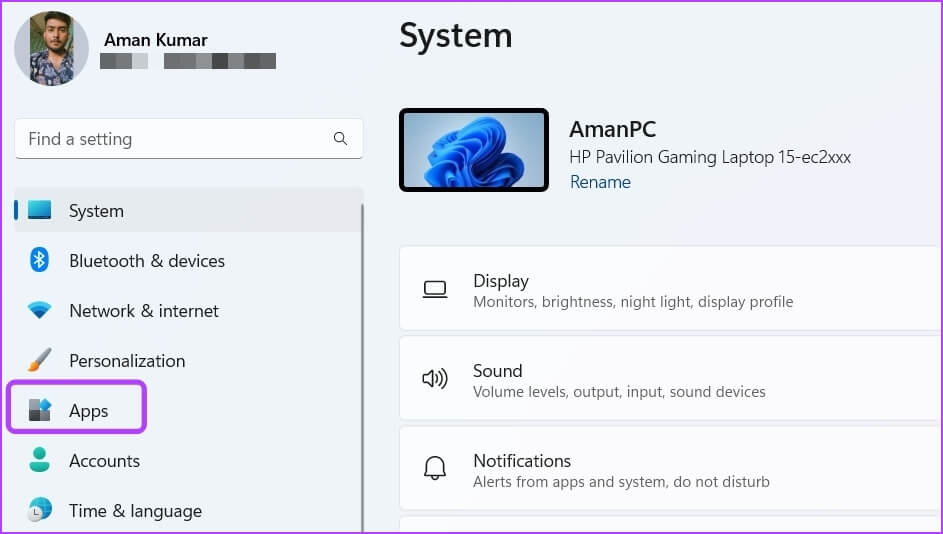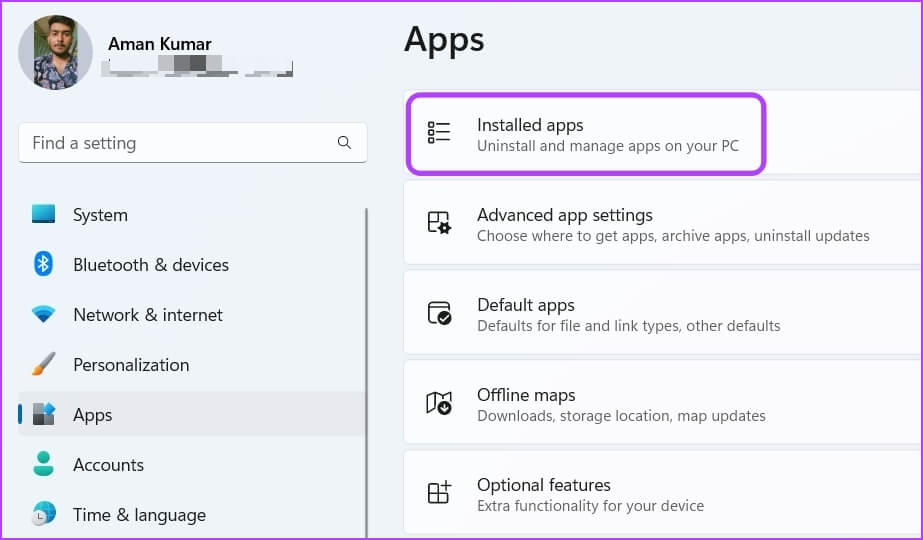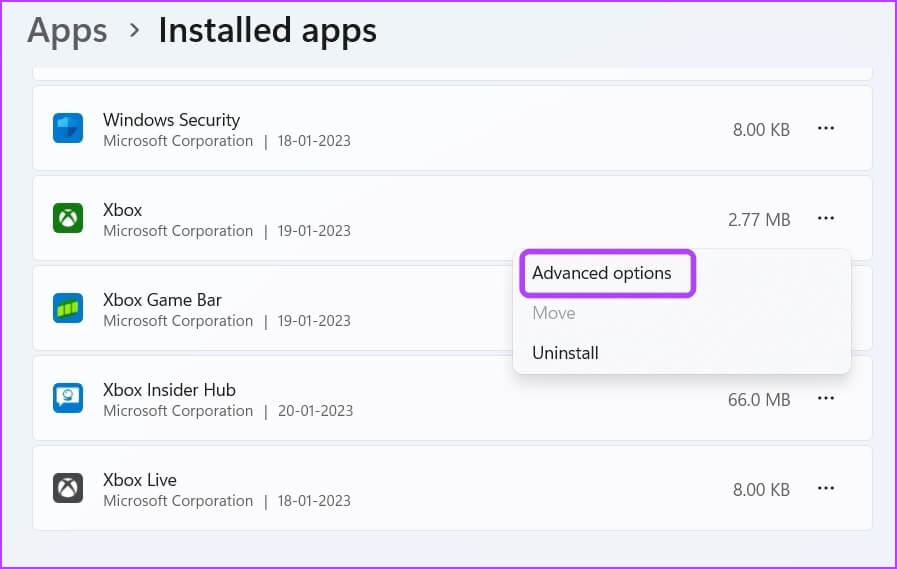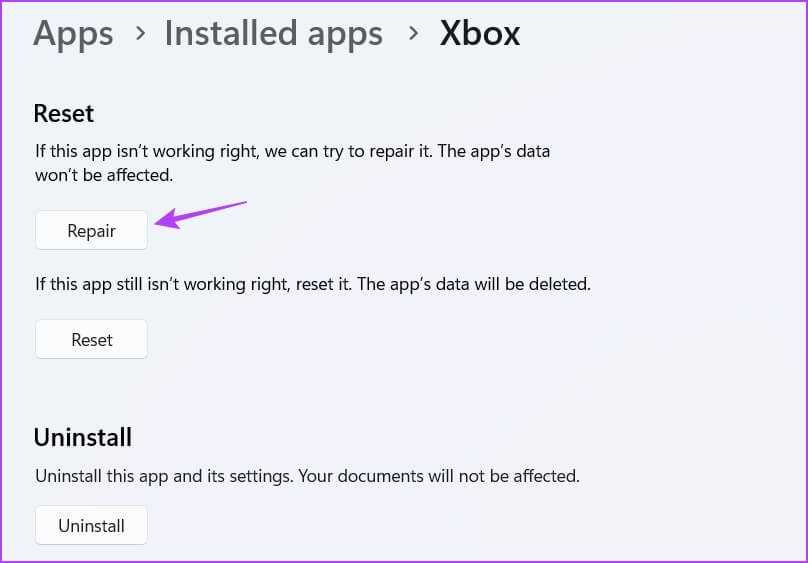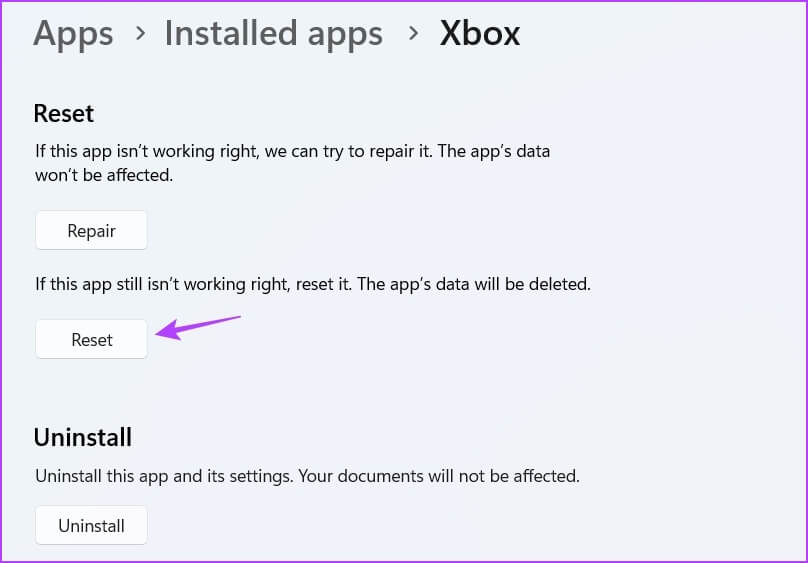Comment augmenter la vitesse de téléchargement dans l'application Xbox pour Windows 11
L'application Xbox est excellente pour télécharger des jeux sur Windows 11, mais elle n'est pas parfaite. Parfois, ça échoue Jeux de téléchargement d'applications Xbox , tandis que, dans certains cas, il offre une vitesse de téléchargement très médiocre. Nous sommes là pour vous si vous êtes aux prises avec ce dernier problème.
Attendre un nouveau jeu peut sembler une éternité en raison de la lenteur de la vitesse de téléchargement. Bien que vous ne puissiez pas faire grand-chose si vous avez une mauvaise connexion Internet, vous pouvez apporter certaines modifications à votre PC pour que les jeux se téléchargent plus rapidement. Voici quelques solutions pour augmenter la vitesse de téléchargement dans l'application Xbox sous Windows 11.
1. Redémarrez l'application XBOX
Commençons par la méthode de dépannage de base - redémarrer l'application Xbox. Parfois, les applications fonctionnent mal et causent des problèmes comme une vitesse de téléchargement lente en raison d'un problème temporaire ou d'un bogue.
La meilleure façon de se débarrasser de ces problèmes et erreurs est de redémarrer l'application. Alors, redémarrez l'application Xbox et vérifiez s'il y a une amélioration de la vitesse de téléchargement.
2. Vérifiez votre connexion Internet
La plupart des applications ne fournissent pas une bonne vitesse de téléchargement en raison d'une mauvaise connexion Internet. Pour confirmer si c'est la raison du téléchargement lent sur l'application Xbox, effectuez la Test de vitesse Internet Sur ton ordinateur.
Si les résultats montrent que vous obtenez de bonnes vitesses de téléchargement et de téléchargement, il n'y a rien de mal à vous connecter. Cependant, si le résultat montre que votre connexion est mauvaise, consultez notre guide Pour réparer une connexion Internet lente sur Windows 11.
3. Fermez les applications gourmandes en réseau
Des applications comme Steam et OneDrive peuvent être une autre raison majeure de la lenteur des téléchargements d'applications Xbox. Ces applications consomment constamment de la bande passante disponible pour télécharger et synchroniser les données, laissant l'application Xbox avec des ressources limitées.
La solution ici consiste à détecter et à fermer temporairement toutes ces applications exécutées en arrière-plan. Vous pouvez le faire en utilisant l'application Resource Monitor. Voici comment:
Étape 1: Appuyez sur les touches Windows + S Pour ouvrir la recherche Windows, tapez Moniteur de ressources Et cliquez Ouvert.
Étape 2: Cliquez Onglet Réseau.
Étape 3: Sous Opérations avec activité réseau , Faites un clic droit sur Toutes les applications gourmandes en réseau Et choisissez une option Terminaison du processus.
4. Quittez le XBOX INSIDER
Le programme Xbox Insider permet aux fans inconditionnels de Xbox de s'amuser et de donner leur avis sur les fonctionnalités à venir avant qu'elles ne soient disponibles pour tout le monde. Parfois, ces fonctionnalités peuvent être boguées et affecter la vitesse de téléchargement.
Alors, quittez le programme Insider et vérifiez si cela fait une différence dans votre vitesse de téléchargement. Suivez ces étapes pour vous désinscrire du programme Xbox Insider :
Étape 1: Appuyez sur les touches Windows + S Pour ouvrir windows Search Et le type Xbox Insider Hub Et sélectionnez ouvert De la partie droite.
Étape 2: Par la fenêtre Xbox Insider Hub ، اختر Previews Dans la barre latérale gauche.
Étape 3: Cliquez Jeux Windows Sous rejoindre la rubrique.
Étape 4: Cliquez La gestion.
Étape 5: Choisis une option Laissez l'aperçu.
Étape 6: Cliquez “"Continuer"«Confirmez votre choix.
c'est tout. Après l'avoir fermé, lancez l'application Xbox pour vérifier s'il y a une amélioration de la vitesse de téléchargement. Sinon, vous pouvez rejoindre le programme Insider.
5. Désactiver les paramètres de proxy
Vous pouvez utiliser un serveur proxy pour accéder aux sites Web et aux applications bloqués dans votre région. Cependant, l'utilisation d'un serveur proxy peut parfois ralentir votre vitesse Internet.
Par conséquent, désactivez tout proxy que vous utilisez sur votre PC pour améliorer la vitesse de téléchargement sur l'application Xbox. Voici comment procéder :
Étape 1: Appuyez sur ma touche Windows + I Pour ouvrir une application Paramètres Et sélectionnez Réseau et Internet Dans la barre latérale gauche.
Étape 2: Sélectionner Agent Dans le volet droit.
Étape 3: Dans une section Configuration manuelle du proxy , Cliquez sur le "préparation"À côté de "Utilisez un serveur proxy."
Étape 4: Désactivez le commutateur sous Utiliser un serveur proxy Cliquez ensuite sur "SauvegarderAu fond.
6. Personnalisez les paramètres de livraison optimaux
Windows 11 vous permet d'allouer une certaine quantité de bande passante aux applications intégrées telles que l'application Xbox. Mais si vous allouez une grande quantité de bande passante à ces applications, vous risquez de rencontrer une vitesse de téléchargement et de navigation lente. Pour résoudre ce problème, vous devrez modifier la quantité de bande passante allouée.
Voici comment:
Étape 1: Appuyez sur ma touche Windows + I Pour ouvrir une application Paramètres Et cliquez Windows Update Dans la barre latérale gauche.
Étape 2: Cliquez Options avancées Dans le volet droit.
Étape 3: Cliquez sur une option Amélioration de la livraison.
Étape 4: Désactivez la bascule à côté de Autoriser les téléchargements depuis d'autres ordinateurs. Alors choisi Options avancées.
Étape 5: Dans une section Paramètres de téléchargement , Sélectionnez une option bande passante absolue. Ensuite, cochez les cases Limiter l'allocation de bande passante lors du téléchargement des mises à jour et entrez la quantité de bande passante que vous souhaitez allouer.
7. Mettez à jour les pilotes réseau
Un pilote réseau corrompu peut également affecter négativement la vitesse de téléchargement que vous obtenez sur l'application Xbox. Vous pouvez supprimer la corruption en mettant à jour le pilote réseau.
Suivez les instructions ci-dessous pour mettre à jour le pilote réseau sur votre ordinateur :
Étape 1: Appuyez sur les touches Windows + X Pour ouvrir un menu Power User Et sélectionnez Gestionnaire de périphériques De la liste.
Étape 2: Double-cliquez Nœud d'adaptateurs réseau pour l'étendre.
Étape 3: Clic droit Adaptateur sans fil sur votre ordinateur et sélectionnez Mettre à jour le pilote Depuis le menu contextuel.
Étape 4: Choisis une option Rechercher automatiquement sur les conducteurs.
Windows va maintenant rechercher toute mise à jour de pilote réseau disponible et l'installer sur votre ordinateur.
Cependant, si vous voyez Message"Les meilleurs pilotes pour l'appareil sont déjà installés." , vous pouvez vérifier les mises à jour via Windows Update.
8. Réparez ou réinitialisez l'application XBOX
N'y a-t-il toujours pas d'amélioration de la vitesse de téléchargement de l'application Xbox ? Il se peut qu'une corruption de l'application soit à l'origine du problème.
Vous pouvez supprimer les dommages en utilisant l'option de réparation. Voici comment utiliser cette option :
Étape 1: Ouvert Paramètres Et sélectionnez Les applications Dans la barre latérale gauche.
Étape 2: Choisis une option Applications installées.
Étape 3: Cliquez Les trois points à côté de Xbox Et sélectionnez Options avancées.
Étape 4: Cliquez possibilité de réparation.
Windows vérifiera l'application Xbox et tentera de supprimer les dommages. Cependant, si la réparation de l'application ne vous aide pas, vous pouvez utiliser l'option de réinitialisation, qui supprimera les données de l'application. Cela signifie que vous devrez peut-être enregistrer à nouveau votre entrée dans l'application.
Pour réinitialiser l'application Xbox, appuyez sur Réinitialiser sous l'option Réparer. Puis clique «Réinitialiser» à nouveau à l'invite qui s'affiche.
Résoudre le problème de téléchargement lent dans l'application XBOX
Nous espérons que les solutions ci-dessus vous ont aidé à résoudre rapidement les problèmes de téléchargement lent sur l'application Xbox. Cela garantira que vous obtenez un nouveau jeu rapidement.