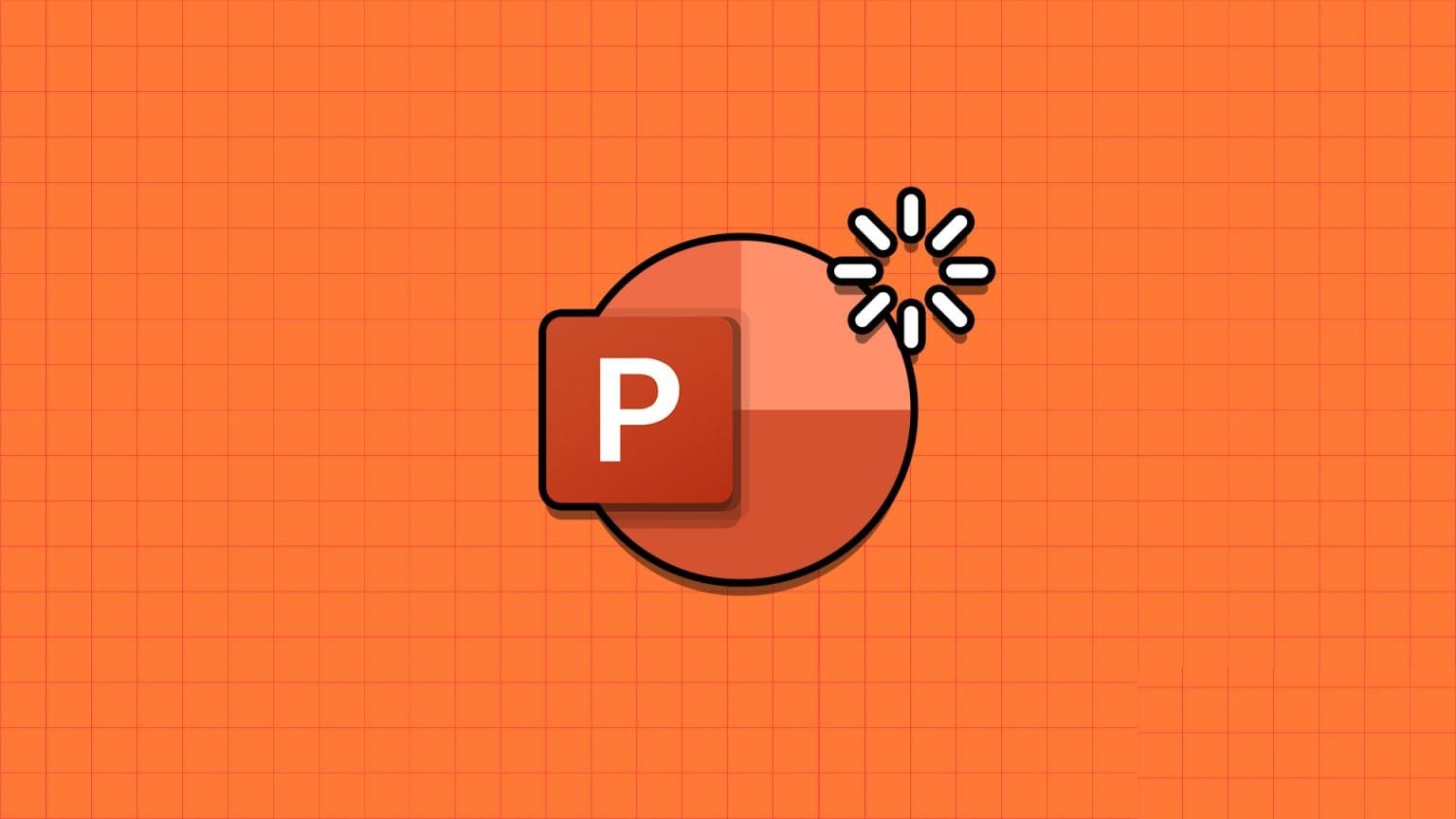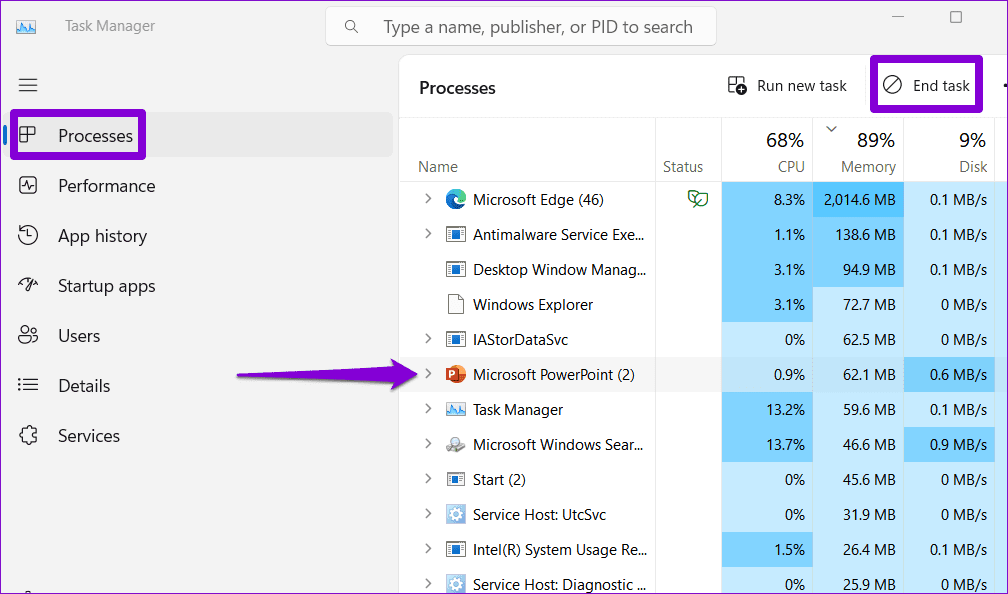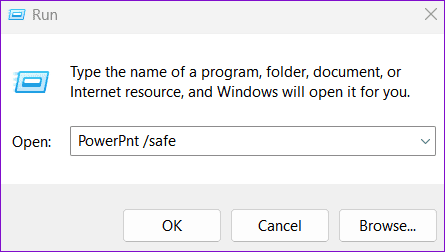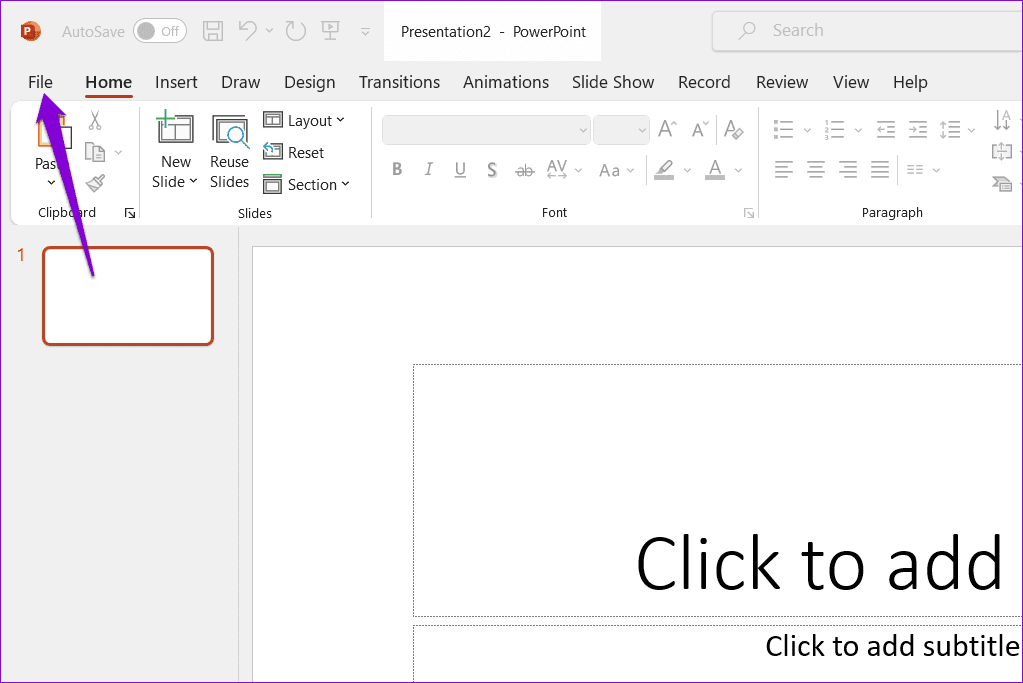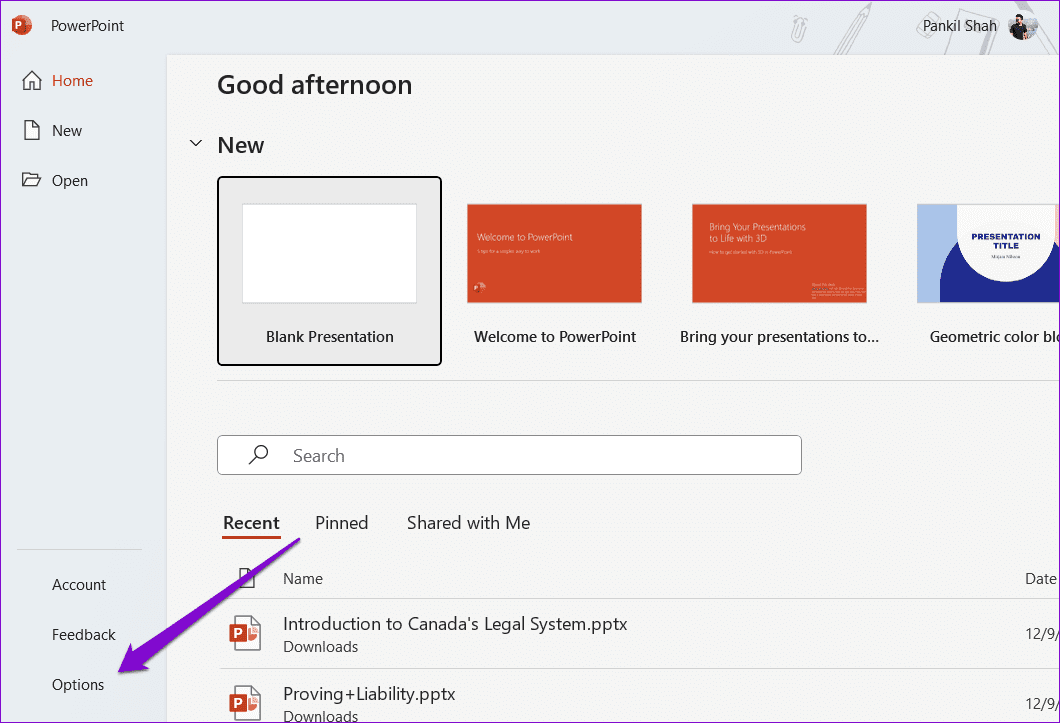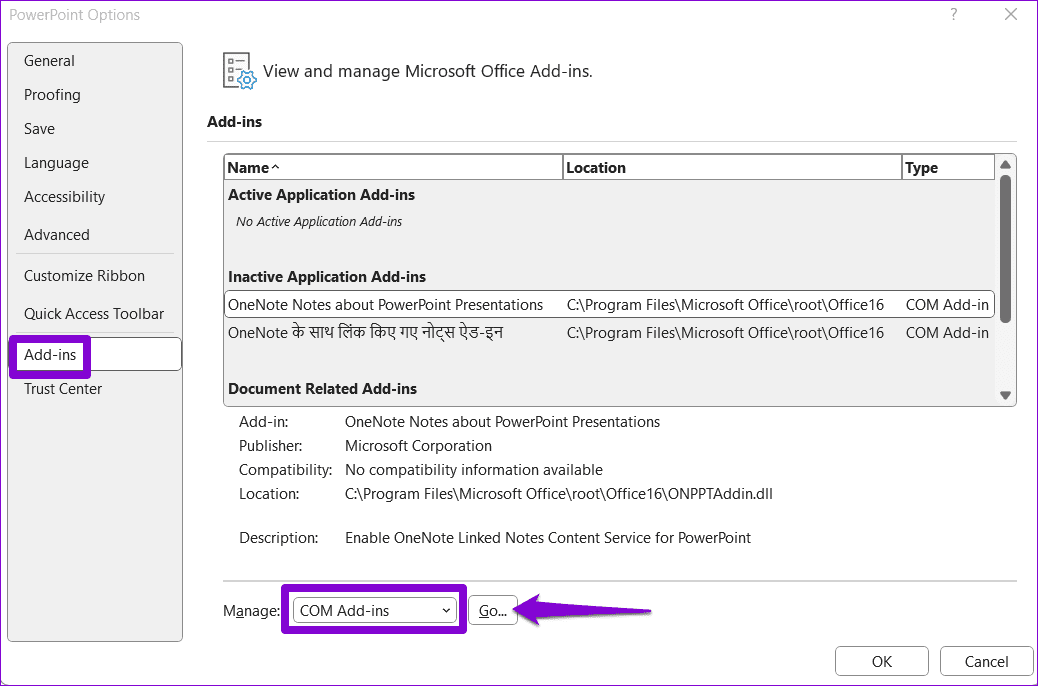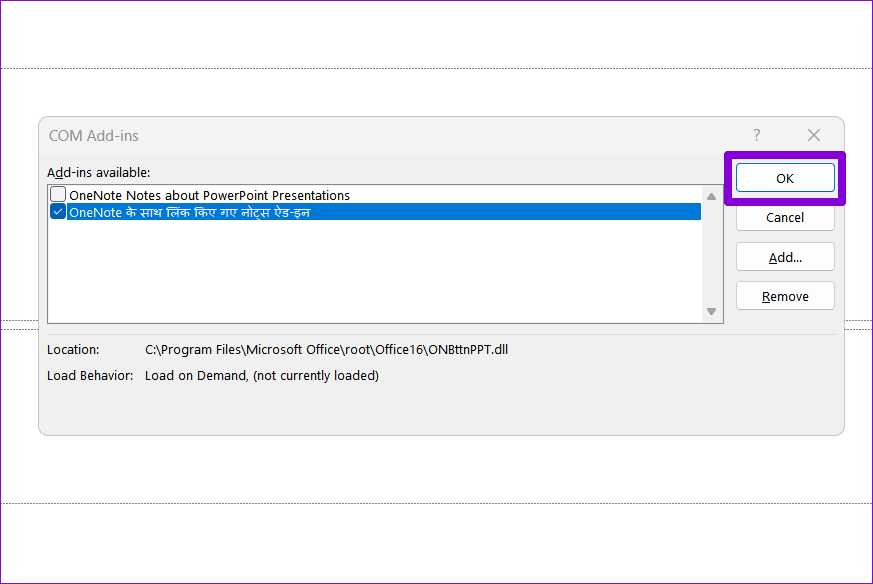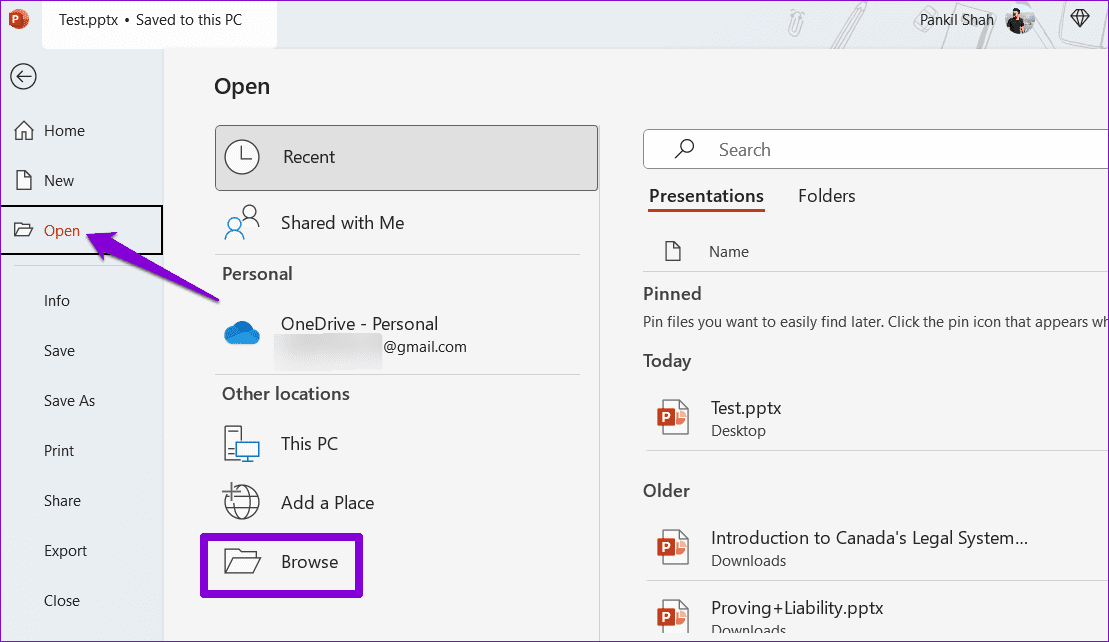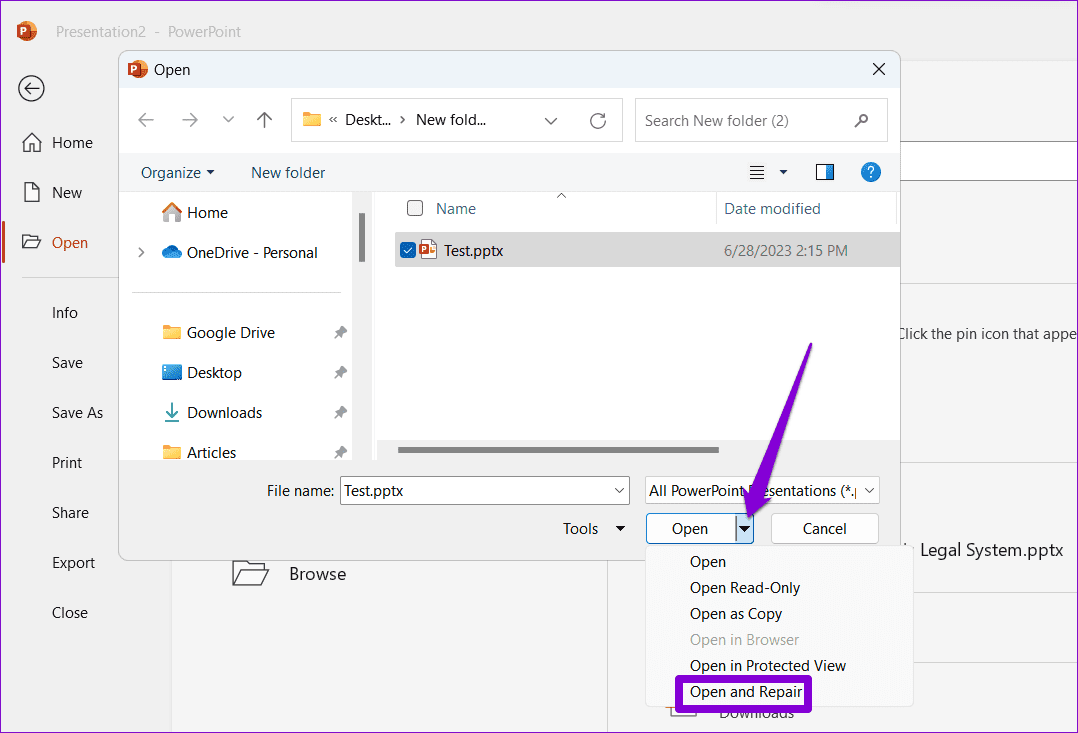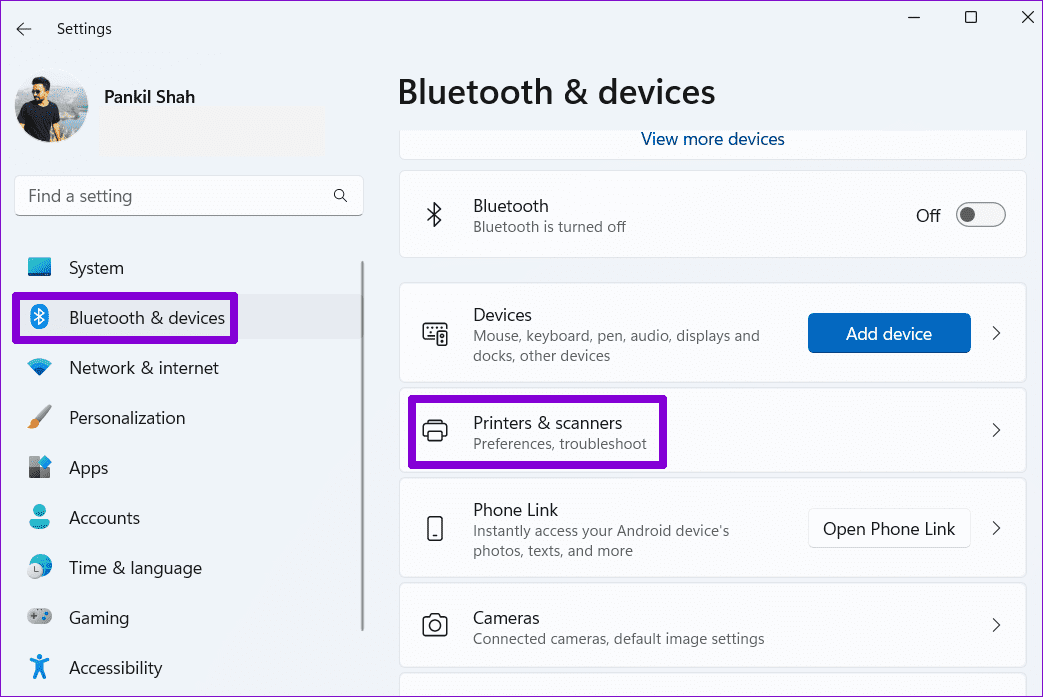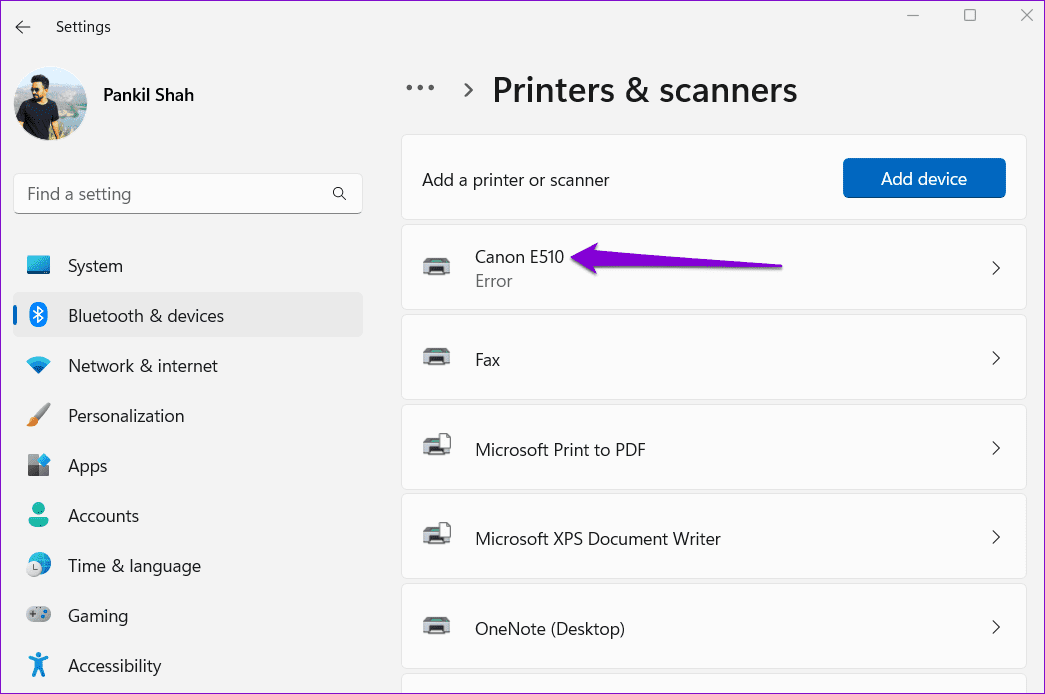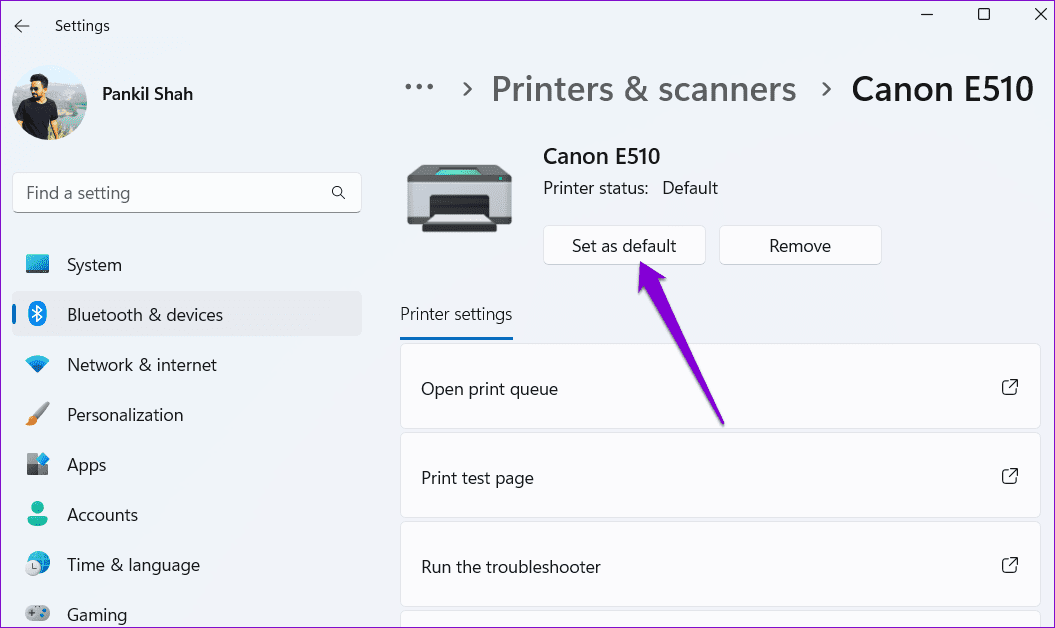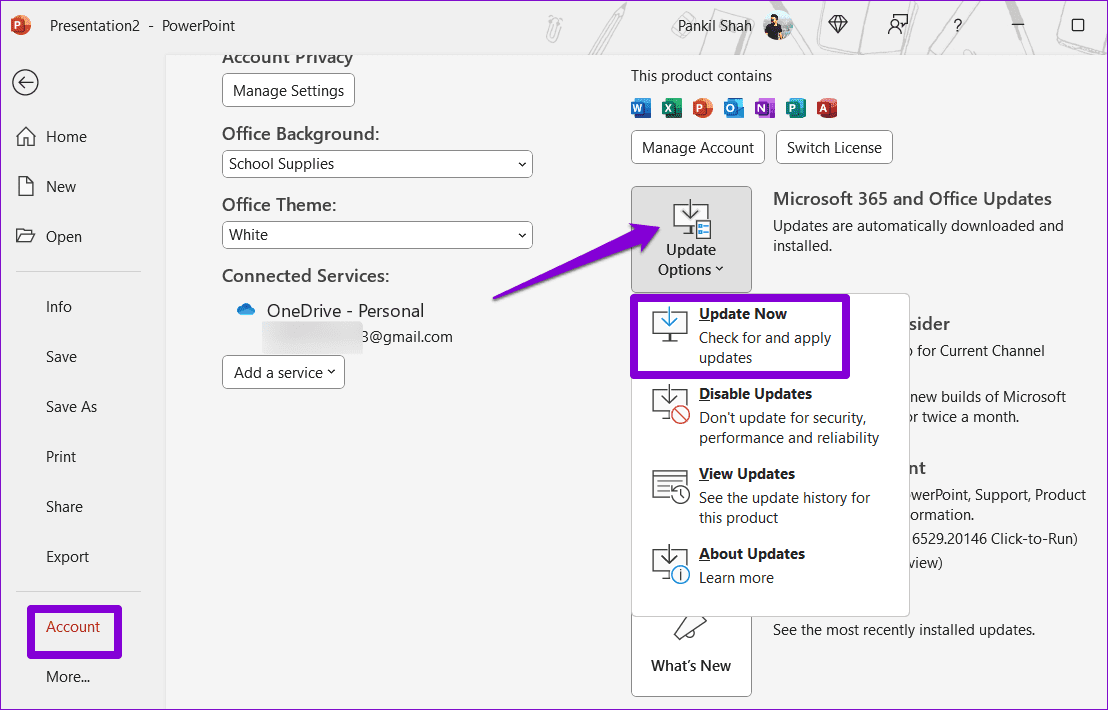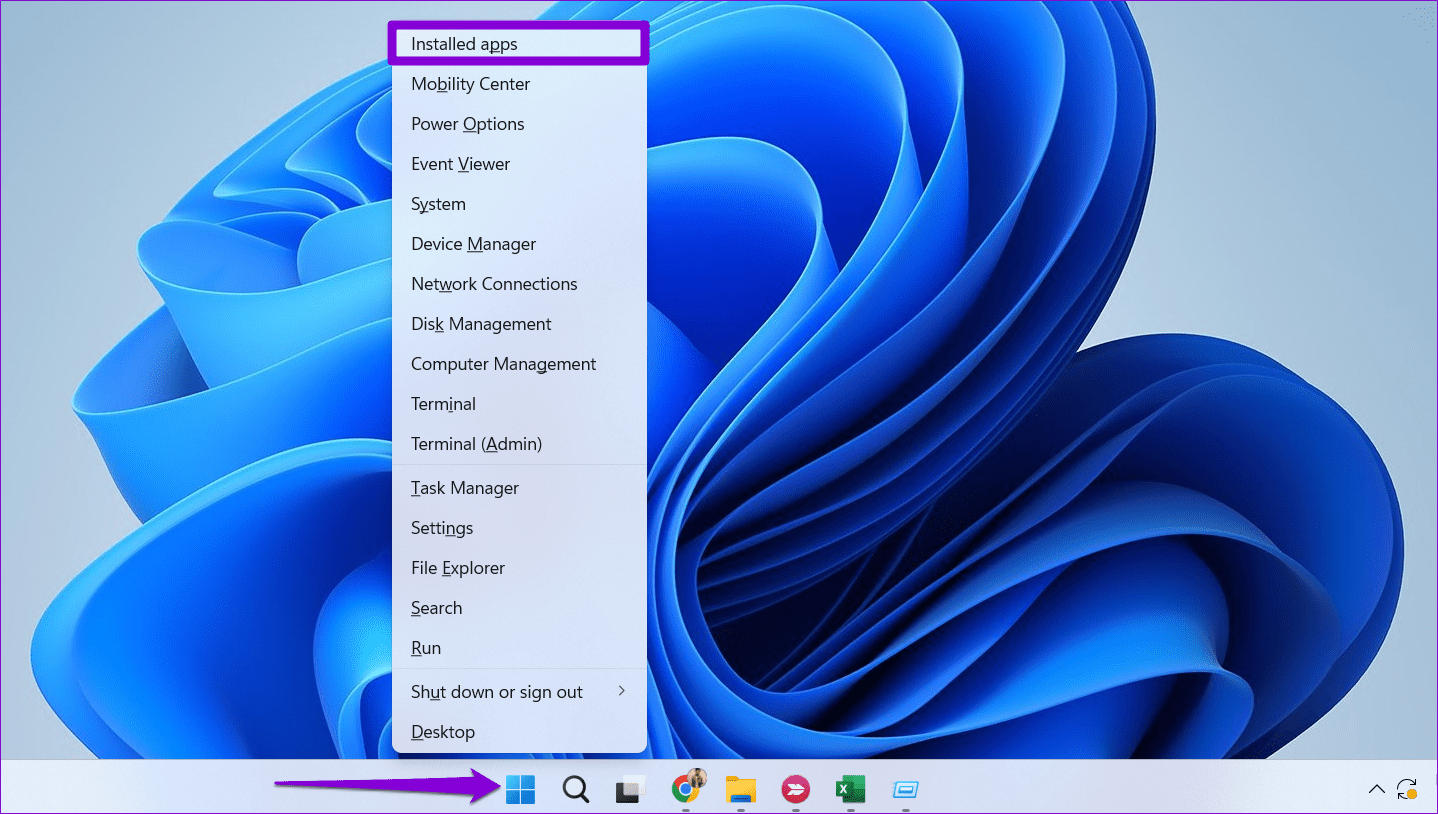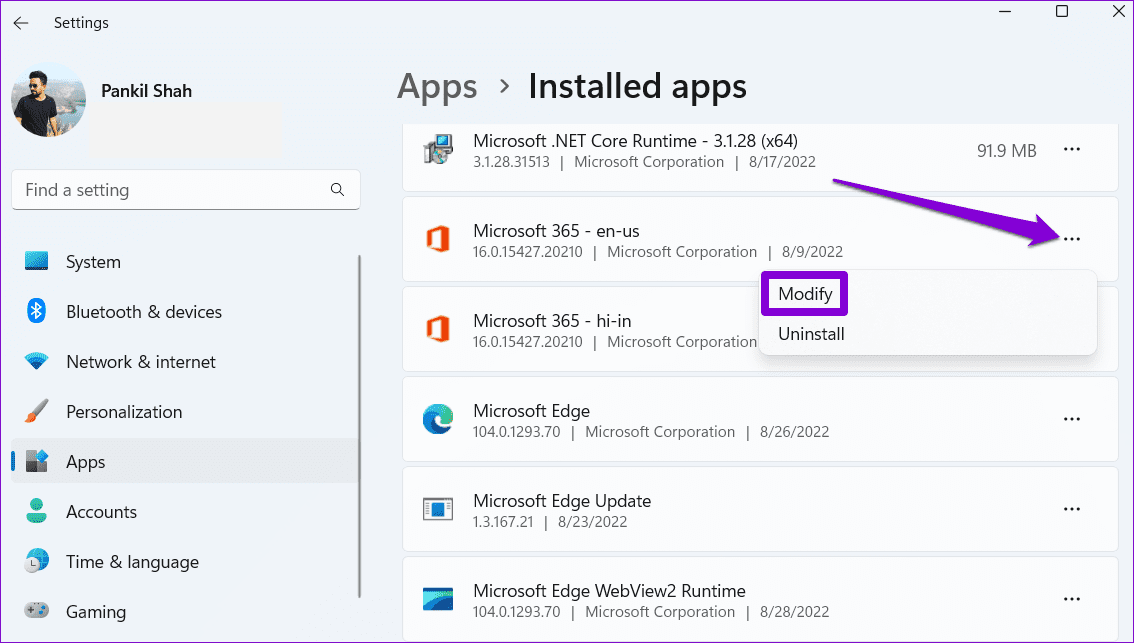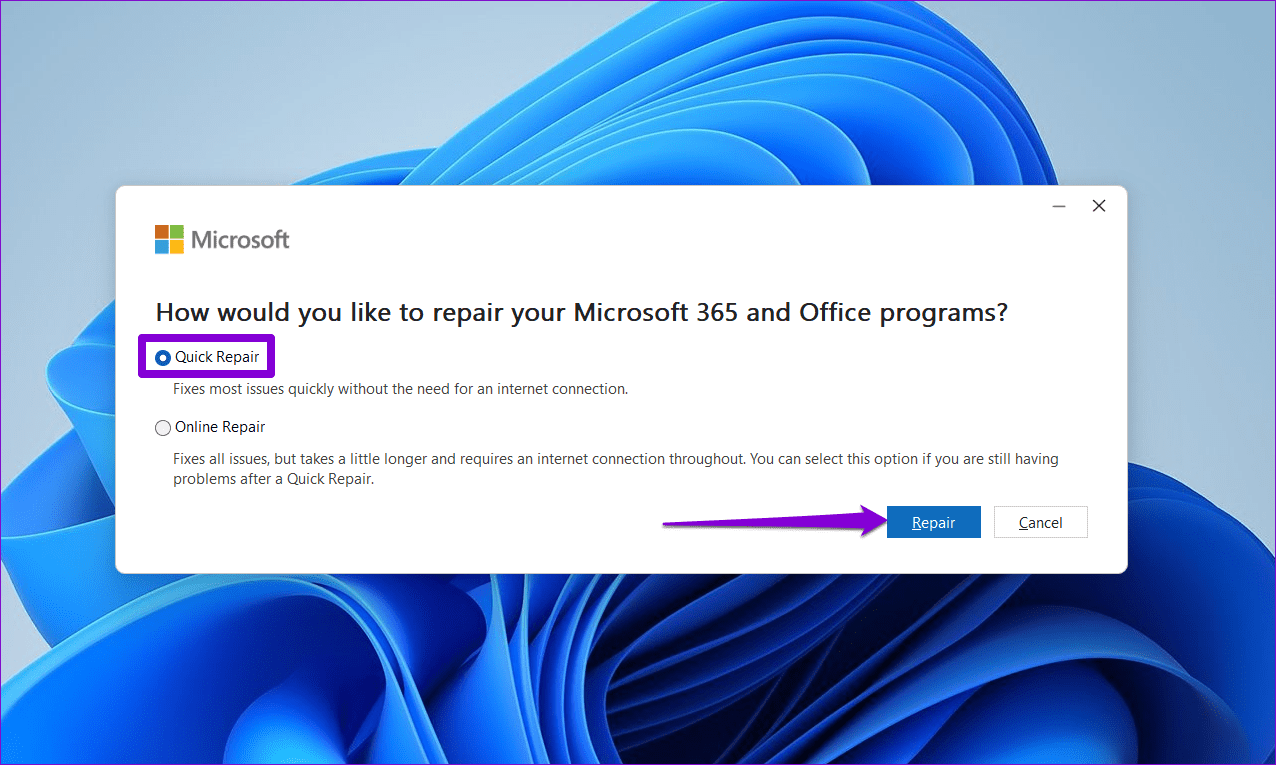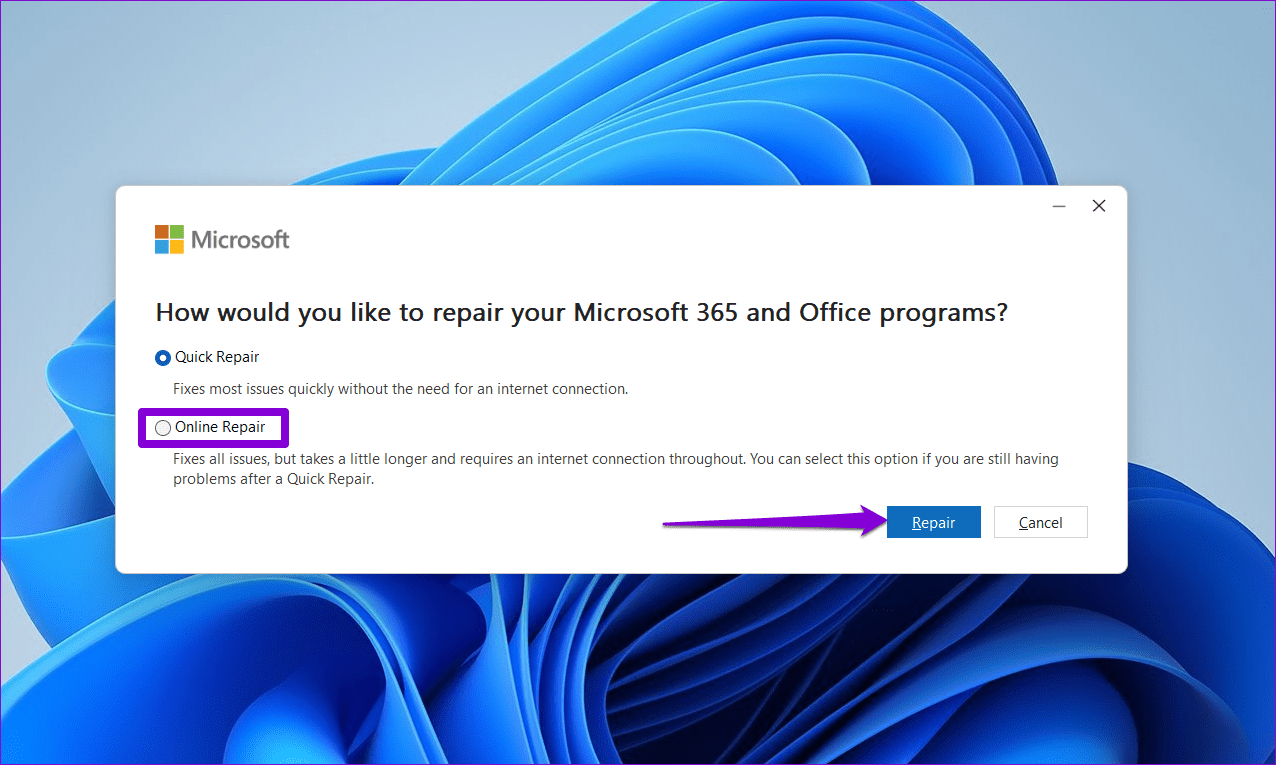Les 6 meilleures façons de réparer Microsoft PowerPoint ne répond pas sous Windows 11
Microsoft PowerPoint est une application populaire pour créer des diaporamas visuellement attrayants pour les réunions d'affaires, les présentations éducatives ou les conférences. Bien qu'il charge de nombreuses fonctionnalités utiles, mais comme tout logiciel et application, il peut parfois devenir instable, rendant l'application inutilisable. Un tel exemple est lorsque Microsoft PowerPoint cesse de répondre ou Il se bloque sur votre ordinateur Windows 11.
De tels problèmes avec PowerPoint peuvent grandement perturber votre expérience, en particulier lorsque vous êtes au milieu d'une présentation importante. Nous avons rassemblé des solutions pour exécuter PowerPoint en douceur sur votre PC Windows.
1. Fermez et rouvrez PowerPoint
Les processus d'application Microsoft PowerPoint peuvent rencontrer des problèmes lors de leur exécution sur votre ordinateur. Lorsque cela se produit, il peut PowerPoint se comporte mal ou cesse de répondre sous Windows. Dans la plupart des cas, il suffit de fermer et de rouvrir l'application PowerPoint pour rétablir une vie normale.
Étape 1: Appuyez sur le raccourci clavier Ctrl + Maj + Echap Pour ouvrir gestion des tâches.
Étape 2: Dans l'onglet "Processus" Sélectionnez Microsoft PowerPoint Et cliquez sur une option Mettez fin à la mission.
Ouvrez à nouveau Microsoft PowerPoint et voyez si cela fonctionne correctement.
2. Ouvrez PowerPoint en mode sans échec
Un complément peut entrer en conflit avec PowerPoint et provoquer le blocage ou le blocage de PowerPoint. Pour vérifier cela, vous pouvez ouvrir PowerPoint en mode sans échec. Pour cela, appuyez sur un raccourci clavier Windows + R Ouvre la boîte de dialogue Courir. Type powerpnt/coffre-fort Sur le terrain Ouvert Et presse Entrer.
Essayez d'utiliser PowerPoint en mode sans échec pendant un certain temps et vérifiez si le problème se reproduit. Si ce n'est pas le cas, l'un des modules complémentaires installés est responsable du problème. Pour déterminer la cause du problème, vous devrez désactiver puis réactiver tous les modules complémentaires individuellement. Voici comment vous pouvez le faire.
Étape 1: Ouvert PowerPoint Et cliquez sur le menu Fichier dans le coin supérieur gauche.
Étape 2: Sélectionner Les options De la partie droite.
Passons à l'étape 3 : Dans la fenêtre Options PowerPoint , passez à l'onglet Modules complémentaires. Cliquez sur le menu déroulant à côté de Gérer et sélectionnez Compléments COM. Cliquez ensuite sur le bouton "transition" À côté de cela.
Étape 4: Annuler Cochez toutes les cases Pour désactiver vos modules complémentaires et cliquez sur Ok.
Redémarrez L'application après cela et activez les modules complémentaires un par un. Vous devrez surveiller les performances de PowerPoint après avoir activé chaque complément. Une fois que vous avez trouvé le module complémentaire problématique, il est préférable de le supprimer pour éviter de tels problèmes à l'avenir.
3. Réparez le fichier PowerPoint
PowerPoint ne répond-il plus uniquement lorsque vous essayez de modifier ou d'enregistrer un fichier spécifique ? Si c'est le cas, il peut y avoir un problème avec le fichier lui-même. Vous pouvez essayer de le réparer en suivant les étapes ci-dessous et voir si cela fonctionne.
Étape 1: Ouvert Microsoft PowerPoint et cliquez surMenu Déposez votre dernière attestation Dans le coin supérieur gauche.
Étape 2: Sélectionner ouvert Dans la barre latérale gauche, cliquez sur Option de navigation.
Passons à l'étape 3 : Parcourez et sélectionnez votre fichier. Cliquez sur la flèche vers le bas à côté de Ouvrir pour sélectionner Ouvrir et réparer.
PowerPoint tentera de réparer le fichier, puis de l'ouvrir. Après cela, vérifiez si le problème persiste.
4. Changer l'imprimante par défaut
Une autre raison pour laquelle les applications Office telles que PowerPoint peuvent ne pas s'ouvrir ou cesser de répondre sous Windows est due à des paramètres d'imprimante par défaut incorrects. Voici ce que vous pouvez faire pour y remédier.
Étape 1: Appuyez sur un raccourci clavier Windows + I Pour ouvrir une application Paramètres. Aller à Onglet Bluetooth et appareils Et cliquez Imprimantes et scanners.
Étape 2: Sélectionner Votre appareil favori de la liste.
Passons à l'étape 3 : Cliquez Définir par défaut.
5. Mettre à jour l'application
Utilisation d'une ancienne version de PowerPoint également conduire à l'apparition de telles anomalies. Ainsi, il est bon d'installer n'importe quel Des mises à jour Office sont en attente sur votre ordinateur.
Étape 1: Ouvert PowerPoint sur votre ordinateur et cliquez sur le menu Fichier en haut.
Étape 2: Passer à l'onglet "Compte, Et cliquez sur "Options de mise à jourEt sélectionnezMettez à jour maintenant."
Attendez que Microsoft Office recherche et installe les mises à jour disponibles. Après cela, PowerPoint devrait fonctionner correctement sur votre ordinateur.
6. Exécutez l'outil de réparation d'Office
Si PowerPoint ne répond toujours pas ou se bloque même si les dernières mises à jour sont installées, il peut y avoir un problème lors de son installation sur votre PC Windows. Dans ce cas, votre meilleure option consiste à exécuter l'outil de réparation d'Office pour réparer PowerPoint. Cet outil peut automatiquement trouver et résoudre les problèmes avec Toutes les applications Office sur ton ordinateur. Voici comment l'activer.
Étape 1: Faites un clic droit sur l'icône Démarrer et sélectionnez Applications installées dans la liste.
Étape 2: Localiser Suite Microsoft Office dans la liste. appuyez sur Icône de la liste des points horizontaux les trois qui lui sont adjacents et sélectionnez "Modifier".
Passons à l'étape 3 : Sélectionnez une option Solution rapide Et cliquez إصلاح.
Si PowerPoint ne fonctionne pas correctement même après cela, répétez les étapes ci-dessus et choisissez Réparation en ligne à la place. Ce processus peut prendre plus de temps, mais le problème sera probablement résolu.
Améliorez vos présentations
Vous êtes dans une expérience désordonnée lorsque PowerPoint cesse de répondre ou se bloque fréquemment sur votre ordinateur Windows 11. Heureusement, vous n'avez pas à accepter cela comme règle, car il est possible de résoudre les problèmes dans PowerPoint en utilisant les conseils ci-dessus.