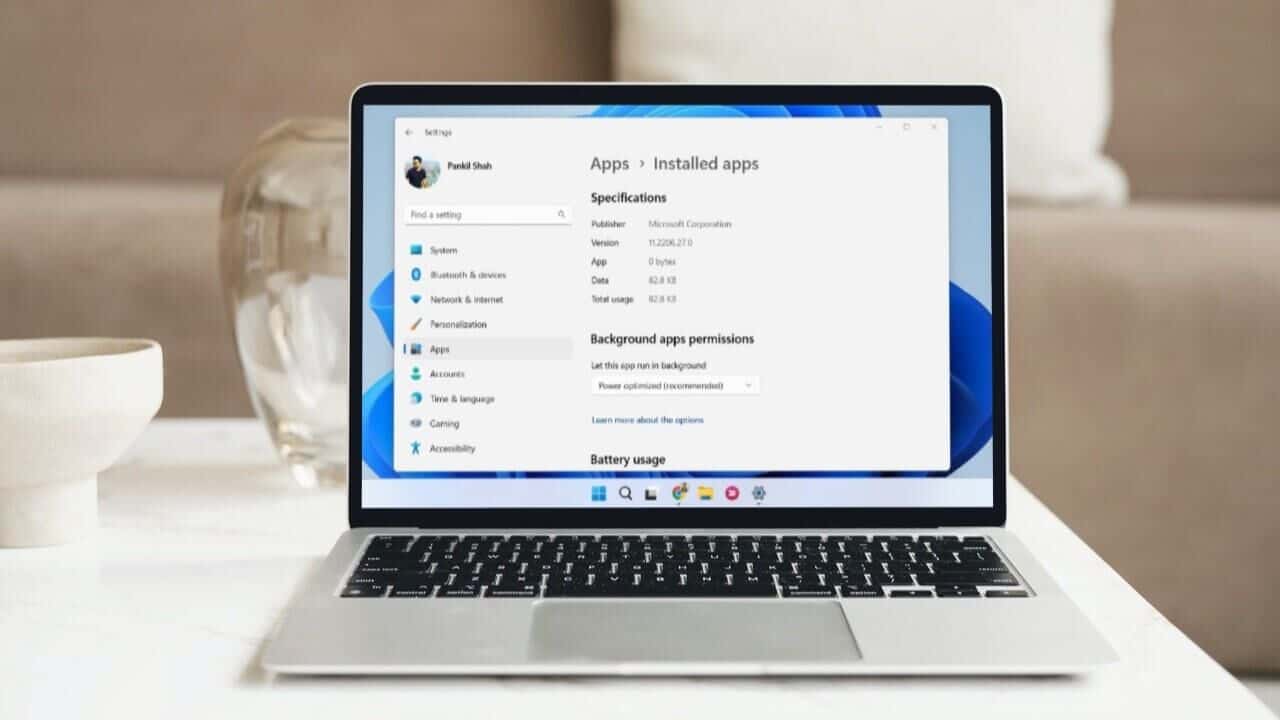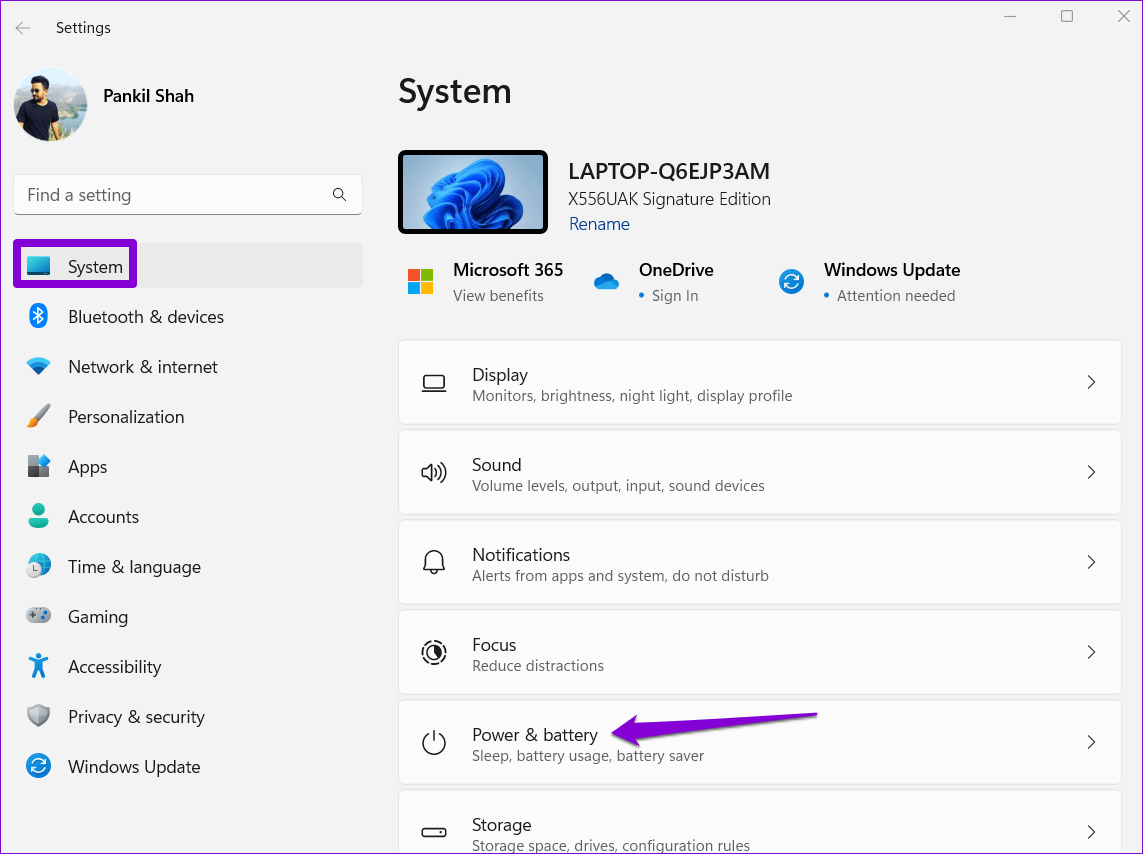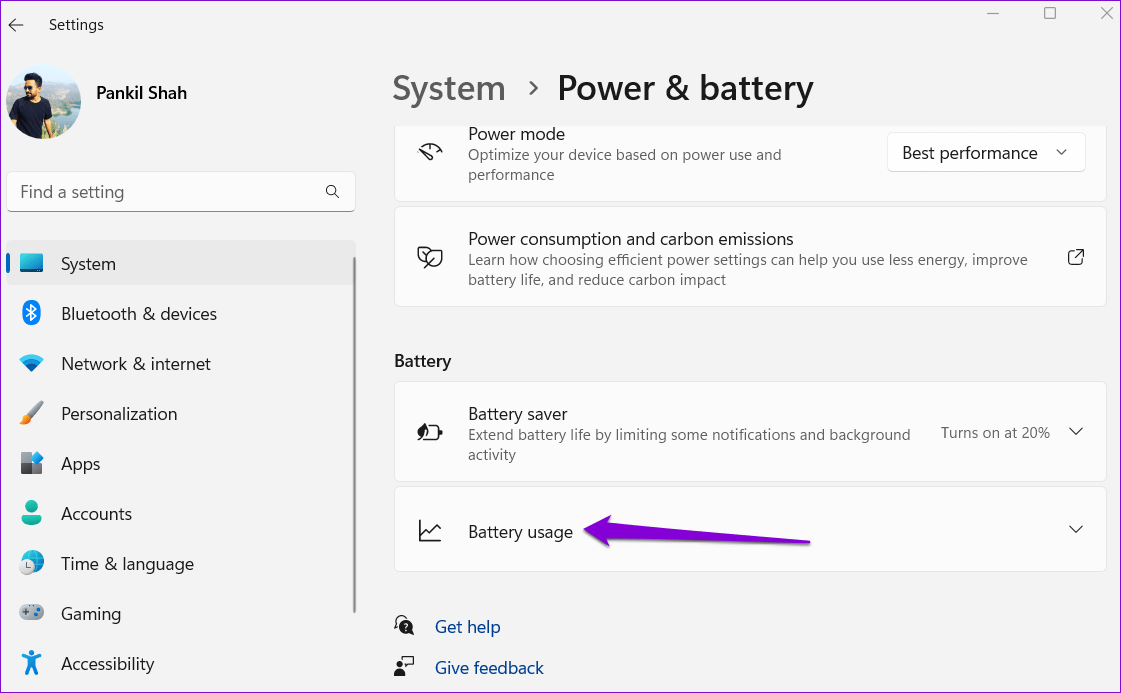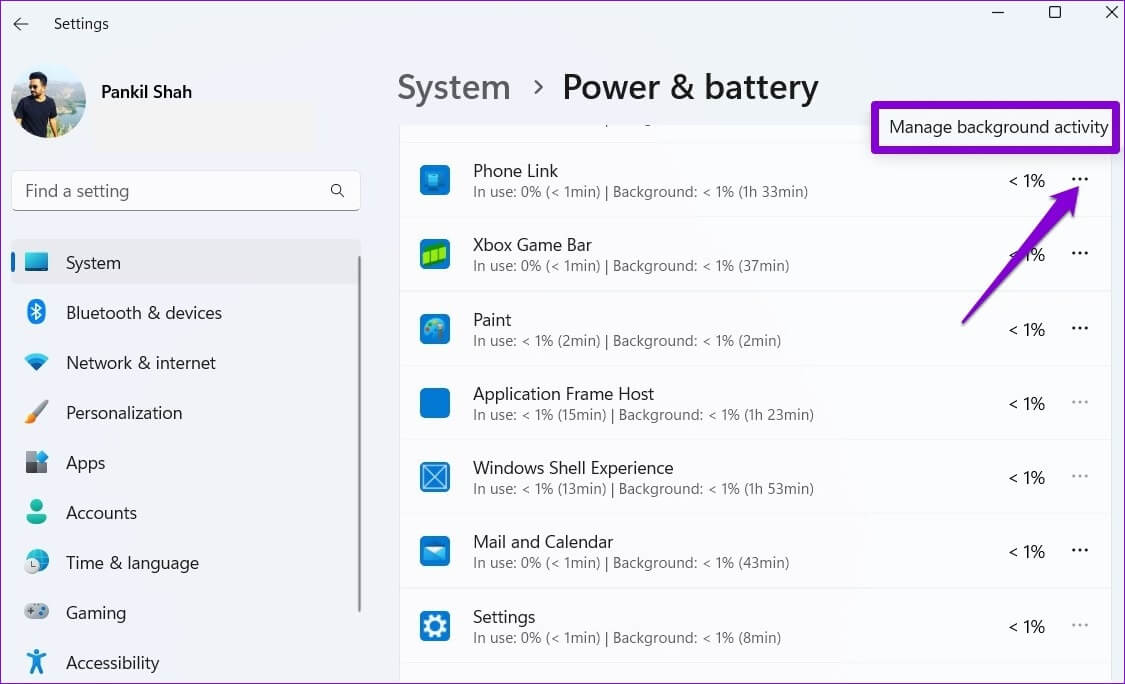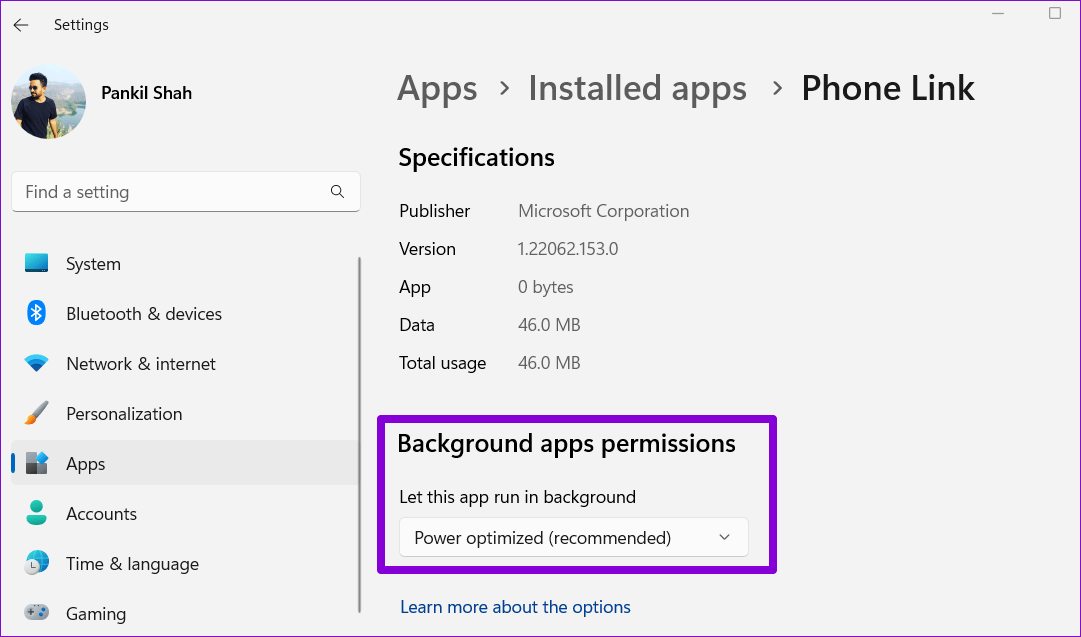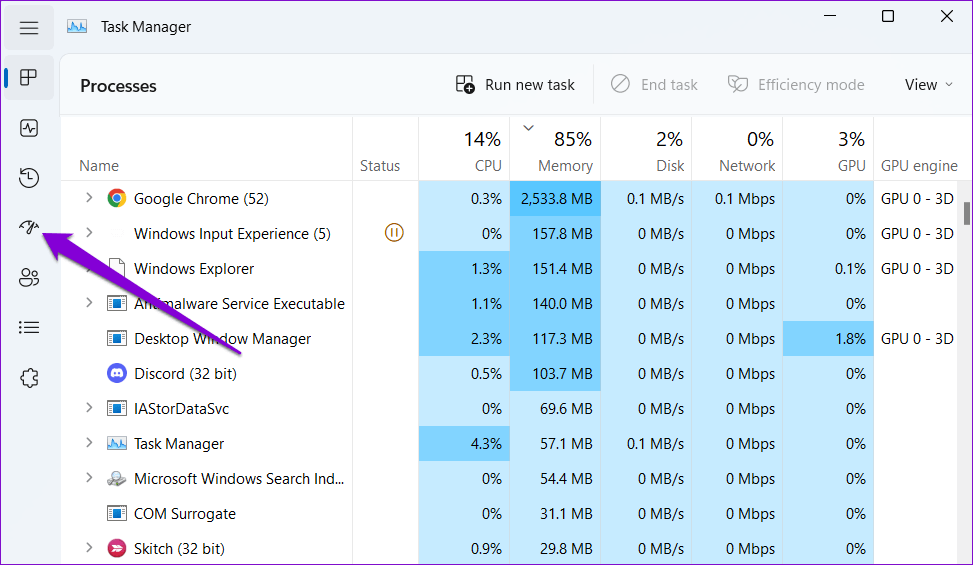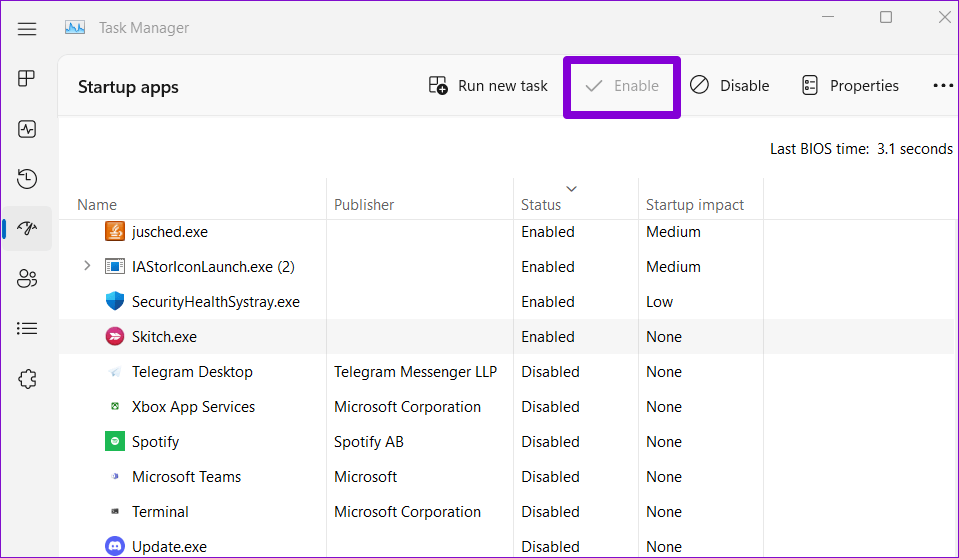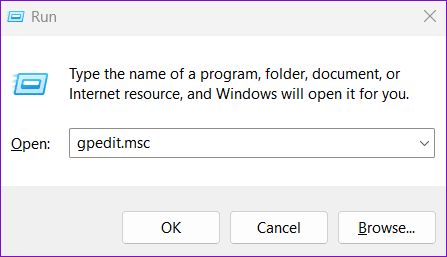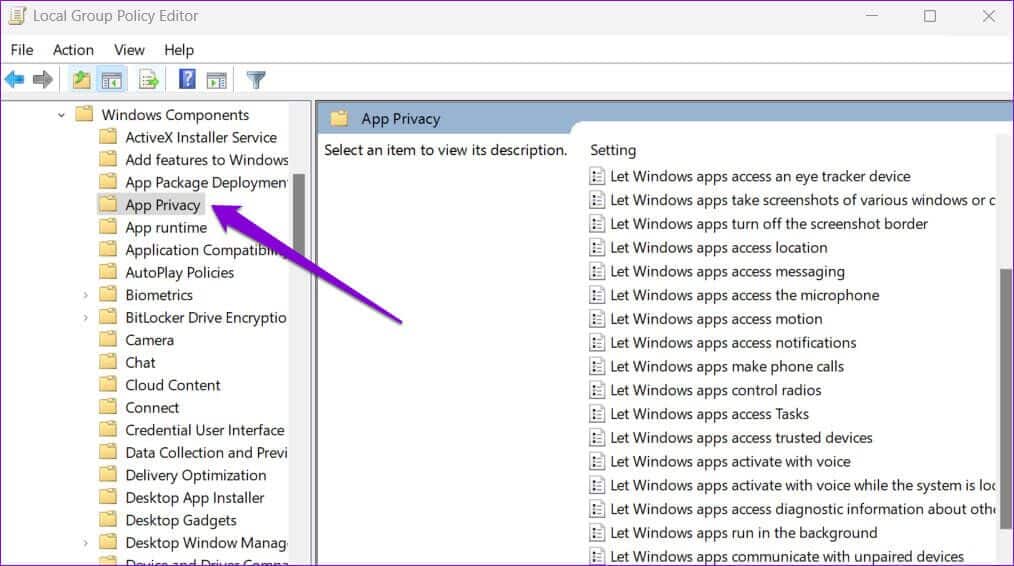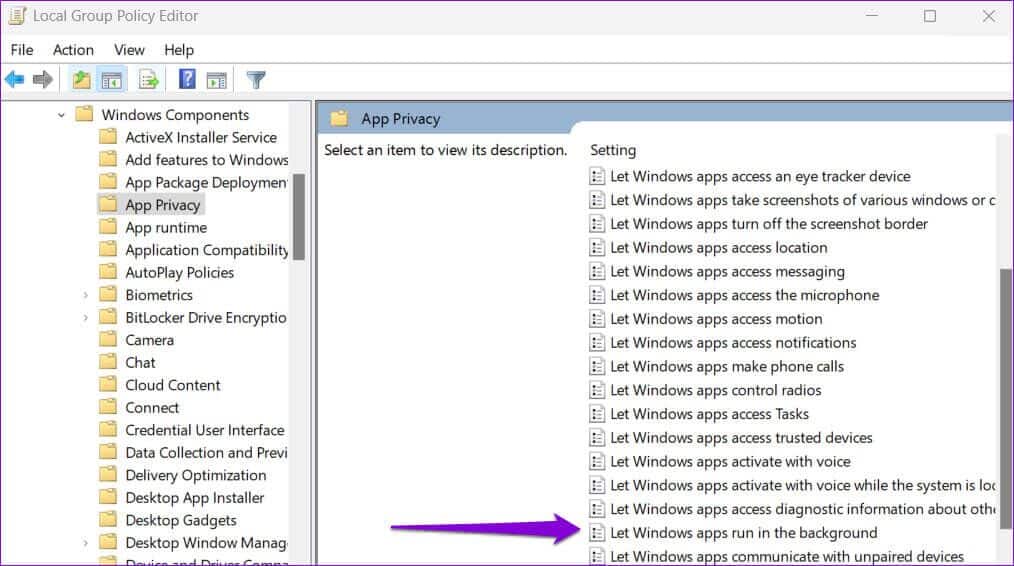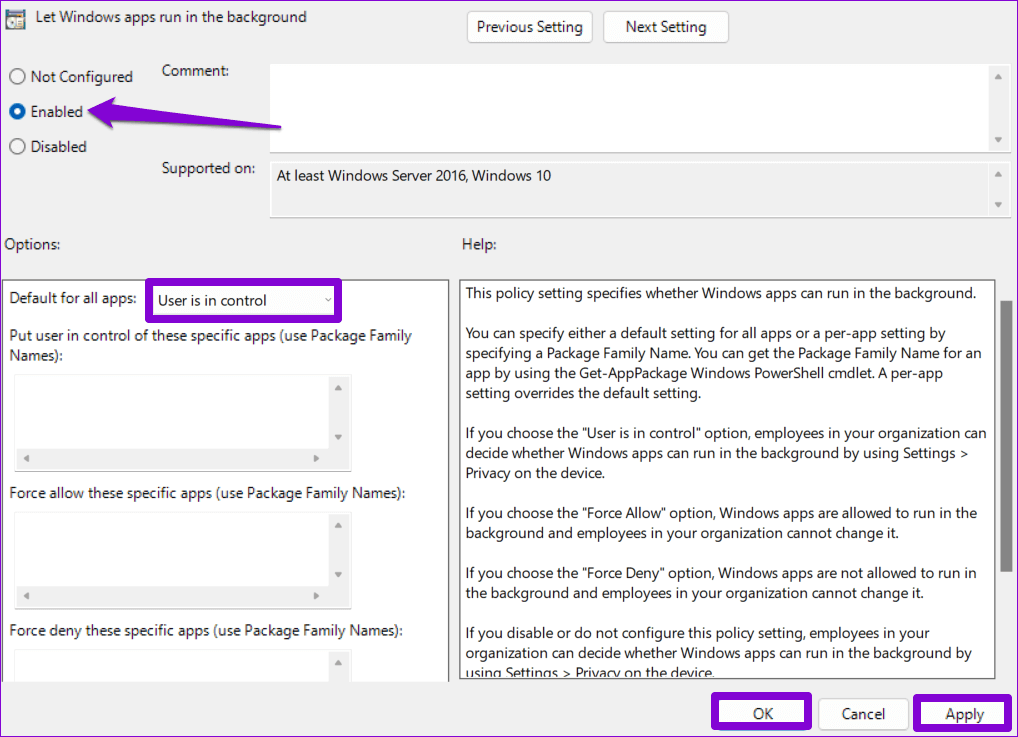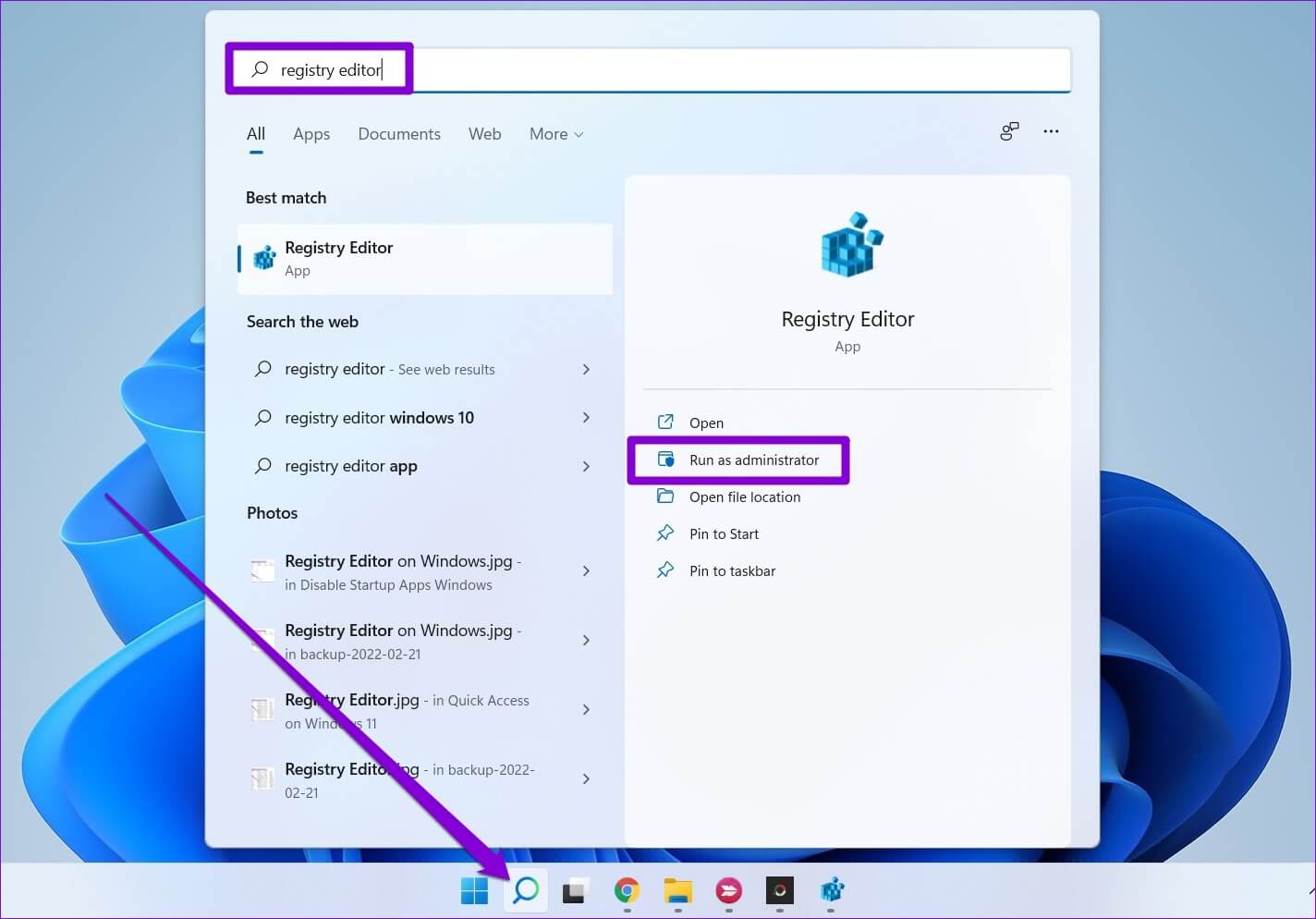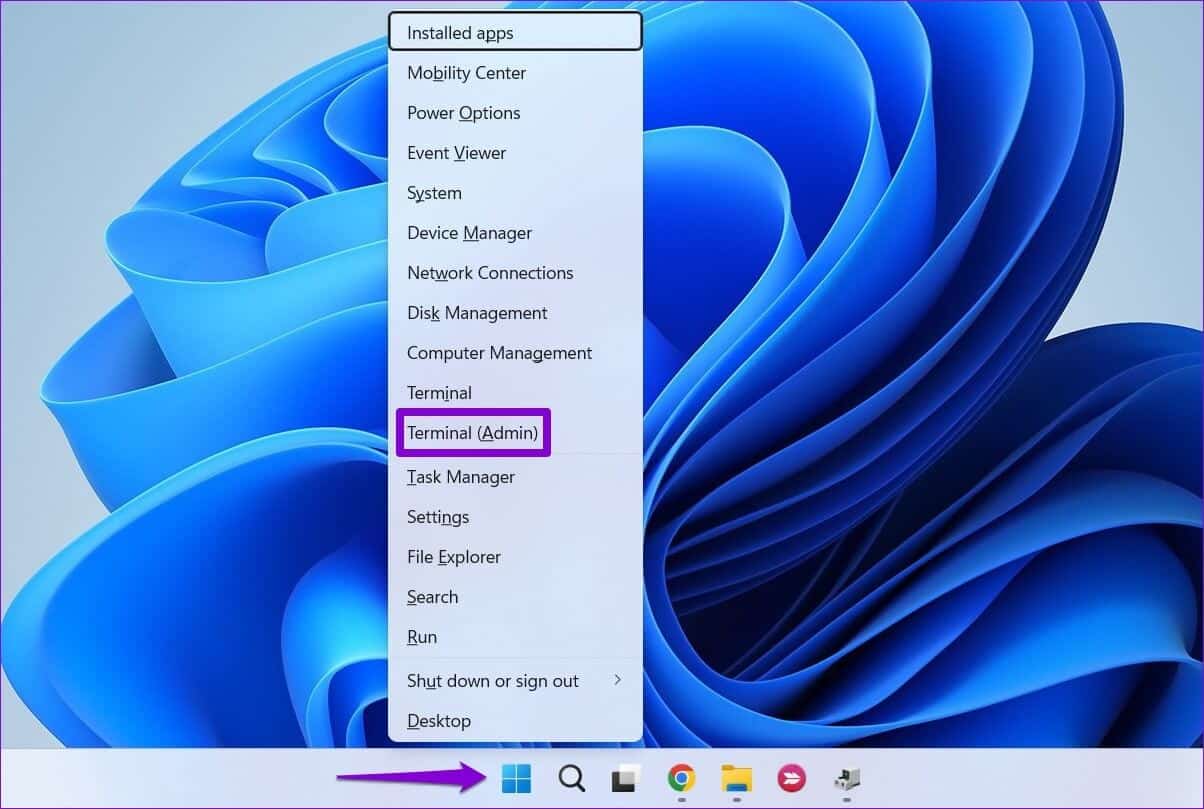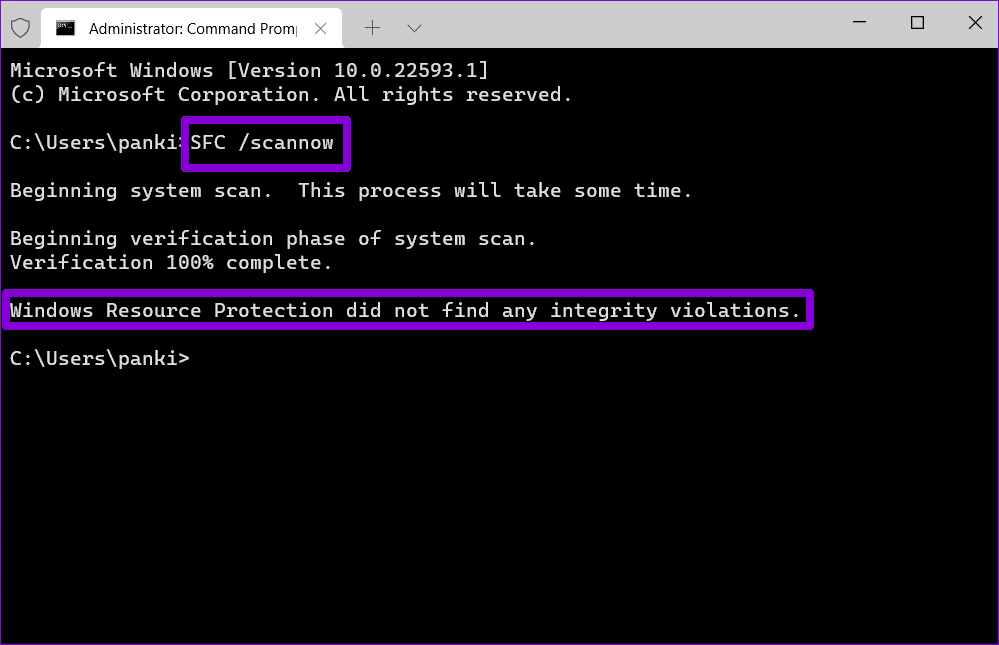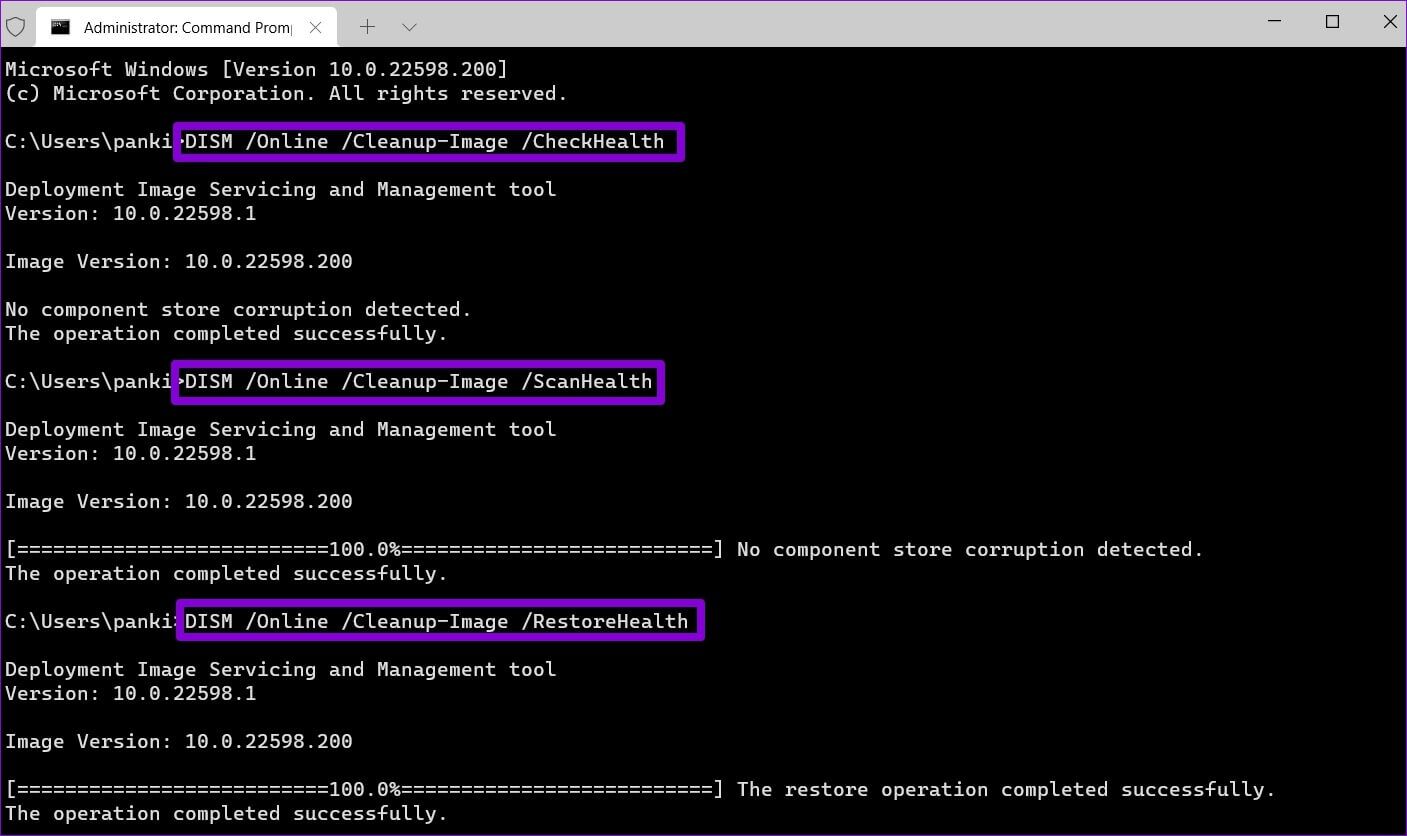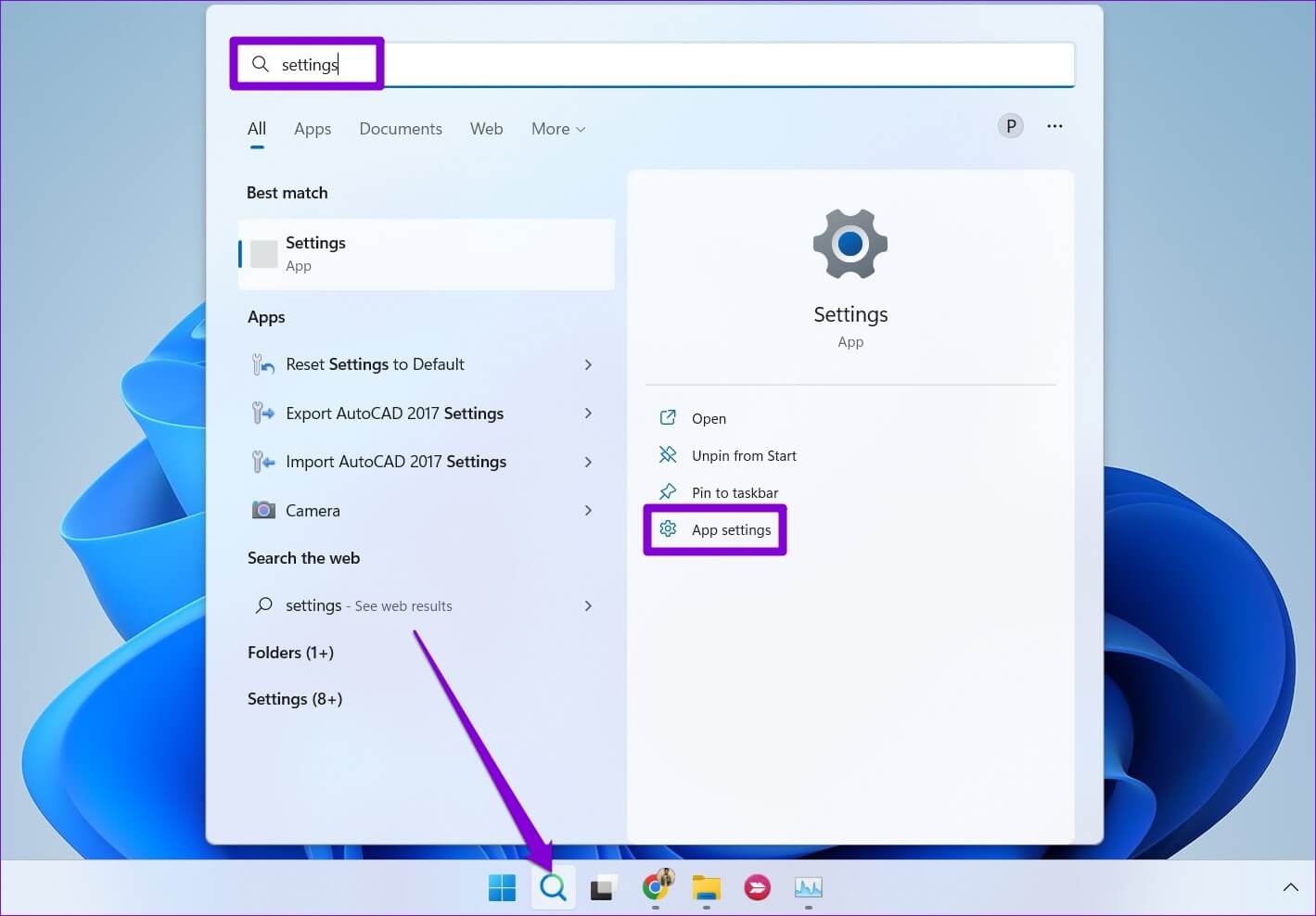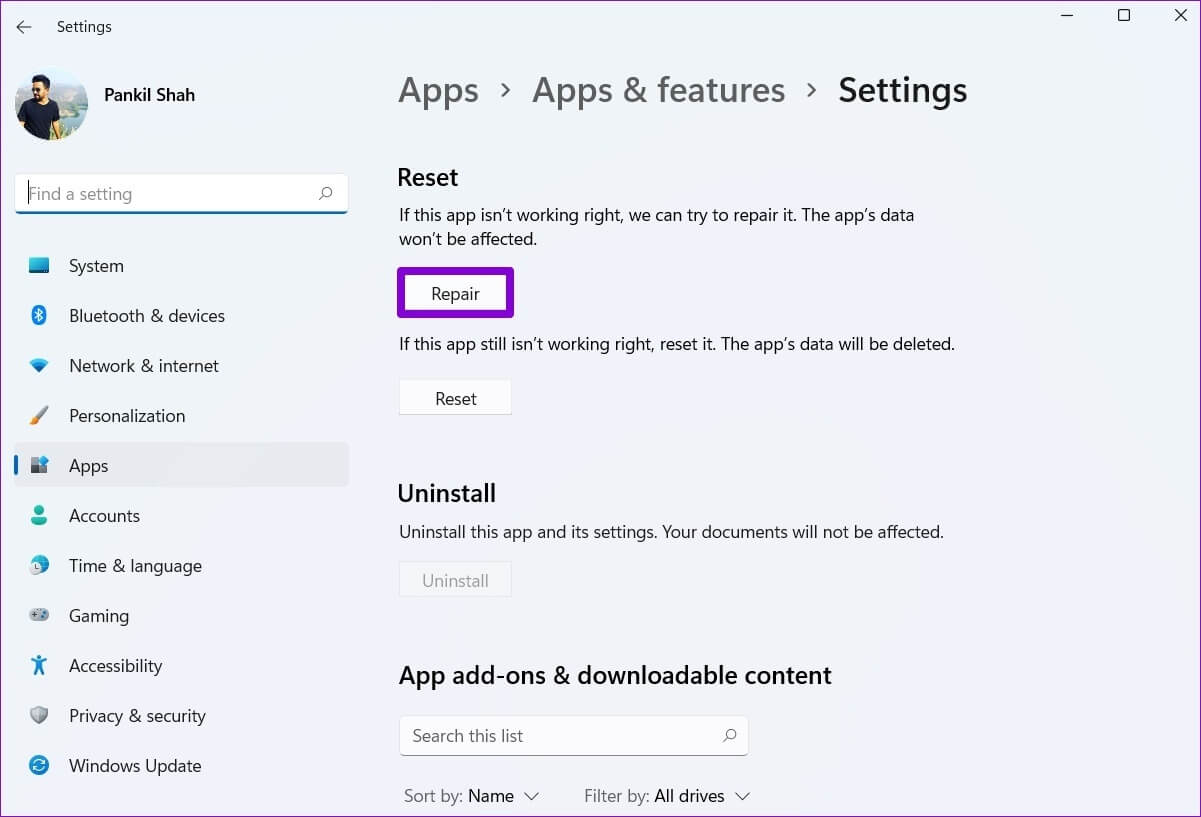Les 6 meilleures façons de corriger l'option d'autorisations des applications en arrière-plan manquante dans Windows 11
Windows 11 vous permet de gérer Autorisations des applications Contexte pour chaque application séparément. Ainsi, vous pouvez limiter les applications qui utilisent les ressources système pour rester actives en arrière-plan. Bien sûr, cela nécessitera des autorisations appropriées pour exécuter l'arrière-plan afin de récupérer de nouvelles données et mises à jour. Mais que se passe-t-il si l'option Autorisations des applications en arrière-plan disparaissait de l'application Paramètres ?
Il pourrait y avoir plusieurs raisons derrière cela. Dans cet article, nous allons partager quelques conseils de dépannage que vous pouvez essayer si l'option Autorisations des applications en arrière-plan est manquante sur votre PC Windows 11. Alors, commençons directement avec cela.
1. Configurez les autorisations de l'application en arrière-plan via les paramètres de la batterie (pour les ordinateurs portables)
Tu peux Gérez les autorisations des applications en arrière-plan de différentes manières dans Windows 11. Ainsi, si la méthode habituelle ne fonctionne pas, vous pouvez accéder aux autorisations des applications d'arrière-plan via les paramètres d'alimentation et de batterie de Windows. Voici comment.
Étape 1: Appuyez sur une touche Windows + I Pour ouvrir une application Paramètres. Sélectionner l'onglet Système Dans la colonne de gauche, cliquez sur الطاقة et la batterie Dans le volet droit.
Étape 2: Cliquez Utilisation de la batterie Pour l'agrandir.
Étape 3: Localiser Application dont vous souhaitez modifier les autorisations d'arrière-plan. Clique sur Icône de menu à trois points adjacent et sélectionnez Gestion des activités de fond.
Étape 4: Utilisez le menu déroulant Pour gérer les autorisations d'arrière-plan de l'application.
2. Utilisez le gestionnaire de tâches (pour les applications de bureau)
Il est important de noter que Windows 11 ne fournit qu'une option d'autorisations d'application en arrière-plan pour les applications du Windows Store. Par conséquent, vous ne verrez pas cette option pour les applications de bureau traditionnelles. Vous pouvez utiliser le Gestionnaire des tâches Pour activer ou désactiver le programme en tant qu'application de démarrage. Voici comment.
Étape 1: Clique sur Ctrl + Maj + Echap Pour ouvrir gestion des tâches. Passer à l'onglet applications de démarrage Et sélectionnez Site de logiciels de bureau Dans la liste.
Étape 2: Vous pouvez activer le programme en tant qu'application commencer , ce qui lui permet de s'exécuter automatiquement lorsque vous allumez votre ordinateur. L'application continuera à fonctionner en arrière-plan jusqu'à ce que vous la fermiez. Au lieu de cela, la désactivation du programme l'empêchera de s'exécuter au démarrage.
3. Activer les autorisations des applications d'arrière-plan à partir de la stratégie de groupe
Une autre raison pour laquelle vous ne voyez peut-être pas l'option Autorisations des applications en arrière-plan est si la fonctionnalité est désactivée à partir de la stratégie de groupe. Vous pouvez activer la fonctionnalité à l'aide de l'éditeur de stratégie de groupe.
L'éditeur de stratégie de groupe est uniquement disponible pour les éditions Windows 11 Professionnel, Entreprise et Éducation. Si votre ordinateur exécute Windows Home Edition, vous devrez utiliser l'Éditeur du Registre et passer à la méthode suivante pour cela.
Étape 1: Appuyez sur la touche Windows + R Ouvre la boîte de dialogue Courir. Type gpedit.msc Et presse Entrer.
Étape 2: En Fenêtre Stratégie de groupe , utilisez le volet de droite pour passer au dossier suivant.
Configuration ordinateur\Modèles d'administration\Composants Windows\Confidentialité des applications
Étape 3: Double-cliquez sur Stratégie Autoriser les applications Windows à s'exécuter en arrière-plan De la partie droite.
Étape 4: Sélectionnez “Activéet utilisez le menu déroulant sousLes options" Déterminer "Utilisateur sous contrôle". Appuyez ensuite sur "Application"Suivi par"Ok" .
Redémarrez votre PC et voyez si vous pouvez trouver l'option d'autorisations des applications en arrière-plan dans l'application Paramètres.
4. Activer les autorisations des applications en arrière-plan à partir de l'éditeur de registre
Si vous n'avez pas accès à l'éditeur de stratégie de groupe, vous pouvez restaurer l'option d'autorisations d'applications d'arrière-plan manquantes à l'aide de l'astuce de registre ci-dessous.
Étant donné que l'Éditeur du Registre contient des paramètres importants pour Windows, il est toujours préférable Sauvegarder tous les fichiers journaux ou Créer un point de restauration Avant de continuer.
Étape 1: Cliquez sur une icône recherche Au Barre des tâches Et le type Éditeur de registre Et sélectionnez Exécutez en tant qu'administrateur.
Étape 2: Utilisez la barre d'adresse en haut pour accéder rapidement à la clé suivante :
Ordinateur \ HKEY_LOCAL_MACHINE \ SOFTWARE \ Policies \ Microsoft \ Windows
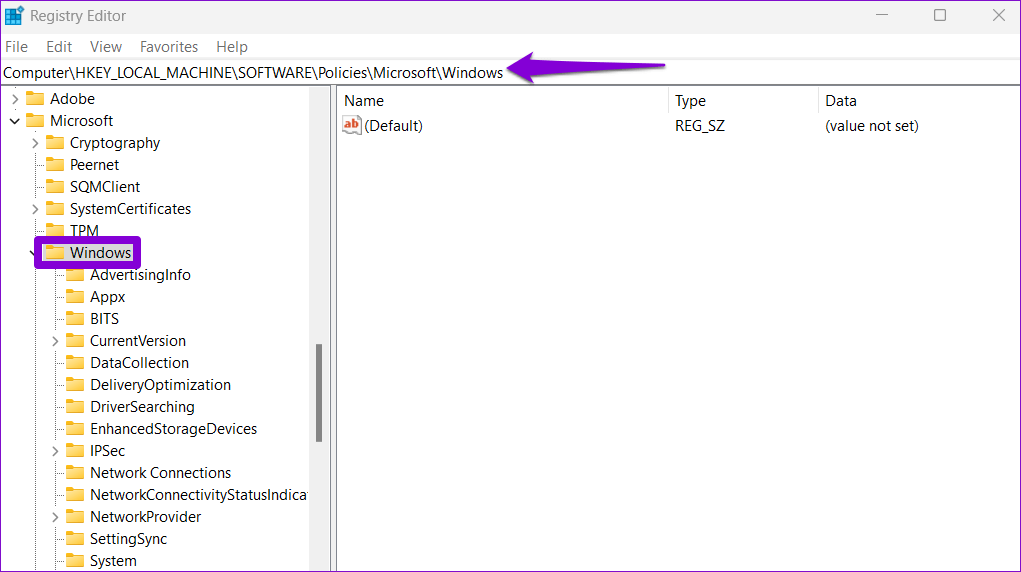
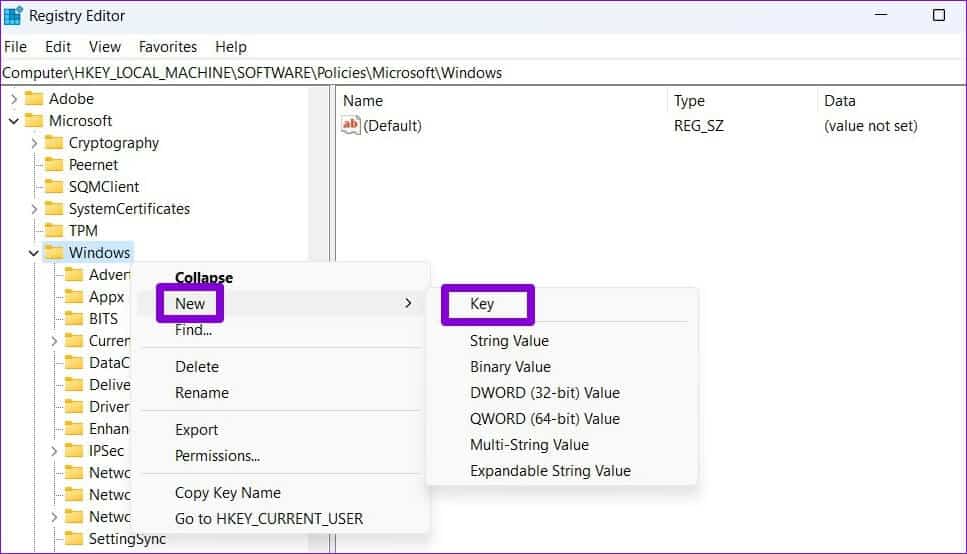
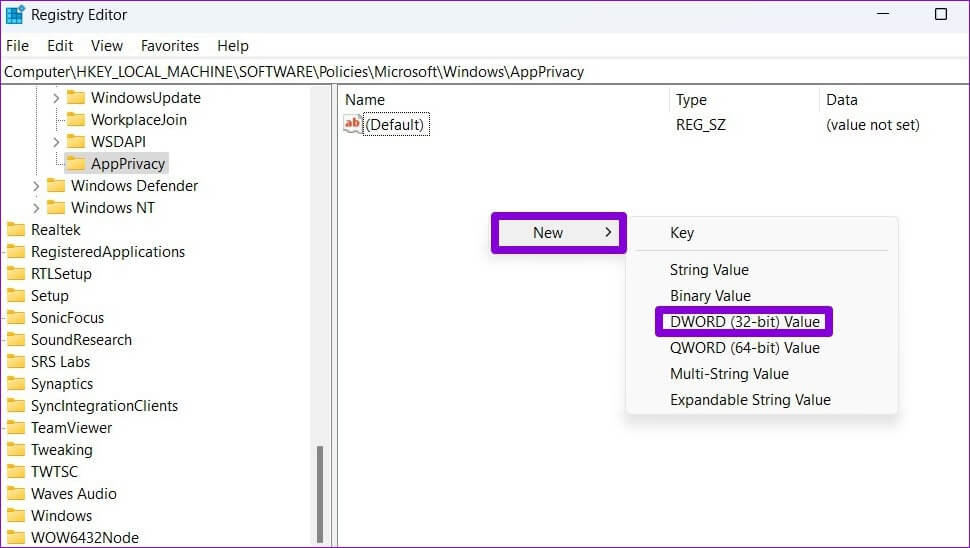
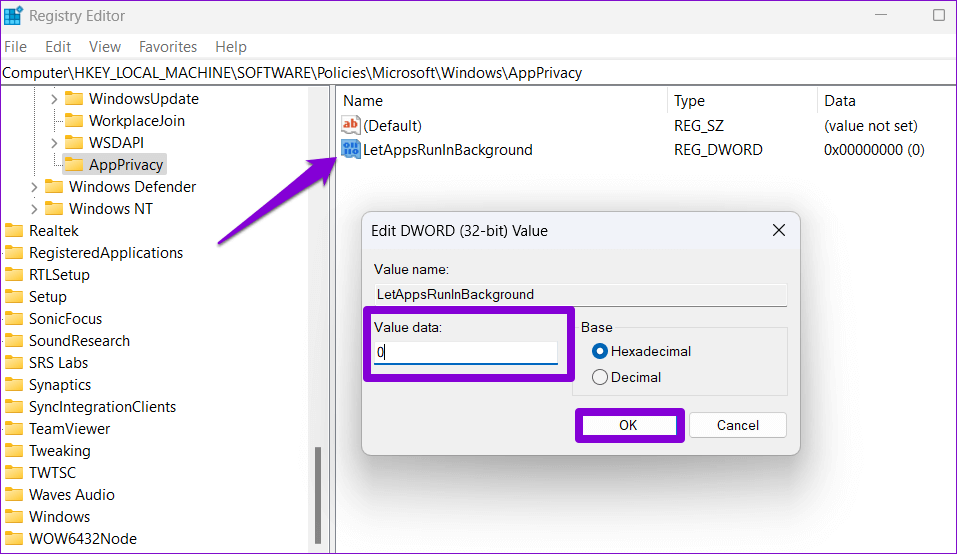
Redémarrez votre ordinateur et vous verrez l'option Autorisations des applications en arrière-plan dans l'application Paramètres.
5. Exécutez SFC et DISM SCANS
Des fichiers système corrompus sur votre ordinateur peuvent également provoquer de telles anomalies. Vous pouvez exécuter une analyse SFC (System File Checker) sur votre ordinateur pour vérifier et réparer les fichiers système corrompus ou manquants.
Étape 1: Faites un clic droit sur l'icône Commencer Et sélectionnez Terminal (administrateur) De la liste.
Étape 2: En Unité de contrôle , Tapez la commande suivante et appuyez sur Entrer.
SFC / scannow
Attendez que le processus soit terminé et vérifiez si l'analyse SFC a résolu des problèmes. Ensuite, exécutez une analyse DISM (Image Deployment Service and Management) en exécutant les commandes suivantes individuellement et en appuyant sur Entrée après chacune :
DISM /En ligne /Cleanup-Image /CheckHealth DISM /En ligne /Cleanup-Image /ScanHealth DISM /En ligne /Cleanup-Image /RestoreHealth
DISM peut communiquer avec Windows Update via Internet pour télécharger les fichiers manquants si nécessaire. Une fois l'analyse terminée, redémarrez votre ordinateur et voyez si le problème existe.
6. Réparez ou réinitialisez l'application Paramètres
L'application Paramètres de Windows 11 peut causer des problèmes Également dans la disparition de l'option d'autorisations des applications d'arrière-plan. Si tel est le cas, vous pouvez corriger les paramètres en suivant les étapes ci-dessous.
Étape 1: Ouvrir un menu recherche Et le type Paramètres , Et sélectionnez une option Paramètres d'application.
Étape 2: Faites défiler jusqu'à une section Réinitialisez et cliquez sur le bouton Réparer.
Si le problème persiste après avoir réparé L'application, vous pouvez essayer de réinitialiser l'application Paramètres à partir du même menu. Après cela, vous devriez voir l'option Autorisations d'application en arrière-plan comme auparavant.
Gérer les activités de l'application en arrière-plan
La modification des autorisations d'arrière-plan pour les applications vous permet de gérer efficacement les ressources système. Nous espérons que l'un des correctifs ci-dessus vous a aidé à rétablir l'option d'autorisation L'application manquante en arrière-plan et que vous avez le contrôle.