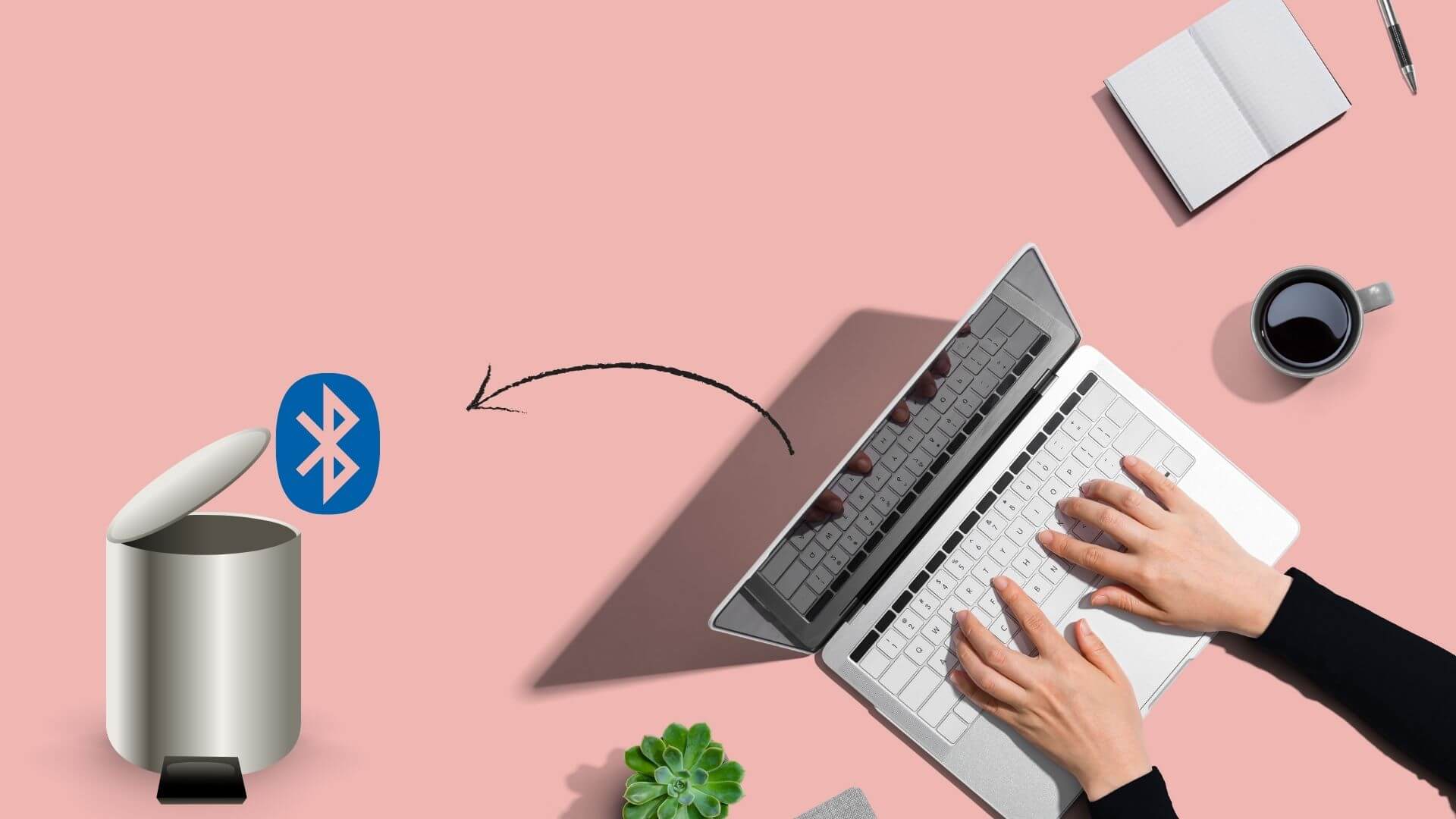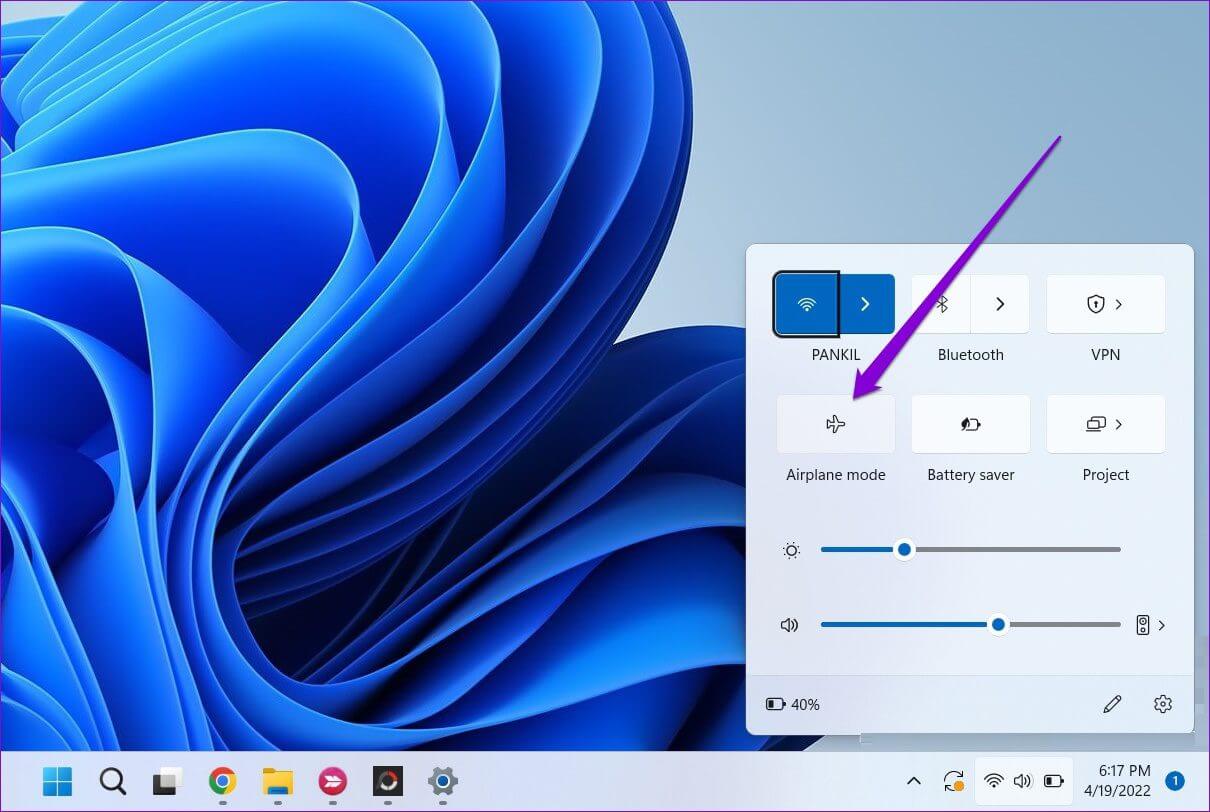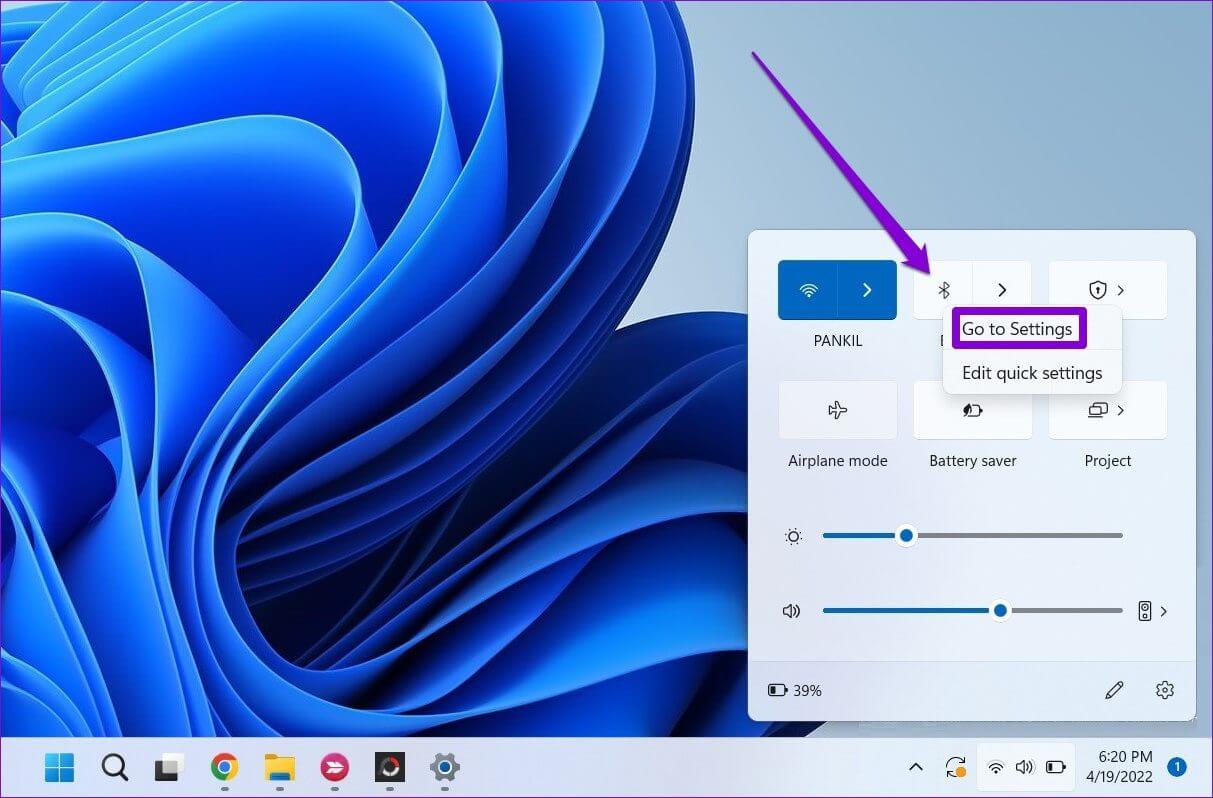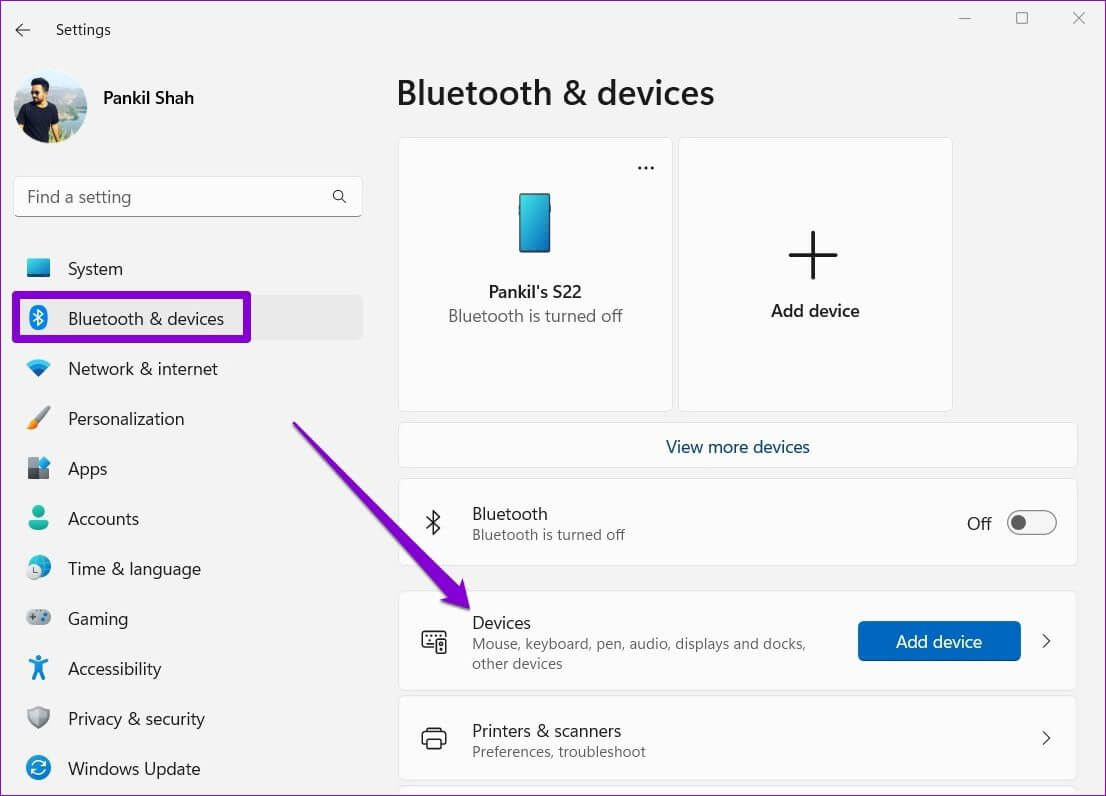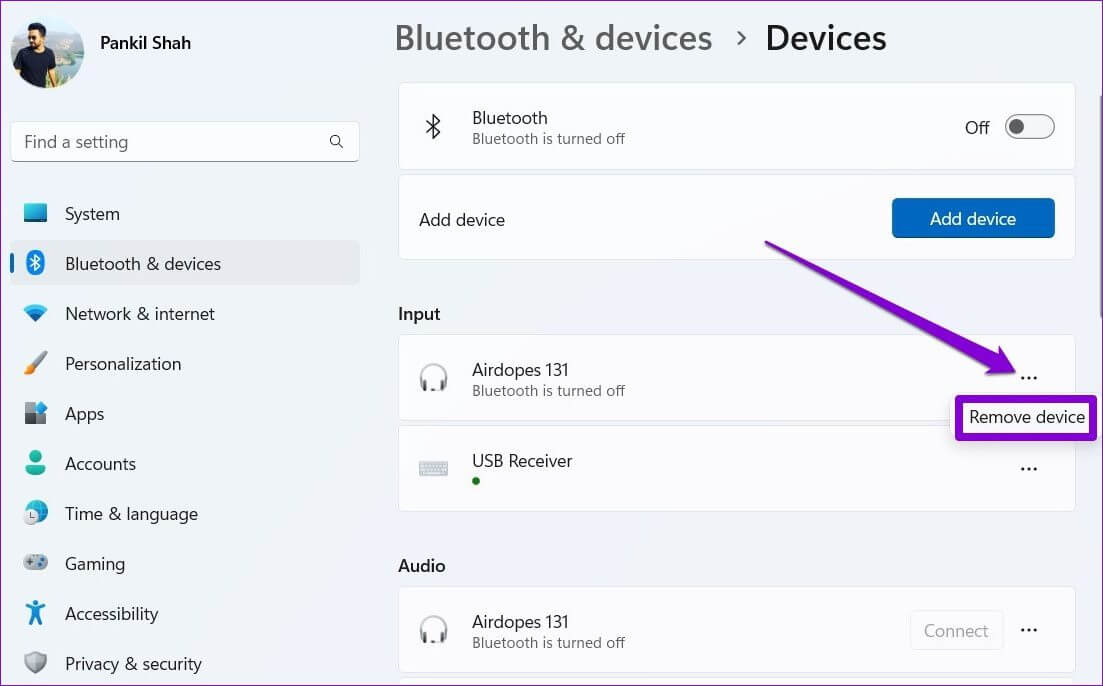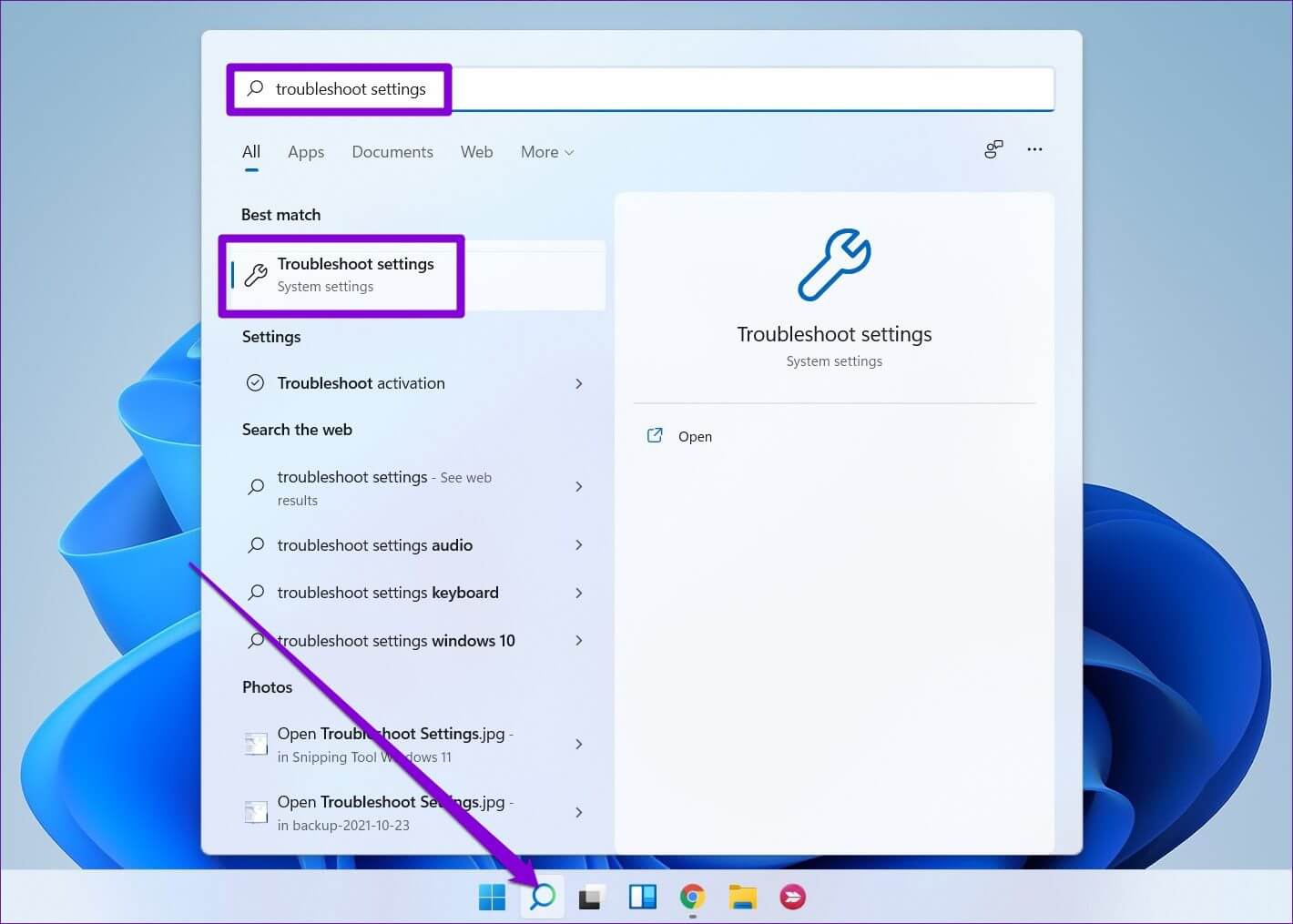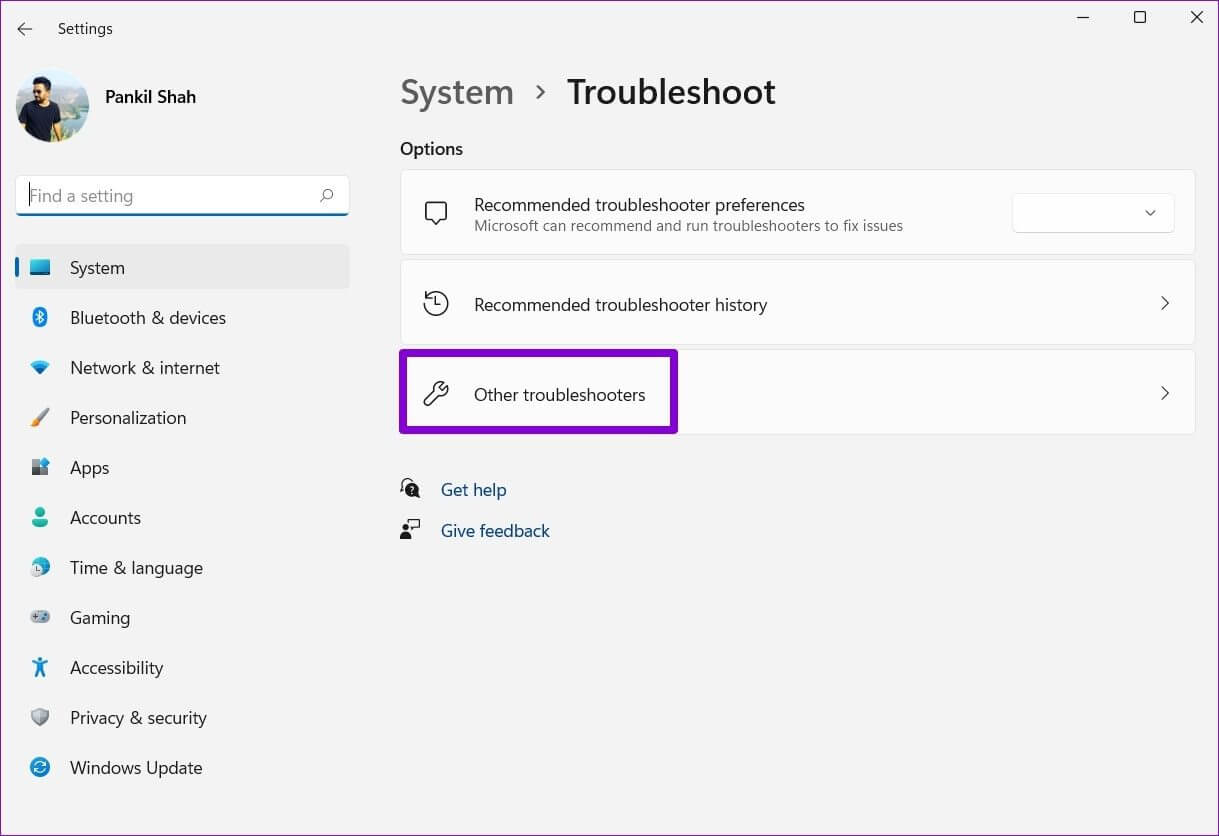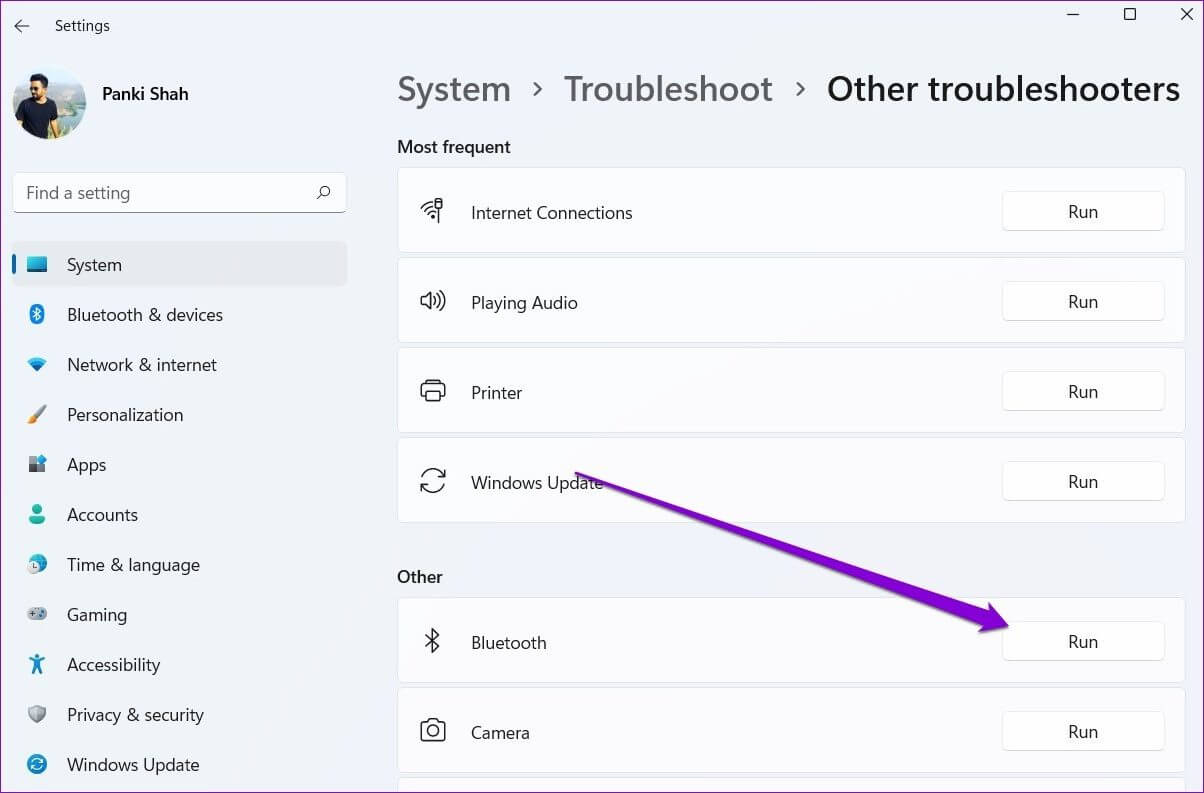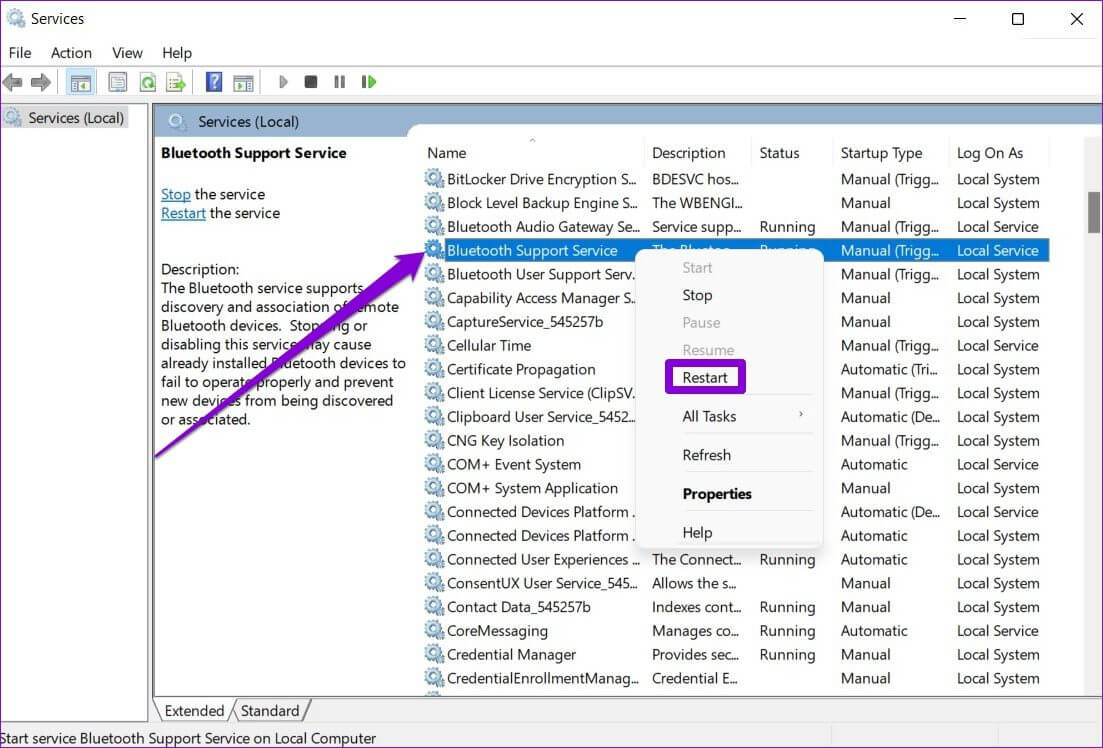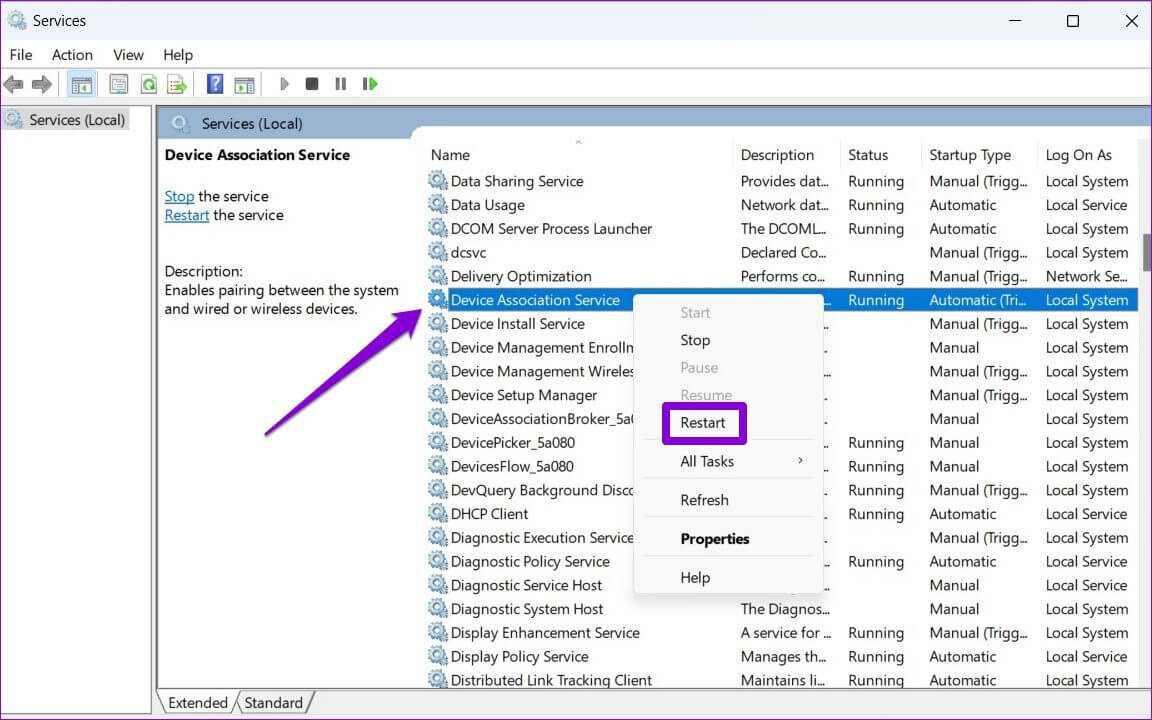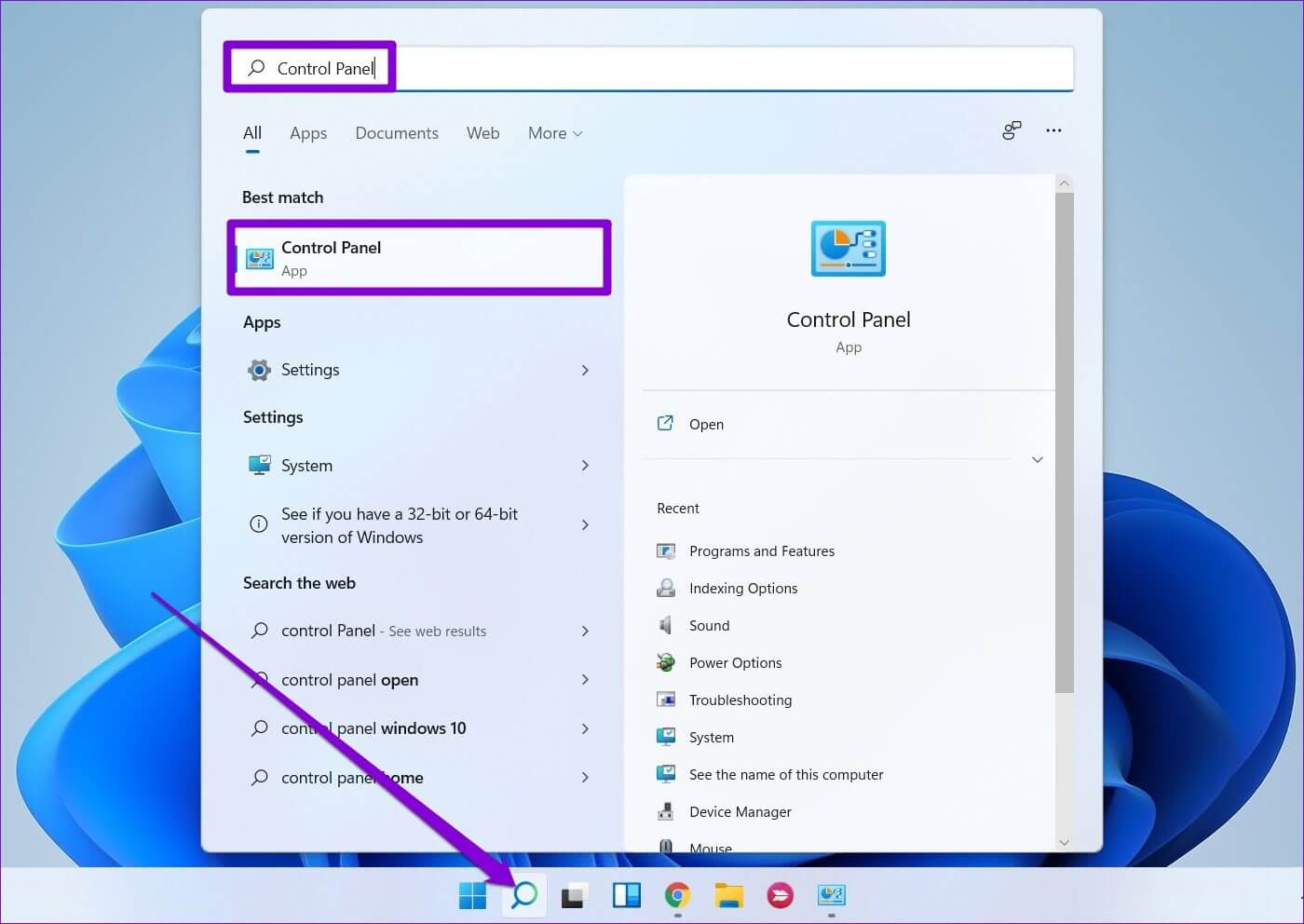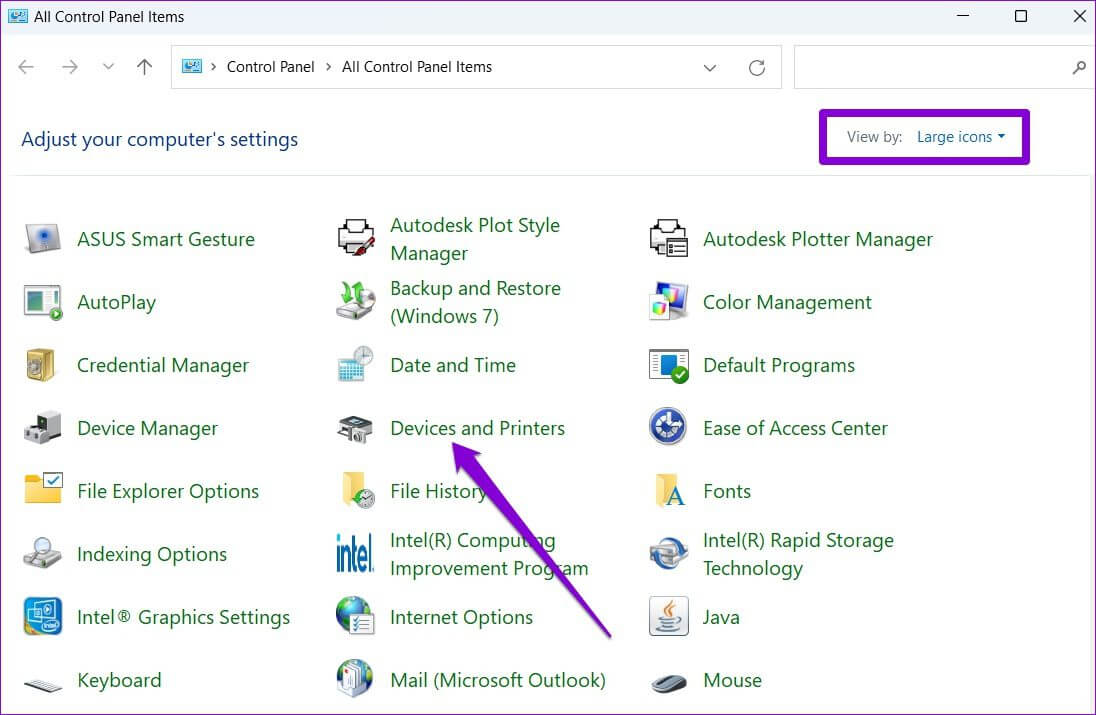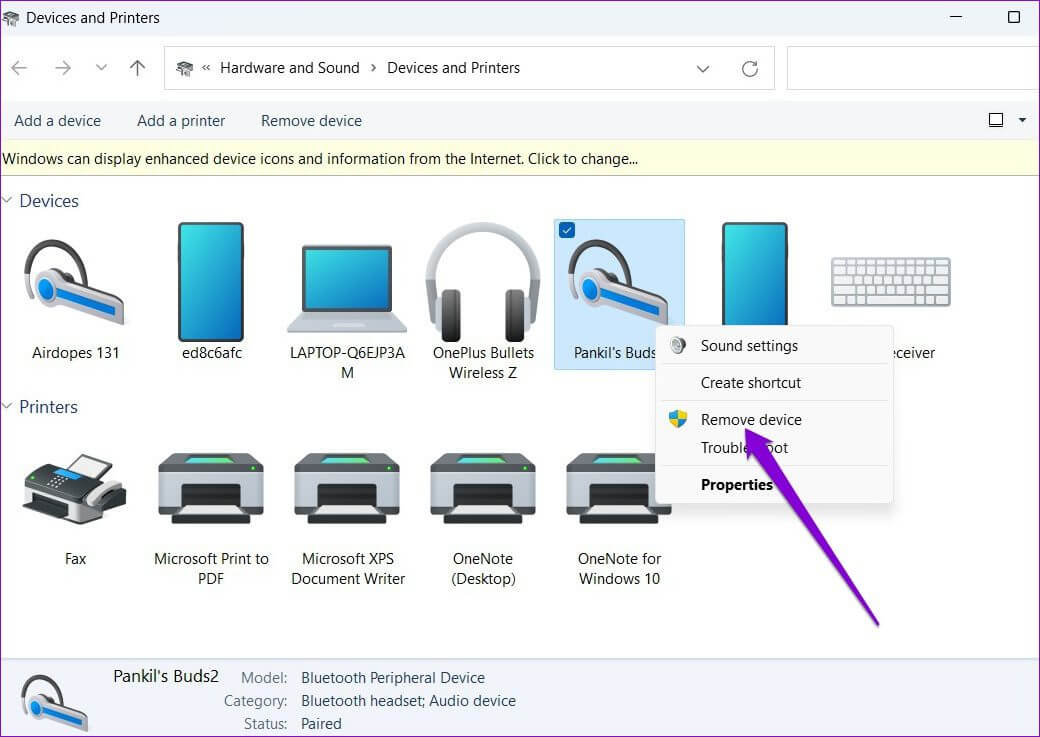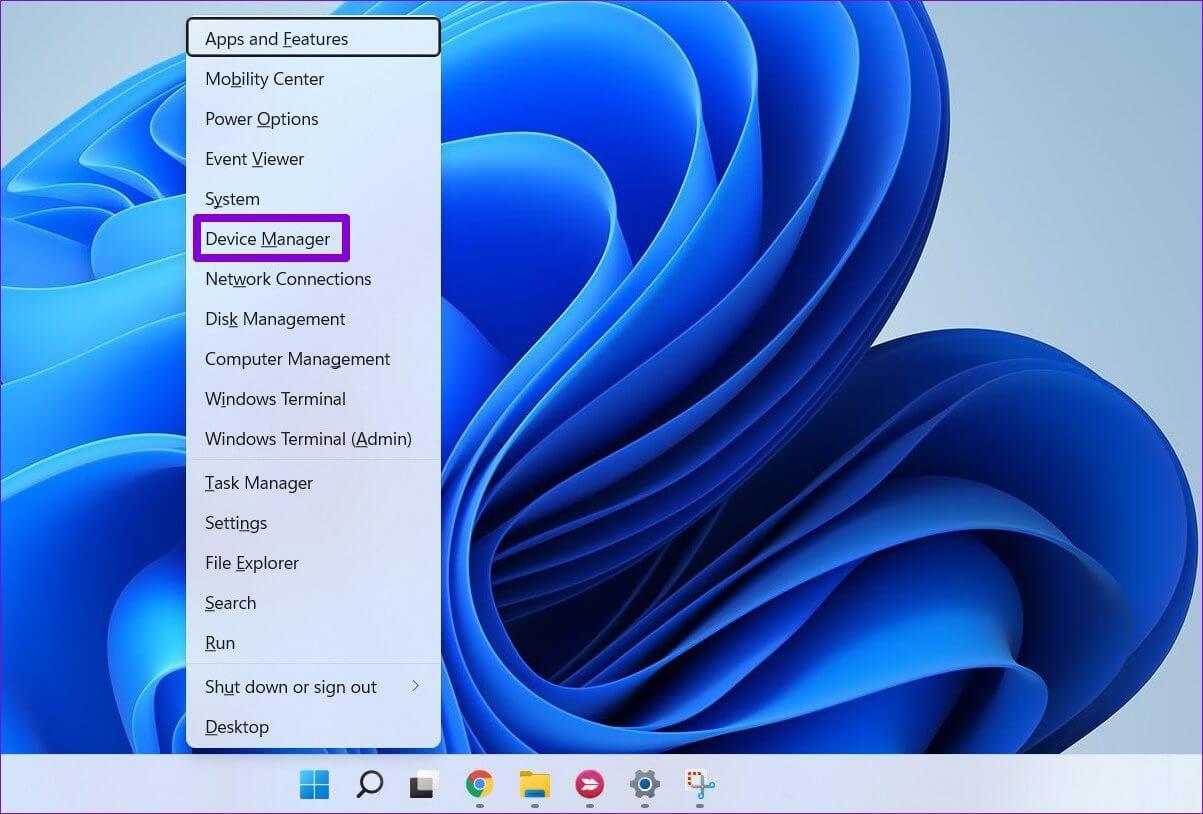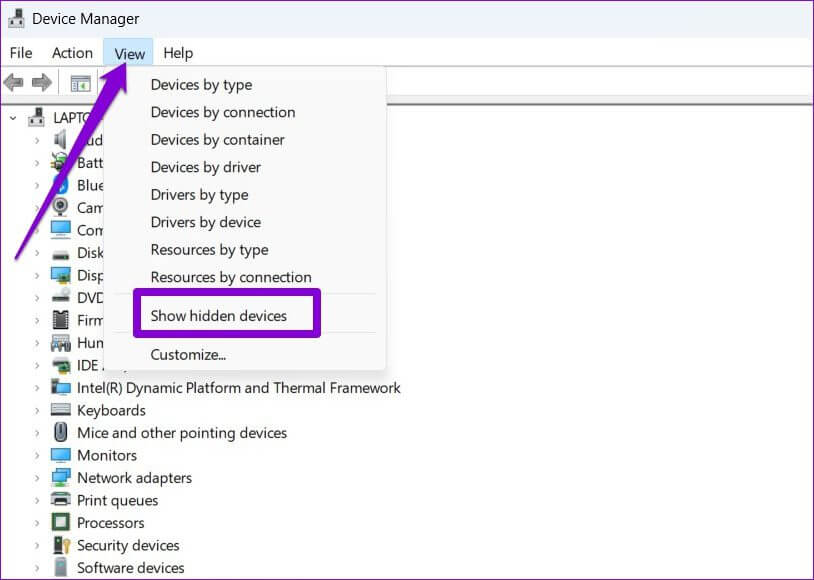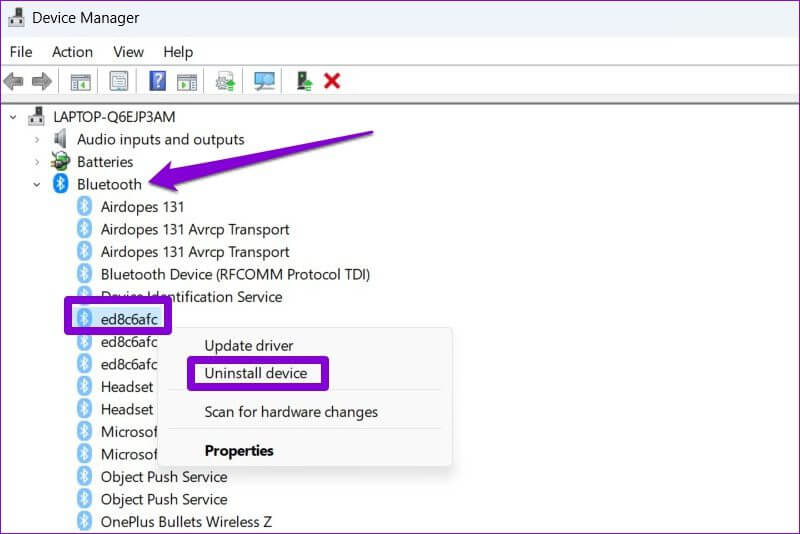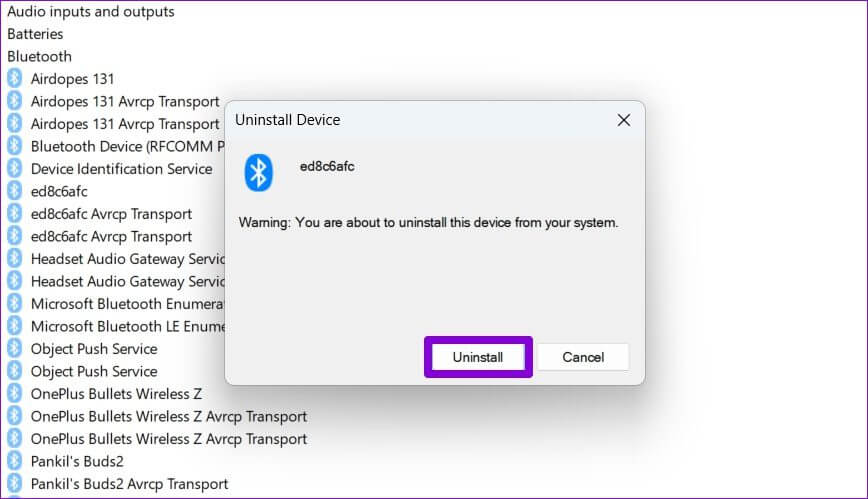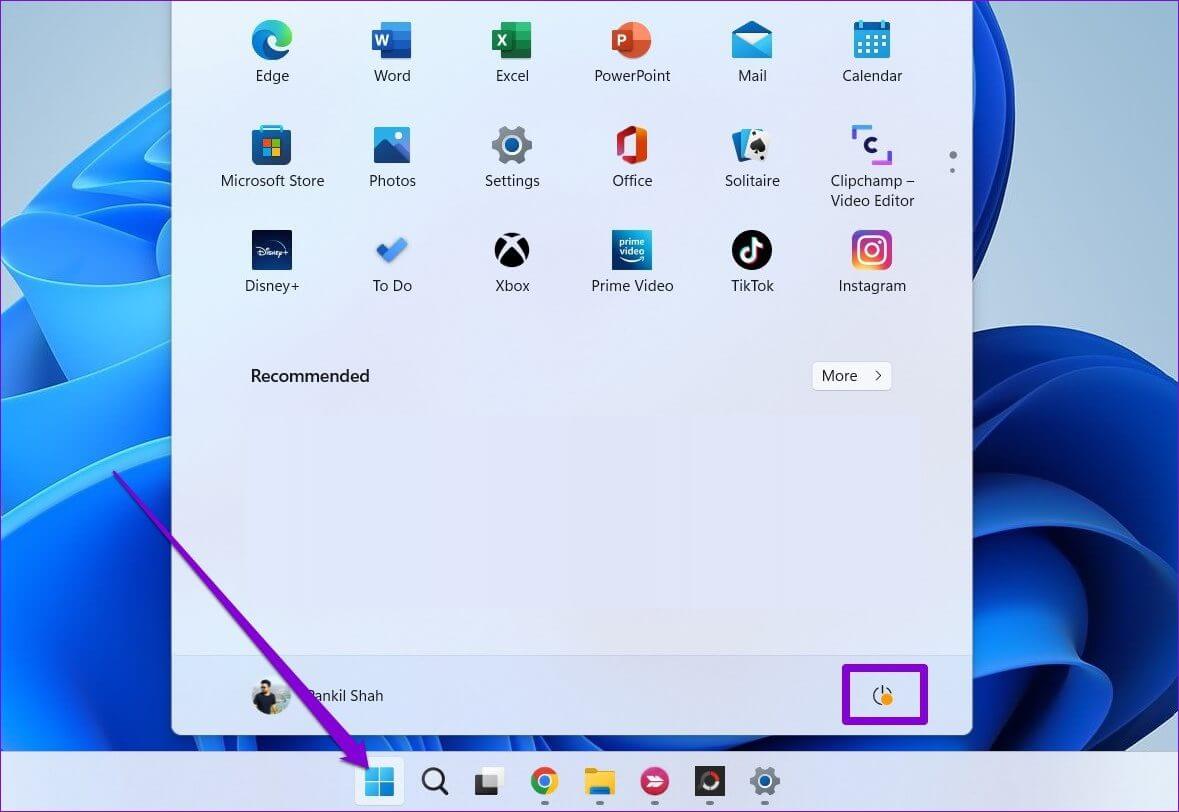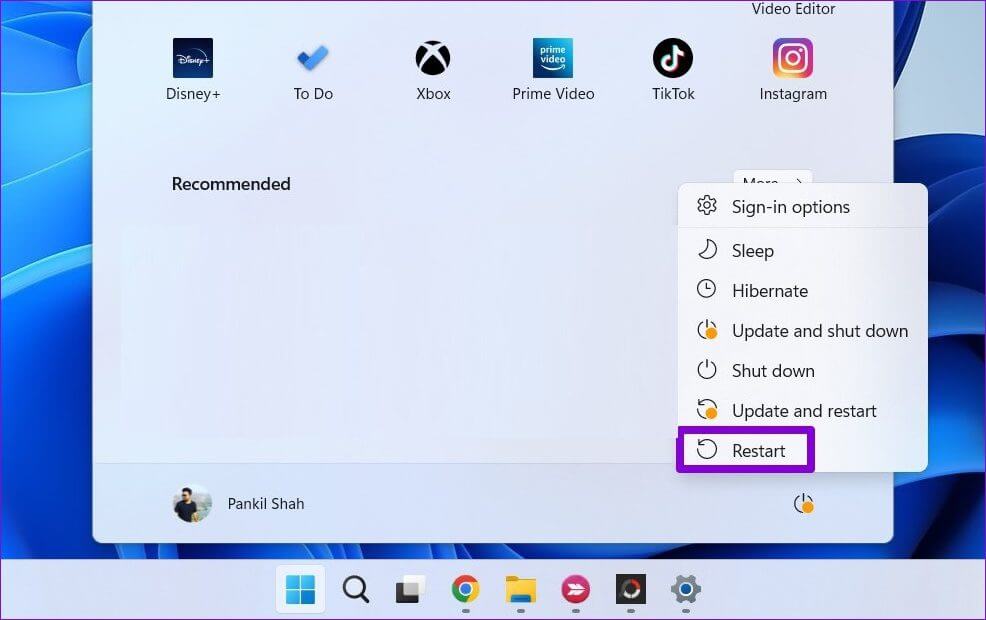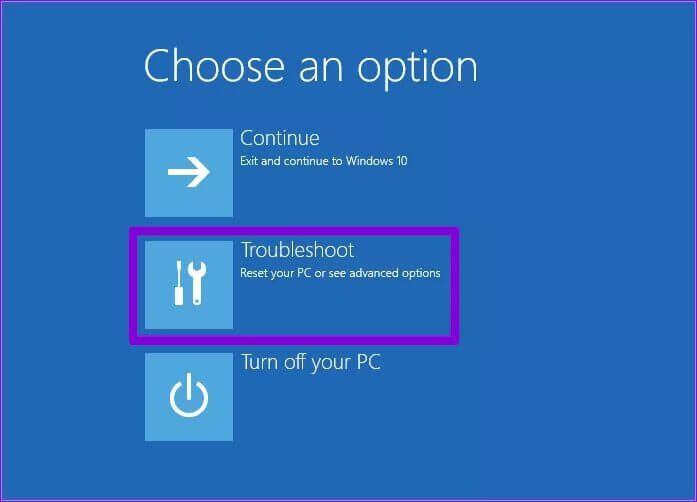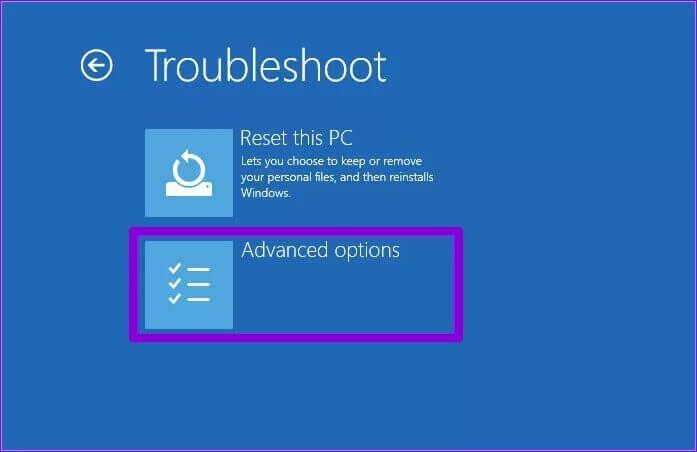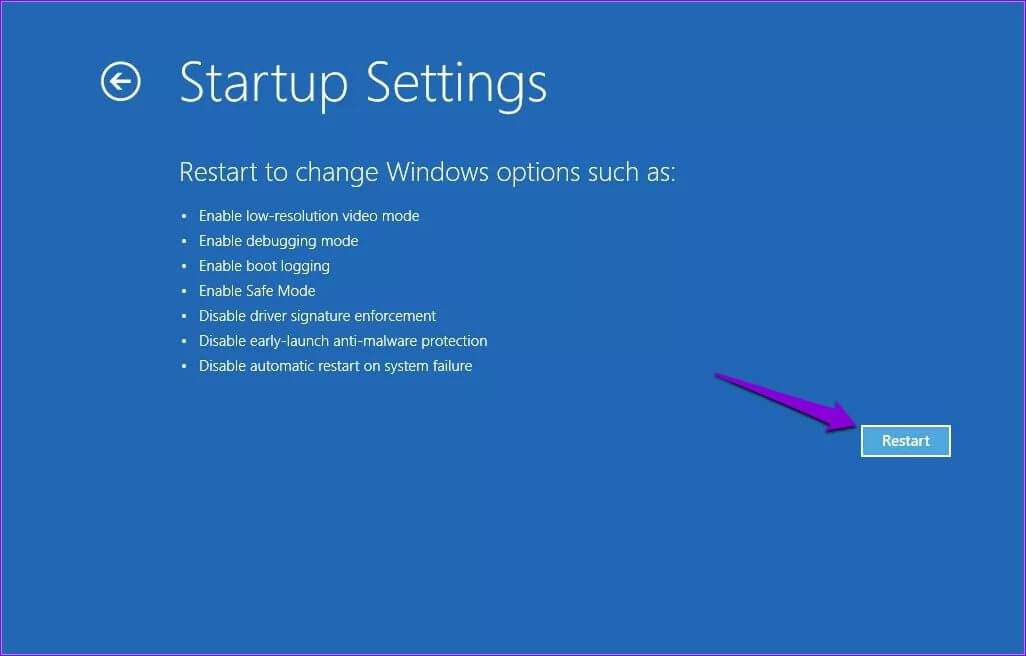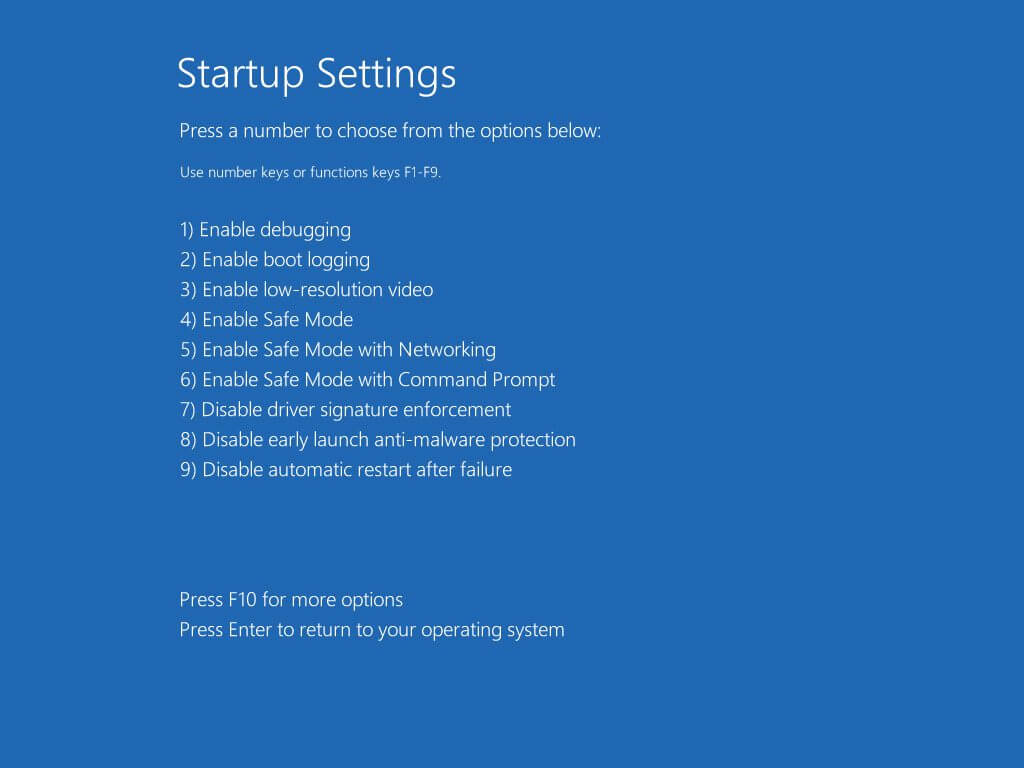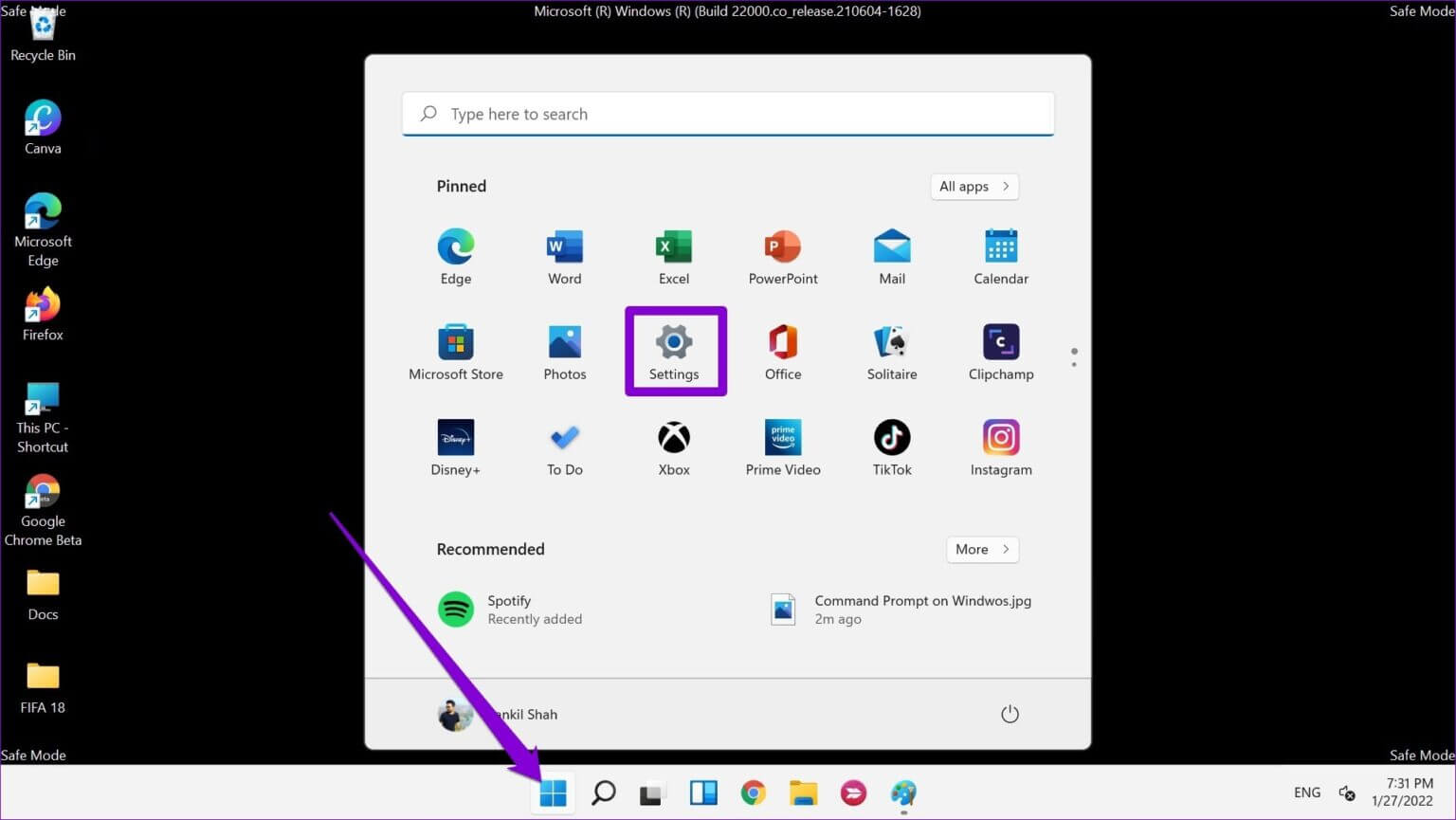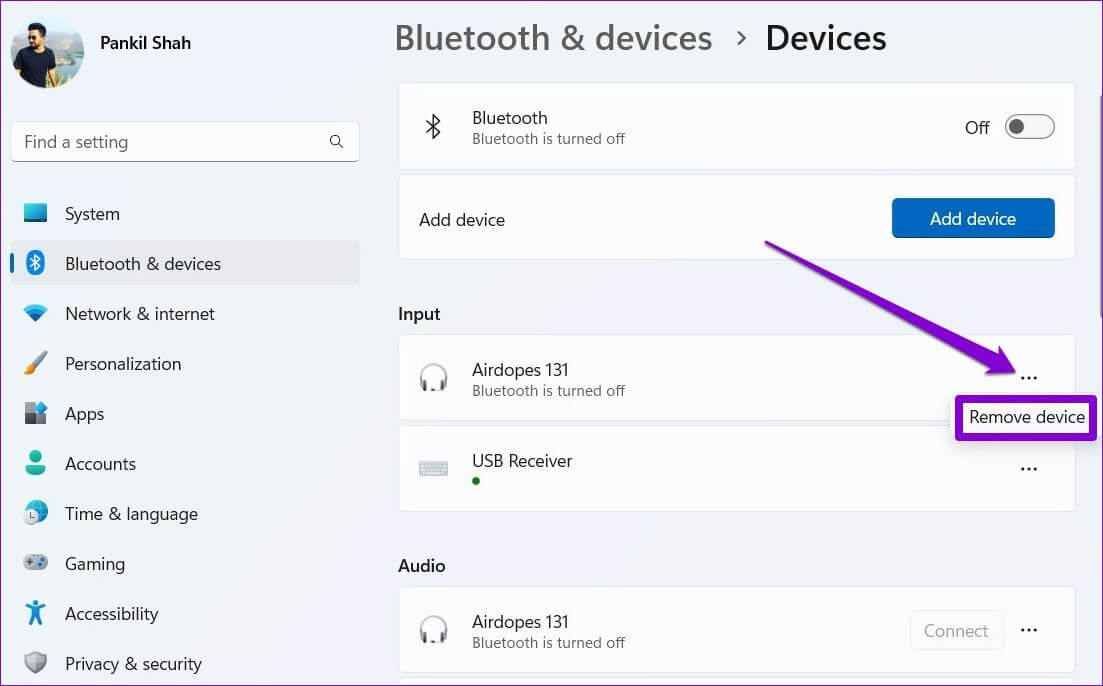Les 6 meilleures façons de résoudre l'impossibilité de supprimer un périphérique Bluetooth sous Windows 11
C'est une bonne idée de supprimer les appareils Bluetoot anciens et abandonnés de votre PC Windows 11. Bien que cela devrait être un processus simple dans la plupart des cas, cela peut être déroutant si Windows finit par vous interrompre avec une erreur de suppression échouée. Si vous avez du mal à vous débarrasser de Appareils Bluetooth couplés sous Windows Ensuite, ce guide contient des solutions pratiques qui peuvent vous aider à résoudre Impossible de supprimer le périphérique Bluetooth sous Windows 11. Alors, vérifions-les.
1. Essayez de supprimer l'appareil en airplane mode
Tout d'abord, vous devez activer le airplane mode sur Windows et supprimer à nouveau le périphérique Bluetooth. Cela déconnectera Windows de tous les services sans fil, tels que Bluetooth et Wi-Fi, et les empêchera d'interférer avec le processus de suppression.
Étape 1: Clique sur Touche Windows + A Pour ouvrir le Centre d'action et appuyez sur Bouton airplane mode Pour l'activer.
Étape 2: Ensuite, faites un clic droit sur Icône Bluetooth Et sélectionnez Aller aux paramètres.
Étape 3: vas au Dispositifs.
Étape 4: Cliquez Icône de menu à trois points à côté de votre appareil Bluetooth et sélectionnez Retirez l'appareil.

2. Exécutez l'outil de dépannage Bluetooth
Windows 11 dispose d'un large éventail de dépanneurs Pour vous aider à résoudre la plupart des problèmes à l'échelle du système. Vous pouvez essayer d'exécuter l'utilitaire de résolution des problèmes Bluetooth sous Windows pour voir si cela améliore la situation.
Étape 1: Cliquez icône de recherche En Barre des tâches Pour ouvrir windows Search Et le type Dépanner les paramètres , et sélectionnez le premier résultat qui s'affiche.
Étape 2: Aller à Autres dépanneurs et correctifs.
Étape 3: Cliquez Bouton jouer à côté de Bluetooth et suivez les instructions à l'écran pour terminer le processus de dépannage.
Vérifiez si vous pouvez supprimer les appareils Bluetooth.
3. VÉRIFIER LES SERVICES WINDOWS
Le service d'assistance Bluetooth est un logiciel de base qui facilite la détection et la connexion d'appareils Bluetooth distants. Idéalement, ce service devrait démarrer à chaque démarrage de Windows. Mais si ce n'est pas le cas ou si le service ne fonctionne pas correctement, le redémarrer aidera.
Étape 1: Clique sur Touche Windows + R Pour ouvrir Boîte de dialogue Exécuter Et le type services.msc Et appuyez sur Entrez.
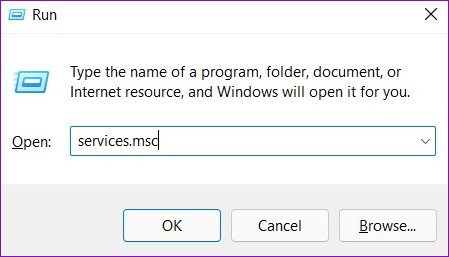
Vous devrez également redémarrer le service Device Pairing, qui gère le couplage entre les appareils Windows et Bluetooth.
Après avoir redémarré ces services, essayez à nouveau de supprimer le périphérique Bluetooth.
4. Utilisez le panneau de configuration
Si vous ne parvenez pas à supprimer le périphérique Bluetooth de l'application Paramètres, vous pouvez recourir à Panneau de contrôle Le bon vieux pour réaliser la même chose. Voici comment.
Étape 1: Cliquez icône de recherche Dans la barre des tâches pour ouvrir windows Search , et écrivez dans Panneau de contrôle Et appuyez sur Entrez.
Étape 2: Basculer le type d'affichage sur Grandes ou petites icônes Et aller à Appareils et imprimantes.
Étape 3: Faites un clic droit sur l'appareil dont vous souhaitez vous débarrasser et sélectionnez Retirez l'appareil.

5. Utilisez le gestionnaire de périphériques
Outre l'application Paramètres et le Panneau de configuration, vous pouvez également supprimer un périphérique Bluetooth du Gestionnaire de périphériques si les méthodes ci-dessus ne fonctionnent pas. Voici comment.
Étape 1: Clique sur Touche Windows + X Et sélectionnez Gestionnaire de périphériques De la liste.
Étape 2: Cliquez liste Afficher en haut et sélectionner Afficher les périphériques cachés.
Étape 3: Double-cliquez Bluetooth pour l'agrandir. Faites un clic droit sur l'appareil que vous souhaitez supprimer et sélectionnez Désinstaller l'appareil.
Étape 4: Clique sur Désinstaller Lorsqu'on lui a demandé de le faire.
6. Supprimer l'appareil en mode sans échec
Si vous ne parvenez toujours pas à supprimer le périphérique Bluetooth, vous pouvez Essayez de démarrer l'ordinateur en mode sans échec. Cela désactivera tous les pilotes, services et logiciels tiers non essentiels. Par conséquent, le processus de suppression ne sera en aucun cas interrompu.
Pour démarrer Windows en mode sans échec, suivez les étapes ci-dessous.
Étape 1: Ouvert Démarrer le menu Et cliquez Icône de l'énergie.
Étape 2: Appuyez et maintenez Touche Maj Et cliquez Redémarrer.
Étape 3: après Redémarrer l'ordinateur , tu auras Trois options Suivi, dépannage ou Arrêtez l'ordinateur. Cliquez Dépannage Pour continuer.
Étape 4: Sélectionner Options avancées.
Étape 5: Puis cliquez sur Paramètres de démarrage.
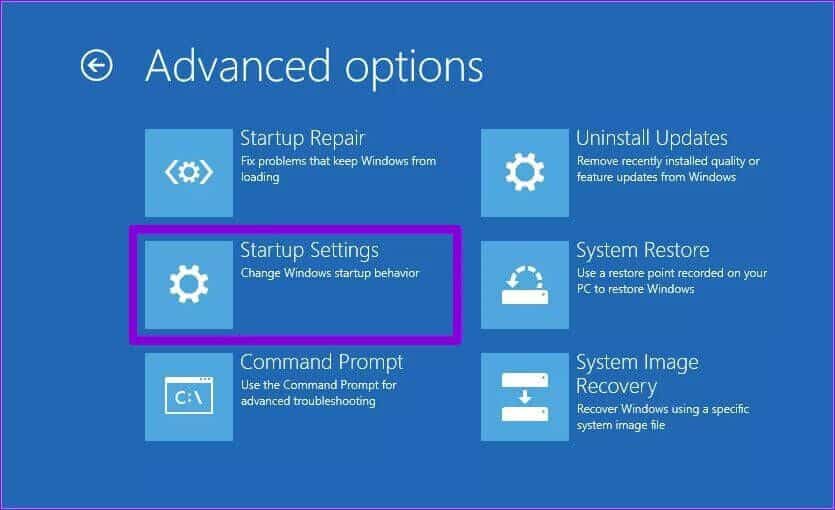
Étape 7: Enfin, appuyez sur 4 ou F4 sur le clavier Pour redémarrer l'ordinateur en mode sans échec.
Après avoir démarré votre ordinateur en mode sans échec, essayez de supprimer le périphérique Bluetooth en suivant les étapes ci-dessous.
Étape 1: Ouvert Démarrer le menu Et cliquez Icône d'engrenage Pour commencer à courir Appliquer les paramètres.
Étape 2: En Onglet Bluetooth et appareils , Cliquez Dispositifs.
Étape 3: Cliquez Icône de menu à trois points à côté de l'appareil et sélectionnez Retirez l'appareil.
Après avoir retiré l'appareil, Redémarrer l'ordinateur Pour quitter le mode sans échec. Si votre PC n'affiche pas votre bureau, consultez notre guide sur la façon de Mode sans échec de sortie.
Détecter, scanner et supprimer
Parfois, même les opérations les plus simples peuvent être compliquées par des erreurs et des problèmes. Il est facile de se sentir anxieux lorsque cela se produit. Dans la plupart des cas, vous devriez pouvoir vous débarrasser des périphériques Bluetooth à partir du Panneau de configuration ou du Gestionnaire de périphériques. Sinon, vous pouvez toujours utiliser le mode sans échec pour faire avancer les choses.