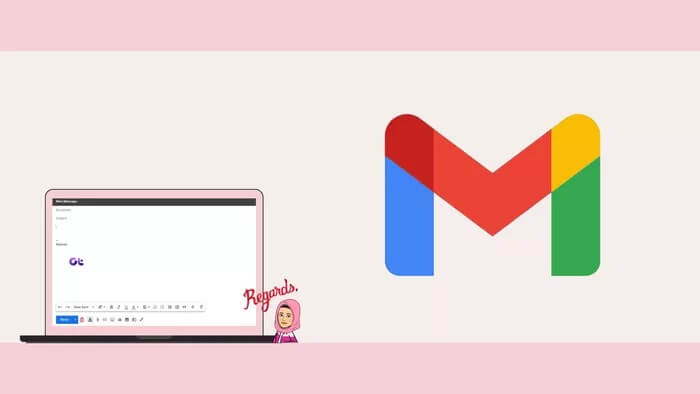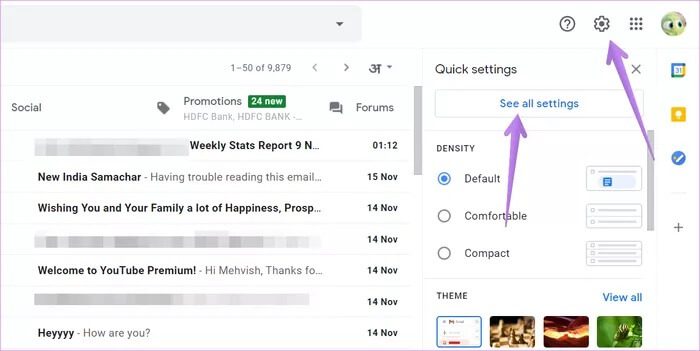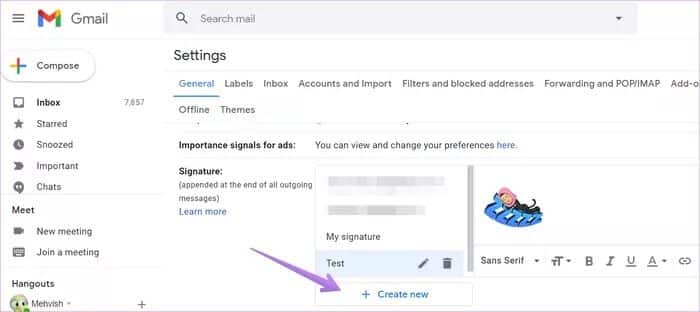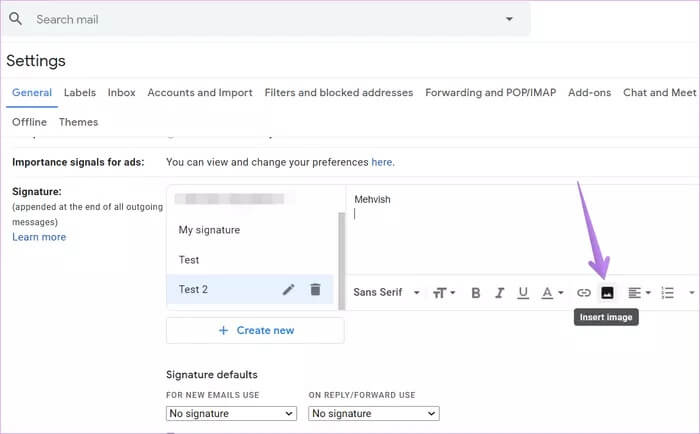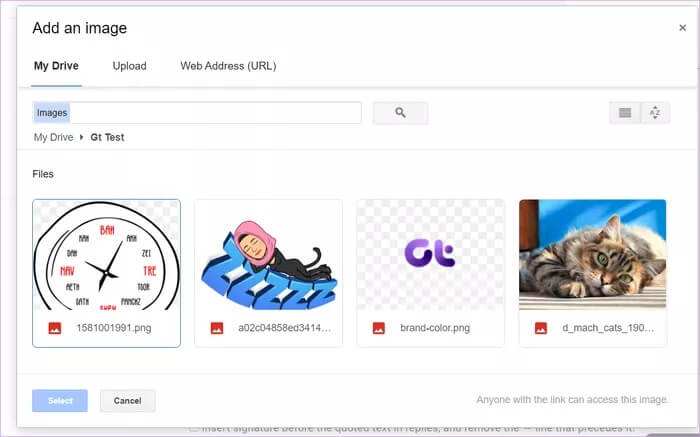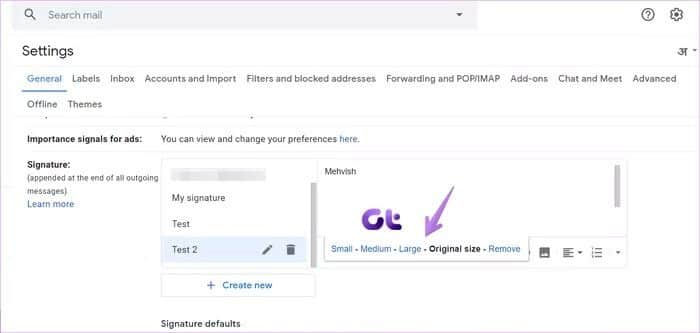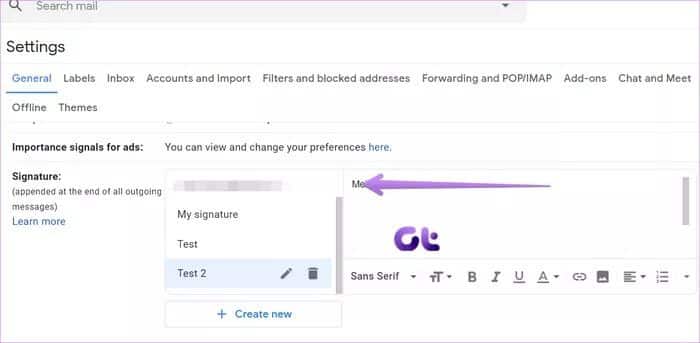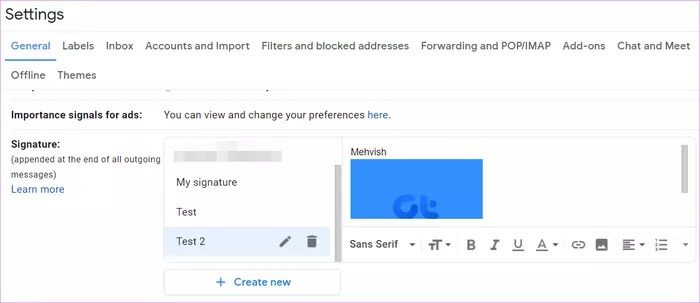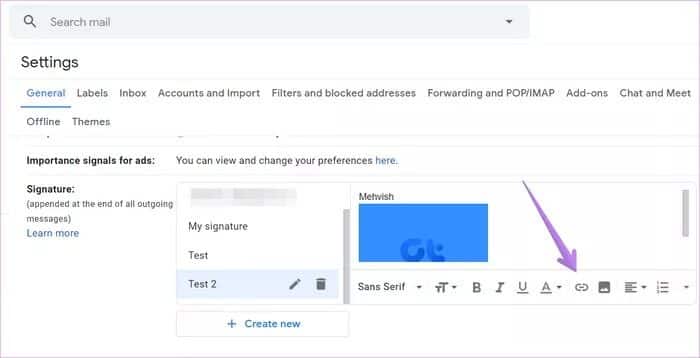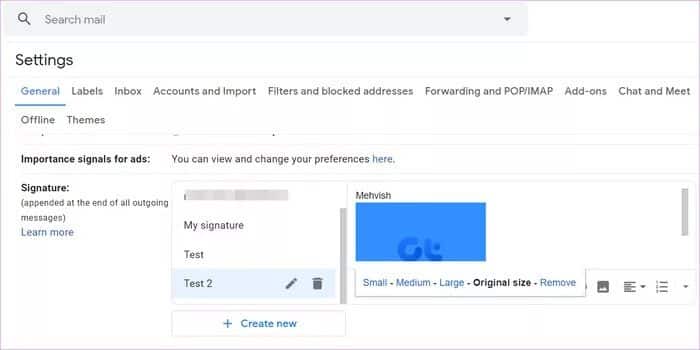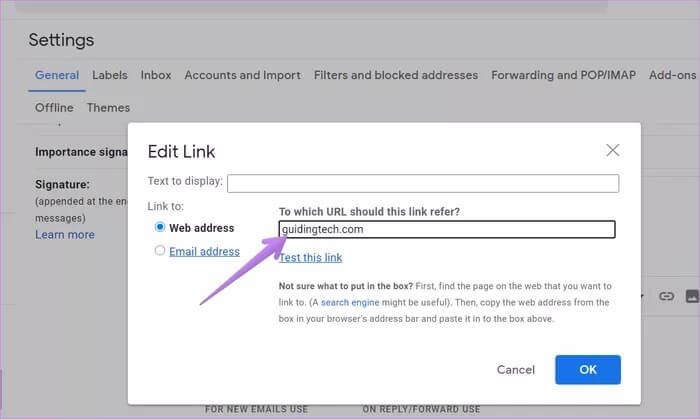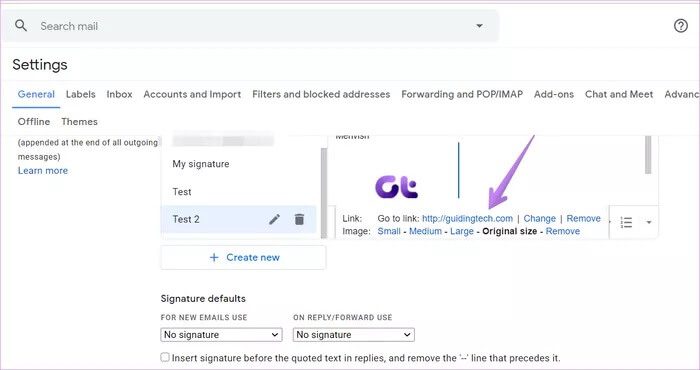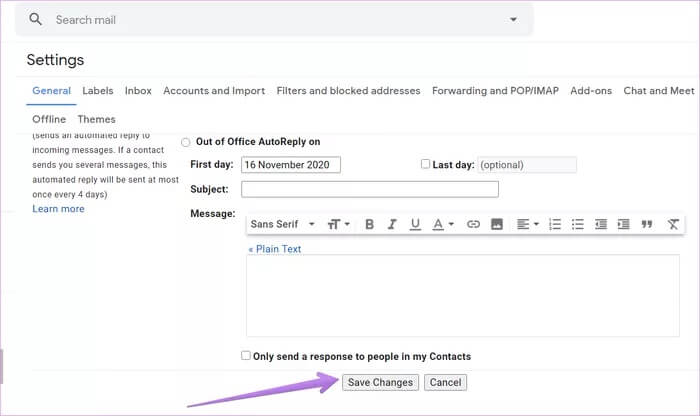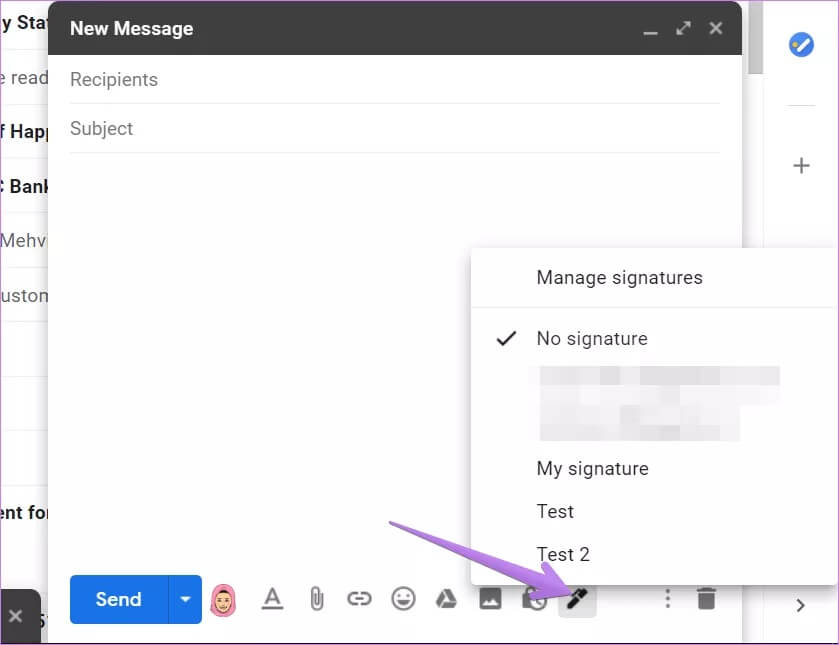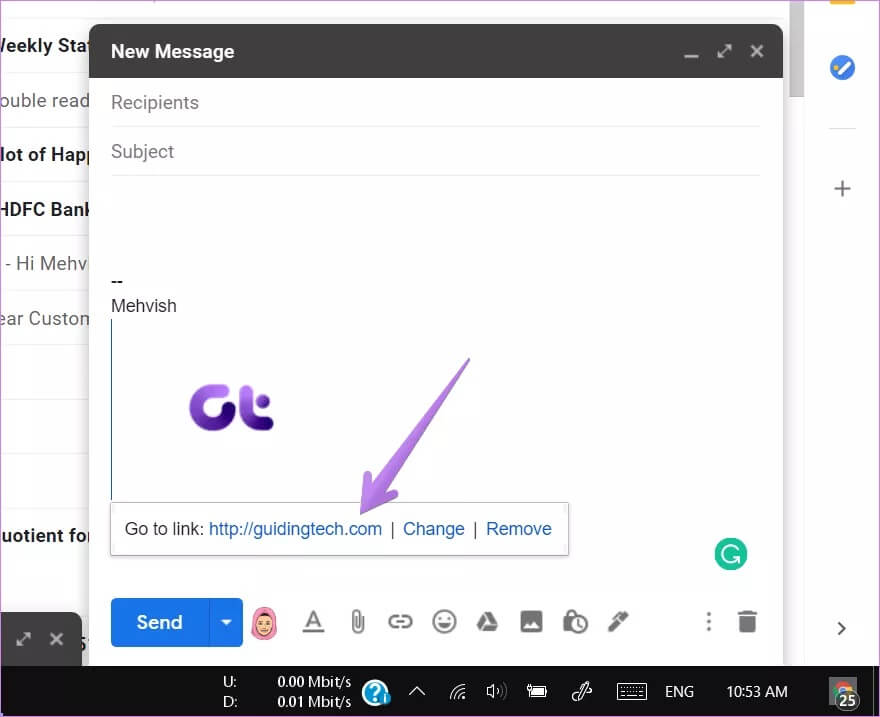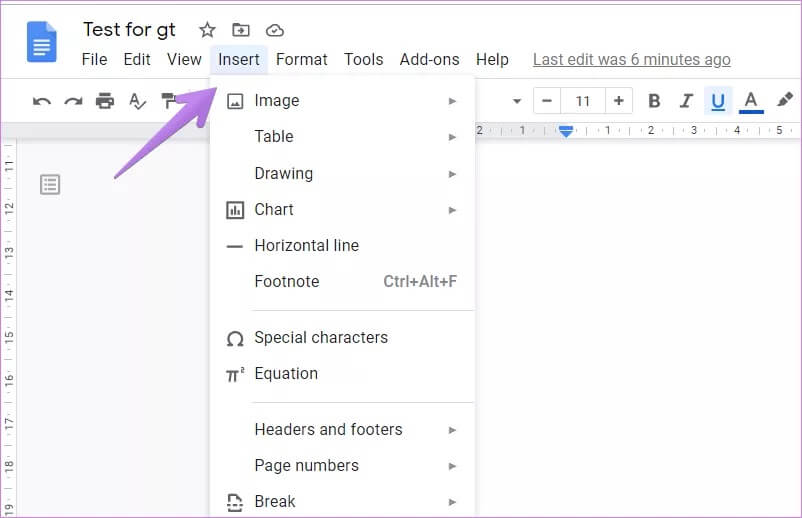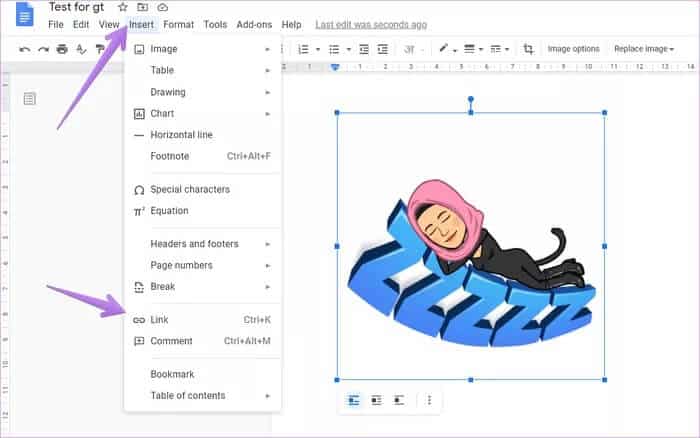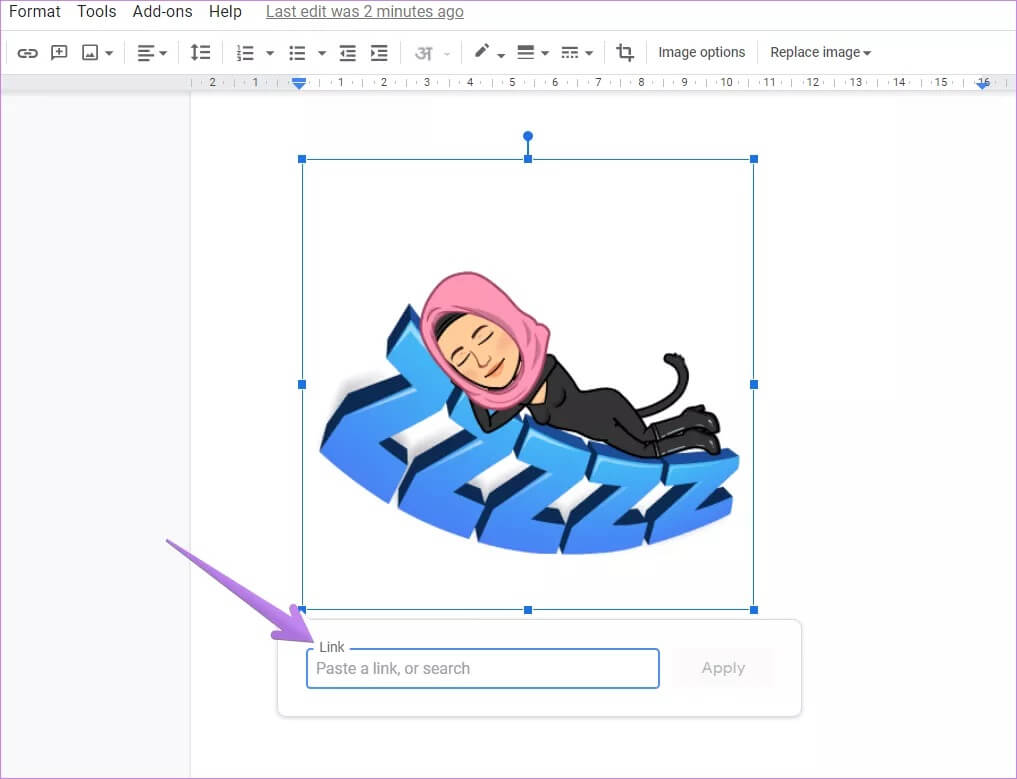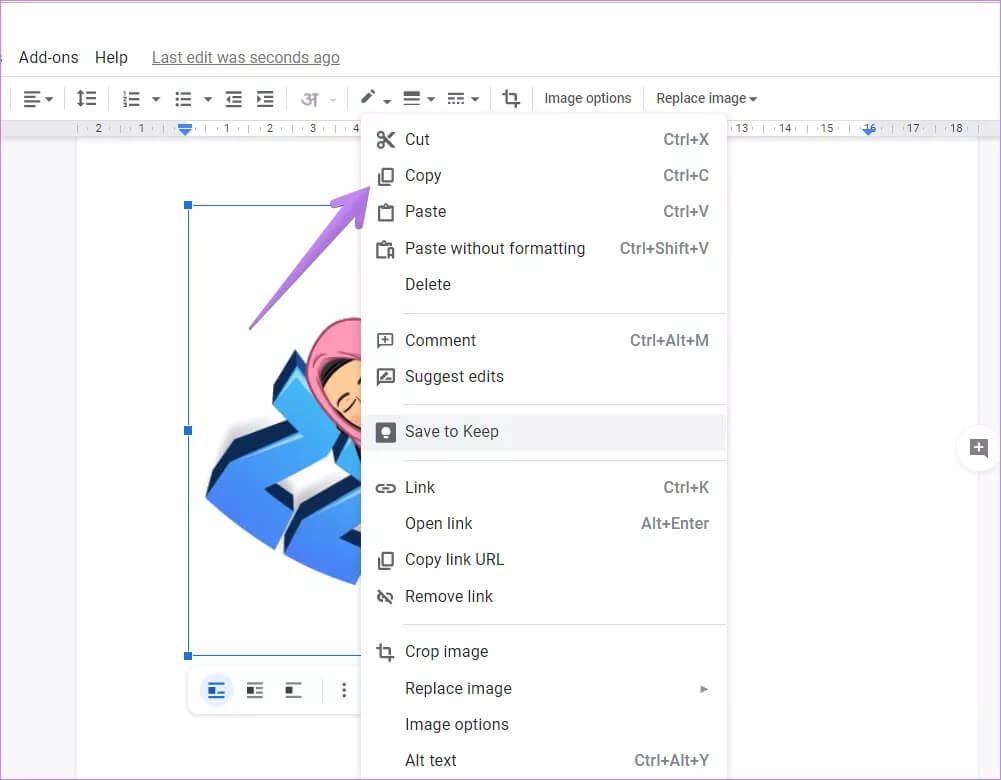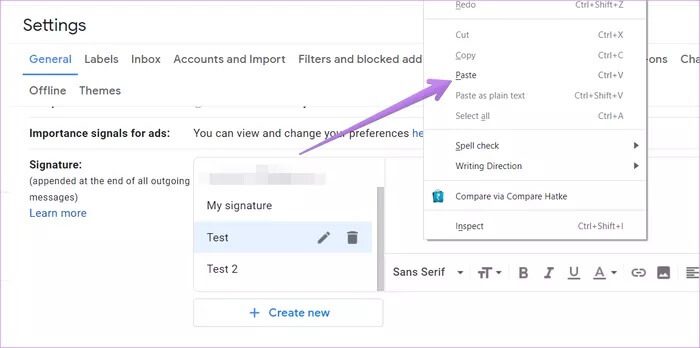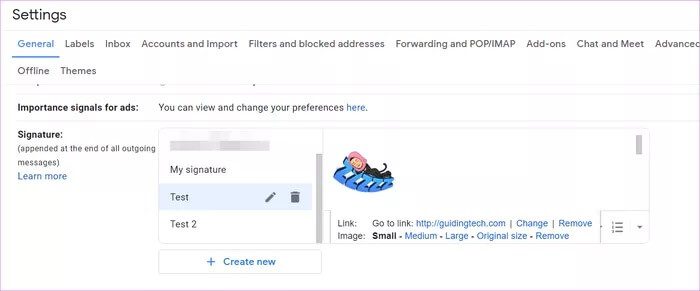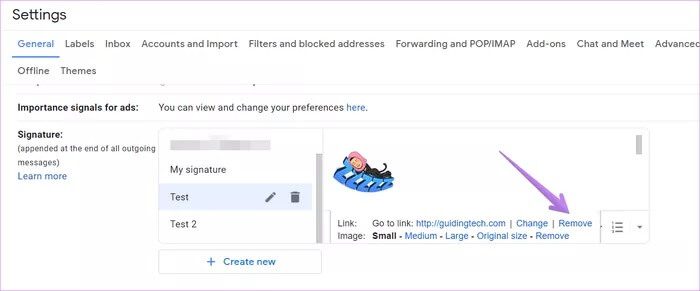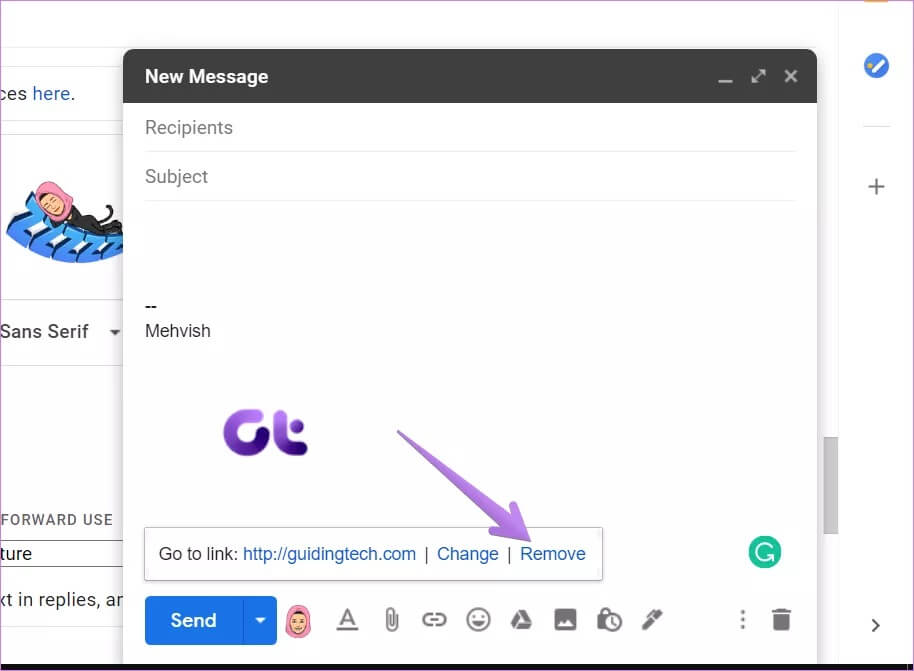Comment ajouter ou supprimer un lien d'une image dans une signature Gmail
Vous pouvez facilement Ajoutez une image à votre signature Gmail Votre maintenant. Le problème se pose lorsque vous souhaitez ajouter un lien vers ladite image pour être cliquable et pour diriger l'utilisateur vers un site Web. Si vous souhaitez ajouter un lien vers une image dans votre signature Gmail, vous avez atterri sur la bonne page.
Un lien hypertexte vers une image dans la signature peut être utile pour relier votre site Web au logo de votre entreprise ou pour relier vos profils de médias sociaux à leurs logos. Par exemple, vous pouvez ajouter Facebook, Instagram, etc., un logo et les lier à vos profils. Lorsqu'une personne clique sur l'image du lien hypertexte, elle est redirigée vers le site Web ou l'e-mail spécifié.
Voyons comment ajouter ou supprimer des liens d'images dans la signature Gmail.
Comment ajouter un lien vers une image dans une signature GMAIL
Il existe deux façons d'ajouter un lien vers une image dans votre signature Gmail. Regardons ça.
Remarque: vous ne pouvez créer un lien hypertexte vers une image dans une signature Gmail qu'à partir d'un ordinateur. Les applications mobiles Gmail ne prennent pas en charge l'ajout d'images à la signature.
Méthode XNUMX: créer un lien hypertexte vers une image dans la signature à l'aide des paramètres Gmail
Voici les instructions étape par étape pour créer une image avec un lien hypertexte dans la signature Gmail.
Étape 1: Gérer un site Gmail sur votre ordinateur et enregistrez Entrée avec votre compte.
Étape 2: Cliquez sur l'icône Paramètres ci-dessus Site Gmail. Sélectionnez Afficher tout Paramètres De la liste.
Étape 3: Sous le "PublicDans les paramètres de Gmail, faites défiler vers le bas jusqu'à ce que vous trouviez la section Signature. Cliquez Créer un nouveau Pour créer une nouvelle signature. Saisissez un nom pour identifier la signature, car vous pouvez créer et changer plusieurs signatures dans Gmail.
Conseil de pro: vous pouvez également accéder à cette section à partir de l'écran de composition du courrier. Cliquez sur l'icône Crayon sur l'écran Créer et sélectionnez Gérer les signatures dans le menu. Consultez notre guide sur la création de signatures d'e-mail dans Gmail.
Étape 4: Entrer Texte Tu veux le garder Votre signature. Cliquez ensuite sur l'icône Image Pour insérer l'image.
Étape 5: Le "Ajouter une image«. Ici, vous devez sélectionner l'image que vous souhaitez ajouter à votre signature. Vous pouvez sélectionner l'image dans votre compte Google Drive, la télécharger depuis votre ordinateur ou l'ajouter à l'aide de l'URL de l'image. Cliquez sur l'image et appuyez sur le bouton de sélection.
Nous vous suggérons d'ajouter d'abord les images que vous souhaitez utiliser à votre compte Google Drive, puis de les utiliser dans Gmail. De cette façon, le contrôle est entre vos mains. Sinon, les images ajoutées à partir d'URL publiques peuvent être supprimées à l'avenir. De plus, ne supprimez pas les photos ajoutées dans Google Drive une fois qu'elles sont utilisées dans votre signature.
Étape 6: Vous serez redirigé vers une section Signature Encore une fois avec Incluez l'image dans votre signature. Si vous cliquez sur Image Ensuite, vous aurez la possibilité de modifier sa taille. Cliquez sur la taille préférée pour la sélectionner. Comme vous l'avez peut-être remarqué, cliquer sur l'image n'affiche aucune option de lien. Par conséquent, vous devez sélectionner l'image, comme indiqué à l'étape suivante.
Étape 7: Pour sélectionner l'image, effectuez simplement le geste de clic et de glisser comme vous le feriez pour sélectionner une série de texte, mais de droite à gauche. Cela sélectionnera l'image
Lorsque vous sélectionnez l'image, elle deviendra bleue comme indiqué dans l'image ci-dessous. Ce n'est que lorsque vous sélectionnez l'image que vous pouvez y ajouter un lien.
Étape 8: Après la fixation Image , Cliquez Icône de lien Dans la barre inférieure de la section signature.
L'icône de lien est invisible pour certains utilisateurs lorsqu'ils sélectionnent une image car les options de taille d'image apparaissent. Si cela vous arrive, utilisez le raccourci clavier Ctrl + K (Windows) ou Commande + K (Mac) pour ajouter le lien après avoir sélectionné l'image.
Étape 9: Sera ouvert Fenêtre de modification de lien. Avec l'option Adresse Web sélectionnée, ajoutez l'URL du site Web vers lequel vous souhaitez créer un lien dans la zone prévue à cet effet. Si vous souhaitez créer un lien avec un identifiant de messagerie, sélectionnez l'option Adresse e-mail et saisissez l'e-mail dans la zone. Laissez la zone "Texte à afficher" vide. Cliquez sur le bouton OK.
Étape 10: Vous serez redirigé vers un écran Paramètres. Pour vérifier si l'image contient un lien hypertexte ou non, cliquez une fois sur l'image. Si le pointeur de la souris se transforme en icône de main, le lien a été ajouté avec succès. Au lieu de cela, cliquez une fois sur l'image. Vous verrez maintenant les options de lien. Cliquez sur "Changement"Pour modifier le lien ou cliquez sur"Supprimer«Pour supprimer le lien.
Étape 11: Enfin, faites défiler jusqu'à Paramètres et cliquez sur le bouton Sauvegarder les changements. De même, vous pouvez ajouter des icônes de réseaux sociaux et y associer vos propres profils.
Vous pouvez également vérifier si l'image a un lien sur l'écran de création. Clique le "CréerPour créer un nouvel e-mail. Sur l'écran Nouveau message, appuyez sur l'icône de signature et sélectionnez la signature que vous souhaitez utiliser.
Conseil de pro: vérifiez 3 façons de coller du texte non formaté dans Gmail.
Lorsque l'image apparaît dans votre e-mail, cliquez dessus pour voir le lien de l'image. Vous pouvez également remplacer ou supprimer complètement l'image de votre e-mail.
Méthode 2: créer un lien hypertexte vers une image dans la signature Gmail à l'aide de Google Docs
Si, pour une raison quelconque, la méthode ci-dessus ne fonctionne pas, vous pouvez essayer une solution alternative. Fondamentalement, vous devez créer votre signature contenant l'image du lien hypertexte dans Google Docs. Ensuite, copiez-le et collez-le dans votre signature Gmail.
Voici les étapes:
Étape 1: Ouvrez n'importe quel document Google Docs Sur ton ordinateur.
Étape 2: Cliquez sur l'option Insérer dans Google Docs suivi de l'image pour ajouter une image vers laquelle vous souhaitez créer un lien hypertexte.
Conseil de pro: apprenez à connaître Comment ajouter une image ou du texte sur une autre image dans Google Docs.
Étape 3: Une fois l'image ajoutée, cliquez dessus pour la sélectionner. Ensuite aller à Insérer> Lien. Utilisez plutôt un raccourci Clavier Ctrl + K ou Commande + K pour ajouter le lien.
اÉtape 4: Entrer lien Dans la boîte qui apparaît et appuyez sur le bouton Appliquer.
Étape 5: Clic droit Image Et sélectionnez Copier De la liste.
Étape 6: Allez maintenant à la section signature dans Paramètres Gmail En suivant les étapes 1 à 3 mentionnées dans la méthode 1. Cliquez ensuite avec le bouton droit de la souris sur la zone vide à côté de l'option Signature et sélectionnez Coller.
Cela collera l'image que vous avez associée à des documents dans votre signature Gmail. Si vous cliquez sur l'image, vous verrez des options de lien. Enfin, faites défiler vers le bas dans les paramètres et cliquez sur enregistrer les modifications.
Comment supprimer le lien de l'image dans la signature GMAIL
Il existe deux façons de supprimer des hyperliens de vos photos de signature Gmail. Tout d'abord, comme indiqué ci-dessus, lorsque vous êtes sur l'écran Créer une signature, appuyez sur l'image. Vous aurez la possibilité de supprimer. Cliquez dessus pour supprimer le lien.
Deuxièmement, lors de l'ajout de la signature lors de la rédaction d'un e-mail, cliquez sur l'image puis sur l'option pour supprimer.
Lier des images
C'est ainsi que vous ajoutez un lien ou en supprimez un de l'image dans votre signature Gmail. Pour le moment, il n'est pas possible d'ajouter plusieurs liens d'image dans votre signature Gmail. Vous devrez donc ajouter plusieurs images, puis les lier à leurs sites Web respectifs.