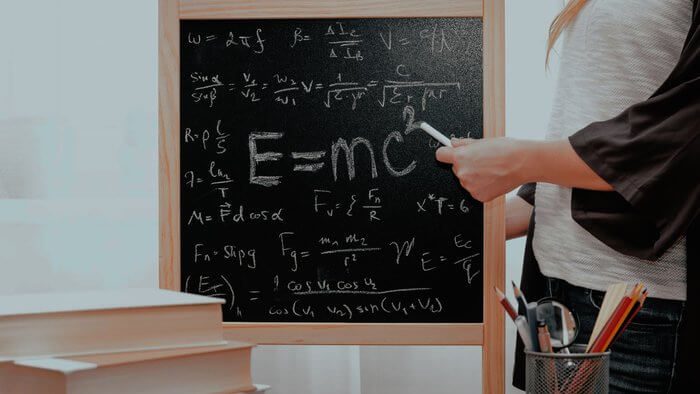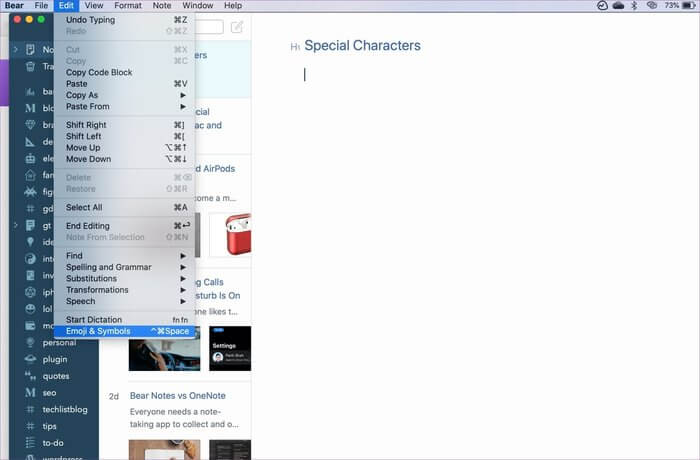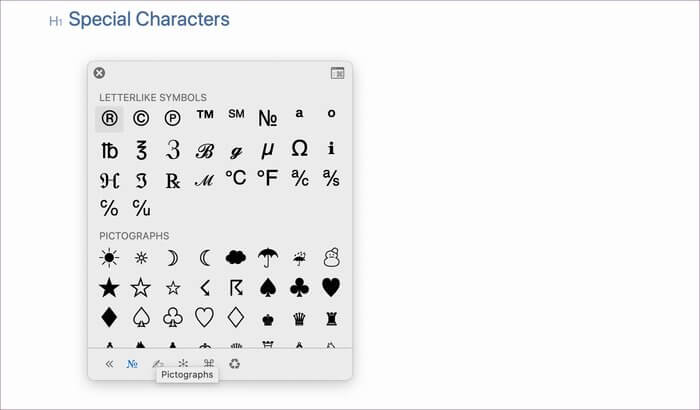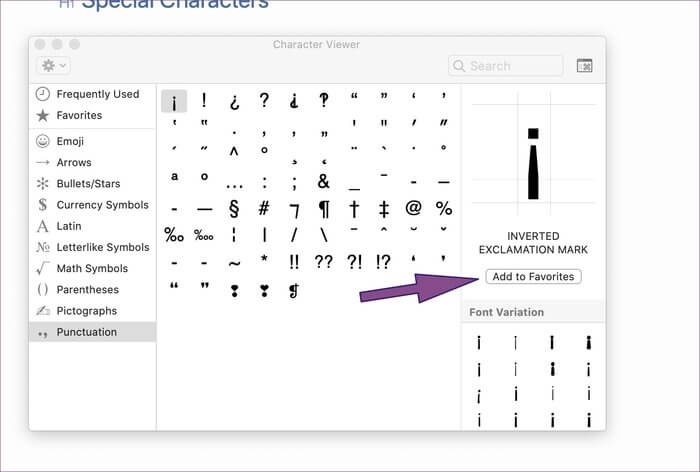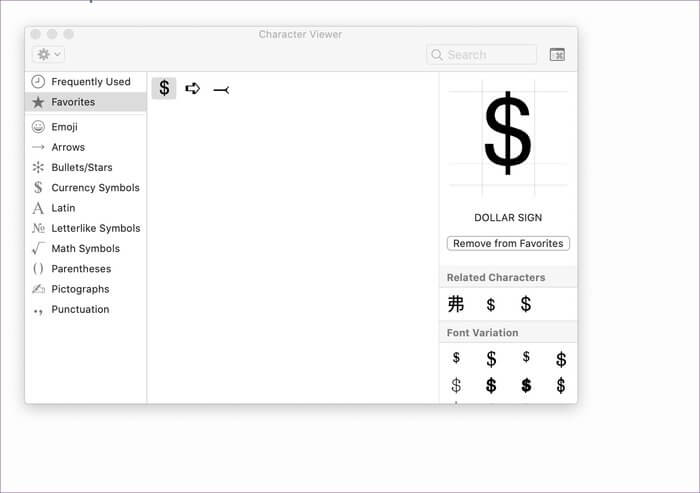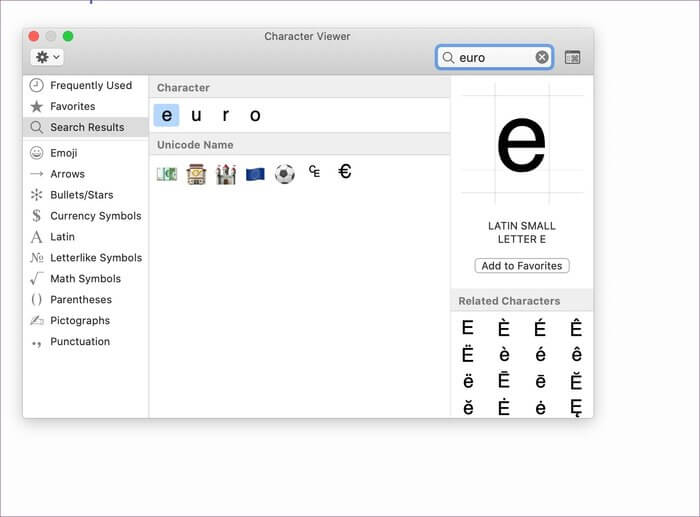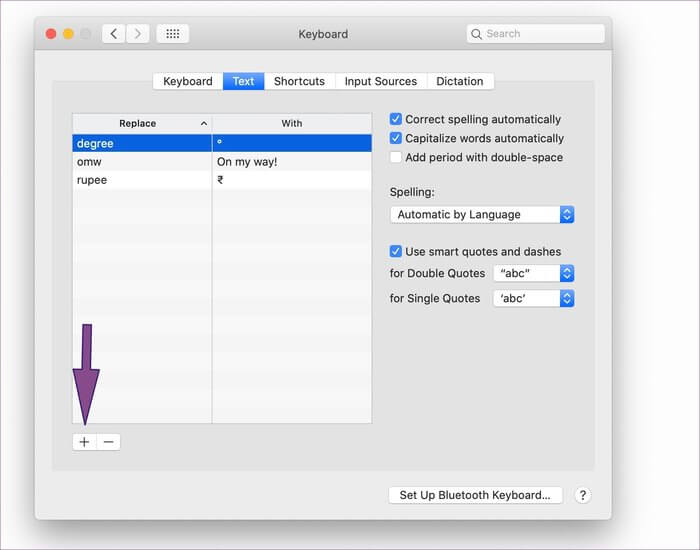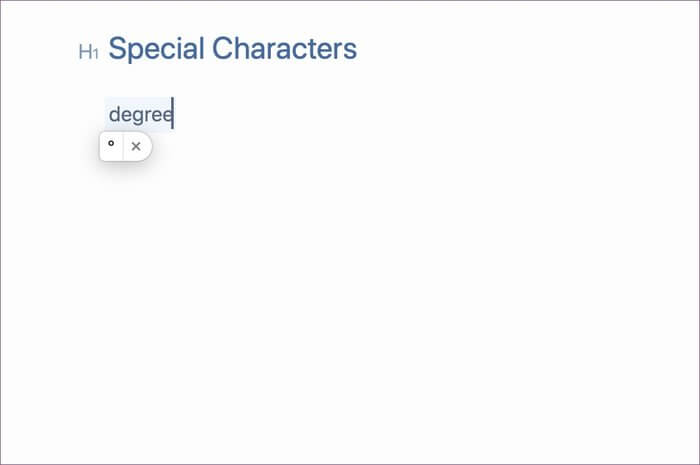Comment ajouter des caractères spéciaux dans Mac et d'autres astuces
Il peut arriver que vous souhaitiez inclure des caractères spéciaux lors de la rédaction d'un rapport Créer une facture Ou dans une conversation aléatoire sur votre Mac. macOS prend en charge toutes sortes de caractères spéciaux, mais cette fonctionnalité est cachée dans le système d'exploitation. Apple a ajouté de nombreuses flèches, symboles, symboles monétaires, mots latins, symboles mathématiques, ponctuation et plus. Mieux encore, macOS vous permet également de rechercher des polices à partir des paramètres et de les ajouter en tant que favoris pour un accès facile.
J'utilise principalement différents jetons de devise lorsque je parle aux clients et rédige une proposition de budget pour eux. Les étudiants apprécieront également l'inclusion du signe du degré, des degrés Celsius, Fahrenheit et plus dans la liste des symboles. La plupart des symboles mathématiques sont déjà intégrés au clavier. La liste des symboles va toujours de l'avant avec l'inclusion de caractères mathématiques spéciaux tels que sous-ensemble, incrément, extension intégrale, addition, division et plus.
Dans cet article, nous verrons comment ajouter des caractères spéciaux sur un Mac et d'autres astuces au clavier. Nous mentionnerons également comment vous pouvez créer des raccourcis pour implémenter des caractères spéciaux dans macOS. Utile lors de l'utilisation fréquente de certains caractères. Commençons.
Utilisez le menu Edition
macOS propose une barre de menus standard en haut pour toutes les applications. Peu importe l'application que vous utilisez actuellement, le menu en haut comme Fichier, Édition, Affichage, Format, Note, etc. reste standard en haut.
Suivez les étapes ci-dessous pour ajouter un caractère spécial dans macOS.
Étape 1: Lorsque vous souhaitez ajouter un caractère spécial, vous pouvez accéder au "Modifier" .
Étape 2: Faites défiler jusqu'à l'option Emoji et émoticônes. Cliquez dessus et un menu s'ouvrira Emoji et émoticônes.
Étape 3: Par défaut, le menu Emoji s'ouvrira. Double-cliquez sur l'icône emoji pour les ajouter, et il existe deux façons de les ajouter à des caractères spéciaux.
Vous pouvez soit utiliser le menu du bas, qui est soigneusement organisé en listes Emoji et en différents styles de caractères. Ou encore mieux, vous pouvez cliquer sur la section Emoji dans le coin supérieur droit et ouvrir le menu Emoji et émoticônes en détail.
Il est soigneusement divisé en emojis, flèches, puces, symboles monétaires, mots latins, symboles mathématiques et plus. Je suis sûr que vous trouverez ce que vous cherchez.
Il y a des centaines de caractères et symboles spéciaux. Parfois, il peut être difficile pour un utilisateur de trouver le code idéal qu'il recherche.
Apple a ajouté deux façons d'accéder facilement aux caractères spéciaux les plus utilisés. Depuis la visionneuse de personnages, vous pouvez afficher la liste des utilisations fréquentes pour voir les icônes les plus utilisées sur votre Mac. Les utilisateurs peuvent sélectionner une icône et dans le menu latéral, ils peuvent choisir le menu "Ajouter aux favoris". L'option créera une liste de favoris distincte dans la barre latérale ainsi que dans le menu emoji.
Dans le menu du visualiseur de personnages, vous pouvez simplement utiliser la barre de recherche pour trouver le caractère spécial que vous recherchez. Cela fonctionne parfaitement. Par exemple, vous pouvez simplement taper «euro» dans la barre de recherche et il renverra les résultats des mots latins (bonjour, cela peut être utile si Vous apprenez une nouvelle langueEn plus de l'euro et des drapeaux de la nation européenne. J'utilise souvent la barre de recherche car elle est rapide et efficace par rapport à la manipulation d'un ensemble de sections dans le menu du visualiseur de personnages.
Utiliser des raccourcis clavier
Vous n'avez pas besoin d'accéder à Édition> Emoji et émoticônes à chaque fois pour utiliser le menu. Vous pouvez facilement maîtriser le raccourci clavier «Contrôle + Commande + Espace» pour ouvrir le menu des émoticônes et des émoticônes.
Les touches alphabétiques du mot-clé fonctionnent également comme un moyen idéal pour ajouter des caractères spéciaux sur un Mac. Vous pouvez appuyer et maintenir des touches comme S, E, I, N, etc. pour faire apparaître le menu contextuel qui contient des chiffres et des symboles.
Vous pouvez également enregistrer des raccourcis clavier pour ajouter rapidement des caractères spéciaux à mesure que vous tapez. Voici quelques exemples de ces raccourcis clavier.
Option + R = Registre enregistré (®)
Option + P = symbole circulaire (π)
Option + W = signe plus (∑)
Option + G = Symbole de copyright (©)
Et beaucoup plus!
Personnaliser le texte du clavier
J'utilise celui-ci tout le temps. J'ai créé un raccourci texte pour certains des caractères et symboles spéciaux les plus utilisés.
Ouvrez le menu Préférences système sur votre Mac et accédez à Clavier> Texte. Par défaut, vous verrez "omw" sur mon chemin! Phrase. Vous pouvez utiliser le même menu pour convertir du texte en symbole ou en caractère spécial.
Cliquez sur le symbole "+" ci-dessous et tapez votre phrase de remplacement. J'ai ajouté le mot «grade» ici et mis le système pour le remplacer par le code du diplôme. Donc la prochaine fois, chaque fois que je veux ajouter un symbole °, je tape le mot degré et le système le remplace par un symbole. Vous pouvez créer plusieurs phrases courtes pour les remplacer par des caractères et symboles spéciaux.
Notez votre écriture avec des caractères spéciaux
L'ajout d'un caractère spécial sur un Mac est rapide et facile. Tu peux toujours Raccourcis clavier principaux Pour ajouter ces icônes lors de vos déplacements. Mon préféré est de créer un raccourci texte, afin de ne pas interrompre le flux d'écriture.