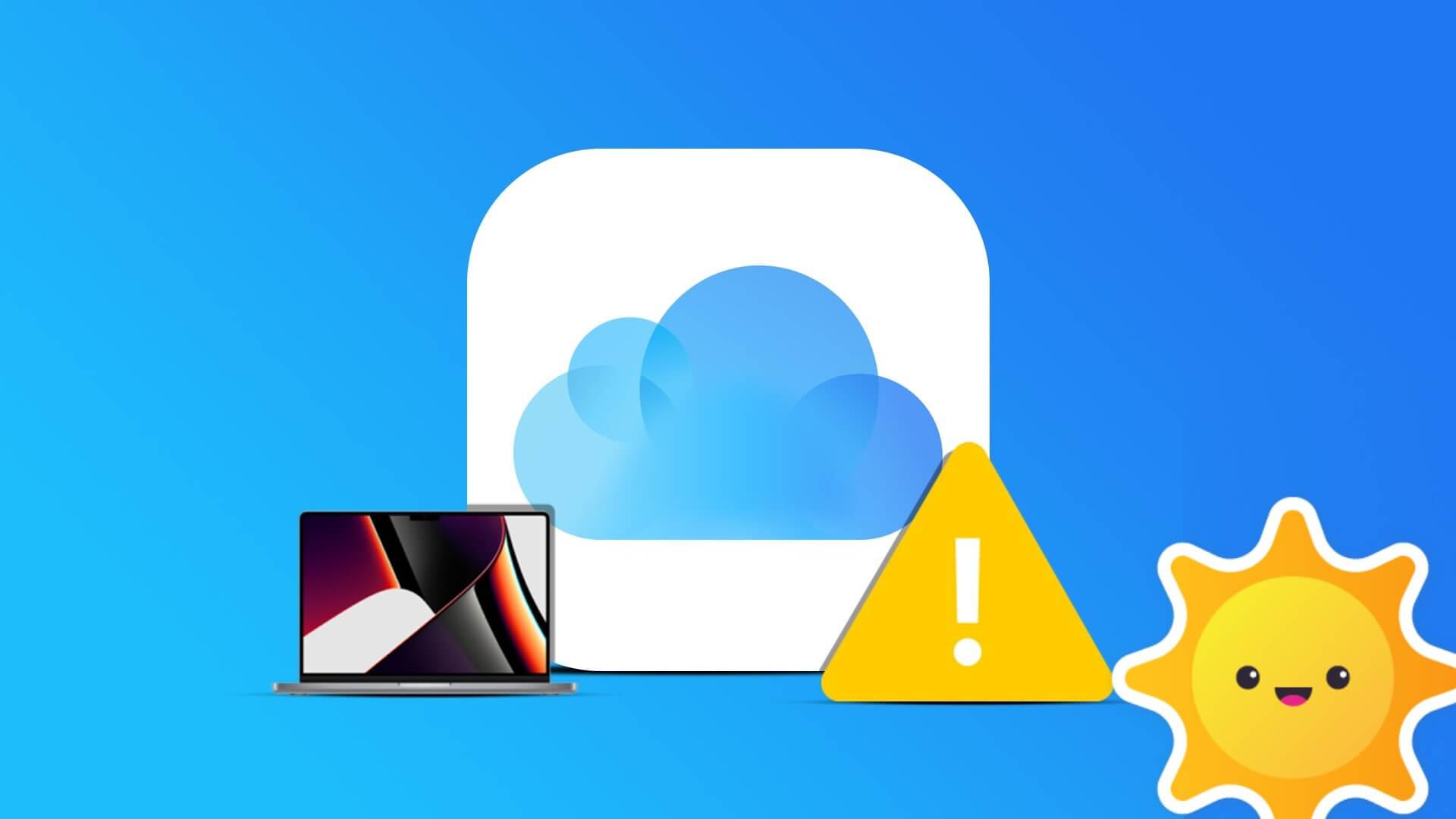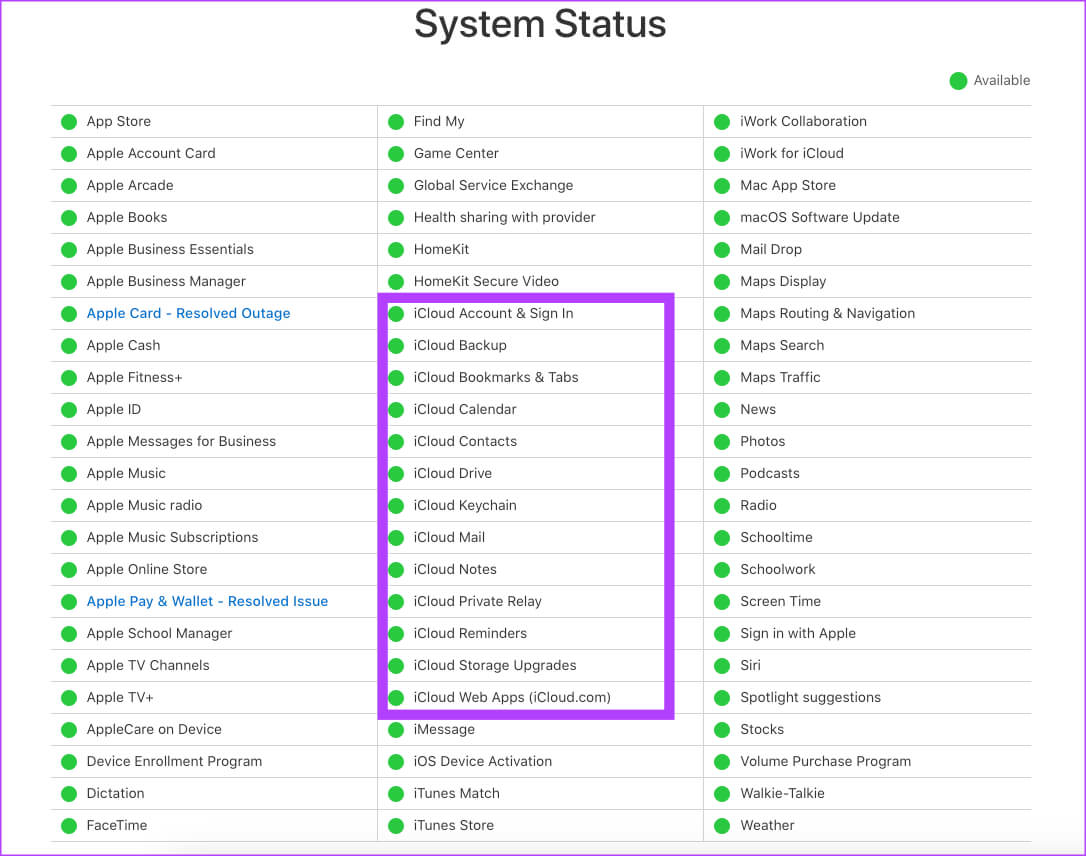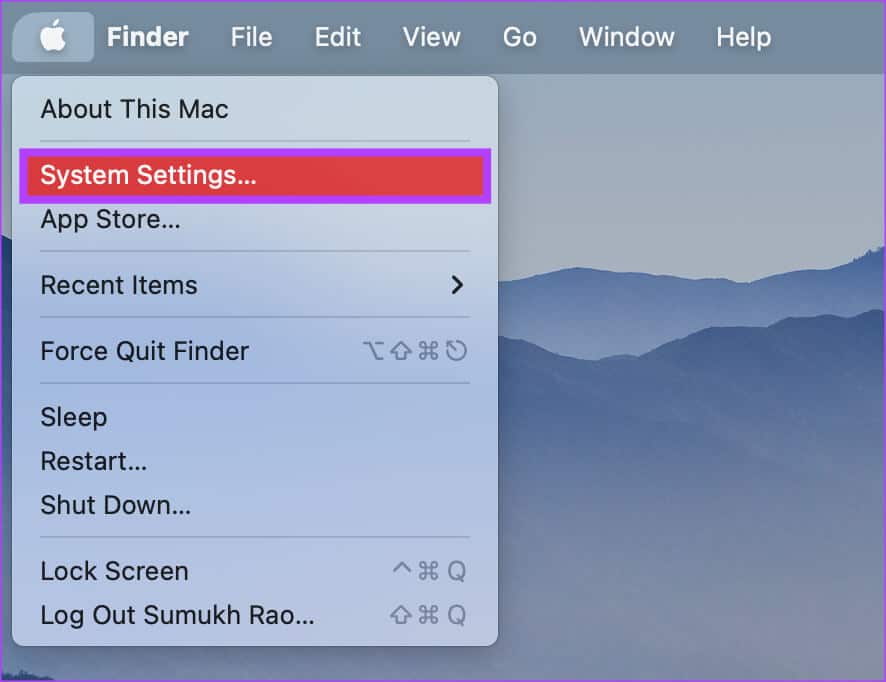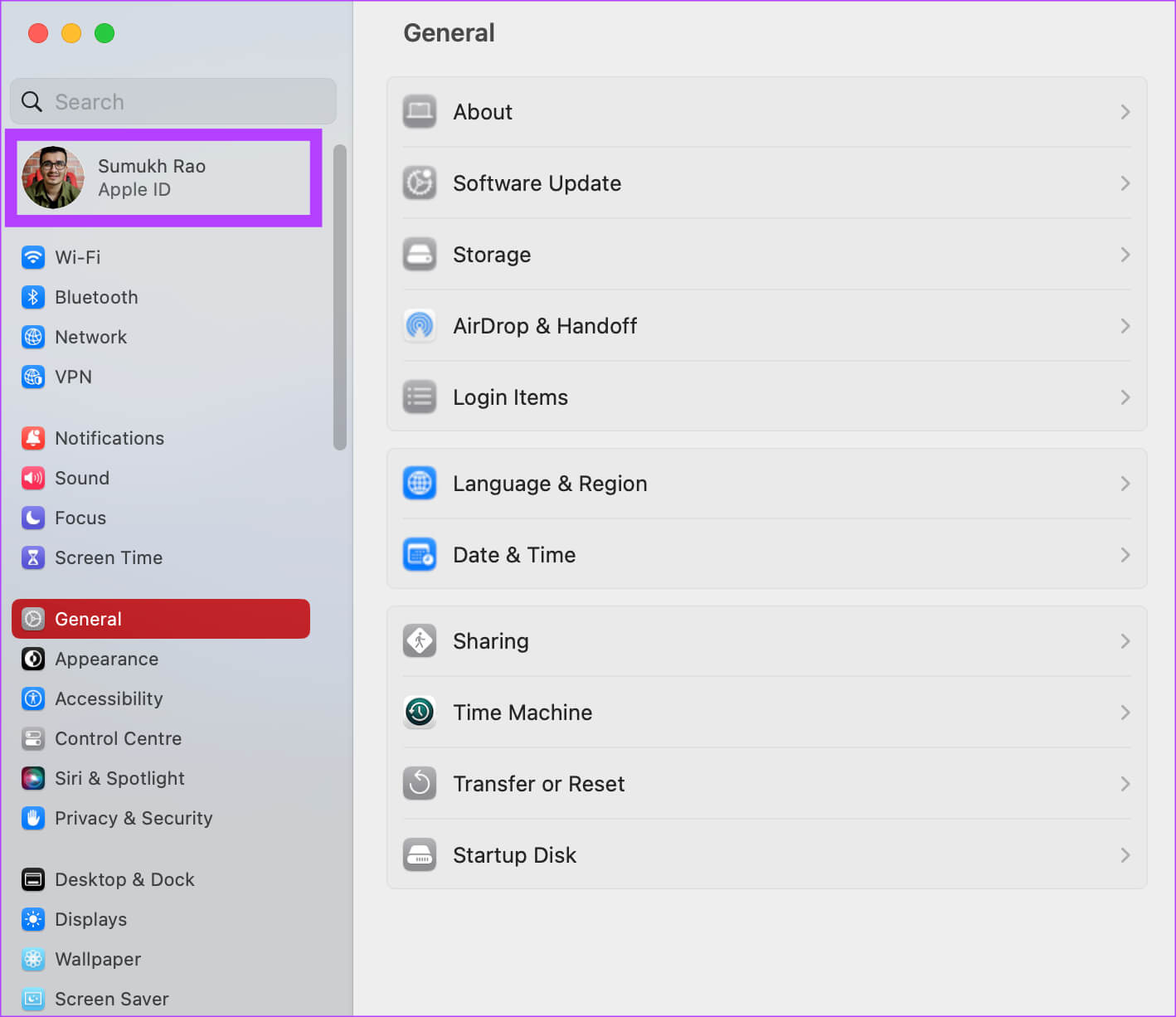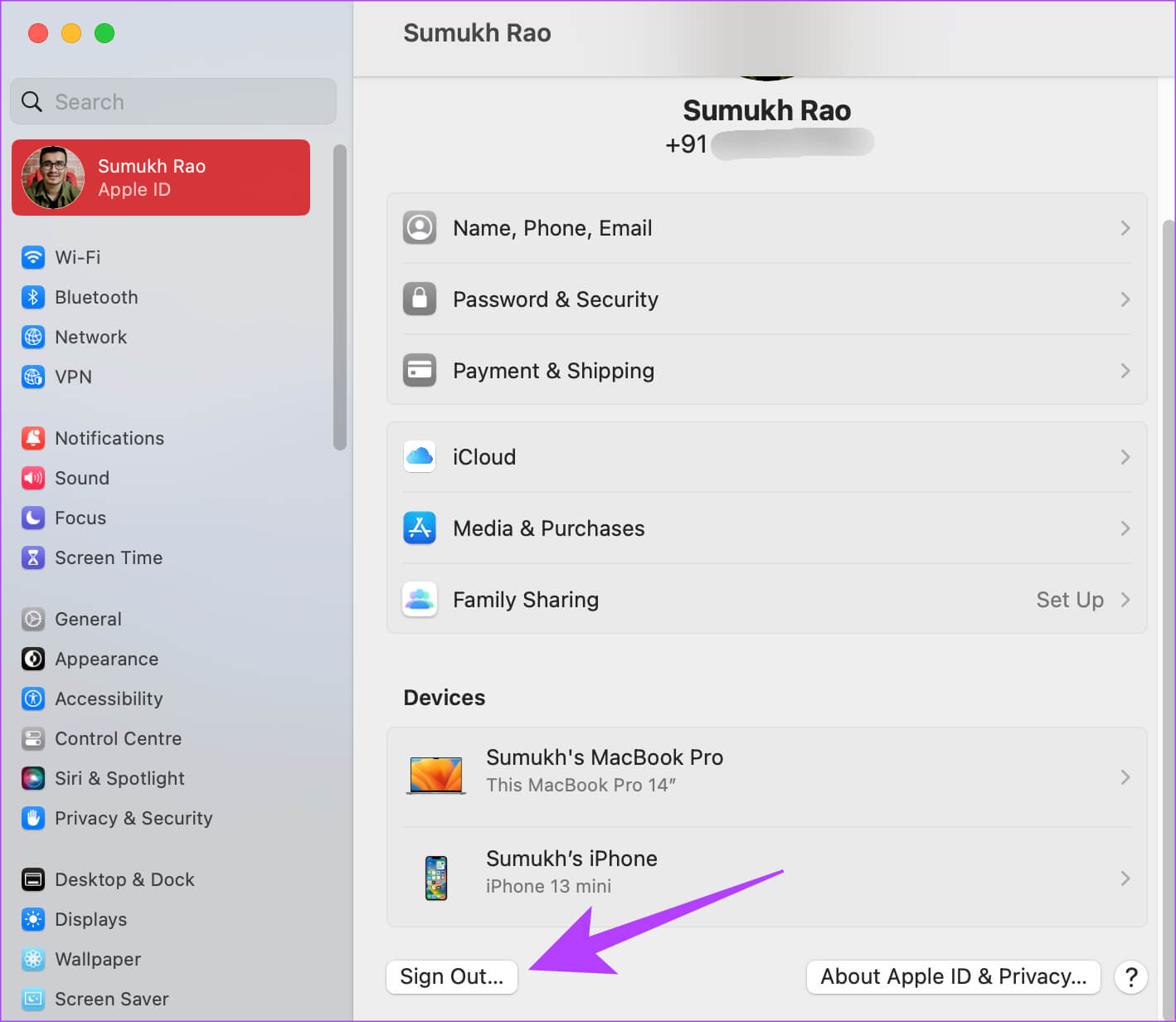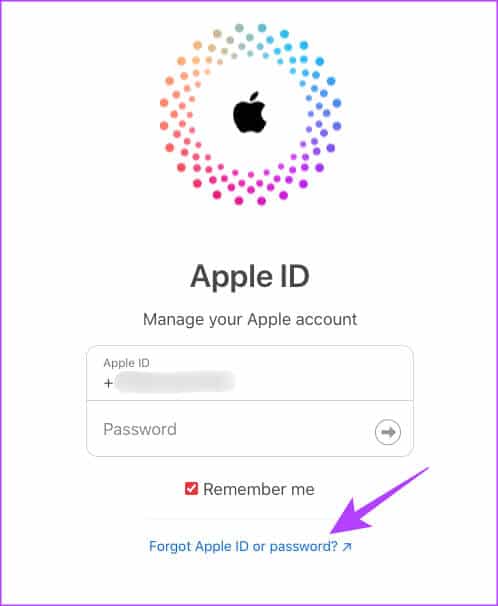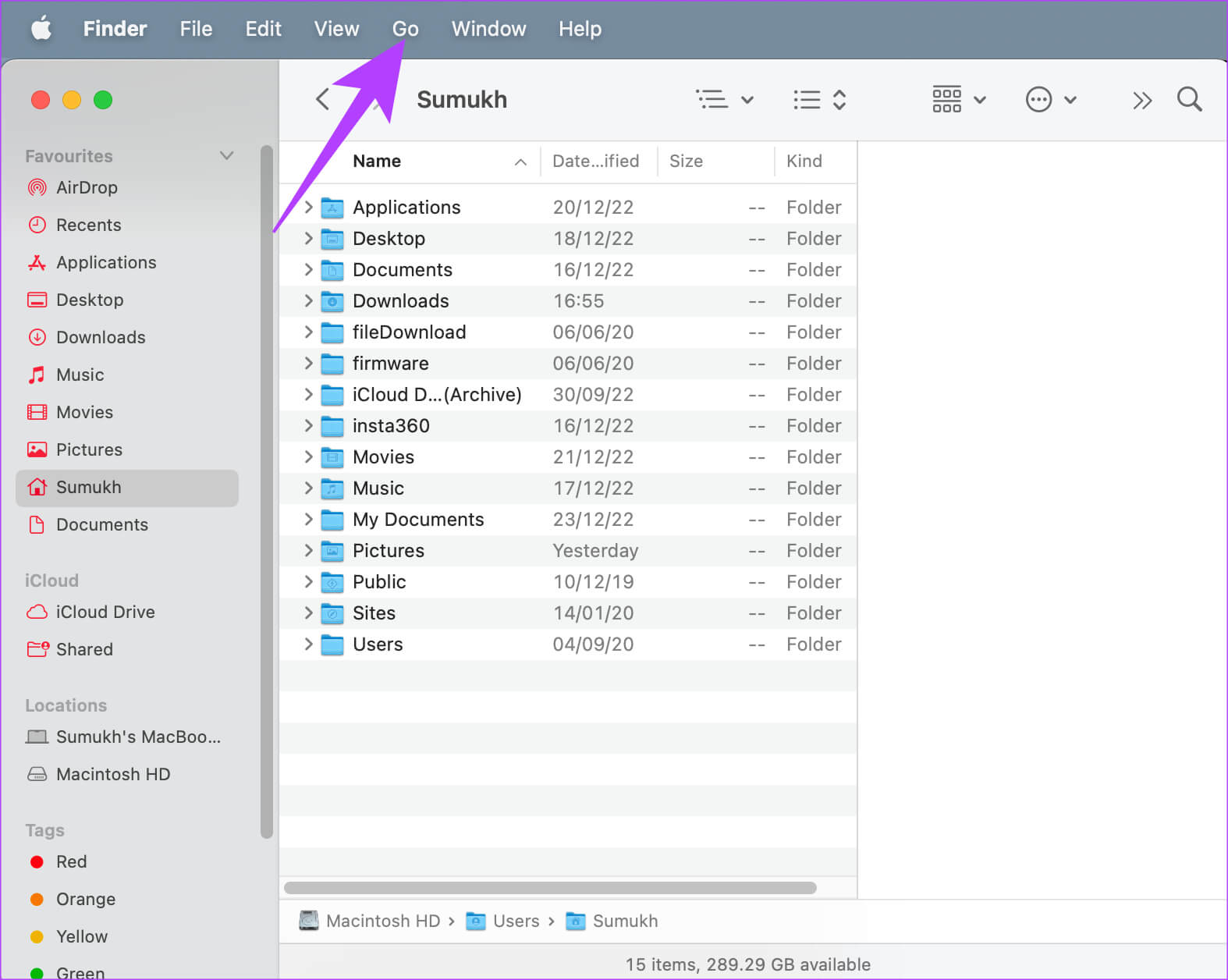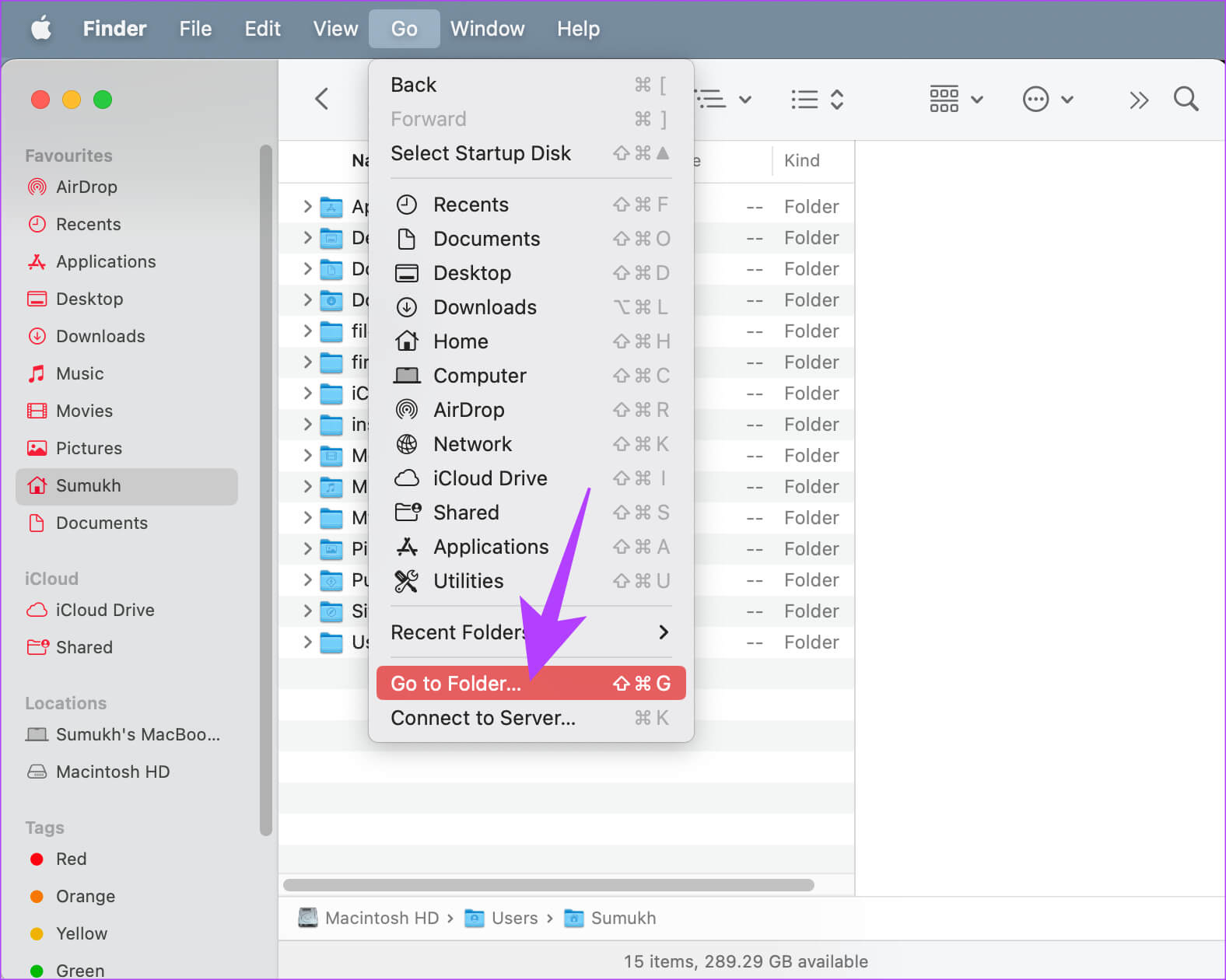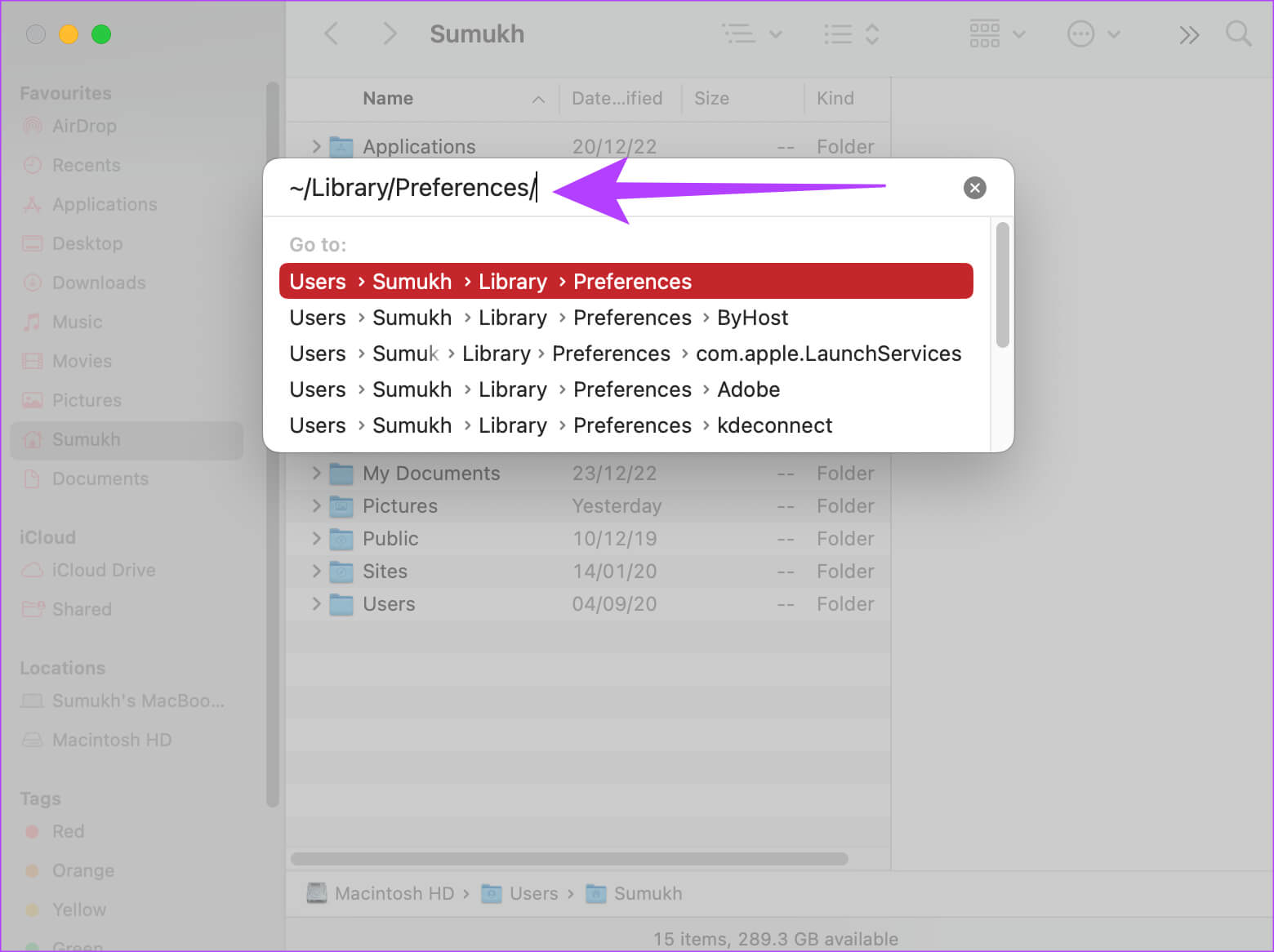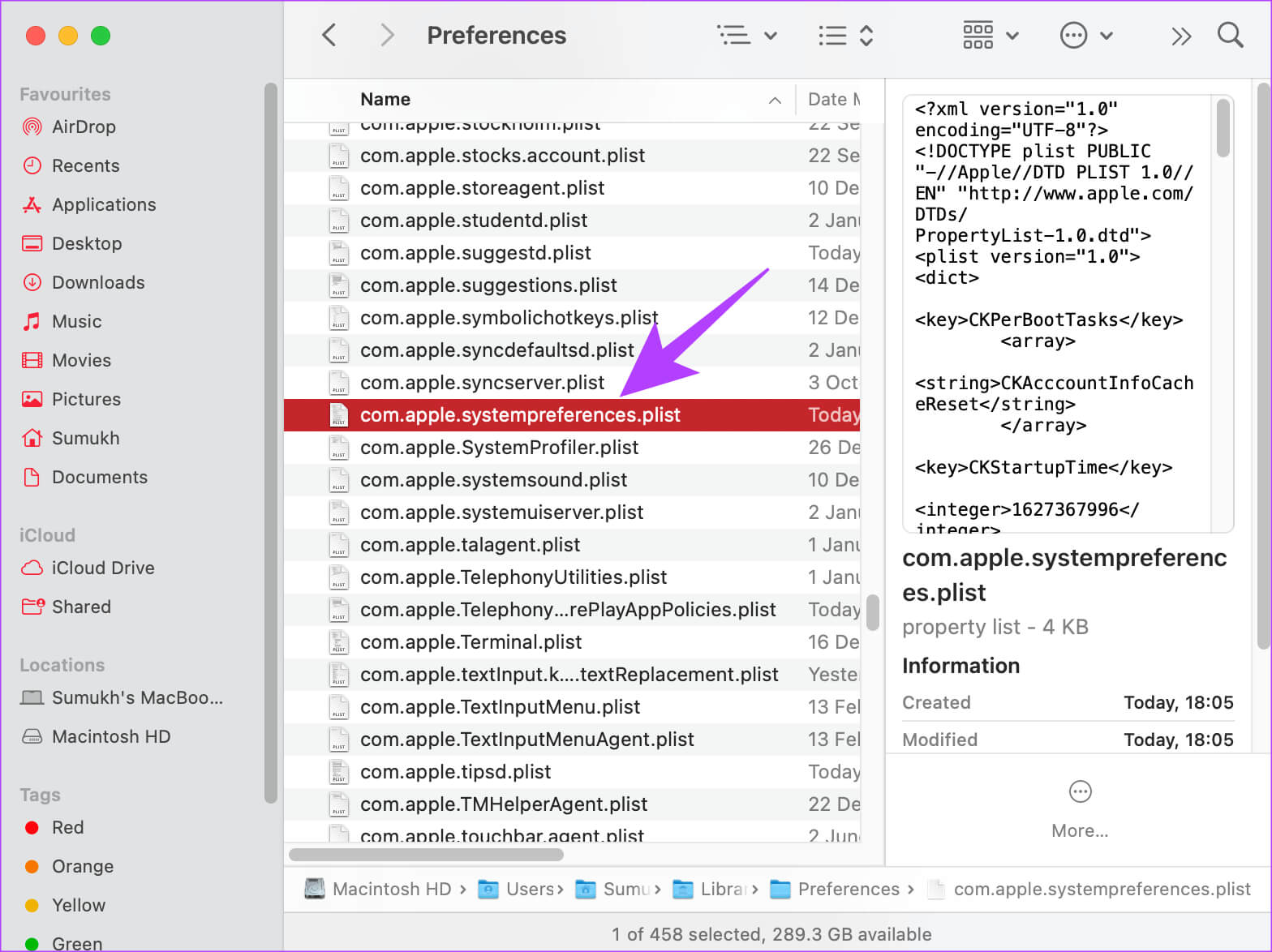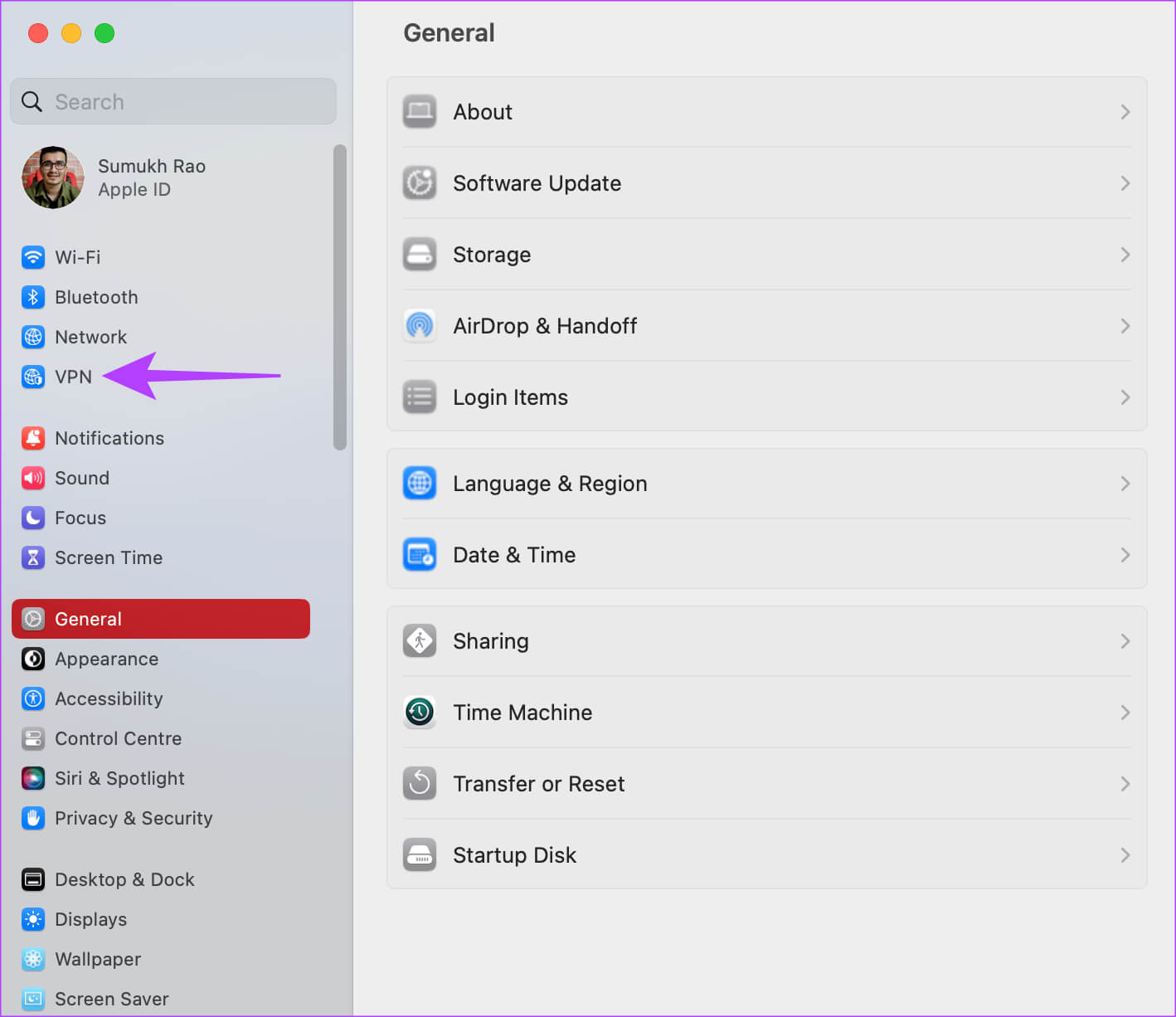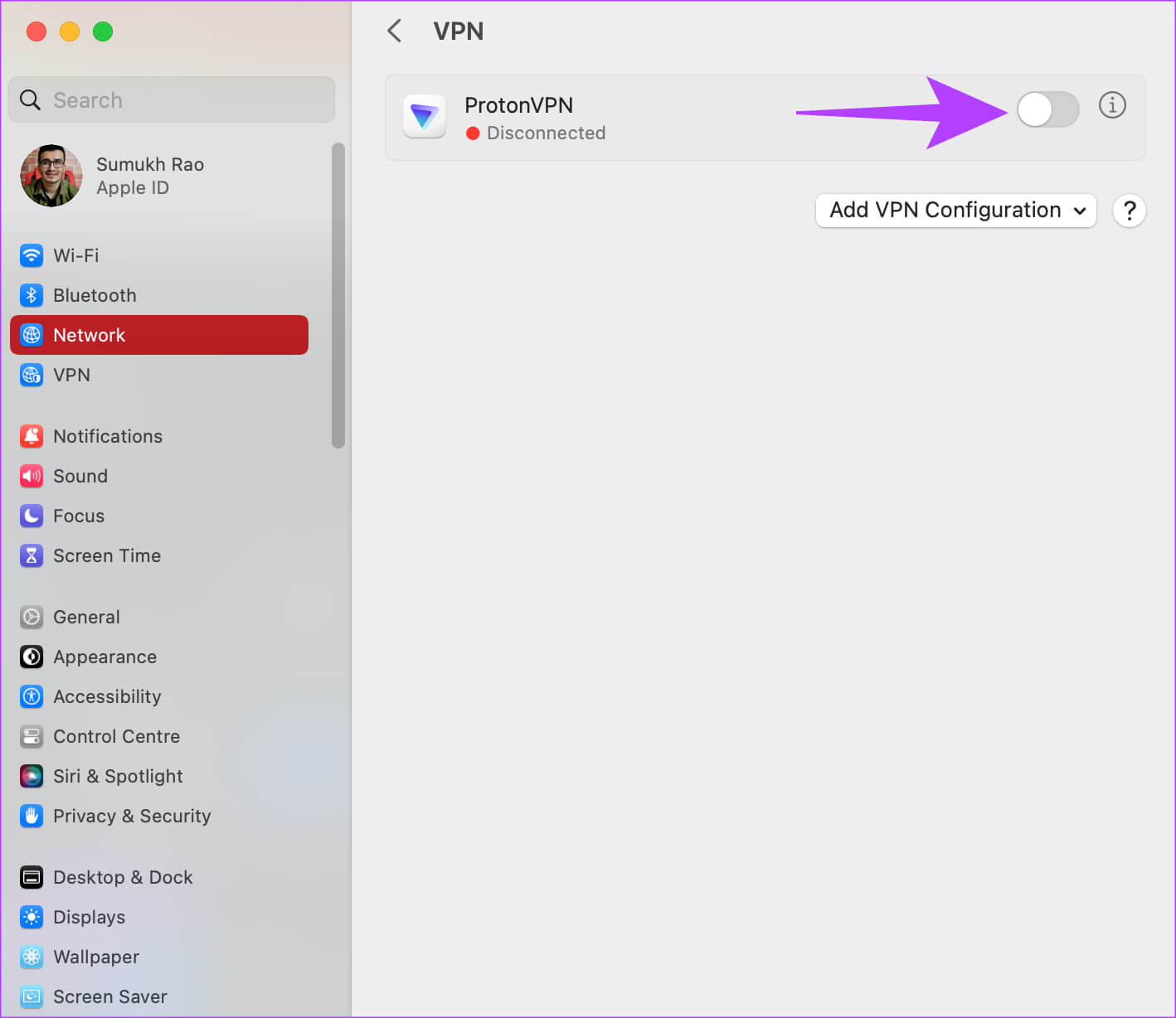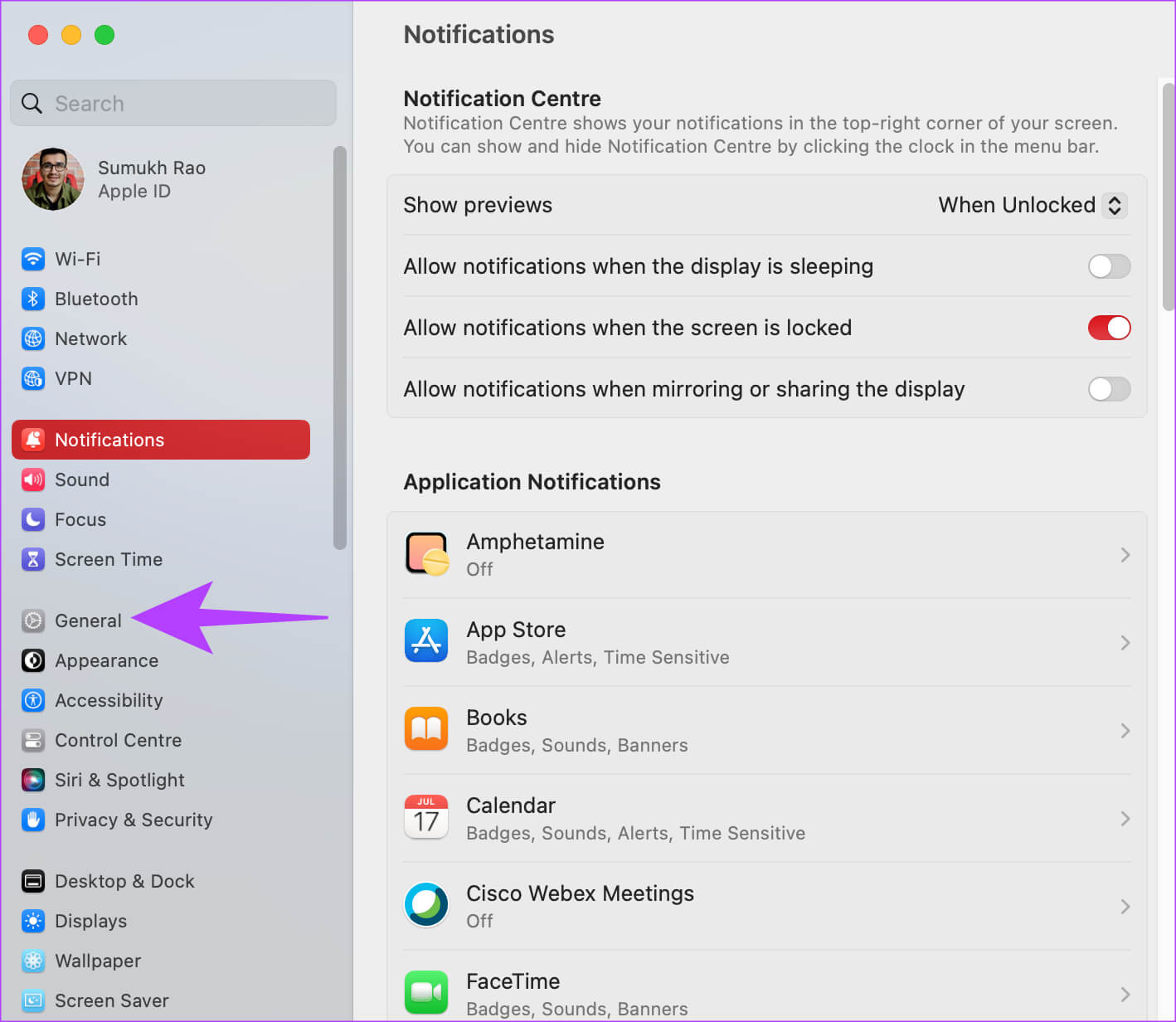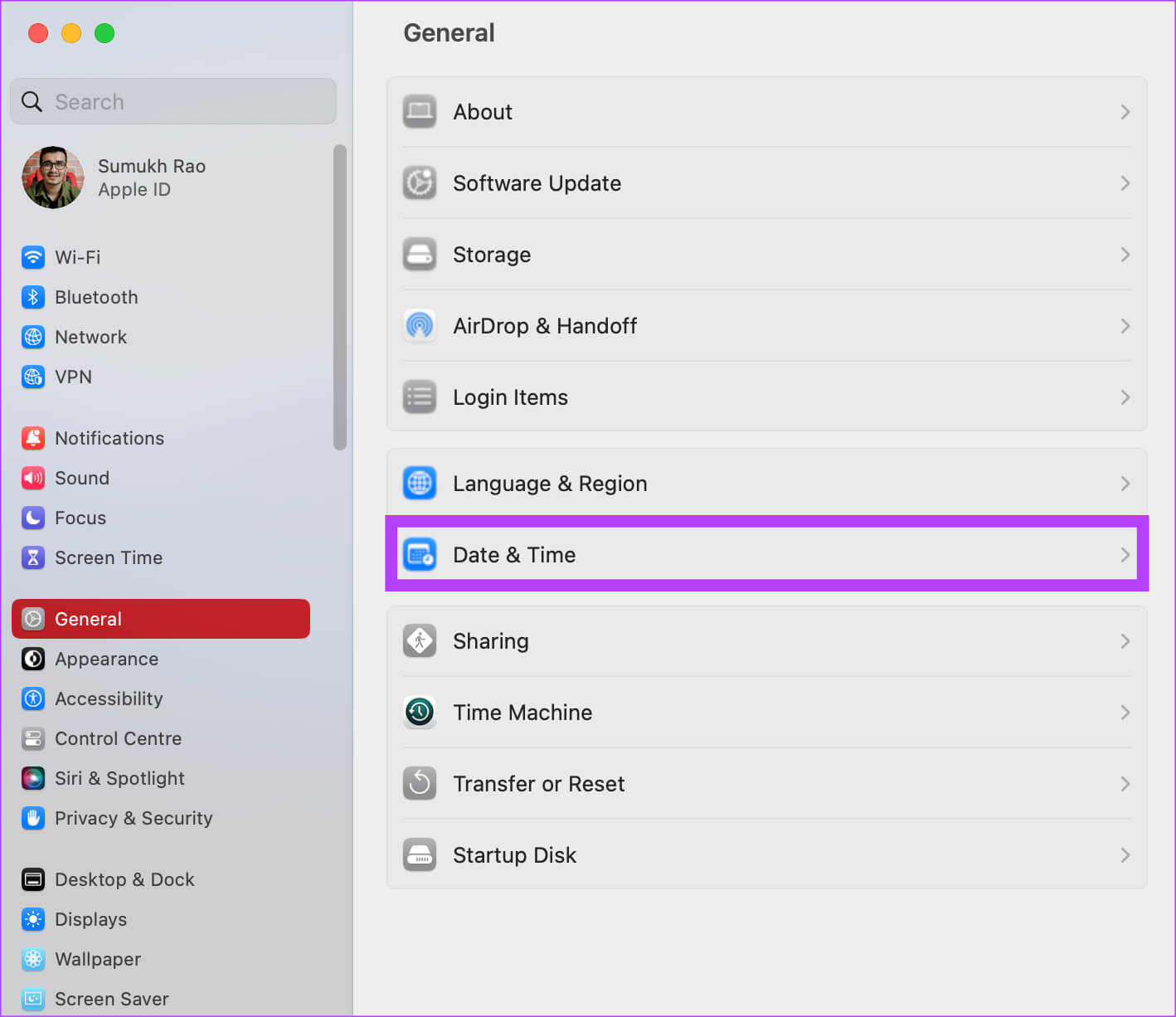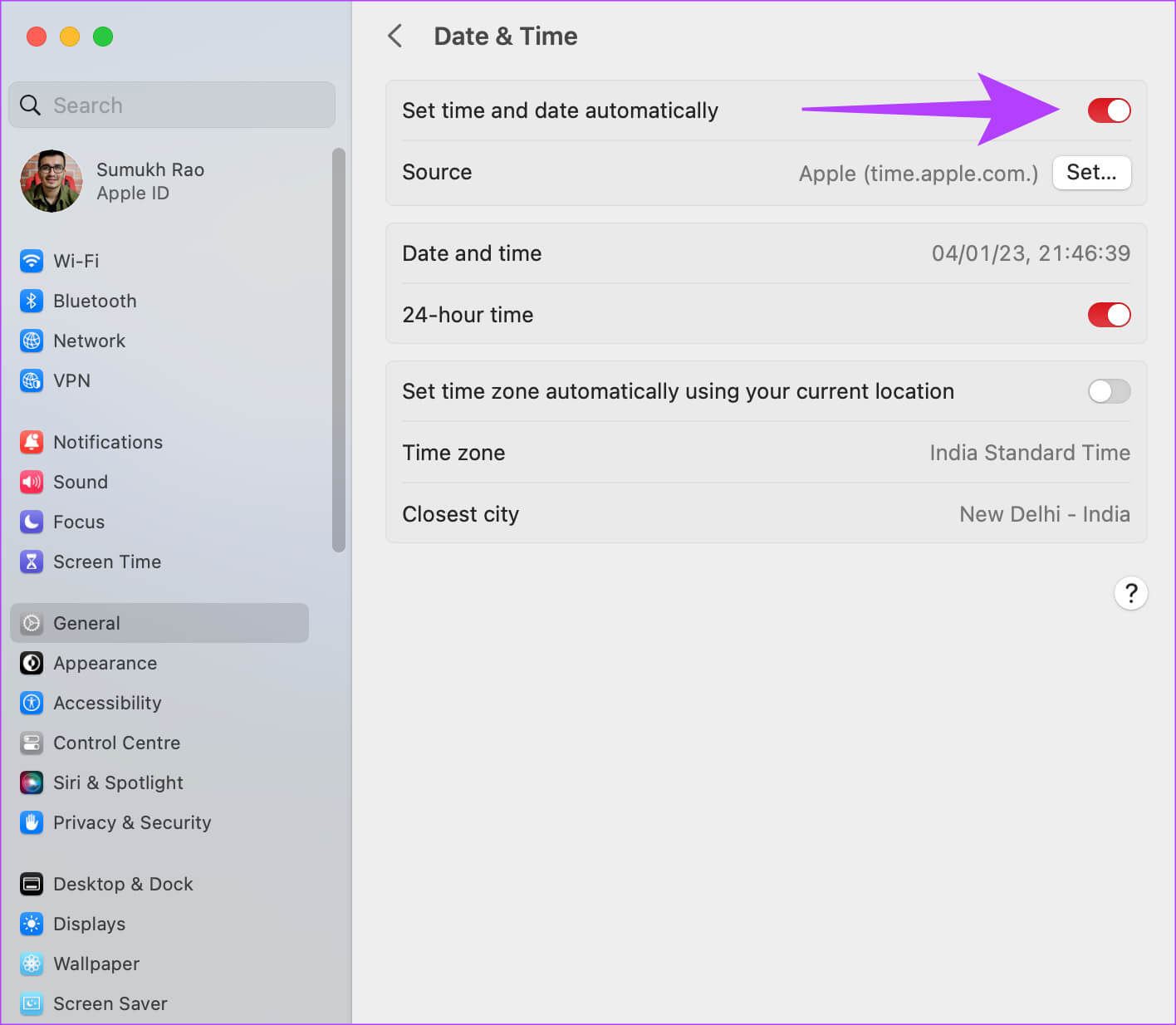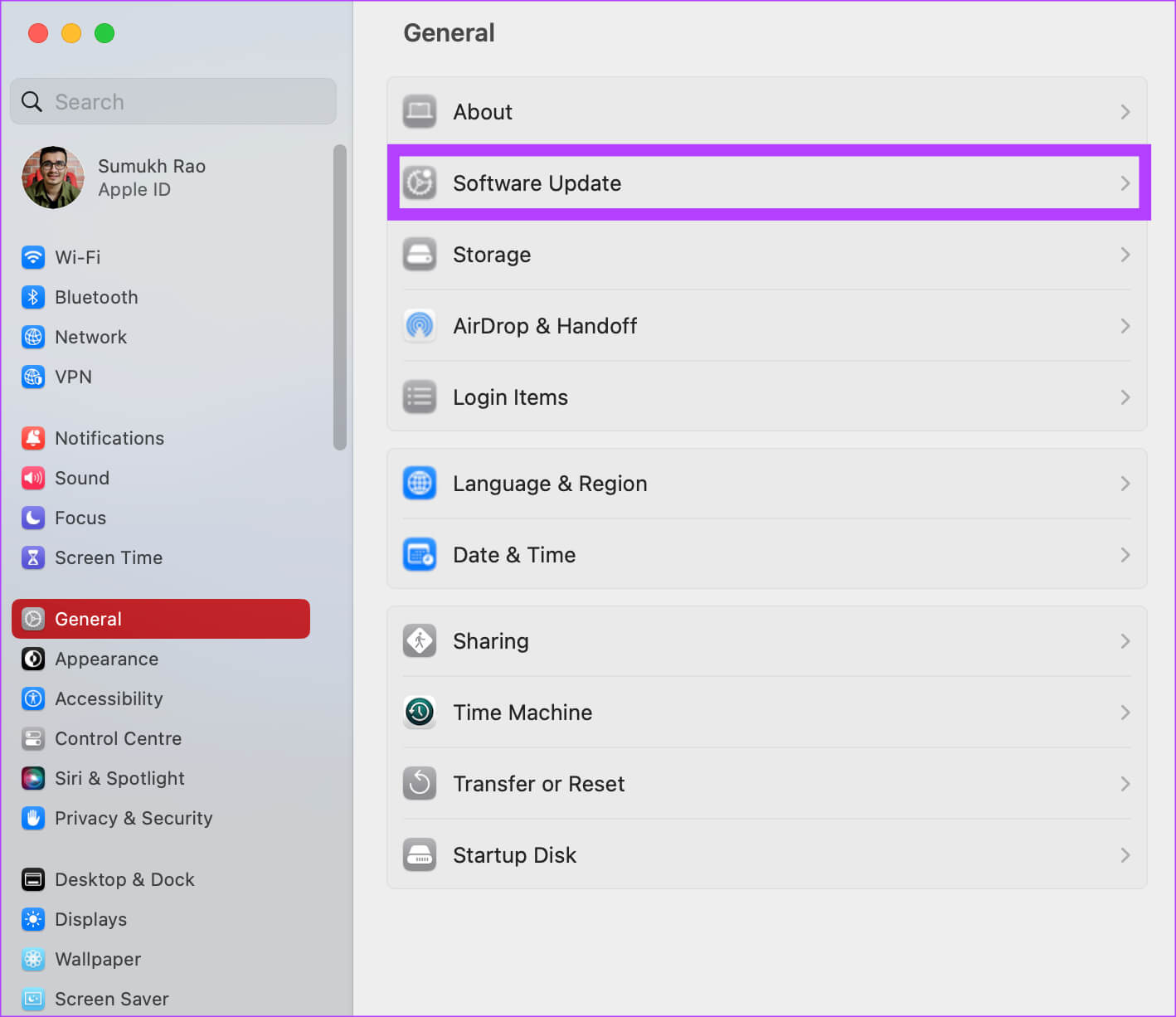10 meilleures façons de corriger l'erreur de connexion iCloud sur Mac
L'enregistrement d'entrée conduit à Compte ICloud Il déverrouille de nombreux privilèges sur votre Mac. Vous pouvez télécharger des applications depuis l'App Store, vous connecter à vos autres appareils comme l'iPhone pour AirDrop et synchroniser vos données en ligne. Cependant, rien de tout cela ne sera possible si vous rencontrez une erreur lors de la connexion à iCloud sur Mac.
Cela peut être ennuyeux si votre Mac cesse soudainement de se connecter à votre iPhone ou si vous ne pouvez pas télécharger les applications requises. Eh bien, vous n'avez pas besoin de vous inquiéter longtemps car il existe des solutions simples à l'erreur de connexion iCloud. Voici comment restaurer votre connexion iCloud et utiliser votre Mac à son plein potentiel.
1. Vérifiez l'état du serveur iCloud
Avant d'aborder l'une des solutions, il est important de s'assurer que le problème vient de vous et non d'Apple. Parfois, les serveurs iCloud peuvent être en panne et c'est pourquoi vous ne pouvez pas accéder à iCloud sur Mac. Pour vérifier si c'est bien le cas, rendez-vous sur Site Web sur l'état du système Apple Et recherchez les lumières à côté des paramètres iCloud.
Si les voyants sont rouges, les services iCloud sont en panne et vous devrez attendre d'être de nouveau en ligne. Si les voyants sont verts, tout va bien avec les serveurs iCloud. Suivez les autres étapes pour y remédier.
2. Connectez-vous à un réseau de confiance
Si votre MacBook rencontre des difficultés pour se connecter à iCloud, cela peut être dû à une connexion Internet incomplète. Assurez-vous que vous êtes connecté à un réseau Wi-Fi stable, puis essayez de signer votre entrée sur iCloud. Vous pouvez également essayer d'utiliser le point d'accès mobile de votre téléphone si le Wi-Fi n'est pas disponible.
3. Redémarrez votre MAC
Si vous ne l'avez pas déjà fait, utilisez la solution habituelle pour la plupart des problèmes - redémarrer votre Mac. Si votre Mac ne parvient pas à contacter le serveur iCloud, il est temps de redémarrer votre Mac pour voir si un simple redémarrage peut résoudre le problème. S'il s'agit d'un problème local avec votre Mac, cela devrait parfaitement le résoudre.
Appuyez et maintenez enfoncé le bouton d'alimentation ou le bouton Touch ID (selon votre Mac) jusqu'à ce que vous voyiez le logo Apple. Relâchez le bouton lorsque le logo Apple apparaît et votre Mac redémarrera.
4. Déconnectez-vous et revenez dans iCloud
Parfois, iCloud peut rencontrer des problèmes pour enregistrer Entrée sur votre identifiant Apple. Dans ce cas, vous pouvez essayer de vous déconnecter d'iCloud, puis de vous reconnecter à Entrée. De cette façon, tous les problèmes iCloud liés à votre identifiant Apple peuvent être éliminés.
اÉtape 1: Cliquez Logo Apple dans le coin supérieur gauche de votre Mac. Aller à l'onglet configuration du système.
Étape 2: Sélectionnez votre nom en haut. Cela vous amènera à Paramètres Id Apple Votre.
Étape 3: Faites défiler vers le bas et sélectionnez Se déconnecter.
Étape 4: Entrez votre mot de passe Apple ID et déconnectez-vous de votre compte. Entrez à nouveau via le même menu et vérifiez si iCloud fonctionne comme prévu.
5. Modifiez le mot de passe de votre identifiant Apple
Si votre ancien mot de passe iCloud ne fonctionne pas ou si vous ne pouvez pas recevoir d'invites d'authentification à deux facteurs sur vos appareils Apple pour accéder à iCloud, il est temps de définir un nouveau mot de passe. Cela vous aidera à signer votre entrée sur iCloud sans aucun problème.
Étape 1: Dirigez-vous vers le département "Gérer l'identifiant Apple" Au Site Web d'Apple En visitant le lien ci-dessous.
Étape 2: Cliquez sur RéclamerVous avez oublié votre identifiant Apple ou votre mot de passe ? » Au fond.
Étape 3: Entrer Identifiant Apple à vous de créer OTP à votre numéro de téléphone ou à votre adresse e-mail. vérification Pour définir un nouveau mot de passe.
Ensuite, utilisez ce mot de passe pour signer votre entrée dans iCloud sur votre Mac.
6. Essayez d'utiliser un autre compte iCloud
Apple peut ne pas être satisfait de vos informations d'identification Apple ID. Ou, il y a un problème de connexion à iCloud avec certains identifiants Apple. Quoi qu'il en soit, vous pouvez essayer de signer votre entrée sur iCloud avec un identifiant différent pour vérifier si le problème vient vraiment de votre identité. Si votre identifiant d'origine était un numéro de téléphone, essayez Entrée vers un identifiant Apple qui est un e-mail.
Étape 1Cliquez sur Logo Apple dans le coin supérieur gauche de votre Mac. Aller à l'onglet configuration du système.
Étape 2: Sélectionnez votre nom directement ci-dessus. Cela vous amènera à Les paramètres de votre identifiant Apple.
Étape 3: Faites défiler vers le bas et sélectionnez Se déconnecter.
Étape 4: Entrer Un nouvel identifiant Apple et un nouveau mot de passe pour vous inscrire à Entry. Si iCloud fonctionne normalement après cela, il se peut qu'il y ait un problème avec votre ancien compte Apple. Si c'est le cas, essayez de changer l'ID votre e-mail Apple à une autre adresse.
7. Supprimer les fichiers PLIST
Supprimer les fichiers PLIST d'une application ou d'un service sur un Mac revient à réinitialiser les préférences de l'application. De cette façon, c'est aussi bien que d'utiliser iCloud pour la première fois et de le configurer à partir de zéro. Cela peut être un bon moyen de réparer iCloud sur votre Mac. Voici comment procéder.
Étape 1: Ouvrir une fenêtre Finder nouveau sur votre Mac. Cliquez sur le bouton Go. Il est situé en haut de votre écran dans la barre de menu.
Étape 2: Sélectionner Allez dans le dossier.
Étape 3: Saisissez le chemin suivant dans le champ : ~ / Bibliothèque / Préférences / Et appuyez sur une touche Entrer Une fois que vous avez terminé. sera désormais dans Dossier Préférences.
Étape 4: Rechercher dans la liste pour trouver un fichier com.apple.systempreferences.plist. Sélectionnez-le et supprimez-le.
Étape 5: Préparé Allumez votre Mac. Maintenant, essayez d'enregistrer Entrée sur iCloud.
8. Désactivez le VPN
Une connexion VPN peut être la raison pour laquelle votre MacBook ne peut pas se connecter à iCloud. Étant donné que le VPN modifie votre emplacement, votre Wi-Fi peut ne pas vous permettre d'utiliser iCloud. Si vous utilisez un VPN sur votre PC, désactivez-le avant d'essayer de vous connecter au Wi-Fi public.
Étape 1: cliquez sur le logo Apple dans le coin supérieur gauche de votre écran. Localiser configuration du système.
Étape 2: Aller à Rubrique VPN. Vous pouvez le trouver dans le volet de droite.
Étape 3: Assurez-vous Désactivez la bascule à côté de votre fournisseur VPN.
Entrez dans iCloud maintenant et vous devriez être prêt à partir.
9. Modifier la date et l'heure
Il a été signalé dans le passé que des paramètres de date et d'heure inexacts sur votre Mac peuvent causer des problèmes avec iCloud. Il est donc temps de le régler correctement pour corriger l'erreur lors de la connexion à iCloud sur votre Mac.
Étape 1: Cliquez Logo Apple dans le coin supérieur gauche de votre écran. Localiser configuration du système.
Étape 2: Aller à Rubrique générale.
Étape 3: Dirigez-vous vers l'onglet "date et l'heure". Vous devriez maintenant voir la possibilité de Réglez la date et l'heure.
Étape 4: Activer le commutateur à côté de Réglez l'heure et la date automatiquement. Vous pouvez également choisir de désactiver la bascule et de régler la date et l'heure manuellement.
10. Mettez à jour macOS vers la dernière version
قد Certaines versions de macOS à des problèmes étranges. Il est possible que la version actuelle de macOS que vous utilisez pose des problèmes avec iCloud. Alors, mettez à jour votre Mac avec le dernier macOS pour vous débarrasser de tout bogue logiciel. Voici comment procéder.
Étape 1: Cliquez Logo Apple en haut à gauche de votre écran. Localiser configuration du système.
Étape 2: Aller à Section générale.
Étape 3: Dirigez-vous vers l'onglet Mise à jour du logiciel. Votre Mac va maintenant rechercher les mises à jour à installer.
Si une mise à jour est disponible, appuyez sur le bouton de mise à jour et attendez qu'elle s'installe.
Profitez des services iCloud
iCloud vous permet de faire beaucoup de choses sur votre Mac qui améliorent sa fonctionnalité globale et sa convivialité. Donc, si vous rencontrez une erreur lors de la connexion à iCloud sur votre Mac, suivez ces étapes pour contourner le problème.