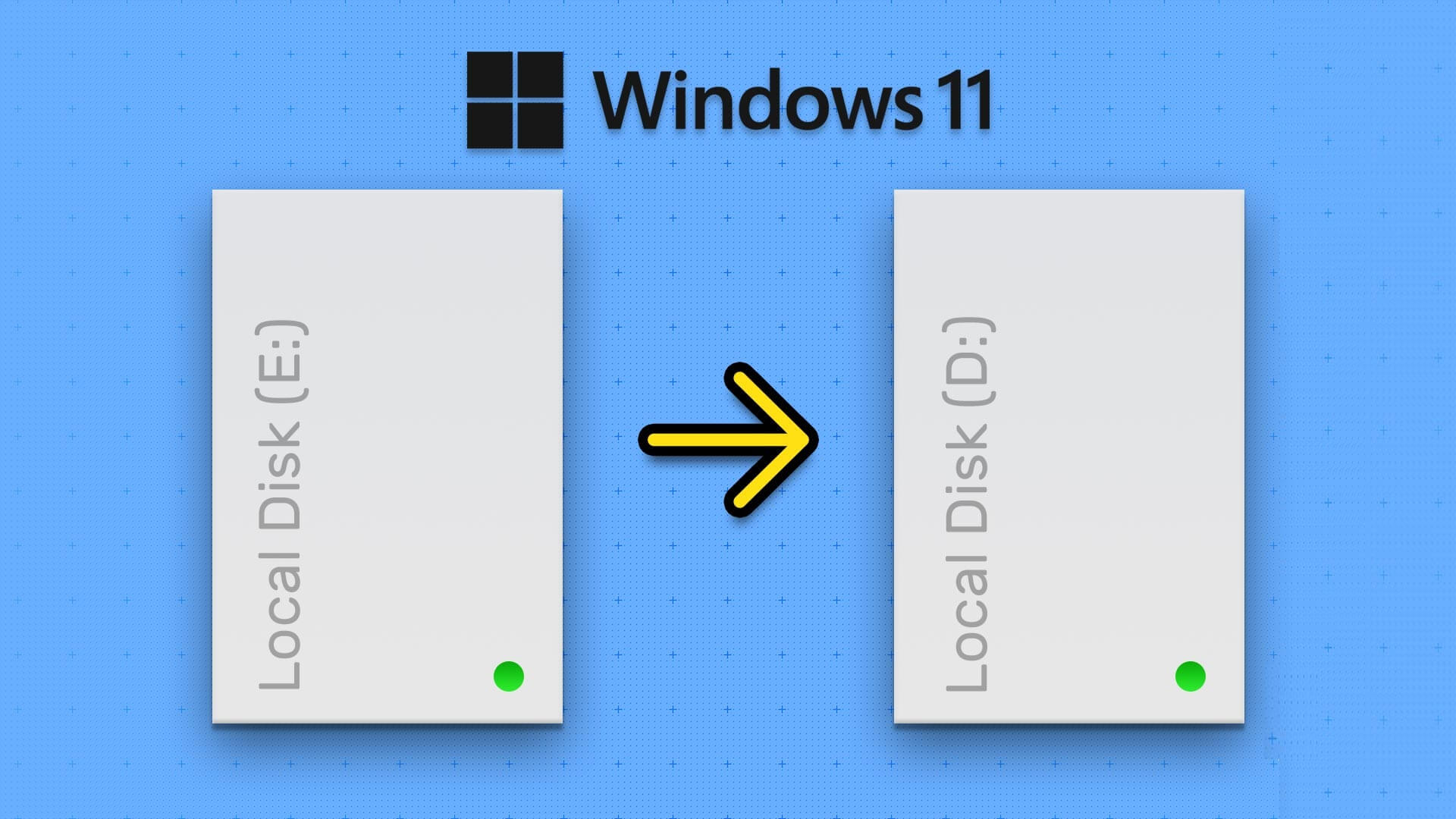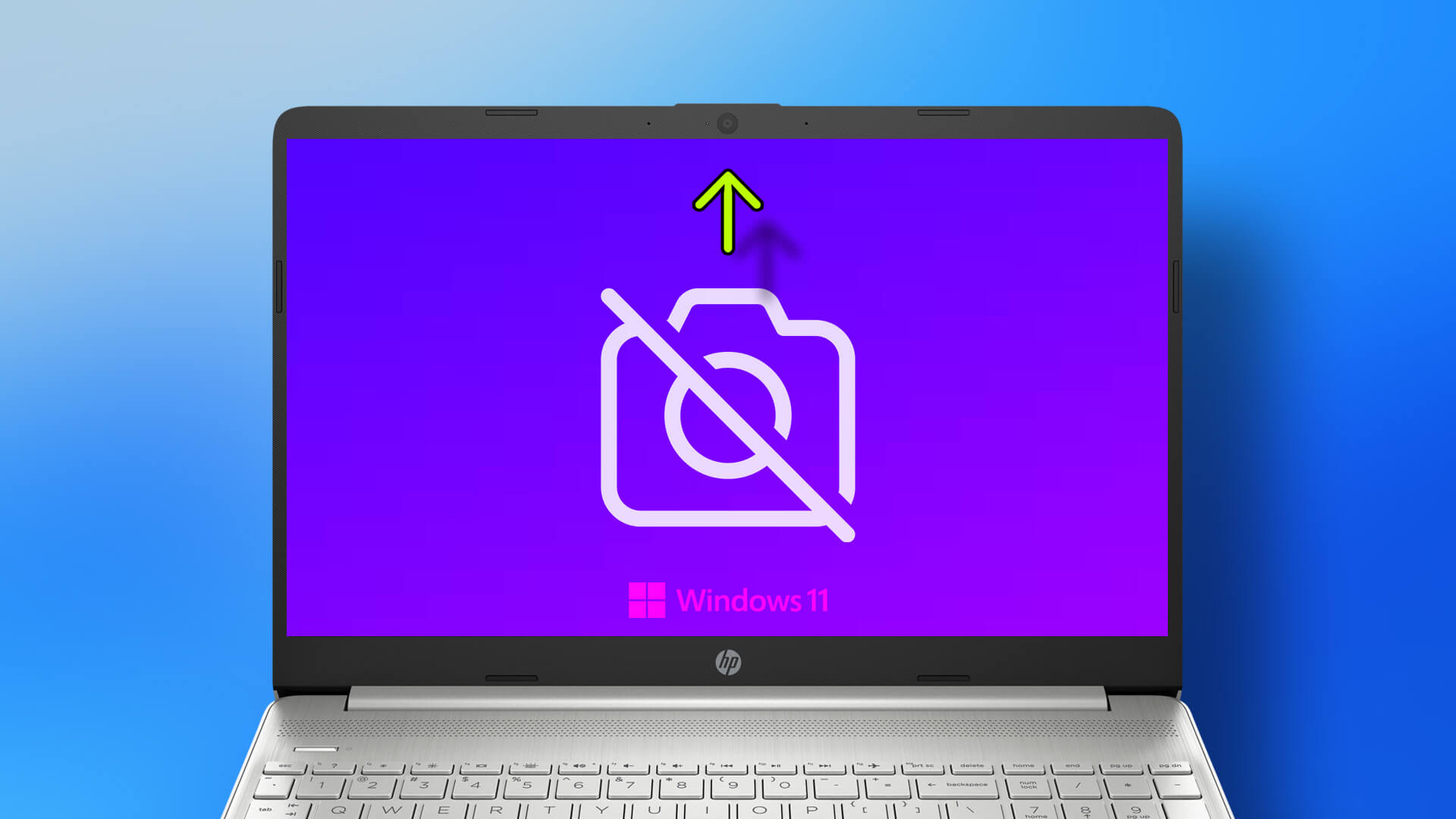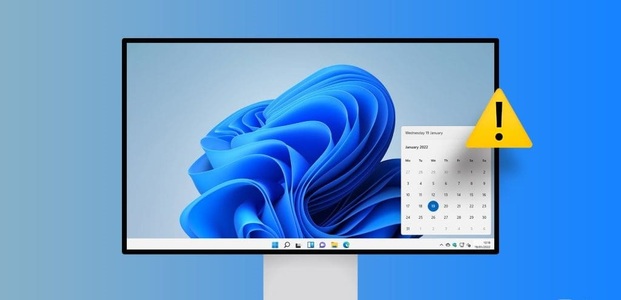Les services Windows sont des programmes qui s'exécutent en arrière-plan et effectuent diverses tâches, telles que la gestion des appareils, la fourniture d'une connectivité réseau, la mise à jour de logiciels, etc. Ils sont nécessaires au bon fonctionnement de votre système, mais parfois, ils peuvent causer des problèmes ou devenir inutiles. Dans cet article, nous allons vous montrer quatre façons de supprimer un service de Windows.
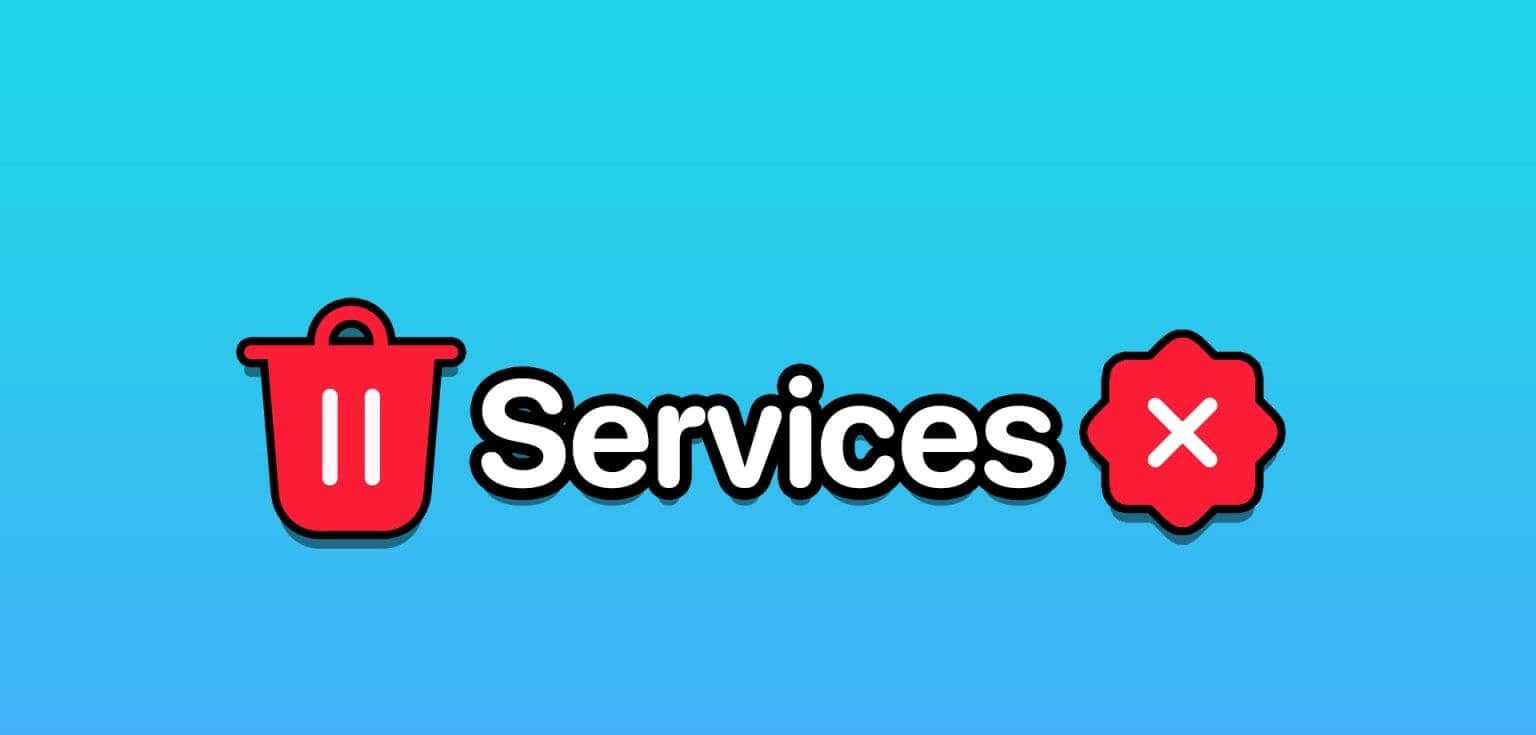
Le service sous Windows est une sorte d'application qui s'exécute sans interface utilisateur et peut être démarrée automatiquement au démarrage du système. Il fournit des fonctionnalités et une sécurité de base pour votre système, telles qu'un pare-feu, un antivirus, une sauvegarde, etc. Ceci étant compris, passons à plus de détails et commençons l’article.
VOUS DEVEZ SUPPRIMER LES SERVICES DANS WINDOWS
Les services sont essentiels pour Windows. Cependant, tous les services ne sont pas utiles ou requis pour votre système. Certains logiciels tiers peuvent installer ou utiliser des services dont vous n'avez pas besoin, et certains peuvent être malveillants ou indésirables. Dans ces cas, vous souhaiterez peut-être supprimer un service de Windows pour libérer des ressources, améliorer les performances, améliorer la sécurité ou résoudre des problèmes.
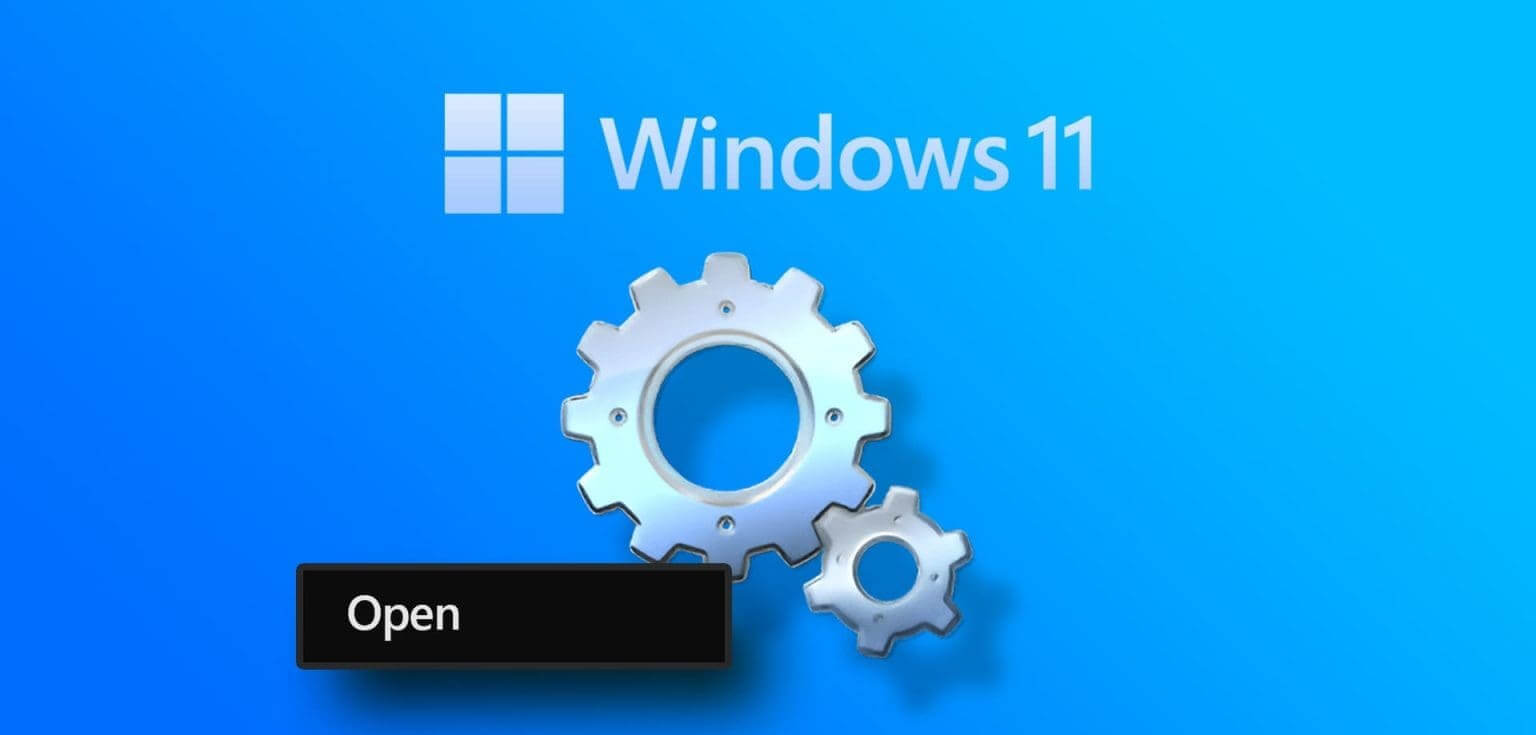
Avant de supprimer un service, vous devez prendre en compte les facteurs suivants :
- Assurez-vous de disposer d'une sauvegarde de votre système et d'un moyen de restaurer le service si nécessaire. vous pouvez utiliser Fonction de restauration du système Sous Windows pour créer des points de restauration et annuler les modifications qui auraient pu causer des problèmes.
- Vous ne devez supprimer que les services dont vous savez qu'ils peuvent être supprimés en toute sécurité. Cependant, si vous n'êtes pas sûr de ce que fait un service ou de qui l'a créé, vous devez le laisser tranquille ou le rechercher avant de le supprimer. Pensez à désactiver le service au lieu de le supprimer si vous devez le restaurer ultérieurement.
La suppression de services de Windows n'est pas une tâche triviale et doit être effectuée avec prudence. Sinon, vous risquez d'endommager votre système ou de perdre ses fonctionnalités. Ceci étant compris, commençons par supprimer un service sous Windows.
Comment supprimer les services Windows
Il existe plusieurs manières de supprimer des services de Windows. Nous énumérerons toutes les méthodes possibles et les expliquerons en détail. Commençons par la méthode la plus courante.
Méthode XNUMX : à partir de l’invite de commande
L'utilisation de l'outil de ligne de commande est l'un des moyens les plus courants et les plus simples de désinstaller des services sous Windows. Cette méthode nécessite que vous saisissiez le nom du service que vous souhaitez supprimer de Windows. Par conséquent, vous devez savoir quel service vous souhaitez supprimer. Suivez les étapes suivantes.
Étape 1: Clique sur Touche Windows clavier et tapez Invite de commandesEt puis appuyez sur "Exécuter en tant qu'administrateur".
À l'invite, sélectionnez Oui
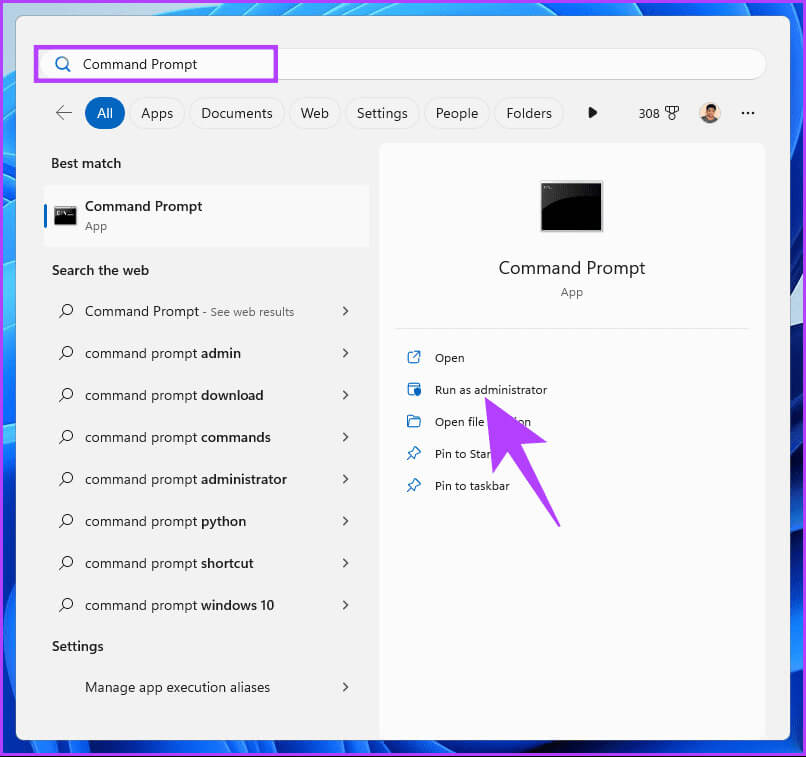
Étape 2: Si vous n'êtes pas sûr du service que vous souhaitez supprimer, répertoriez tous les services dans cmd. Tapez la commande suivante.
sc queryex type = état du service = tout
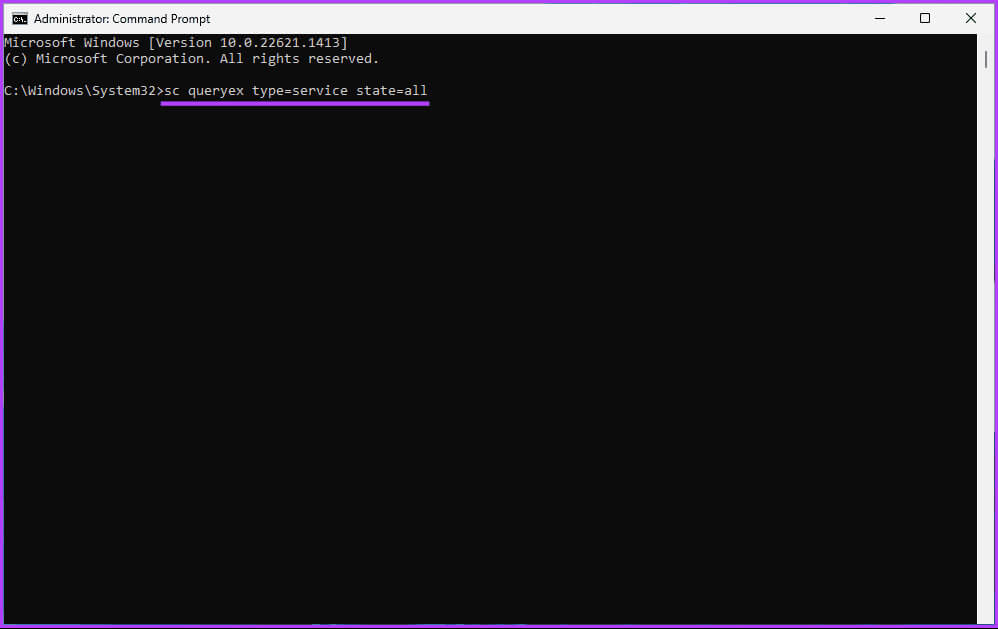
Étape 3: Supprimer service, Entrez la commande ci-dessous.
Remarque : Remplacez le nom du service par le nom réel du service que vous souhaitez supprimer.
sc supprimer le nom
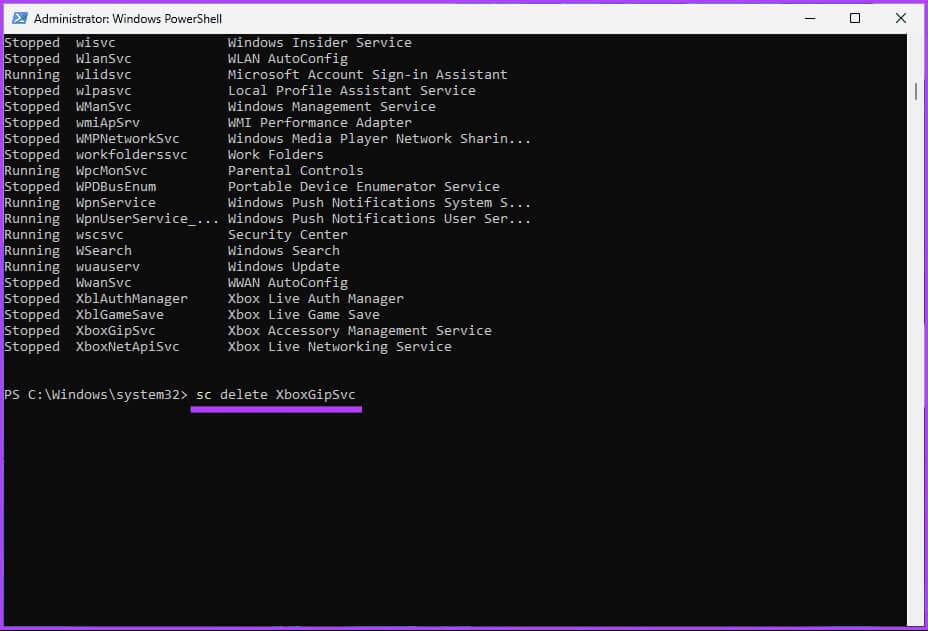
c'est tout. Vous verrez un message de réussite si la suppression a réussi. De cette façon, vous avez supprimé un service de Windows.
Méthode XNUMX : utiliser Windows PowerShell
Tout comme l'invite de commande, supprimer un service de votre PC Windows à l'aide de PowerShell est simple. Cependant, il est plus pratique car il affiche les noms de tous les services installés sur votre PC Windows. De plus, le nom exact du service et le processus de suppression sont également utiles. Suivez les étapes répertoriées ci-dessous.
Étape 1: Clique sur Touche Windows Sur le clavier, tapez windows PowerShellEt puis appuyez sur "Exécuter en tant qu'administrateur".
À l'invite, sélectionnez Oui
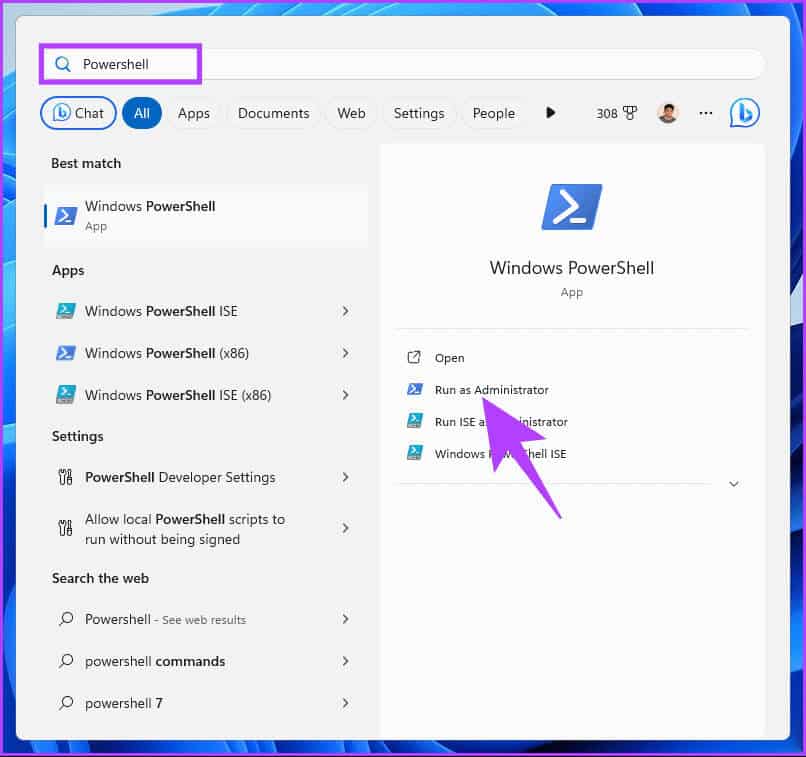
Étape 2: Maintenant, tapez la commande ci-dessous pour afficher une liste الخدمات sur votre système Windows.
Obtenir-Service
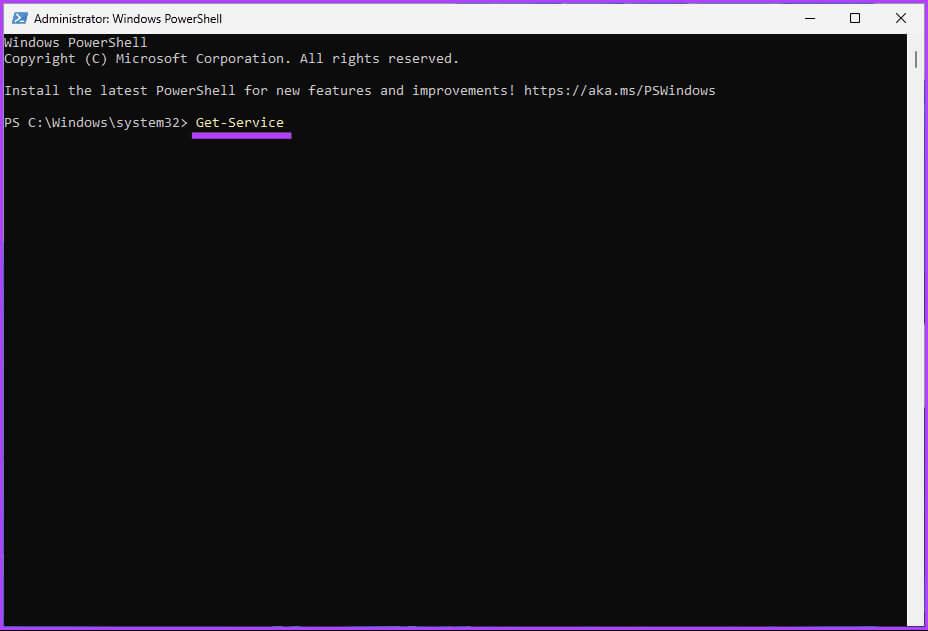
Étape 3: Pour supprimer un service spécifique, tapez la commande ci-dessous et appuyez sur Entrez.
Remarque : Remplacez le nom du service par le nom du service que vous souhaitez supprimer.
sc supprimer le nom du service
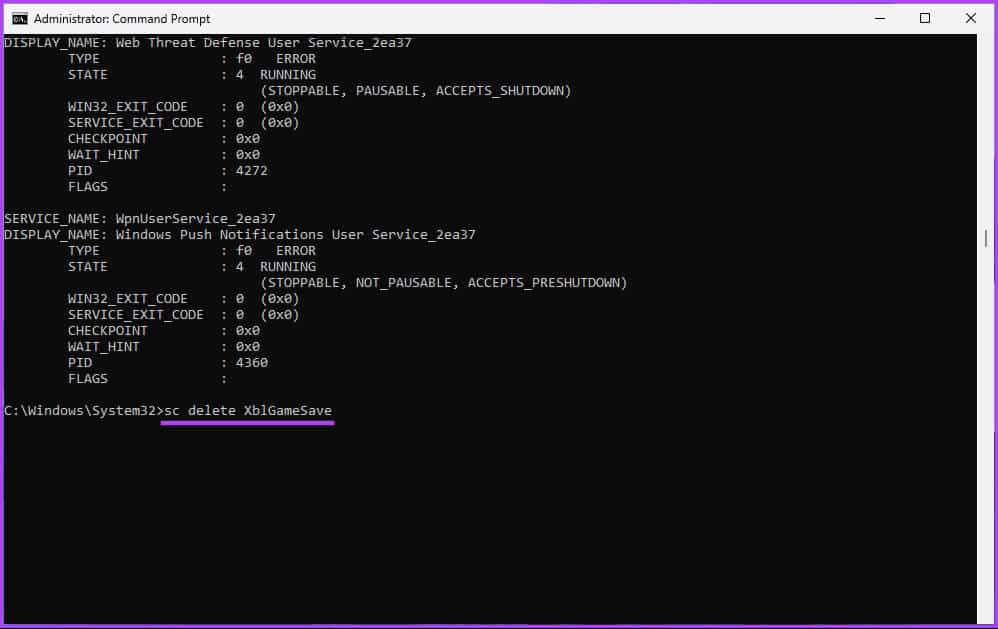
Méthode XNUMX : utiliser le registre Windows
Cette méthode est plus compliquée que les deux méthodes précédentes, mais les étapes sont faciles à suivre. Cependant, puisque nous utiliserons l'Éditeur du Registre, nous vous conseillons fortement deSauvegardez le registre Windows Avant de procéder aux étapes ci-dessous.
Étape 1: Ouvrez le menu "jamais", Et tapez "Éditeur de registre"Et cliquez "Exécuter en tant qu'administrateur".
Remarque : Vous pouvez également appuyer sur les touches Windows + R pour ouvrir la boîte de dialogue Exécuter, tapez regedit.exe, puis cliquez sur OK pourOuvrir l'éditeur de registre.
À l'invite, sélectionnez Oui
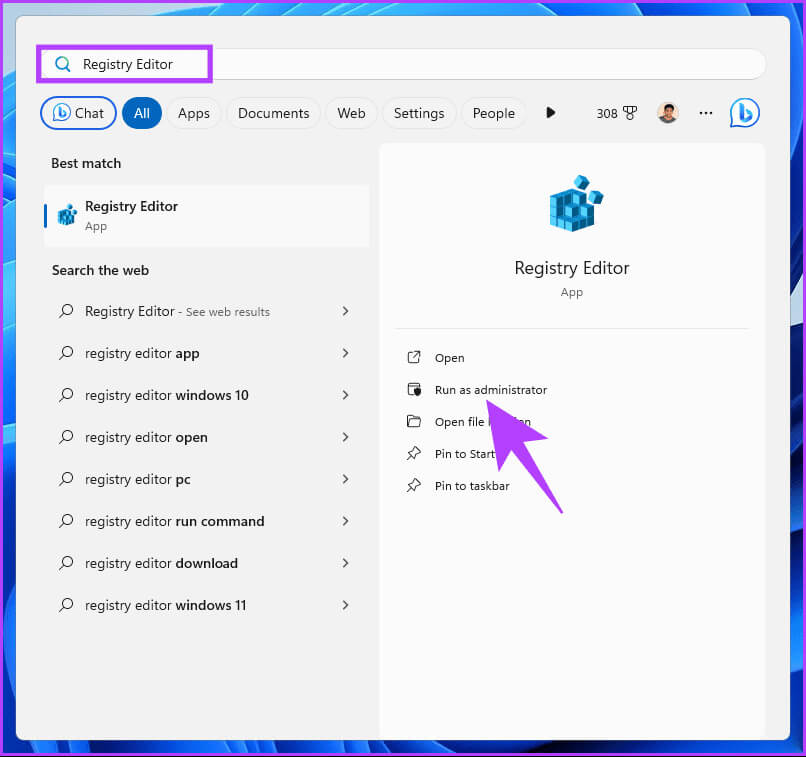
Étape 2: Dans la barre d'adresse supérieure, saisissez adresse mentionnée.
HKEY_LOCAL_MACHINE \ SYSTEM \ CurrentControlSet \ Services
Remarque : Vous pouvez également accéder manuellement à la section.
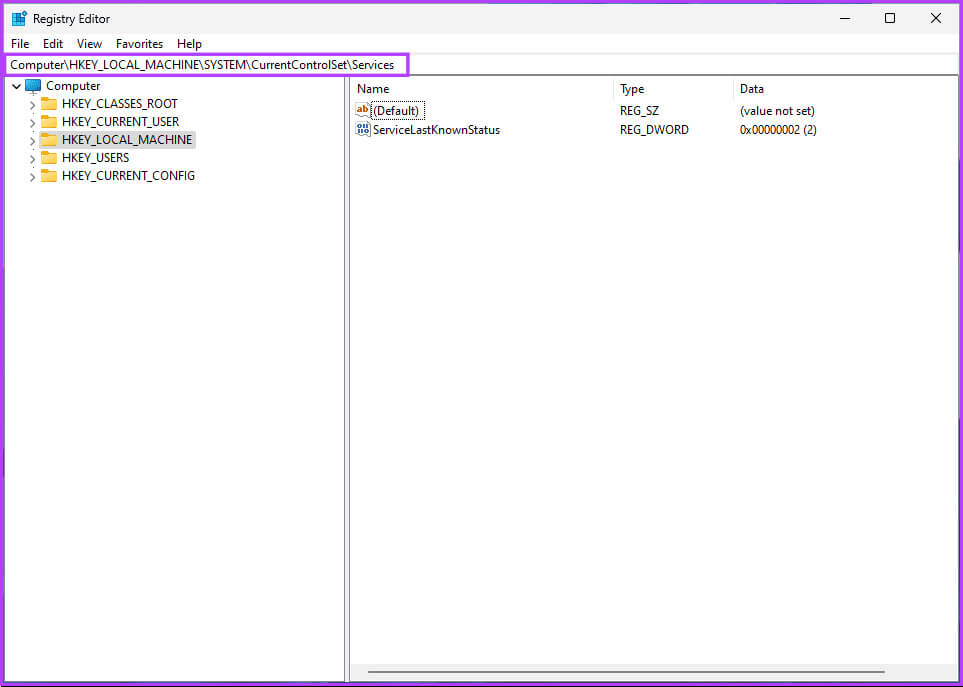
Ce répertoire contient les clés de tous les services de votre ordinateur.
Étape 3: Cliquez avec le bouton droit sur la clé que vous souhaitez supprimer et sélectionnez supprimer.
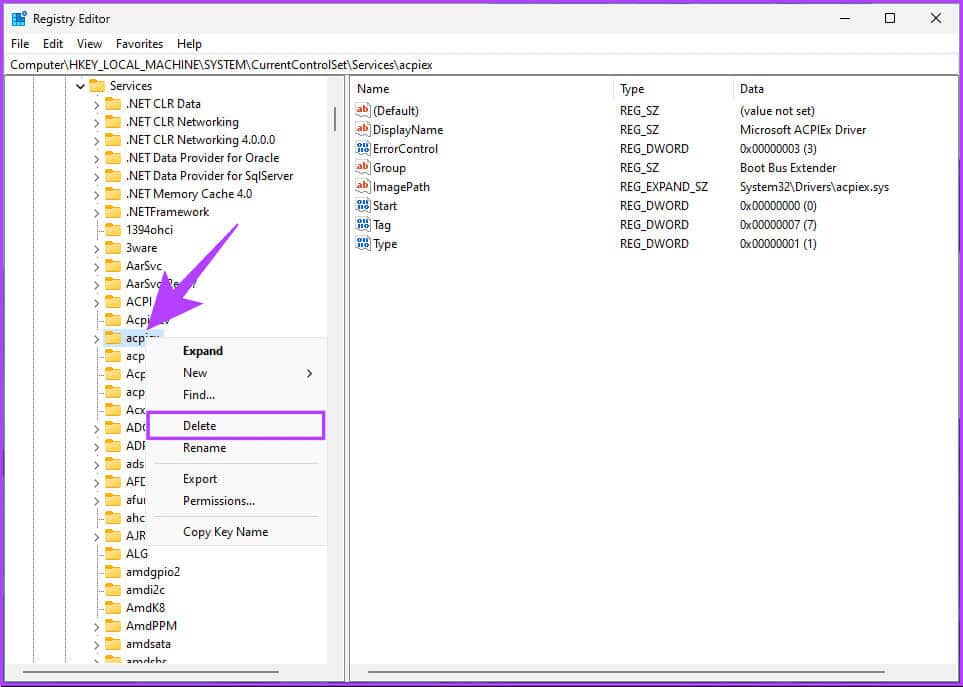
Étape 4: Dans la fenêtre contextuelle de confirmation, cliquez sur Oui
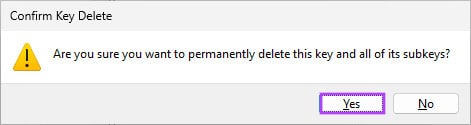
Enfin, redémarrez le système pour mettre en œuvre les modifications. Et c'est tout! Le service sélectionné sera supprimé de Windows lors du redémarrage du système.
Si vous ne souhaitez pas supprimer un service du registre, accédez à Autoruns ; Découvrez la méthode suivante.
Méthode XNUMX : Utilisation de l'outil Autoruns
Autoruns est un outil puissant qui vous permet d'afficher et de gérer les programmes et services qui démarrent automatiquement au démarrage de Windows. Les exécutions automatiques peuvent aider à identifier et à supprimer les logiciels malveillants ou indésirables susceptibles de ralentir votre système, de compromettre la sécurité ou d'interférer avec les opérations normales. Suivez les instructions mentionnées ci-dessous.
Étape 1: Téléchargement Autoruns Du site Microsoft Téléchargez le site officiel et extrayez le fichier zip dans un dossier de votre choix.
Télécharger les exécutions automatiques
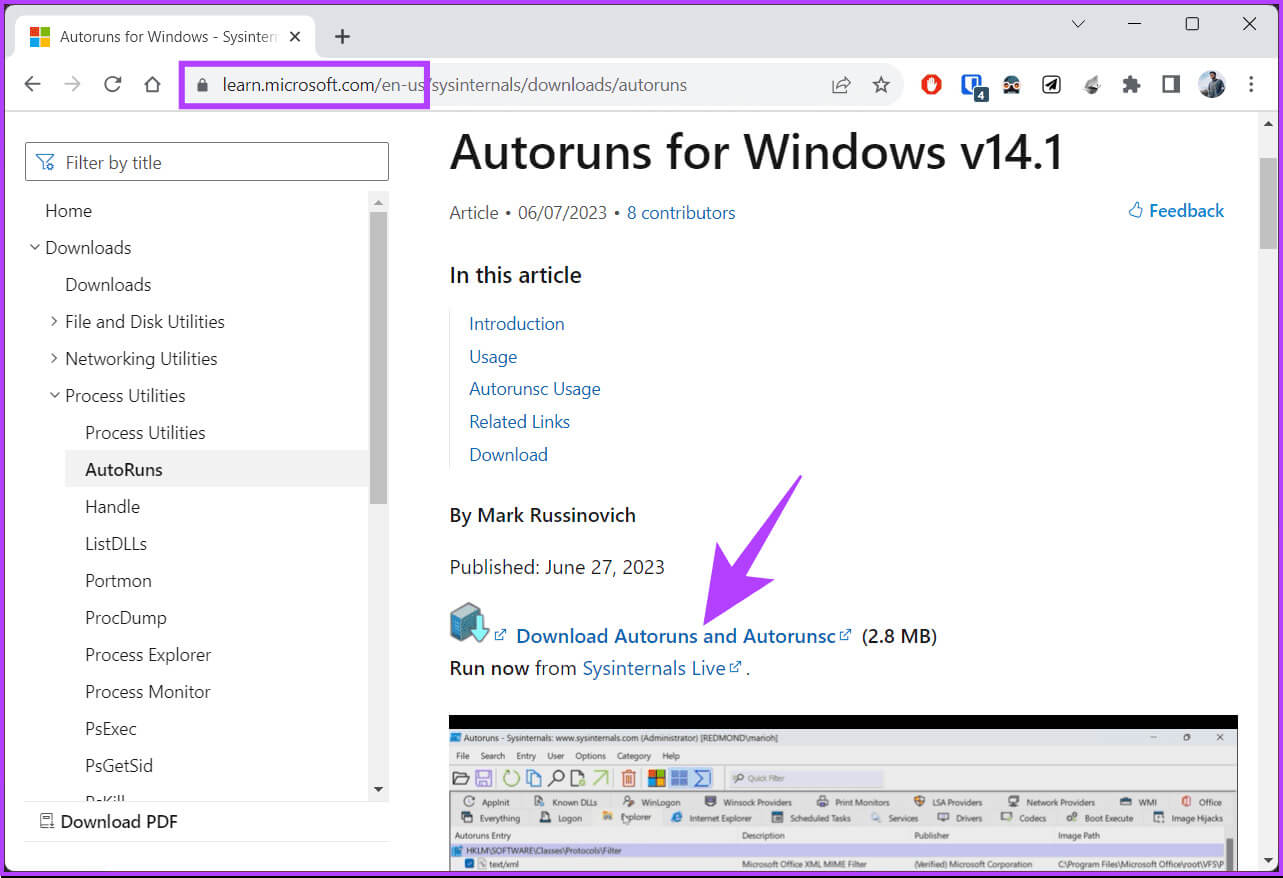
Étape 2: Décompressez le fichier. Sélectionnez et exécutez autoruns.exe En tant qu'administrateur. À l'invite, sélectionnez Oui
Attendez qu'Autoruns analyse votre système et affiche la liste des entrées Autorun.
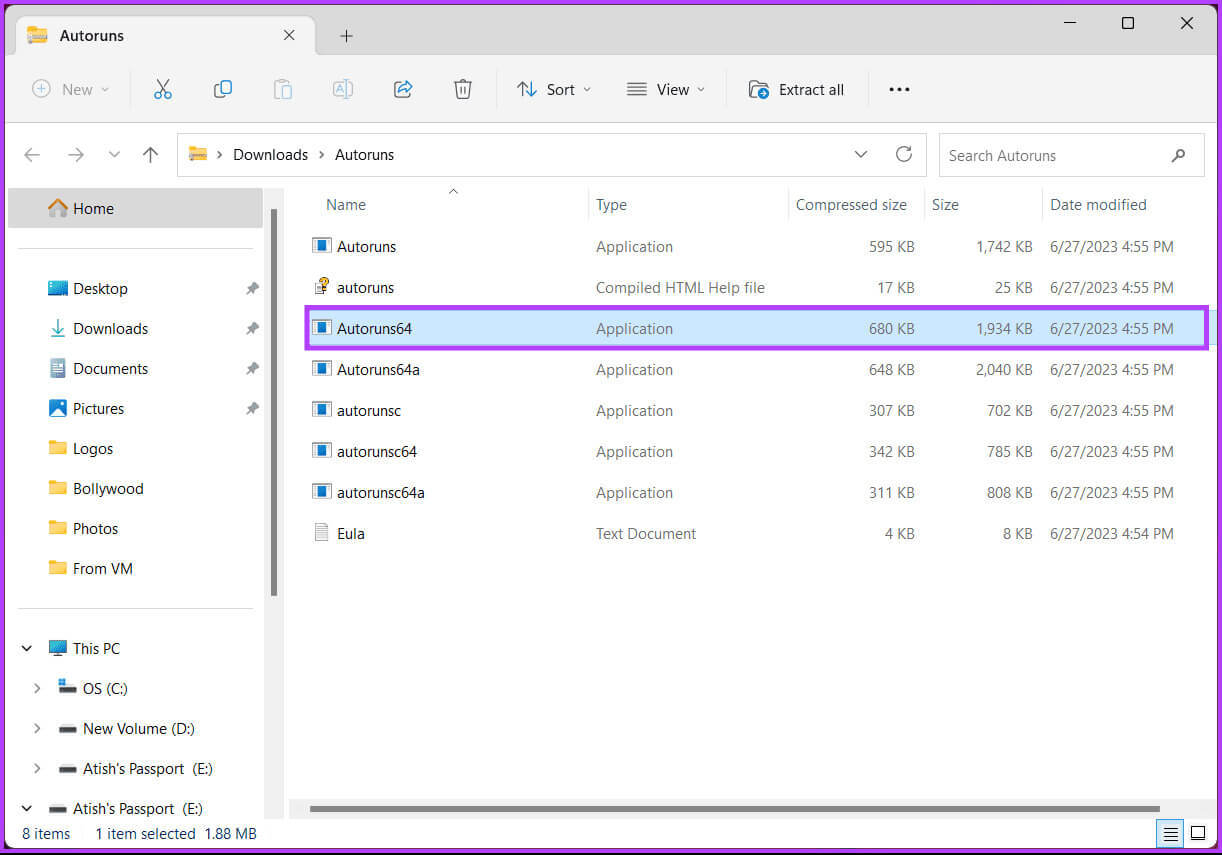
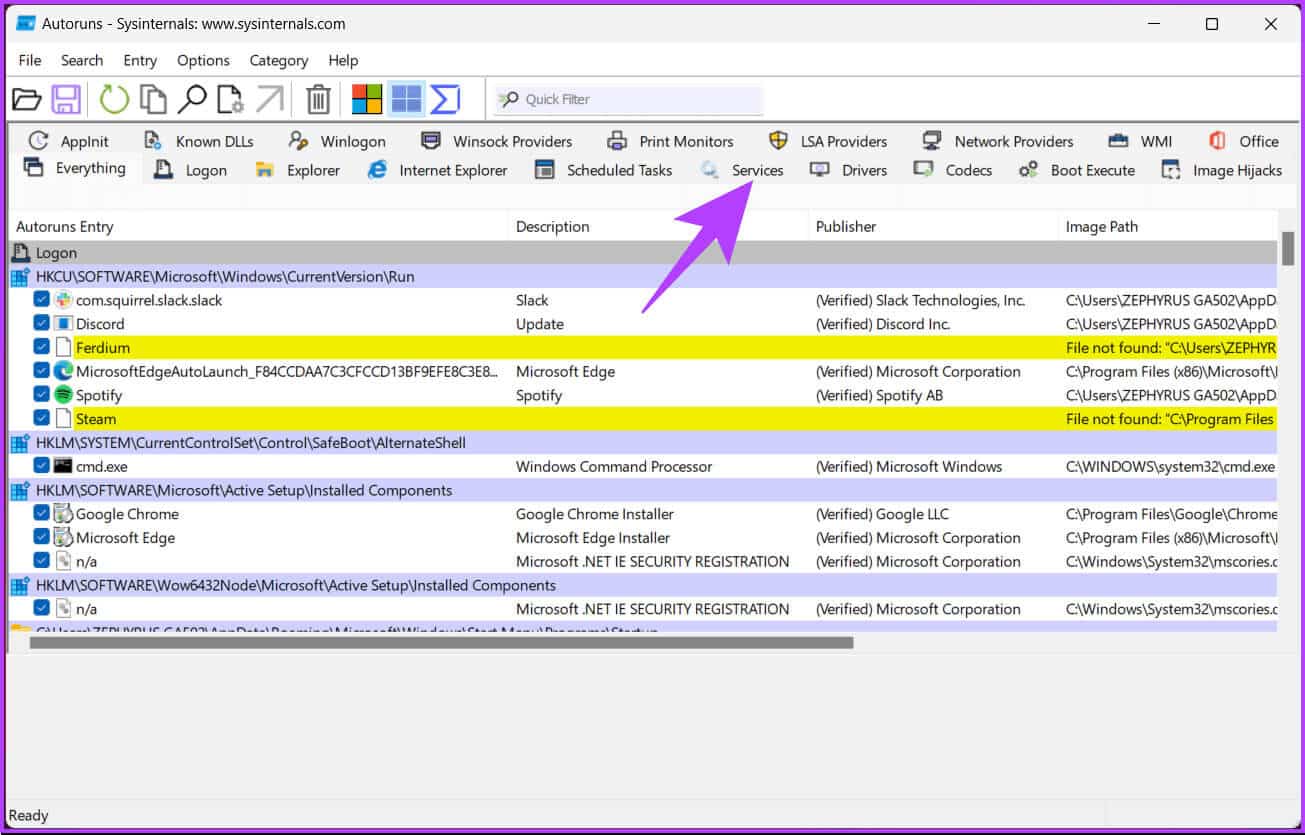
Sous l'onglet "Prestations de service", Vous verrez tous les services enregistrés sur votre appareil.
Remarque : Autoruns vous indique également si l'éditeur du service est vérifié, ce qui vous aide à consulter facilement les services tiers légitimes.
Étape 4: Une fois que vous avez trouvé le service que vous souhaitez supprimer, faites un clic droit dessus et sélectionnez Effacer De la liste.
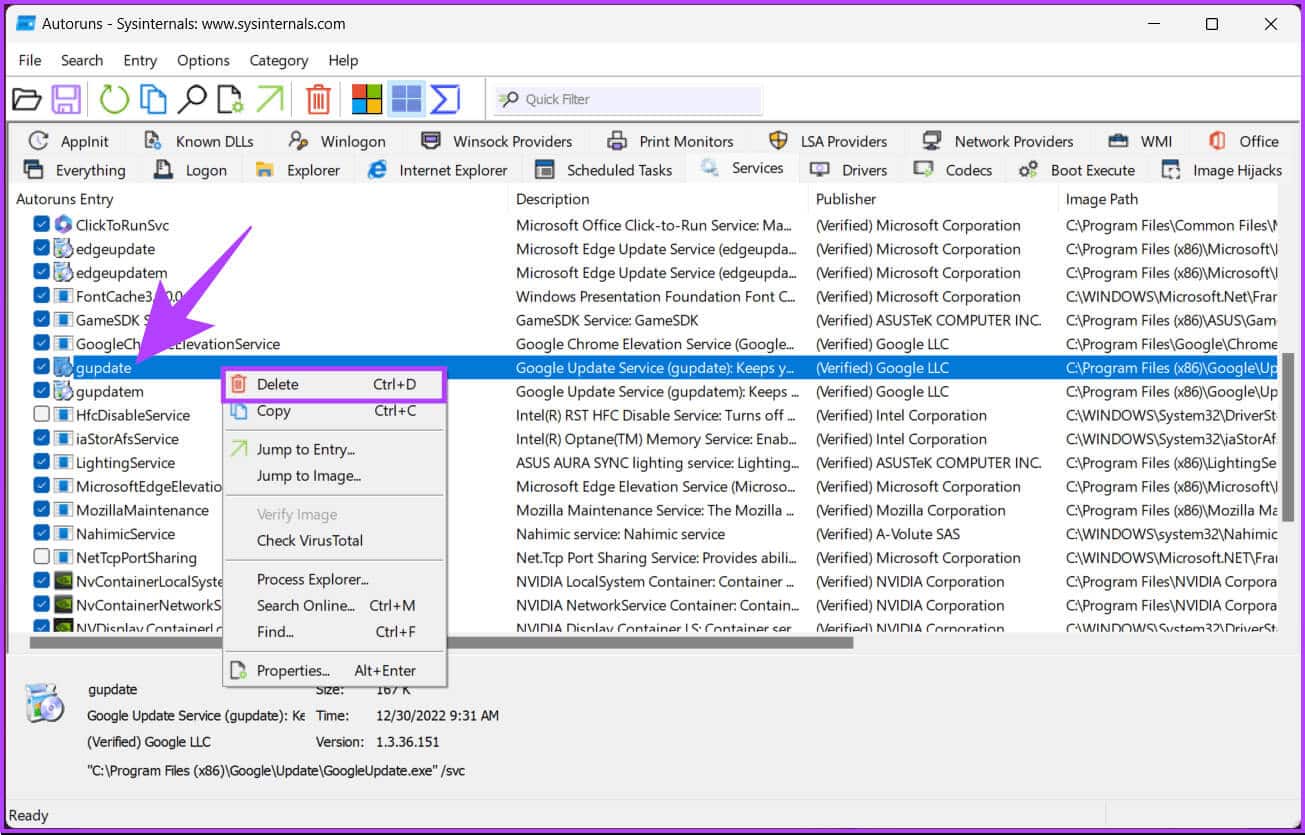
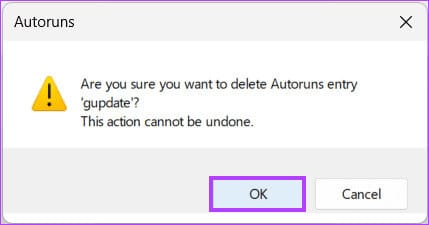
Vous avez supprimé avec succès un service de Windows à l'aide de l'exécution automatique. Vous pouvez utiliser à nouveau l'exécution automatique pour vérifier que le service n'est plus en cours d'exécution ou répertorié dans les entrées d'exécution automatique.
questions courantes:
T1. Quelle est la différence entre désactiver et supprimer un service ?
Répondre: Lorsque vous désactivez un service, il ne démarrera pas automatiquement au démarrage ou lorsqu'il sera appelé par un autre service ou programme. Le service reste arrêté, que vous essayiez de le démarrer ou non. Au lieu de cela, supprimer le service signifie le désinstaller efficacement de votre système. Sous Gestion de l'ordinateur > Services, les fichiers de service sont supprimés et ne sont plus répertoriés.
Q2. Puis-je réinstaller un service que j’ai supprimé ?
Répondre: Oui et non. Si vous sauvegardez le service ou son fichier associé, vous pouvez réinstaller le service que vous avez supprimé de Windows. Cependant, vous ne pouvez pas le faire si vous n'avez pas de sauvegarde.
Q3. Ai-je besoin de privilèges administratifs pour supprimer le service ?
Répondre: La suppression d'un service sous Windows est une tâche d'administration système qui nécessite des privilèges administratifs. Donc, oui, vous ne pouvez pas supprimer un service si vous enregistrez Entrée en tant qu'utilisateur standard ou invité.
FENÊTRES GRATUITES
Dans cet article, nous avons montré quatre façons de supprimer un service de Windows. En fonction de vos besoins et préférences, sélectionnez l'une de ces méthodes pour supprimer un service, libérer des ressources système et améliorer les performances de votre ordinateur. Vous aimerez peut-être aussi lire Comment installer Windows 11 sur VirtualBox.