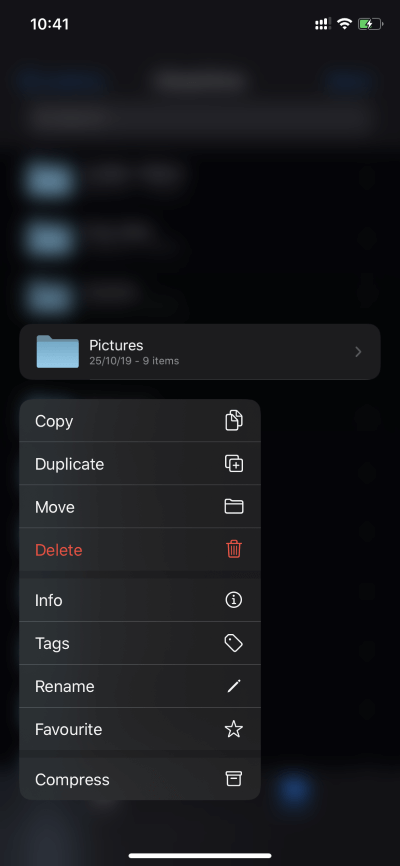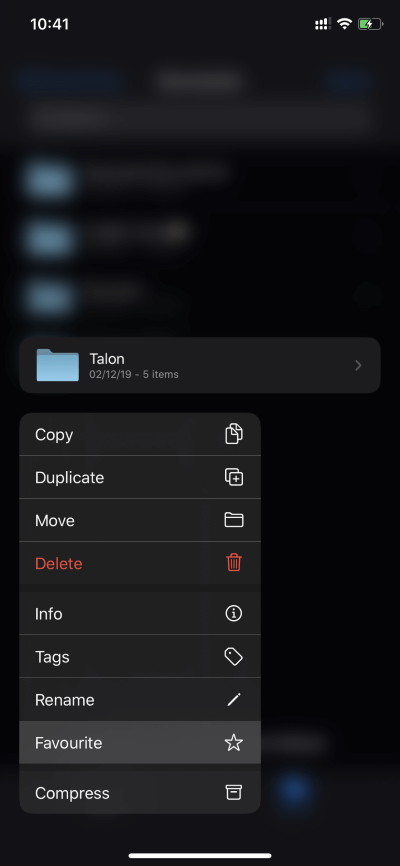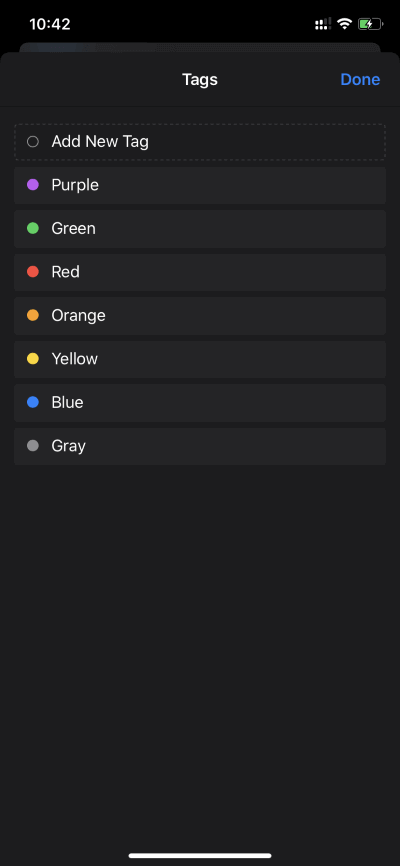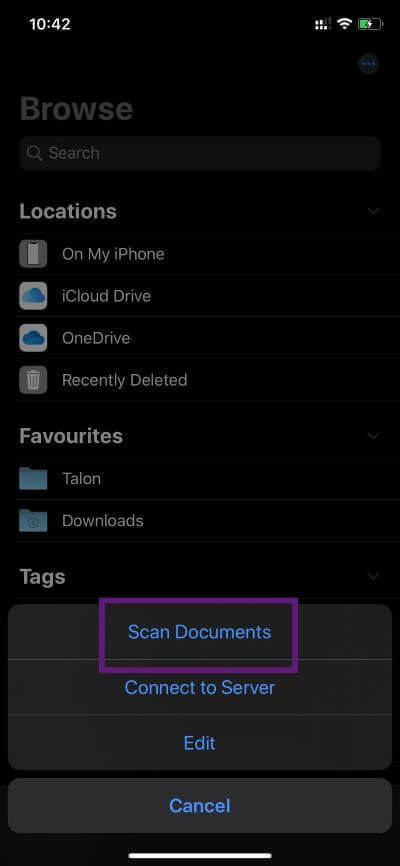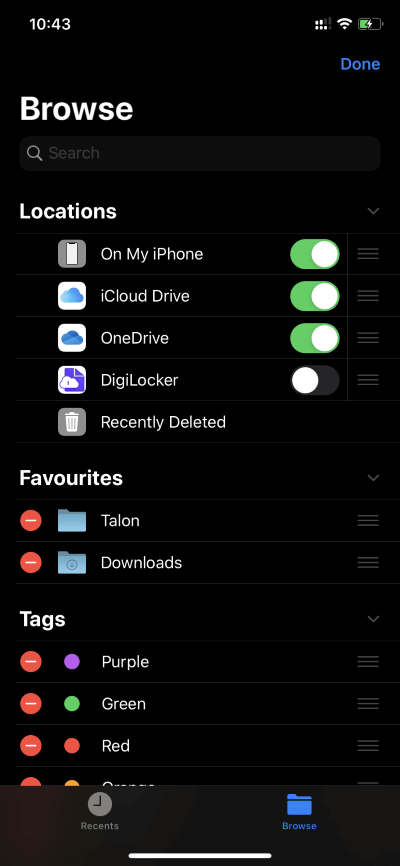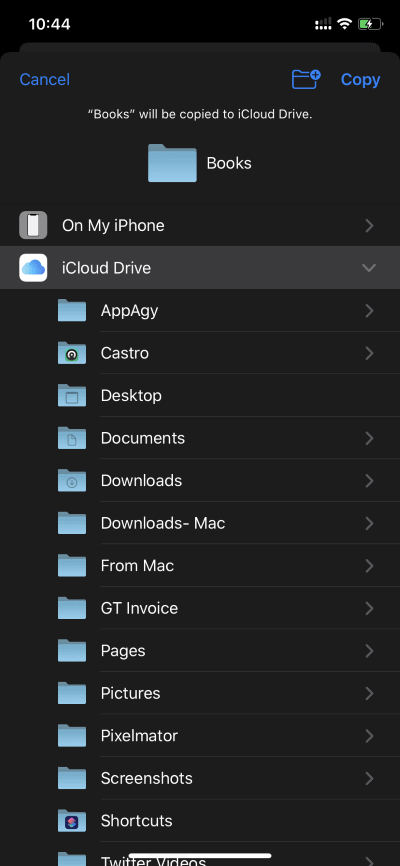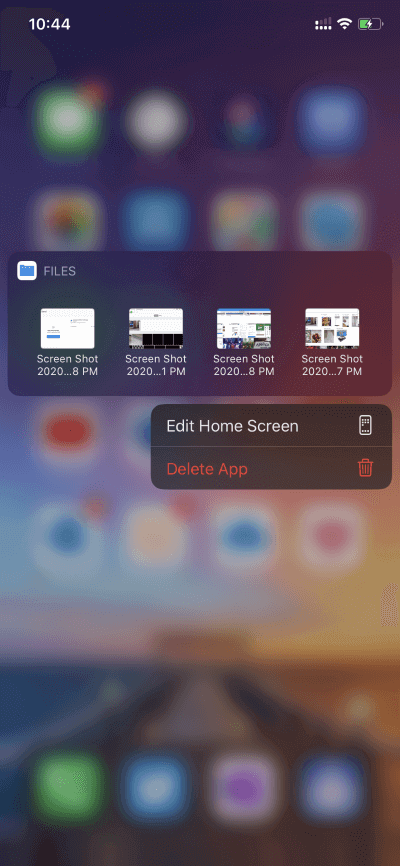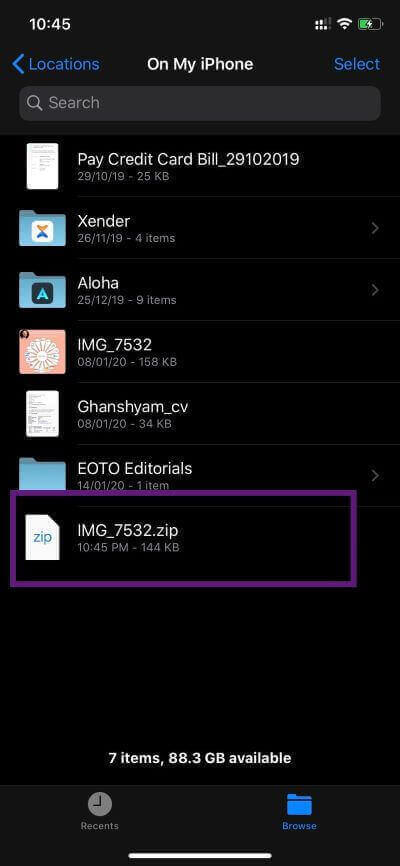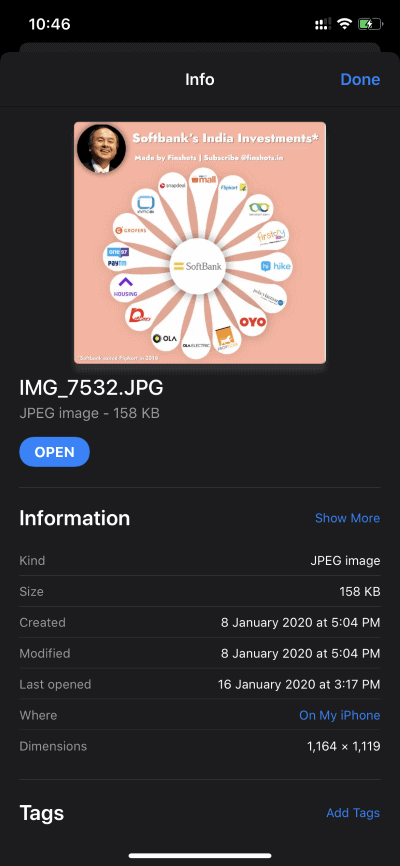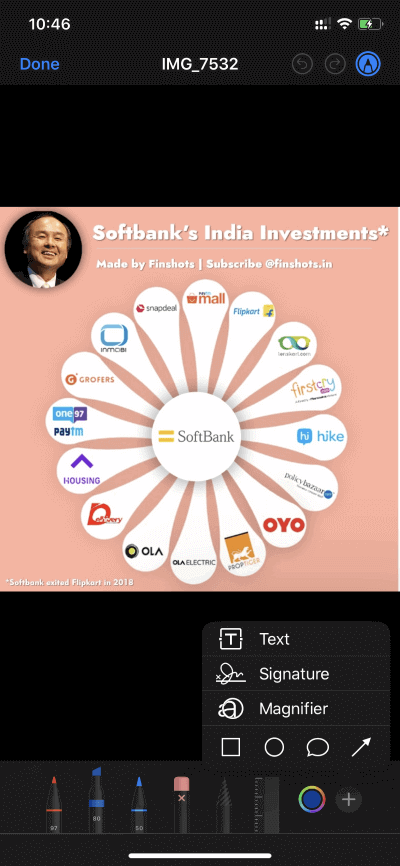10 conseils et astuces pour utiliser Apple Files comme un pro
L'une des plus grandes forces d'Android est la gestion des fichiers à l'échelle du système sur l'appareil. Plus le directeur des dossiers Une commande que les utilisateurs iOS demandent depuis longtemps sur l'iPhone. Avec iOS 11, Apple a finalement pris un engagement et intégré une application de fichiers natifs dans l'écosystème iOS.
Apple est allé encore plus loin avec des améliorations de l'application Fichiers dans iOS 13. L'application est désormais à la hauteur de ses concurrents populaires sur Android.
Apple a intégré Stockage Appareils intelligemment hors ligne et fournisseurs Services de cloud En ligne dans l'application. Comme prévu, vous excellez dans les bases comme l'organisation des fichiers avec le système de copie / déplacement et de balisage.
Ce n'est pas tout. Les fichiers Apple sont pleins de surprises. Dans cet article, nous parlerons des dix meilleurs trucs et astuces pour les fichiers iOS à utiliser comme un pro.
1. Utilisez l'option de presse longue
Avec iOS 13, Apple Touch 3D Touch a abandonné le robinet pendant longtemps. Désormais, chaque iPhone exécutant iOS 13 est désormais capable de toutes les astuces tactiles XNUMXD sans couche supplémentaire d'écran sur l'appareil. Tous les programmes sont désormais pris en charge.
Il est également parfaitement implémenté dans l'application Fichiers. Vous pouvez appuyer longuement sur n'importe quel dossier ou fichier et le menu contextuel vous permettra de parcourir un tas d'options comme les favoris, les balises, l'information, renommer, compresser et plus.
2. Utilisez les favoris
Comme je l'ai mentionné plus tôt, Apple Files intègre tout, du stockage de l'appareil à iCloud et des applications tierces comme Google Drive و onedrive.
Vos fichiers peuvent être enregistrés dans plusieurs emplacements, parfois difficiles d'accès à la hâte. Dans de tels cas, on peut toujours utiliser la fonction préférée pour l'installer sur l'écran d'accueil.
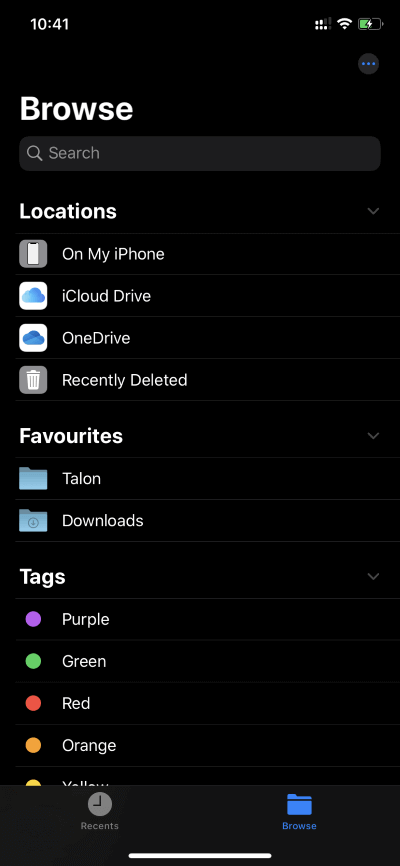
Partout, vous pouvez cliquer longuement sur un dossier ou un fichier et sélectionner Favori Dans le menu contextuel. Les éléments sélectionnés apparaîtront sous l'onglet Favoris de la page d'accueil.
3. L'utilisation de balises
Semblable au Macintosh, Apple a incorporé des marqueurs de couleur dans le gestionnaire de fichiers. Les utilisateurs peuvent ajouter différentes balises à des types de fichiers spécifiques. Appuyez longuement sur un dossier ou un fichier, accédez aux signets et choisissez la couleur appropriée. On peut également ajouter une nouvelle balise au-dessus des balises par défaut.
Voici comment je peux l'utiliser. Vous avez défini toutes les photos de voyage en vert. Les reçus d'achat numérisés sont marqués en violet.
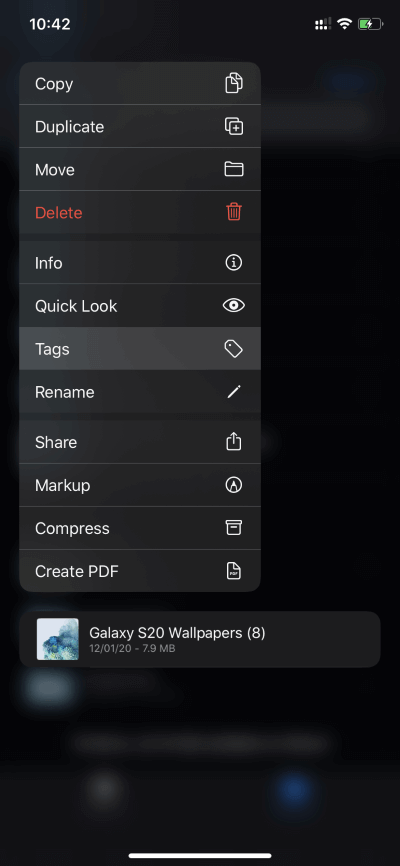
Lorsque vous parlez de numérisation, savez-vous que les fichiers Apple ont un scanner de documents intégré? Parlons de ça.
4. Numérisez des documents
L'écosystème IOS est plein Avec d'excellentes applications de scanner de fichiers. Mais si vous voulez un scanner de base avec des fonctionnalités minimales, ne cherchez plus. L'application Fichiers possède une élégante fonction de numérisation de documents.
Ouvert Fichiers Apple> Cliquez sur le menu à trois points ci-dessus et choisissez l'option pour inspecter les documents. Il ouvrira l'interface de l'appareil photo et vous invitera à prendre la photo.
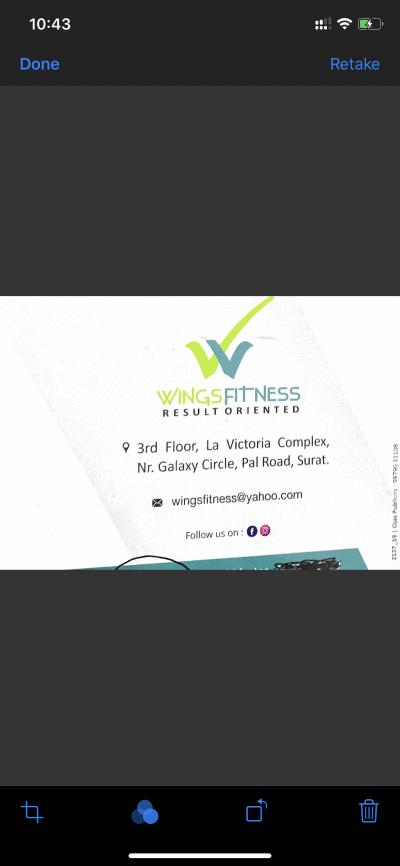
L'application définira automatiquement les angles, et vous pourrez également les ajuster manuellement pour une meilleure précision. Ce n'est pas tout. Les utilisateurs peuvent également appliquer des filtres pour modifier le style et l'apparence de l'analyse.
5. Modifiez l'emplacement de stockage
Comme vous le savez déjà, Apple Files prend en charge la plupart des fournisseurs de services cloud tiers tels que onedrive و Google Drive و Dropbox Et Box. Lorsque ces applications sont installées sur votre appareil, le site apparaîtra automatiquement dans l'application Fichiers. Cependant, vous pouvez également les réorganiser ou les supprimer.
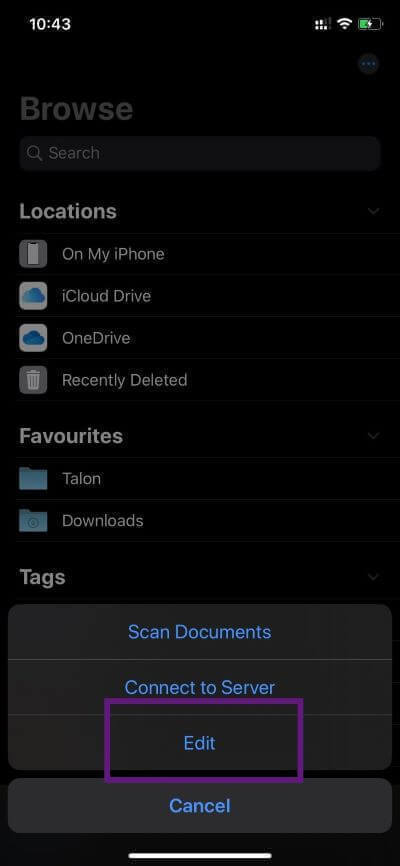
vas au Fichiers Apple> Cliquez sur le menu à trois points et sélectionnez l'option d'édition. Maintenant, vous pouvez activer / désactiver les emplacements et les organiser à votre guise.
6. Transférer des fichiers d'un cloud à un autre
Avant d'investir dans iOS, j'avais l'habitude d'utiliser OneDrive pour stocker des médias et des fichiers.
Passer d'un cloud à un autre peut être difficile et prendre du temps. Vous pouvez utiliser des services comme Multcloud, mais pourquoi feriez-vous confiance à un logiciel tiers avec vos identifiants d'enregistrement Entrée ?
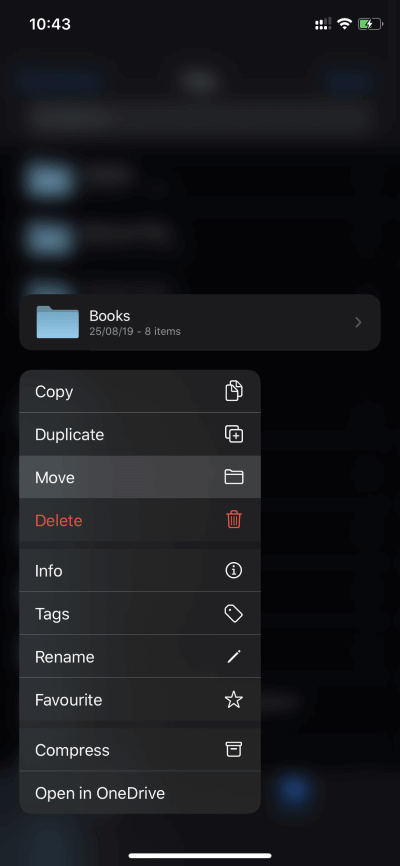
Grâce à sa profonde intégration entre les fournisseurs de services cloud, Apple Files vous permet de transférer des fichiers d'une plateforme à une autre.
Accédez à l'emplacement initial, appuyez longuement sur le dossier et sélectionnez Déplacer ou Copier. Maintenant, allez dans le dossier de destination et collez-le pour télécharger les données. Je l'ai utilisé pour transférer mon contenu de OneDrive vers iCloud.
7. Explorez l'intégration avec MAC
L'un des plus grands avantages d'investir dans l'écosystème Apple est la riche intégration que vous obtenez avec le matériel et les logiciels Apple. Un exemple est l'ajustement entre une application Mac و iCloud Et les fichiers iOS. Laissez-moi vous expliquer pourquoi.
Si vous êtes un utilisateur Mac et décidez d'enregistrer des captures d'écran ou des fichiers multimédias dans Système ICloud , Les données déjà enregistrées apparaîtront dans la liste des widgets Fichiers.
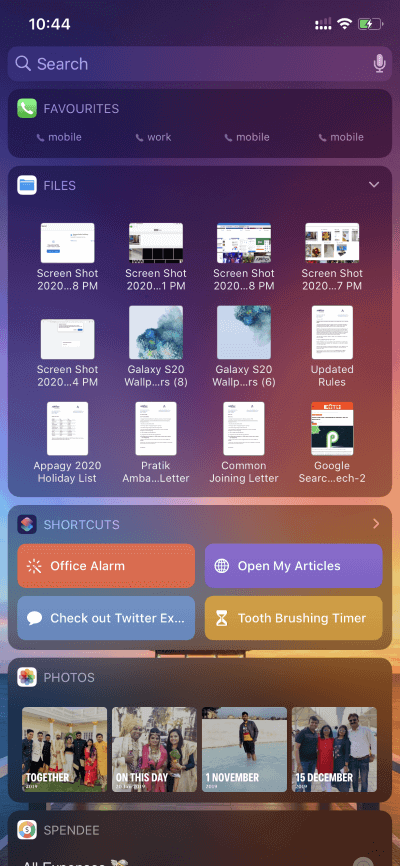
Vous pouvez l'afficher dans le menu récapitulatif de l'application ou appuyer longuement sur les fichiers d'application pour afficher le contenu. Il n'est pas nécessaire d'ouvrir iCloud. Il est déjà sur l'écran principal.
8. Compression / décompression de fichiers
Après mûre réflexion, Apple a finalement ajouté la possibilité de compresser / décompresser des fichiers / dossiers avec les mises à jour iOS 13.
Accédez au stockage de l'appareil, appuyez longuement sur un fichier ou un dossier et sélectionnez l'option de compression. Un fichier zip sera créé au même emplacement.
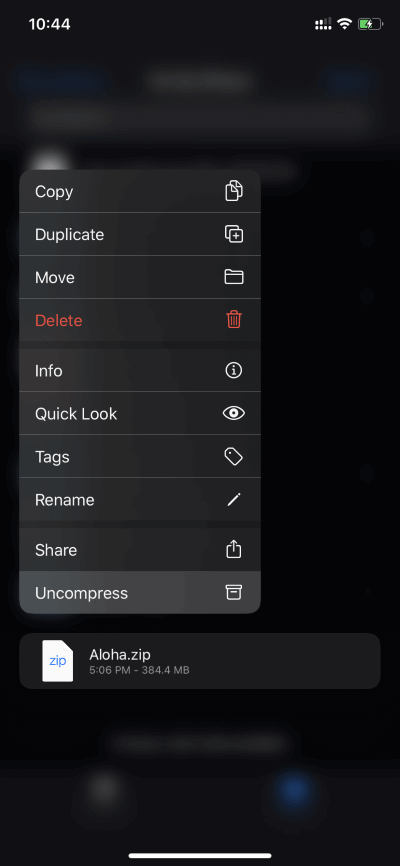
Pour inverser la procédure, cliquez sur le fichier zip et l'application Fichiers décompressera le contenu en quelques secondes.
9. Renommer des photos
Il n'y a aucun moyen officiel de renommer Des photos Sur iOS. Apple a proposé une longue solution.
Tout d'abord, vous devez vous rendre sur le "Des photos"Et ouvrez l'image et enregistrez-la dans l'application"Fichiers«Utilisation de la fonction de partage.
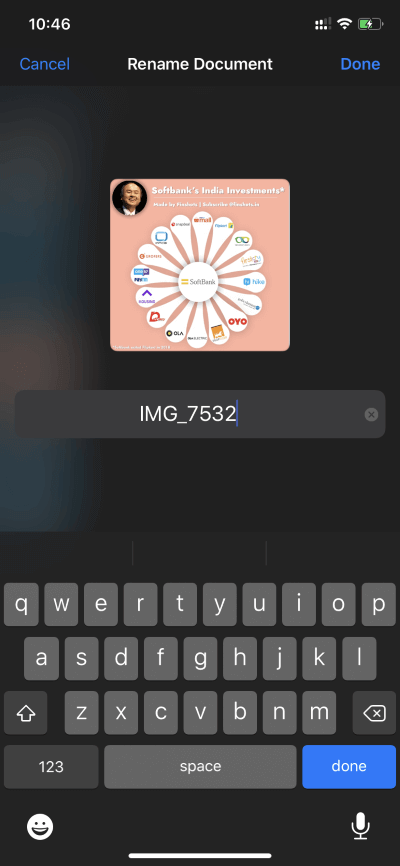
Maintenant, ouvrez Application Fichiers> Accéder au site Web Cliquez et maintenez sur l'image pour choisir une option Renommer.
Vous pouvez également sélectionner l'option l'information pour voir des détails supplémentaires tels que la date de création, la date de modification, l'heure, la résolution de l'image, etc.
10. Utilisez les outils MARKUP
Conformément à l'application d'image, la société fournit également des codecs dans l'application de fichier.
Appuyez longuement sur n'importe quelle image ou fichier, et vous pouvez choisir l'option de balises. Permet d'ajouter la reconnaissance de doodle et de mots avec l'outil Stylo / Crayon. Cliquez sur "+Vous pouvez ajouter du texte, une signature, diverses formes, des partages, etc.
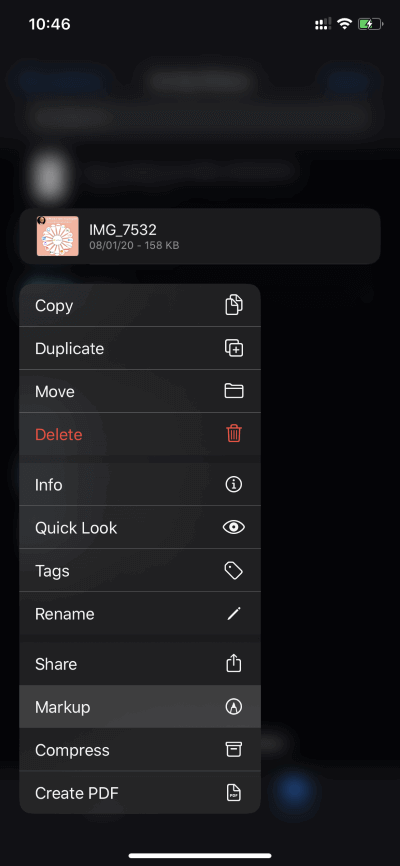
Fichiers Apple
Comme vous pouvez le voir dans les astuces ci-dessus, Apple Files est plus qu'un simple gestionnaire de fichiers de base. Il s'agit d'un ensemble de petits utilitaires tels qu'un scanner, un gestionnaire de cloud, un zip/unzip, des outils d'édition, etc. Utilisez-le et dites-nous votre travail préféré dans la section des commentaires ci-dessous.