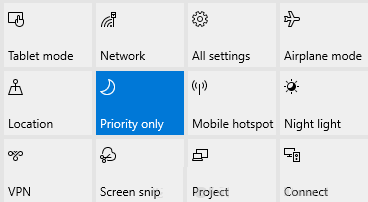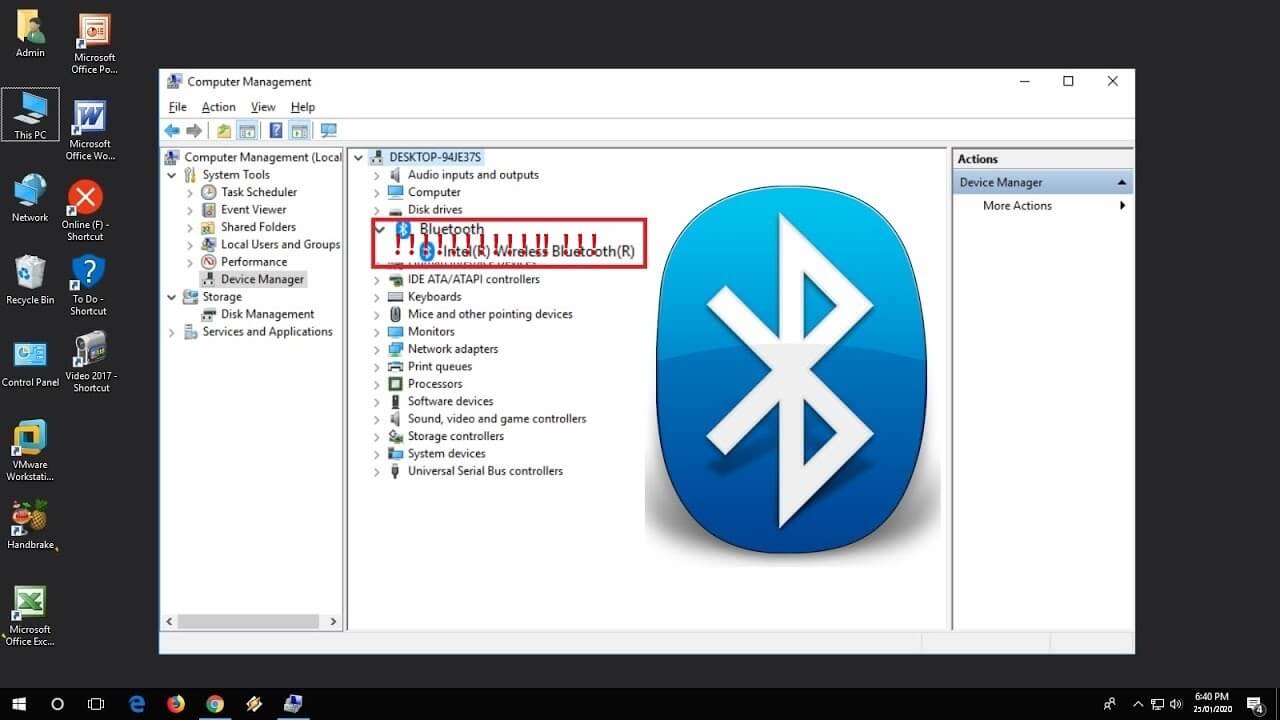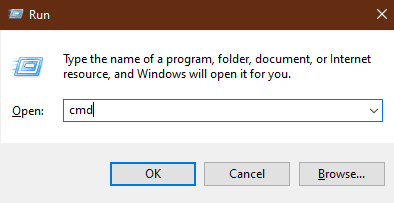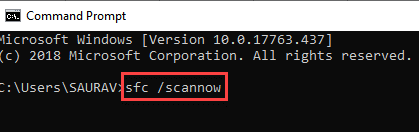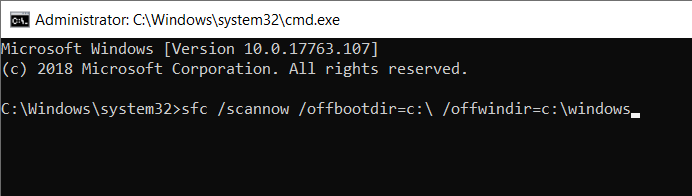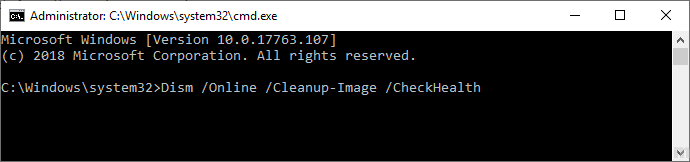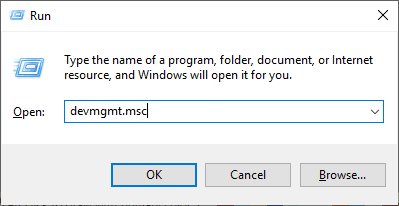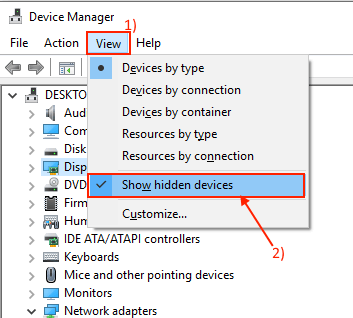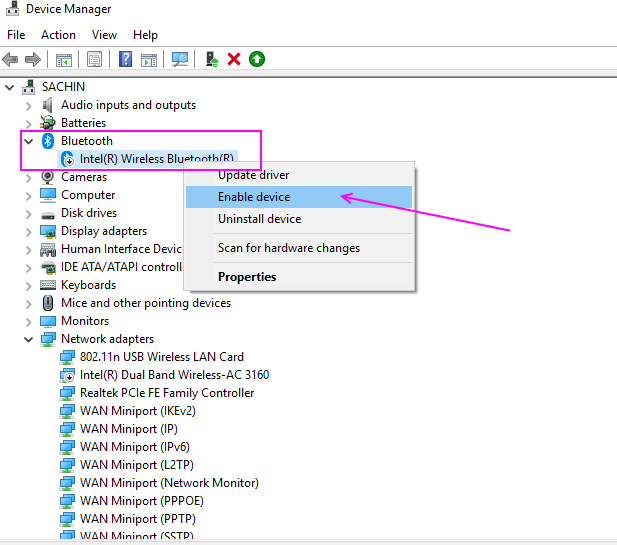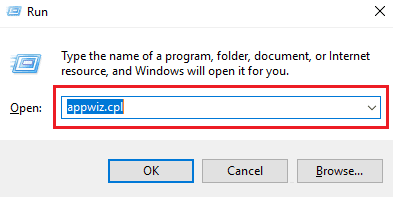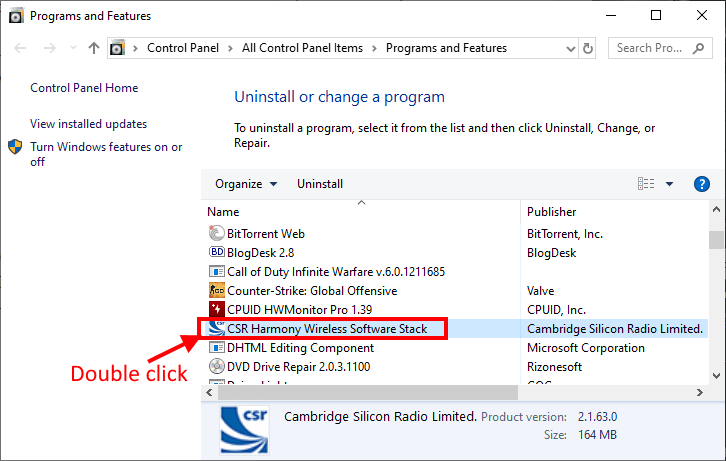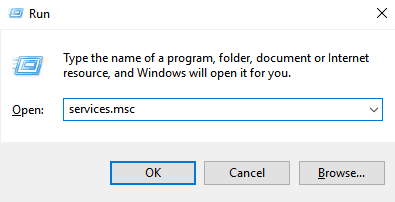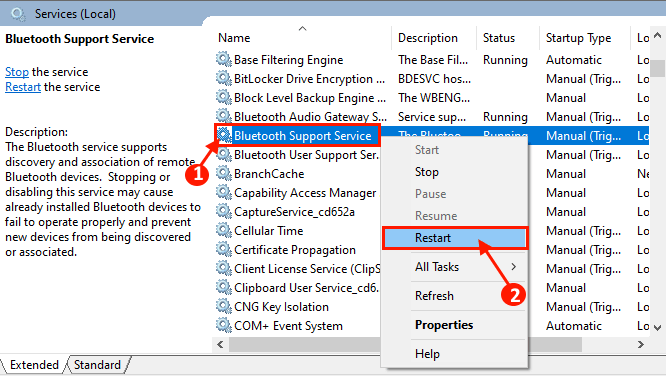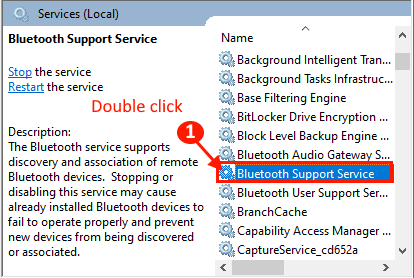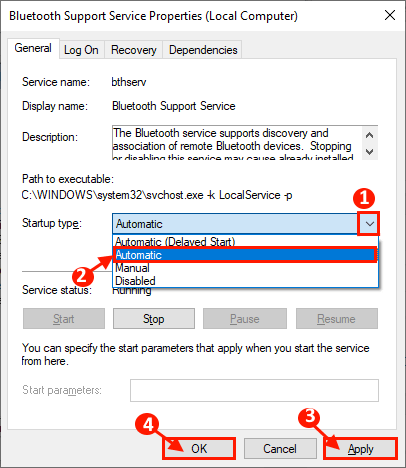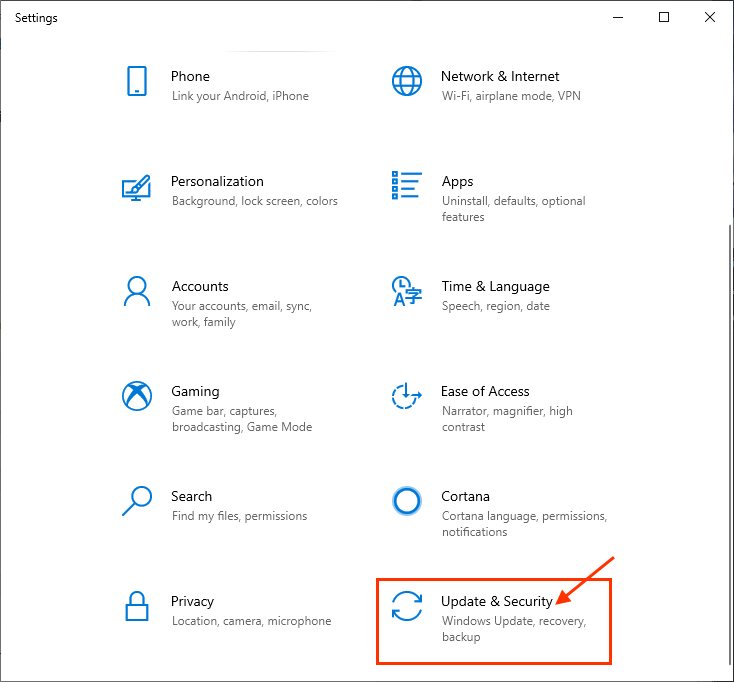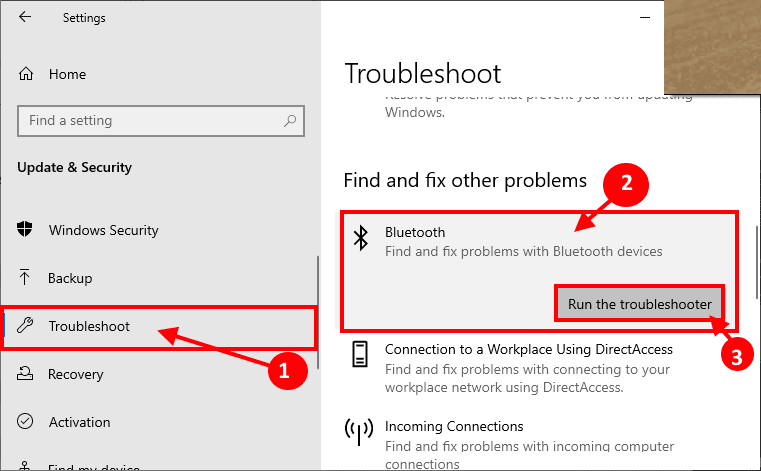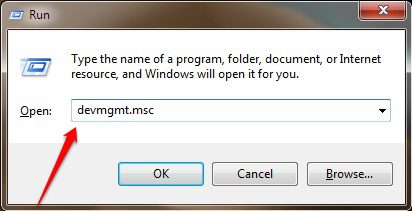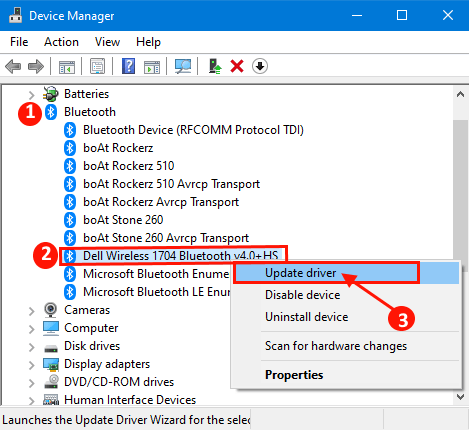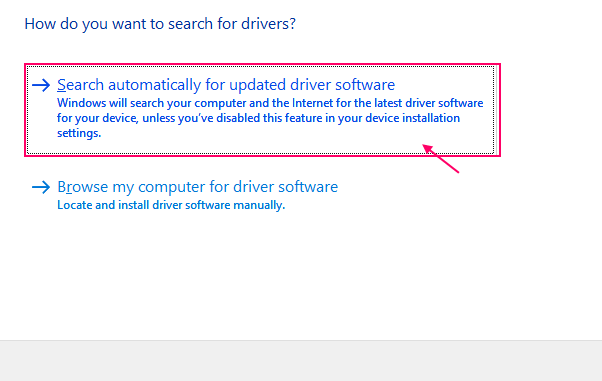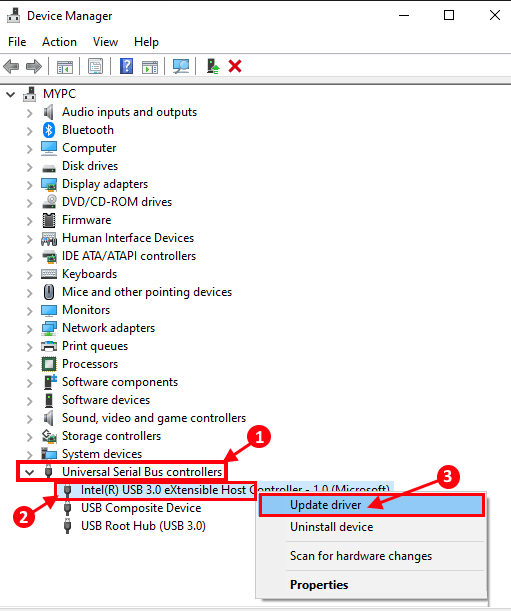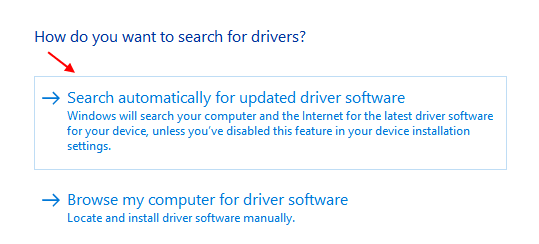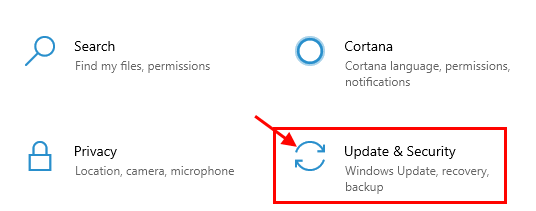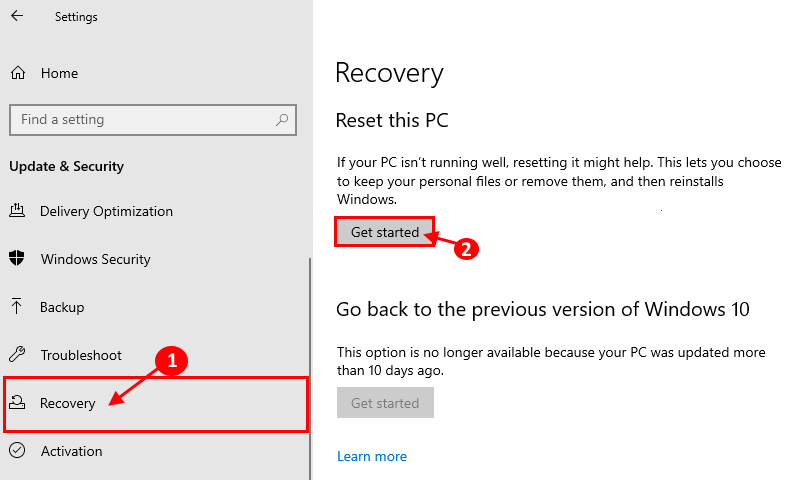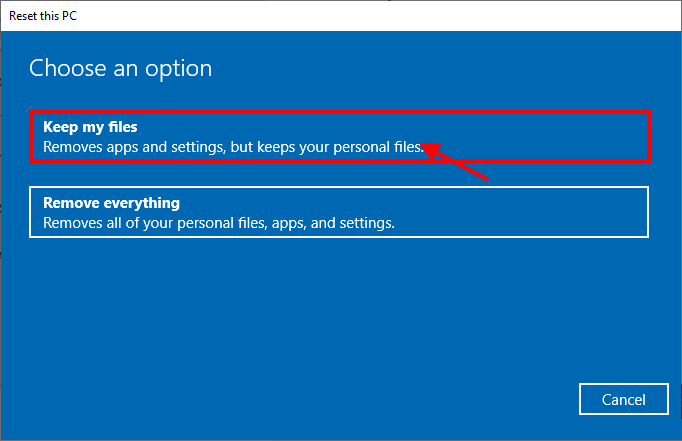Correction: l'option Bluetooth On / Off a disparu dans Windows 10
Désactiver le Bluetooth
Impossible de trouver Option Bluetooth Dans la liste Centre d'action Ou dans Gestionnaire de périphériques Et vous avez désespérément besoin d'une solution? Si la réponse à cette question est «oui«Vous êtes au bon endroit. Dans cet article, nous aborderons la question de la disparition soudaine Pour bluetooth Depuis le poste de travail de votre ordinateur.
Alors, parcourez cet article et essayez de faire des réparations sur votre ordinateur très précisément, votre problème sera résolu très rapidement. Mais avant de procéder avec les solutions clés, n'oubliez pas d'essayer ces solutions d'abord pour essayer une solution plus simple et plus courte à votre problème.
Solutions initiales -
1. Si vous rencontrez ce type de problème pour la première fois sur votre ordinateur, redémarrez l'ordinateur.
2. Découvrez Mise à jour du système Windows Ou non. Sinon Windows Update Laissez Windows faire Téléchargez la mise à jour Et installez-le dans votre système. Vérifiez si vous pouvez voir l'option Bluetooth dans le poste de travail.
Si ces solutions n'améliorent pas la situation, accédez à ces solutions sur votre ordinateur -
Fix -1 Exécutez l'outil SFC Scan and DISM
L'exécution d'une analyse SFC sur votre ordinateur peut résoudre ce problème sur votre ordinateur.
1. Appuyez sur la touche Windows + R Pour commencer à courir. Maintenant, tapez “cmd, Puis appuyez sur Ctrl + Maj + Entrée. Cliquez “ouiPour accorder l'accès au contrôle de compte d'utilisateur (UAC). Une fenêtre d'invite de commande s'ouvrira avec les droits d'administration.
2. Maintenant, tapez cette commande dans la fenêtre d'invite de commandes, puis appuyez sur Entrer Pour le mettre en œuvre.
sfc / scannow
NB
Si vous rencontrez une erreur lors de l'exécution de la commande ci-dessus, copiez et collez cette commande dans la fenêtre d'invite de commandes et appuyez sur Entrée pour l'exécuter.
sfc / scannow / offbootdir =c:\ / offwindir =c:\ windows
[Remarque - Remplacez «C:» par la lettre de lecteur de votre répertoire d'installation Windows sur votre ordinateur.]
Attendez un peu car le balayage SFC prend un certain temps.
Une fois le processus de numérisation terminé, redémarrez l'ordinateur.
3. Après le démarrage de l'ordinateur, appuyez à nouveau sur la touche Windows + R Pour commencer, tapez “cmd, Puis appuyez sur Ctrl + Maj + Entrée. Maintenant, cliquez sur “oui”Pour autoriser l'accès UAC à ouvrir une fenêtre d'invite de commandes avec des droits d'administration.
4. Dans la fenêtre d'invite de commandes, copiez et collez ces commandes une par une dans la fenêtre d'invite de commandes, puis appuyez sur Entrer Après chacun de ces ordres à exécuter séquentiellement.
DISM / En ligne / Nettoyage-Image / CheckHealth
DISM / En ligne / Nettoyage-Image / ScanHealth
DISM / en ligne / Cleanup-Image / RestoreHealth
Attendez un peu car le processus DISM peut prendre un certain temps.
Redémarrez l'ordinateur une fois que tous les tests et analyses mentionnés ont été exécutés. Après le redémarrage, l'erreur devrait être corrigée.
Fix -2 Vérifiez si votre appareil est caché
Parfois, cela peut arriver Appareil Bluetooth Il est désactivé sur votre ordinateur, c'est pourquoi il est masqué dans le Gestionnaire de périphériques.
1. Appuyez sur la touche Windows + R Ouvrir une fenêtre Courir. Maintenant, tapez "devmgmt.msc"Et appuyez Entrer. L'outil Gestionnaire de périphériques s'ouvrira.
2. Dans leGestionnaire de périphériques, Cliquez “عرض”Dans la barre de menus. Maintenant, cliquez sur "Afficher les périphériques cachés" .
2. Cela affichera les pilotes cachés sur votre ordinateur. Maintenant, si vous voyez que le périphérique Bluetooth "Handicapés(Il contiendra une flèche vers le bas avec le nom du pilote), faites un clic droit Souris Faites un clic droit sur le pilote Bluetooth et cliquez sur "Activer". Le pilote Bluetooth sera activé.
Redémarrez l'ordinateur pour enregistrer les modifications sur votre ordinateur. Après le redémarrage, vérifiez si vous pouvez voir l'option Bluetooth sur votre ordinateur ou dans le Gestionnaire de périphériques.
Fix-3 désinstalle tous les programmes liés à Bluetooth
La désinstallation de tous les logiciels Bluetooth et le redémarrage de votre ordinateur résolvent le problème sur votre ordinateur.
1. Appuyez sur la touche Windows + R Pour commencer, tapez “appwiz.cpl, Puis appuyez sur Entrer. Une fenêtre va s'ouvrir Programmes et fonctionnalités.
2. Dans leProgrammes et fonctionnalités', faites défiler la liste des applications installées et double-cliquez sur l'application L'liée à Bluetooth pour la désinstaller.
3. Après avoir désinstallé le logiciel, redémarrez l'ordinateur.
Après avoir redémarré votre ordinateur, l'application liée au Bluetooth sera installée automatiquement. Votre problème devrait être résolu.
Fix - 4 redémarrage des services Bluetooth nécessaires
1. Clique sur Touche Windows + R Pour commencer, tapez “services.msc"Puis appuyez sur Entrer.
2. Dans leالخدماتFaites défiler pour voir Service d'assistance Bluetooth"Et faites un clic droit, puis cliquez sur"Redémarrer" .
3. Maintenant, après Redémarrez le service , Double-cliquez sur "Service d'assistance Bluetooth«Pour déverrouiller ses propriétés.
4. Maintenant, dans la fenêtre Propriétés du service de support Bluetooth, cliquez sur “Type de démarrage:"Et cliquez sur"Automatique"Alors cliquez"ApplicationEt Ok“Enregistrer les modifications.
Fermez la fenêtre Services.
Redémarrez l'ordinateur pour activer les modifications. Vous devriez pouvoir trouver l'option Bluetooth soit dans les paramètres, soit dans le Gestionnaire de périphériques.
Fixer 5 pour résoudre le problème
1. Appuyez sur la touche Windows + I Pour ouvrir Paramètres. Maintenant, cliquez sur “Mise à jour et sécurité" .
2. Maintenant, cliquez sur “DépannageSur le côté gauche de la fenêtre des paramètres, puis faites défiler vers le bas et cliquez sur "Bluetooth“. Maintenant, cliquez sur “Lancer le dépanneur"Pour exécuter l'utilitaire de résolution des problèmes.
3. Laissez l'utilitaire de résolution des problèmes rechercher et résoudre les problèmes Bluetooth sur votre ordinateur.
Vous devrez peut-être redémarrer votre ordinateur pour enregistrer les modifications sur votre ordinateur.
Correction de la mise à jour du pilote Bluetooth -6
La mise à jour du pilote Bluetooth installera la dernière version du pilote Bluetooth sur votre ordinateur.
1. Appuyez sur la touche Windows + R Pour ouvrir “Courir“. Maintenant, tapez “devmgmt.msc"Et appuyez Entrer. L'outil va s'ouvrir Gestionnaire de périphériques.
2. Dans leGestionnaire de périphériques" , je cherche "BluetoothDans la liste des pilotes, et cliquez pour développer la liste des pilotes Bluetooth. Maintenant, dans les options déroulantes, sélectionnez le pilote que vous utilisez. Faites un clic droit dessus et cliquez sur "Mettre à jour le pilote" .
3. On vous demanderaComment voulez-vous rechercher des pilotes?". Cliquez ensuite sur l'option "Rechercher automatiquement le pilote mis à jour" .
Attendez que Windows recherche, télécharge et installe un pilote Bluetooth compatible.
Redémarrez l'ordinateur pour enregistrer les modifications.
Correctif - 7 pilotes USB de mise à jour -
Certains contrôleurs USB mis à jour ont aidé Utilisateurs de Windows 10. Pour mettre à jour tous les contrôleurs USB de votre ordinateur.
1. Appuyez sur la touche Windows + R Pour commencer à courir. Maintenant, tapez “devmgmt.msc"Et appuyez Entrer. La fenêtre du gestionnaire de périphériques s'ouvre.
2. Dans le Gestionnaire de périphériques, développez "Contrôleurs Universal Serial BusCliquez ensuite avec le bouton droit sur le premier Pilote USB Et cliquez sur “Mettre à jour le pilote" .
3. Maintenant, cliquez sur “Rechercher automatiquement le pilote mis à jour" .
Attendez un peu, car Windows trouvera et installera le dernier pilote pour votre ordinateur.
Répétez les étapes -2 et l'étape 3 pour tous les appareils répertoriés sous Console Universal Serial Bus Redémarrez ensuite votre ordinateur pour enregistrer les modifications sur votre ordinateur.
Fix -8 Réinitialisez votre ordinateur-
Si aucun des correctifs ci-dessus ne fonctionne, redémarrez Définir Votre ordinateur vous aidera certainement.
1. Appuyez sur la touche Windows + I Pour ouvrir Paramètres. Maintenant, faites défiler vers le bas et cliquez sur "Mise à jour et sécurité" .
2. Dans les paramètres de mise à jour et de sécurité, cliquez sur "Récupération«À droite. Dans le volet droit, sous l'option Récupération, dans "Réinitialisez cet ordinateur, Cliquez “Début" .
3. À la fenêtre Reste Reste PC , Choisissez l'option "Conserver mes fichiers" .
4. Maintenant, suivez les instructions à l'écran pour réinitialiser votre ordinateur.
La réinitialisation de votre ordinateur supprime certaines applications et certains paramètres de votre ordinateur. Cependant, le problème que vous rencontrez avec Bluetooth sera définitivement résolu. Vous devez résoudre votre problème.
Conseils supplémentaires
1. Si le problème persiste pour vous, vous devriez envisager d'utiliser un dongle Bluetooth sur votre ordinateur.