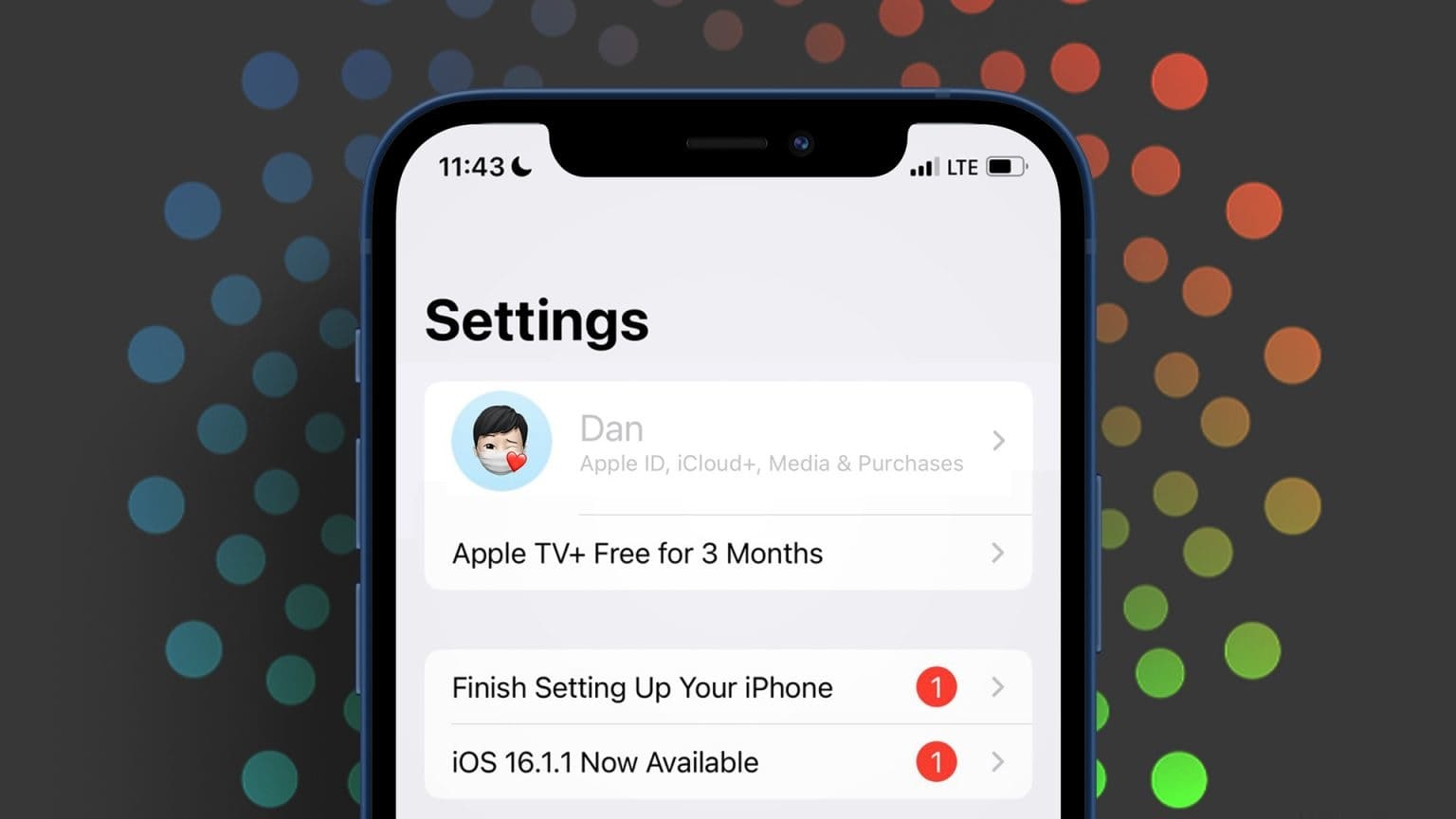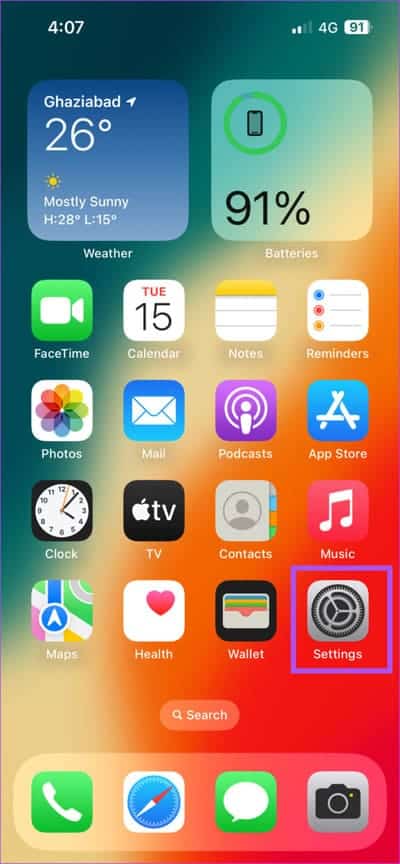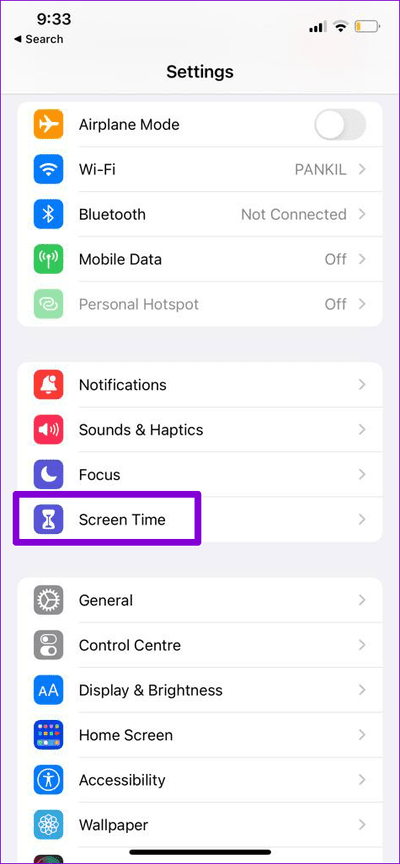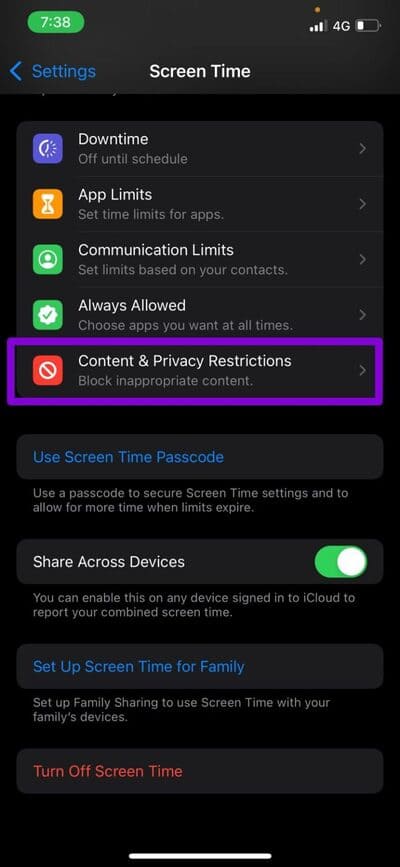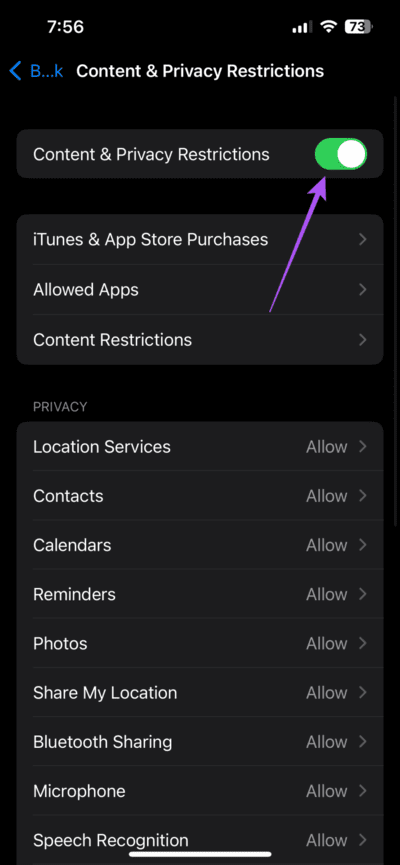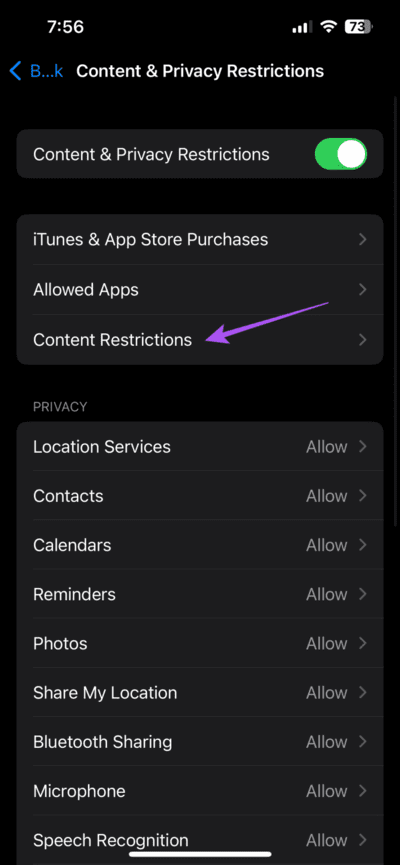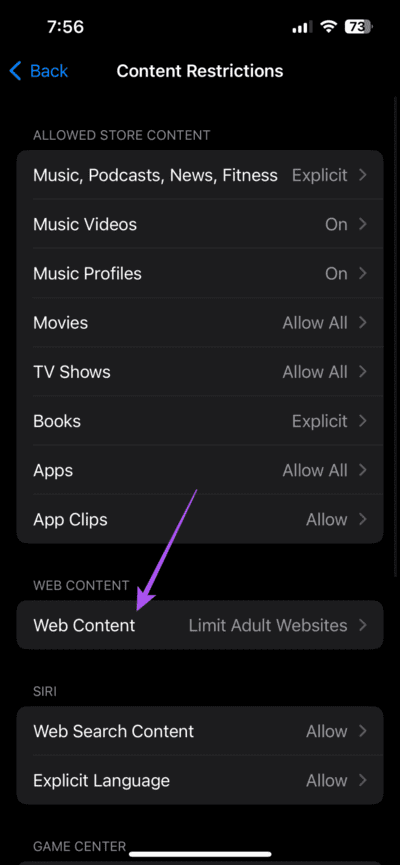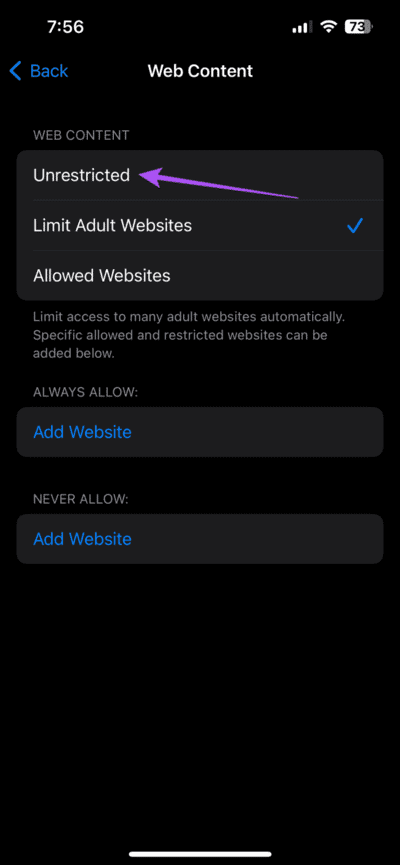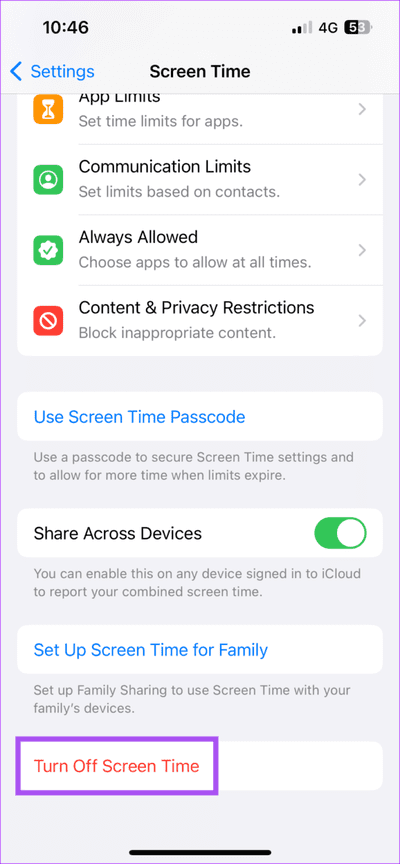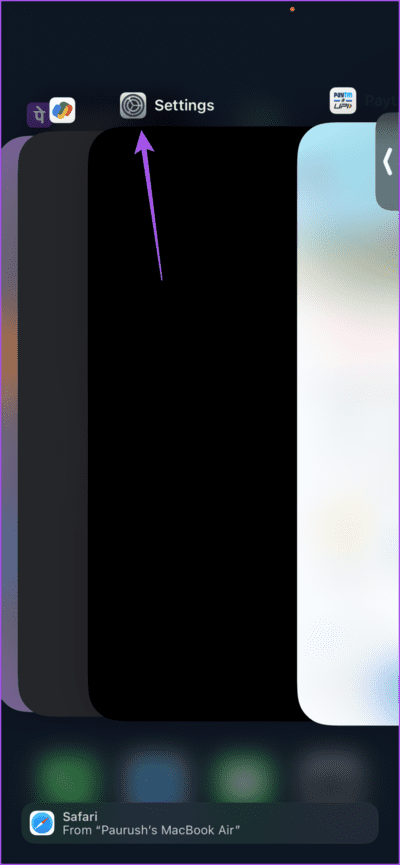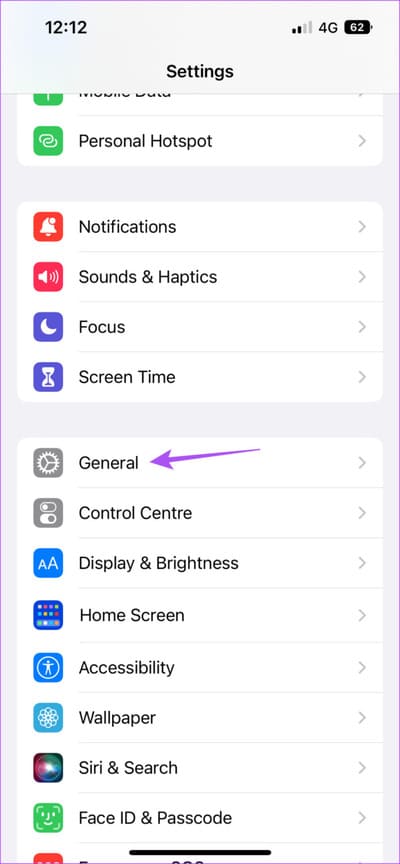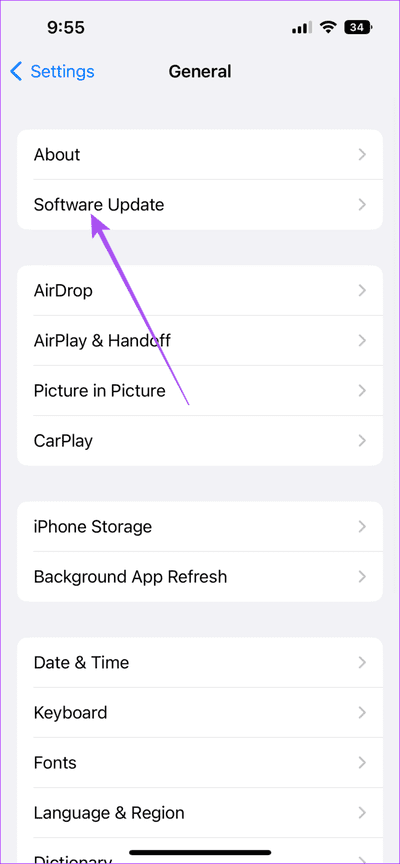Top 6 des correctifs pour l'identifiant Apple grisé sur iPhone
Vous n'avez pas toujours besoin d'un ordinateur pour accéder à votre compte Apple. Une fois qu'Entrée est connecté à votre iPhone avec votre identifiant Apple, vous pouvez accéder à tous ses paramètres tels que les mises à jour logicielles, le stockage iCloud, AirDrop, plus. Vous pouvez également Basculer entre plusieurs identifiants Apple sur votre iPhone si un membre de la famille partage votre iPhone.
Mais parfois, vous pouvez remarquer que vous ne pouvez pas accéder à votre compte iCloud et vous demander : « Pourquoi mon identifiant Apple est-il désactivé ?
Pour répondre à cette question et vous aider à résoudre ce problème, nous avons quelques solutions de travail pour vous lorsque votre identifiant Apple est désactivé sur votre iPhone. Ces solutions sont également applicables aux utilisateurs d'iPad.
1. Vérifiez vos paramètres de confidentialité et de contenu
Si votre identifiant Apple est grisé dans le menu Paramètres de votre iPhone, vous devez commencer par vérifier les paramètres Contenu et confidentialité. Si vous avez des enfants à la maison, vous pouvez restreindre le contenu qu'ils peuvent parcourir et bloquer l'accès aux sites Web pour adultes. Cependant, l'activation de cette fonctionnalité peut parfois désactiver votre identifiant Apple. Voici comment supprimer la restriction.
Étape 1: Ouvrir une application Paramètres Sur ton iPhone
Étape 2: Faites défiler vers le bas et sélectionnez Temps d'écran.
Passons à l'étape 3: Cliquez sur Restrictions Contenu et confidentialité.
Étape 4: Appuyez sur la bascule à côté de Contenu et restrictions de confidentialité Pour le désactiver.
Étape 5: Revenez et vérifiez Résoudre le problème.
Si vous ne souhaitez pas désactiver complètement ce paramètre, voici comment supprimer la limite de contenu Web de Safari.
Étape 1: Ouvrir une application Paramètres Sur ton iPhone
Étape 2: Faites défiler vers le bas et sélectionnez Temps d'écran.
Passons à l'étape 3: Clique sur Restrictions sur le contenu et la confidentialité.
Étape 4: Sélectionner Restrictions de contenu.
Étape 5: Clique sur Contenu Web.
Passons à l'étape 6 : Sélectionner Sans restriction.
Étape 7: Revenez et vérifiez si le problème est résolu.
2. Désactiver le temps d'écran
Si vous ne parvenez pas à accéder à votre identifiant Apple sur votre iPhone, nous vous suggérons de désactiver complètement Screen Time. Screen Time enregistre l'utilisation du temps d'écran de votre iPhone et vous aide à Bloquez les sites Web comme YouTube. Vous pouvez essayer de supprimer Screen Time et voir si cela résout le problème.
Étape 1: Ouvrir une application Paramètres Sur ton iPhone
Étape 2: Faites défiler vers le bas et sélectionnez Temps d'écran.
Passons à l'étape 3 : Faites défiler vers le bas et appuyez sur Désactivez le temps d'écran.
Étape 4: Entrer Mot de passe des conditions d'utilisation dispositif d'authentification.
Étape 5: Après avoir éteint "Temps d'écran". Vérifiez si vous pouvez accéder aux paramètres de votre identifiant Apple.
3. Passer des données mobiles au WI-FI
Si vous essayez d'accéder à votre stockage iCloud et que votre iCloud est en panne, vous devez vérifier votre vitesse Internet. Pour accéder rapidement à vos fichiers, votre iPhone a besoin d'une connexion Internet solide. Par conséquent, nous vous suggérons de passer des données mobiles au Wi-Fi. De plus, vous pouvez vous connecter à la bande de fréquence 5 GHz si vous disposez d'un routeur bi-bande.
4. Forcer à quitter et redémarrer les paramètres
Comme toute autre application sur votre iPhone, vous pouvez essayer de forcer la fermeture et de redémarrer l'application Paramètres. Ceci est applicable, surtout si votre identifiant Apple est désactivé dans les paramètres. L'application Paramètres est l'application la plus utilisée sur votre iPhone qui continue de fonctionner en arrière-plan. Mais vous pouvez essayer de forcer l'arrêt et de le relancer pour voir si cela résout le problème.
Étape 1: Sur l'écran d'accueil de votre iPhone, balayez vers le haut avec continuer à détecter À propos des fenêtres d'application en arrière-plan.
Étape 2: Balayez vers la droite pour trouver une application Paramètres. Faites ensuite glisser votre doigt vers le haut pour supprimer l'application.
Étape 3: Redémarrer une application Paramètres Et vérifiez si le problème est résolu.
5. Mise à jour IOS
Il doit y avoir un problème avec la version actuelle d'iOS si votre identifiant Apple est toujours désactivé sur votre iPhone. Vous pouvez rechercher et installer une mise à jour iOS pour voir si cela fonctionne.
Étape 1: Ouvrir une application Paramètres Sur ton iPhone
Étape 2: Faites défiler et cliquez Public.
Passons à l'étape 3 : Sélectionner Mise à jour du logiciel.
Étape 4: Si disponible تحديث Téléchargez et installez-le.
Étape 5: Ouvert Paramètres Encore une fois après l'installation et vérifiez si le problème est résolu.
6. Visitez la page État du système Apple
Si aucune des solutions n'a fonctionné pour vous, cela doit être un problème du côté d'Apple. Pour le vérifier, vous pouvez Visitez la page officielle d'état du système Apple Pour vérifier si l'identifiant Apple fonctionne. Si un point rouge apparaît à côté de l'identifiant Apple, vous devez attendre qu'il soit résolu.
Accès à l'identifiant APPLE
Ces solutions devraient vous aider lorsque votre identifiant Apple est grisé sur votre iPhone. Vous pouvez également lire notre article si vous n'êtes pas inscrit La déconnexion de l'identifiant Apple est disponible en raison de restrictions Sur ton iPhone