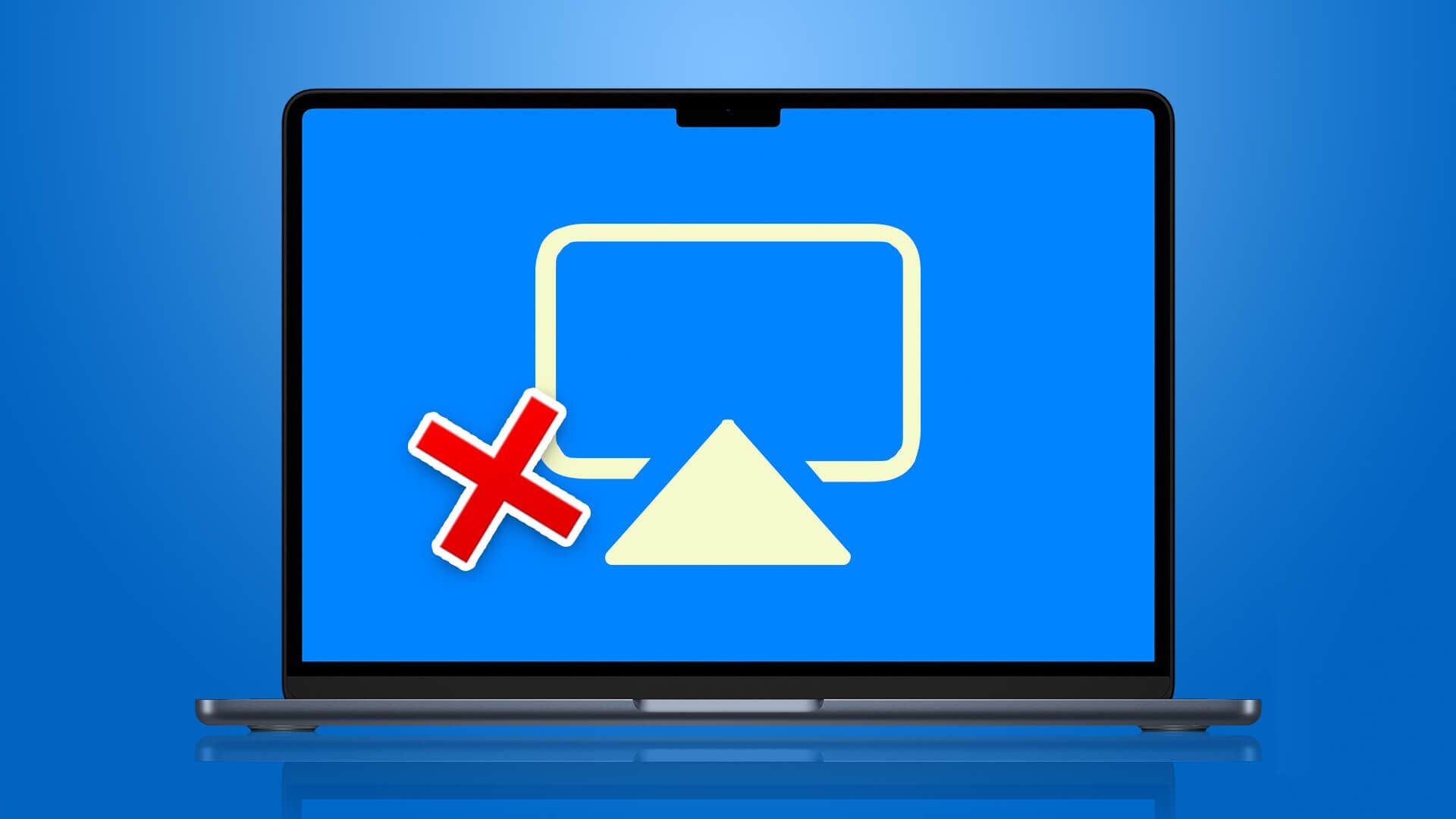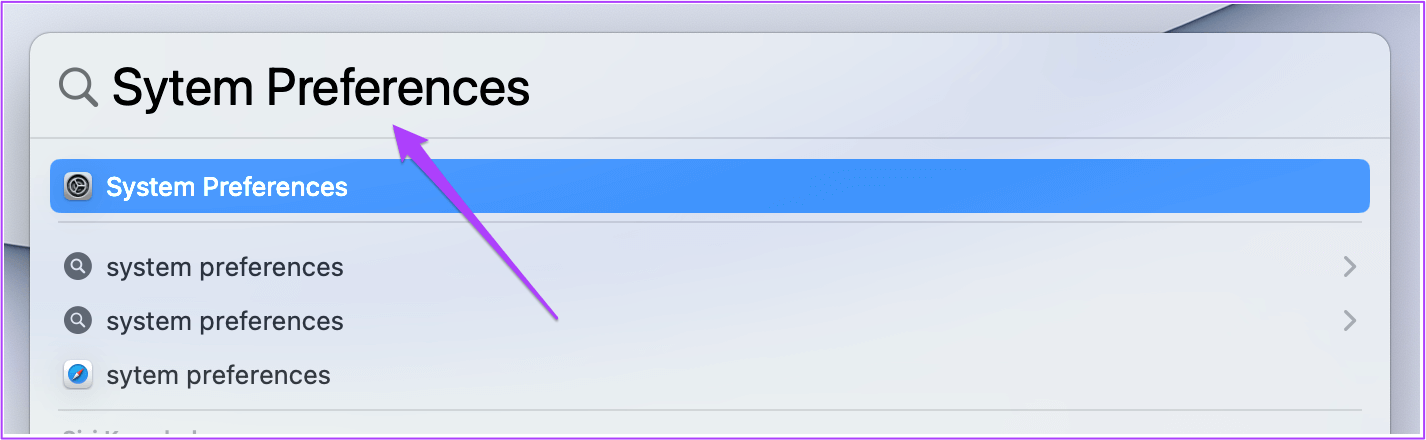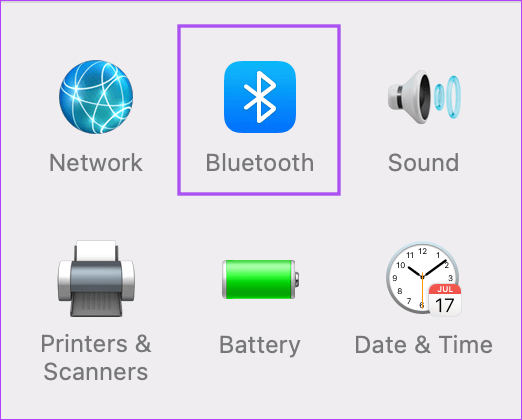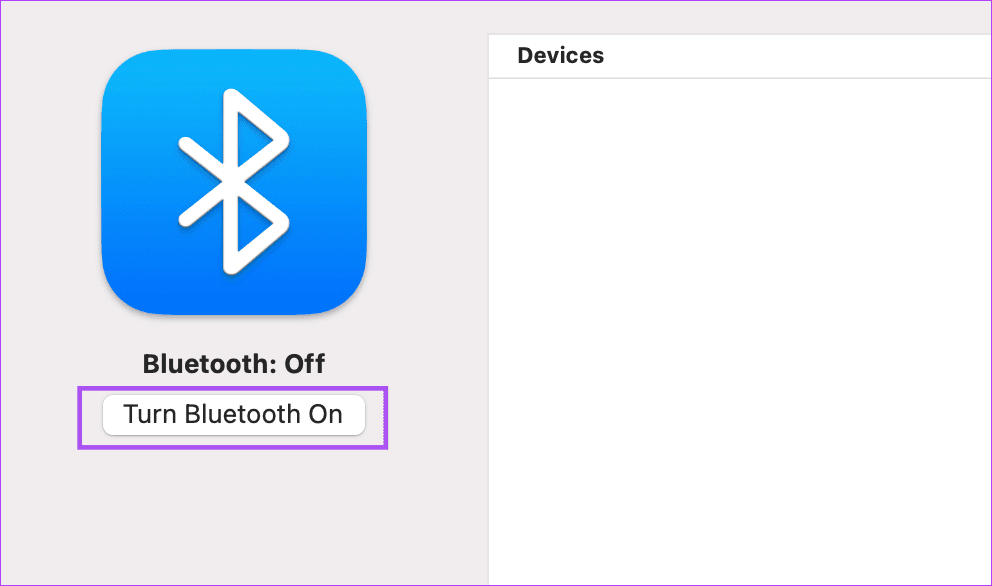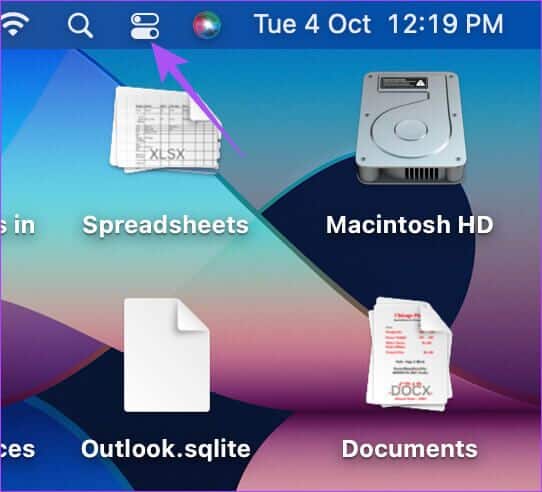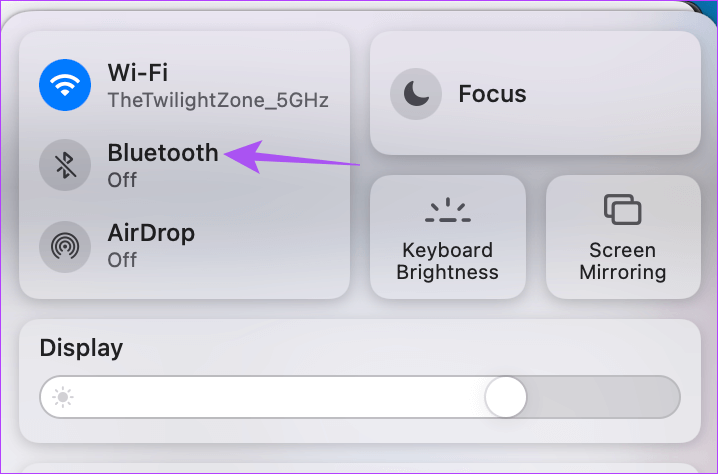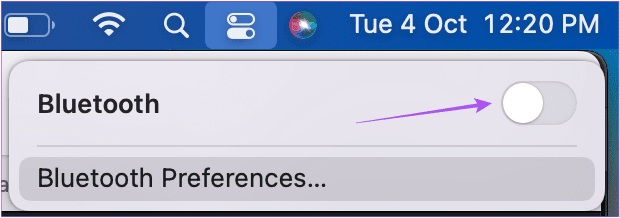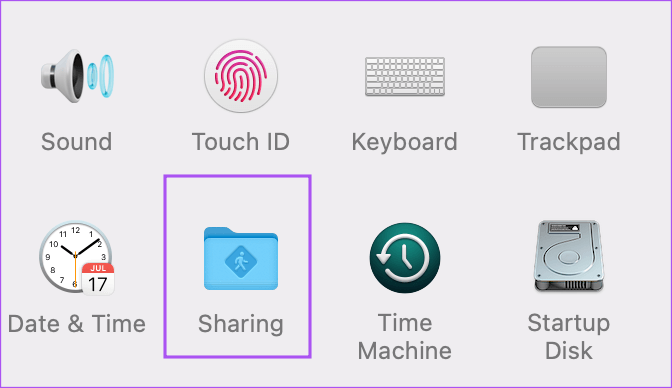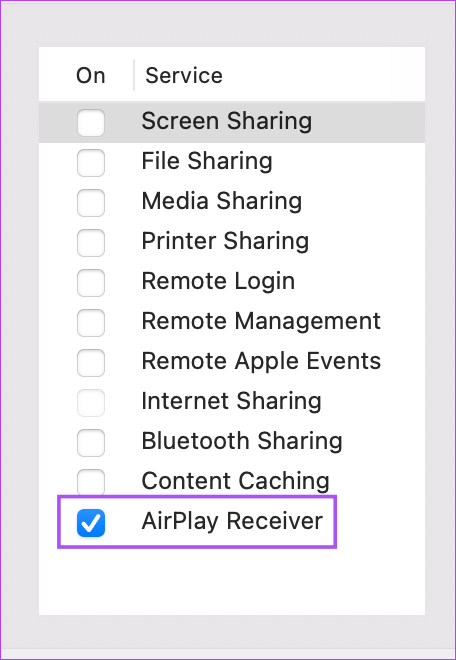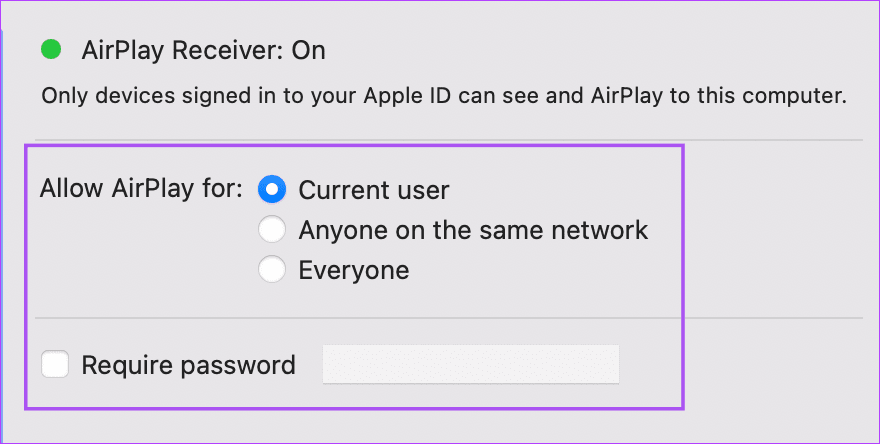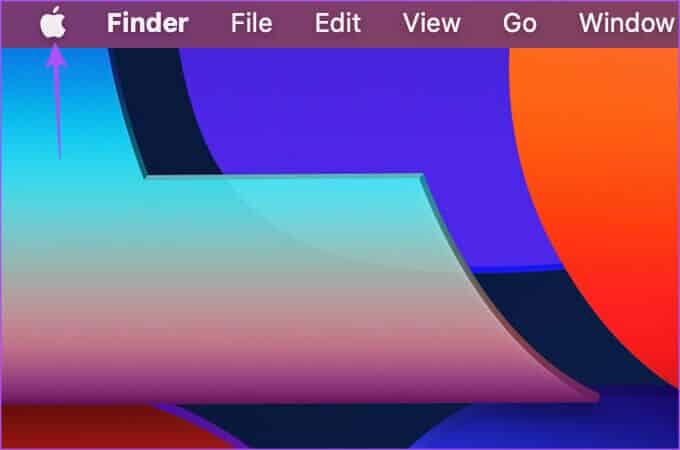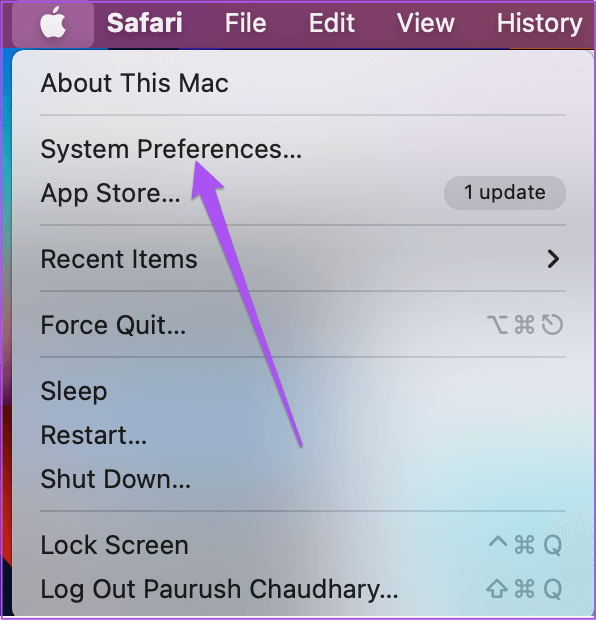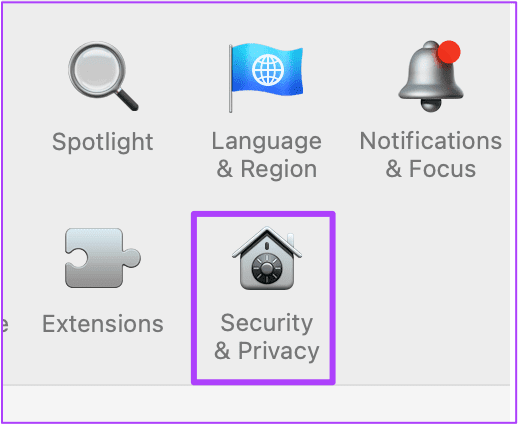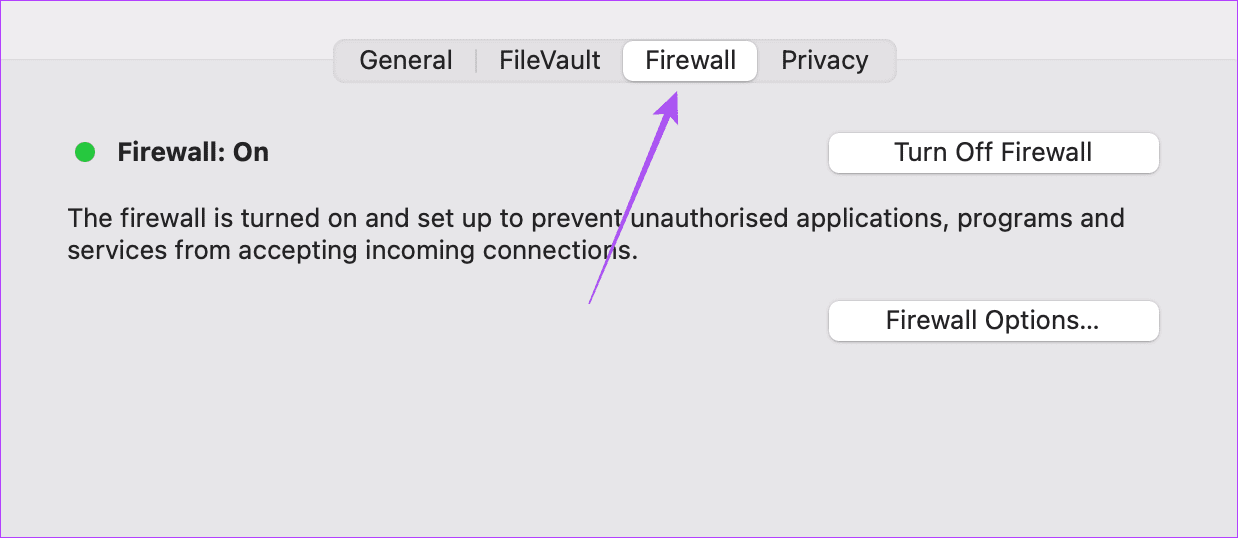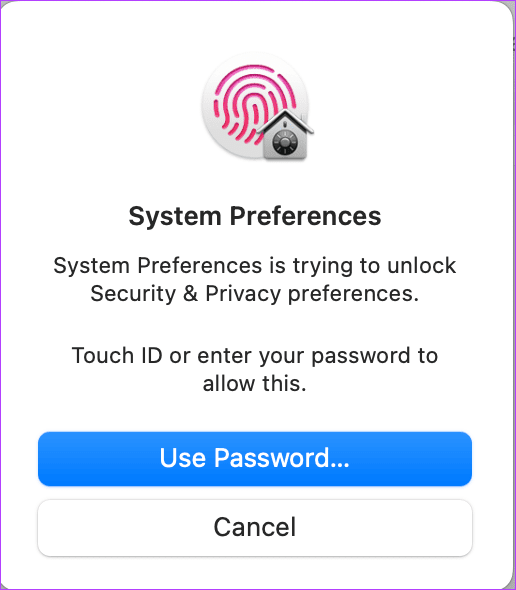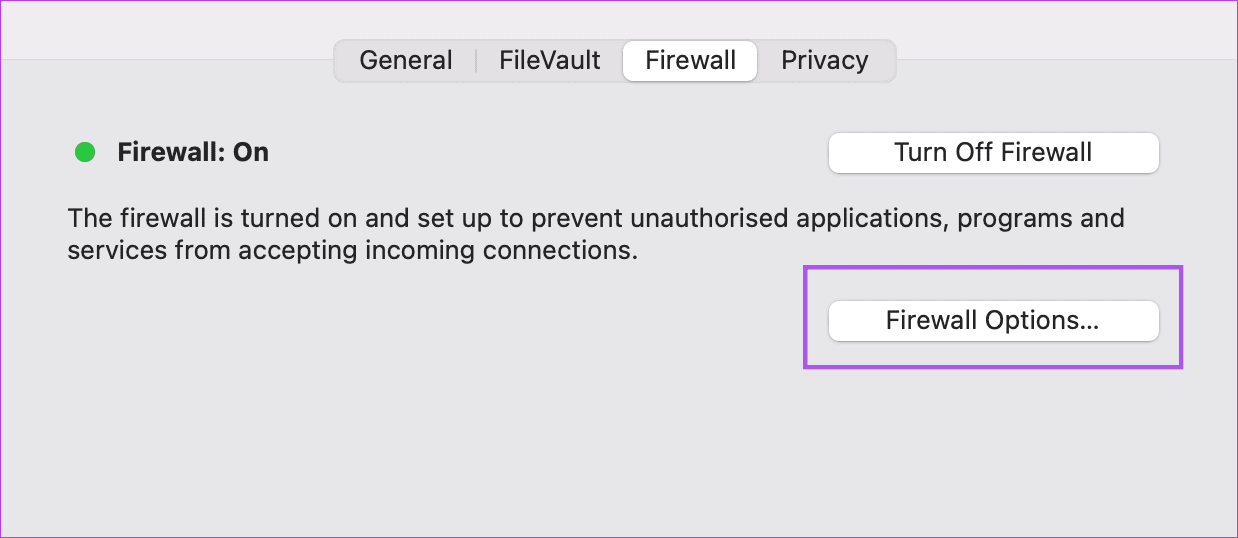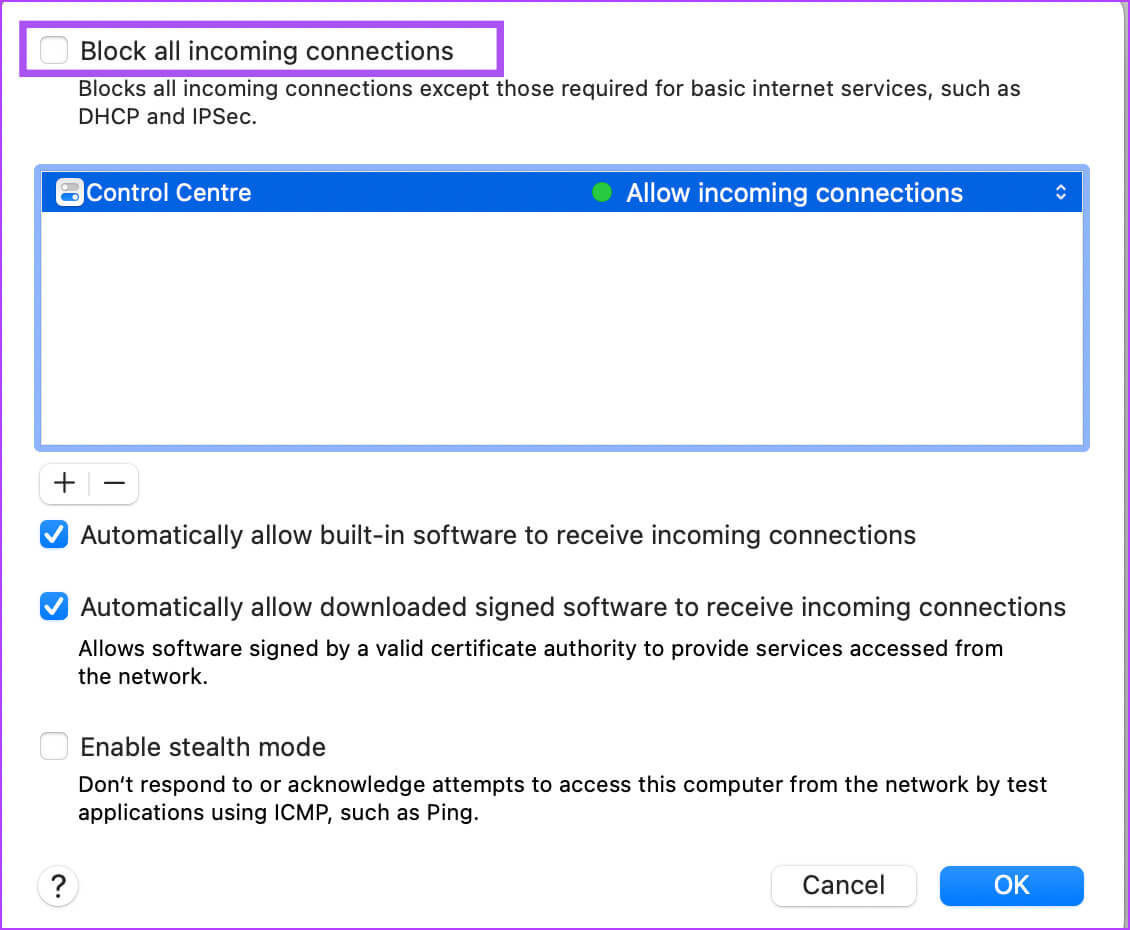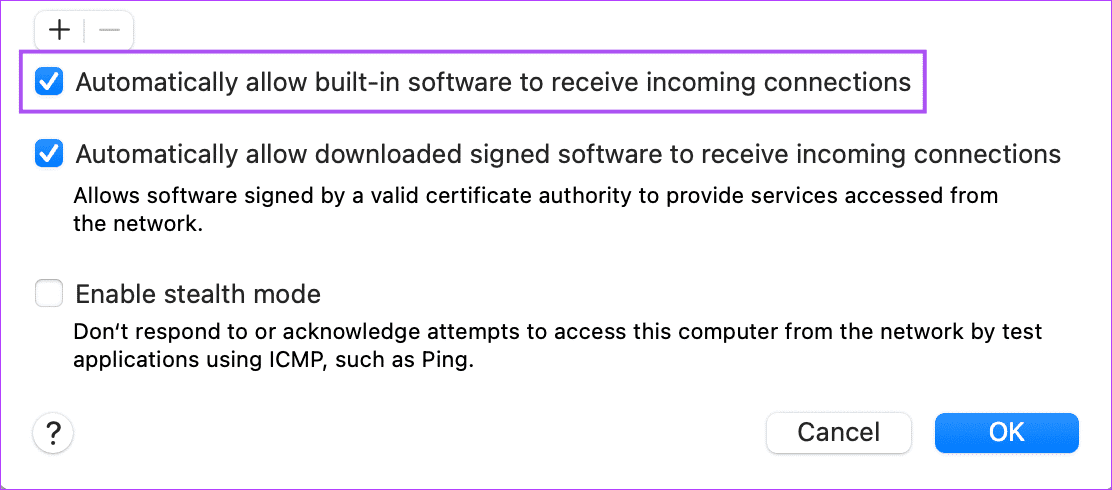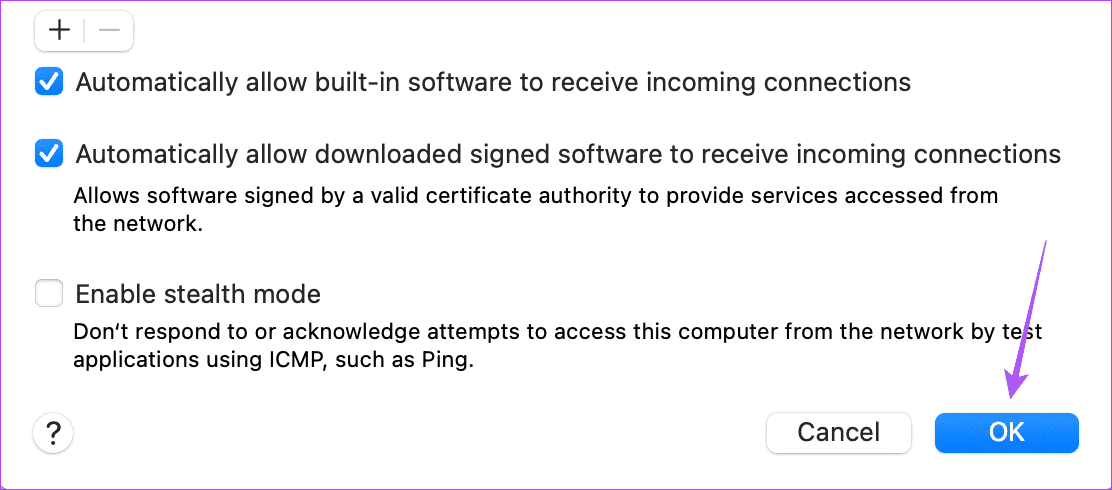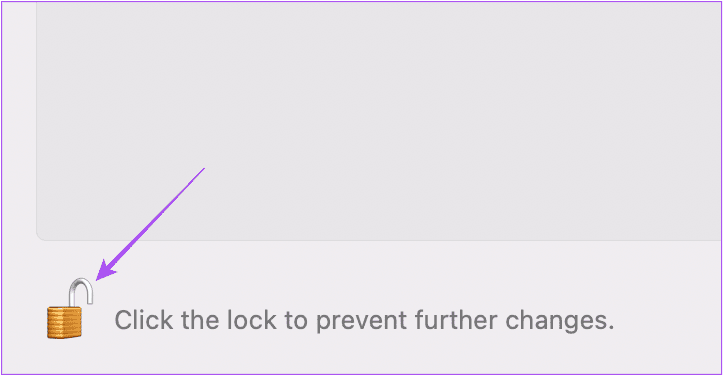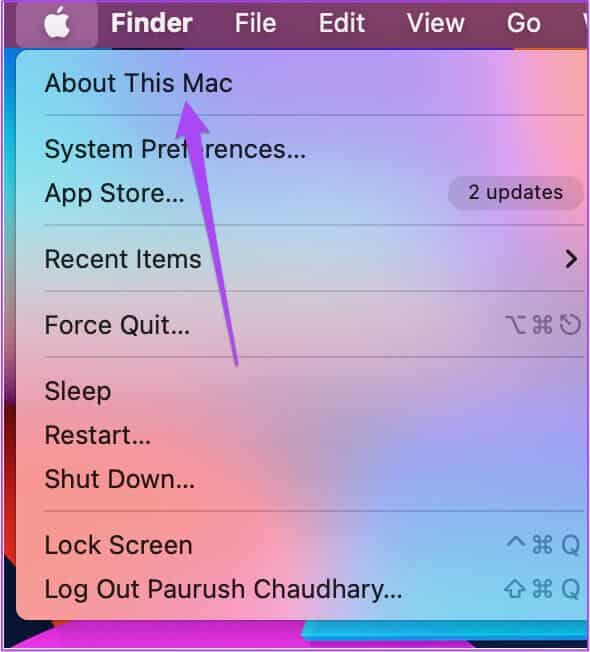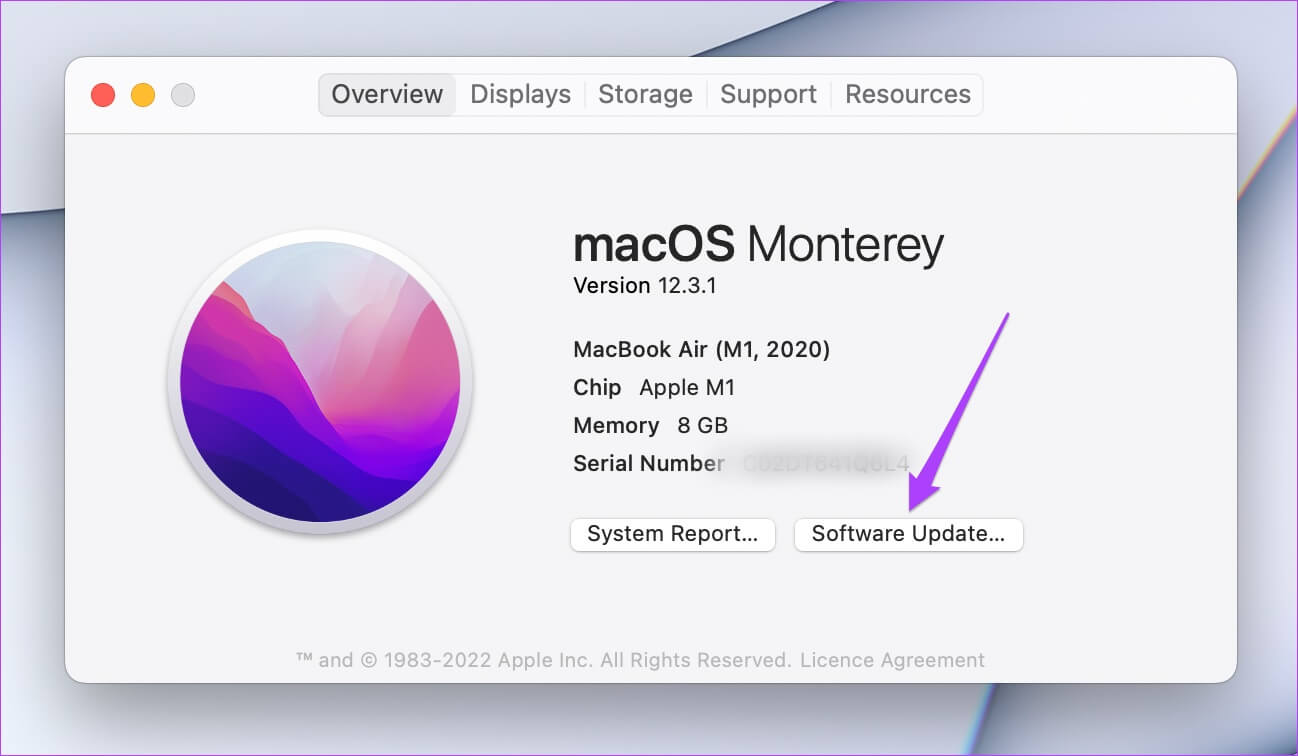Top 5 des correctifs pour AirPlay ne fonctionnant pas sur Mac
Avec d'autres fonctionnalités Mac comme Régisseur و Lecteur d'écran VoiceOver , vous bénéficiez également de la fonctionnalité AirPlay pour partager des médias tels que de la musique, des photos et des vidéos sur votre téléviseur ou vos haut-parleurs intelligents. Vous pouvez également utiliser AirPlay pour partager vos présentations sur un écran plus grand lors de réunions sur votre lieu de travail.
Mais cette fonction peut parfois être interrompue pour les utilisateurs de Mac qui ont découvert des appareils ou accepté des fichiers. Si vous rencontrez des problèmes sur votre Mac, voici les meilleures solutions car AirPlay ne fonctionne pas sur Mac.
1. Redémarrez votre routeur WI-FI
Pour commencer le dépannage, redémarrez votre routeur Wi-Fi. Cela revient à redémarrer votre iPhone ou votre Mac pour résoudre un problème logiciel. Éteignez simplement le routeur, attendez quelques secondes, puis rallumez-le. Nous vous recommandons également de vérifier les mises à jour du micrologiciel de votre routeur. Vous pouvez également lire notre article alorsSi le Wi-Fi ne fonctionne pas sur votre Mac Bien contacter. De plus, si vous partagez du contenu à l'aide d'AirPlay entre deux appareils Apple, assurez-vous qu'ils sont connectés au même réseau Wi-Fi.
2. Vérifiez si le Bluetooth est activé
Après vous être connecté à Internet, vous devrez vérifier si Bluetooth est activé sur votre Mac. La connectivité Wi-Fi et Bluetooth est nécessaire pour utiliser AirPlay, en particulier entre les appareils Apple. Voici comment vous pouvez le vérifier.
Étape 1: Clique sur Commande + barre d'espace pour ouvrir la recherche Spotlight Et le type Préférences de système Et appuyez sur Revenir.
Étape 2: Lorsque la fenêtre des Préférences Système apparaît, cliquez sur Bluetooth.
Étape 3: S'il est éteint Activer Bluetooth , cliquez sur le bouton Activez le Bluetooth.
Étape 4: Fermez la fenêtre et essayez d'utiliser AirPlay pour voir si cela fonctionne.
Alternativement, vous pouvez vérifier en cours d'exécution Bluetooth Sur votre Mac.
Étape 1: Cliquez icône du centre de contrôle dans le coin supérieur droit du bureau de votre Mac.
Étape 2: Clique sur Bluetooth.
Étape 3: Appuyez sur le bouton de l'interrupteur Pour activer la connexion Bluetooth.
3. Vérifiez les réglages du récepteur d'antenne
Après avoir activé Bluetooth, vous devez vérifier les paramètres du récepteur AirPlay sur votre Mac. Comme son nom l'indique, cette option permet à votre Mac de recevoir des fichiers via AirPlay à partir d'autres appareils compatibles. Voici comment le vérifier sur votre Mac.
Étape 1: Clique sur Commande + barre d'espace Pour ouvrir Recherche Spotlight, Et tapez Préférences de système, Puis appuyez sur Revenir.
Étape 2: Cliquez "Partager" en bas.
Étape 3: Dans la fenêtre de partage, cochez Activer le récepteur AirPlay Dans le menu de gauche.
Vous pouvez également autoriser AirPlay à vous-même ou à d'autres utilisateurs du même réseau. Vous pouvez également définir un mot de passe pour quelqu'un qui souhaite envoyer des fichiers via AirPlay sur votre Mac.
Étape 4: Fermer une fenêtre Préférences Système Et check out Résoudre le problème.
4. Vérifiez les paramètres du pare-feu sur votre MAC
Si votre Mac ne peut pas partager de contenu avec AirPlay, voici comment vérifier les paramètres du pare-feu de votre Mac.
Étape 1: Cliquez sur une icône Apple Dans le coin supérieur gauche.
Étape 2: Cliquez Préférences Système De la liste Options.
Étape 3: Cliquez Sécurité et confidentialité.
Étape 4: Sélectionner mur d'onglets protection sur le dessus.
Étape 5: Cliquez sur l'icône de verrouillage dans le coin inférieur gauche pour apporter des modifications.
Étape 6: Utilisation Touch ID ou code d'accès Mac Pour annuler paramètres de verrouillage Pare-feu.
Étape 7: Cliquez Options de pare-feu.
Étape 8: Vérifiez si le blocage des connexions entrantes est désactivé ou non. Si non, faites Désélectionnez l'option.
Étape 9: Vérifiez si une option "Autoriser automatiquement les programmes intégrés à recevoir des connexions entrantes" spécifié.
Si ce n'est pas le cas, cochez la case pour la sélectionner.
Étape 10: Cliquez Ok Dans le coin inférieur droit.
Étape 11: Cliquez Code de verrouillage Encore une fois pour enregistrer les modifications.
Maintenant fermez la fenêtre Préférences Système Et vérifiez si le problème est résolu.
5. Mise à jour MACOS
Si aucune des solutions ci-dessus ne fonctionne pour vous, nous vous suggérons de vérifier la mise à jour de macOS, car la version actuelle peut contenir des bogues qui causent des problèmes avec AirPlay.
Étape 1: Cliquez Logo Apple Dans le coin supérieur gauche.
Étape 2: Sélectionnez à ce sujet Mac Dans le menu des options.
Étape 3: Cliquez Mise à jour du logiciel.
Étape 4: s'il y avait Mise à jour disponible , téléchargez-le et installez-le.
Une fois l'installation terminée et votre Mac redémarré, vérifiez si AirPlay fonctionne correctement.
Résoudre les problèmes d'AirPlay sur votre MAC
AirPlay est un excellent outil pour partager du contenu avec vos amis et votre famille sur leur écran de télévision. Vous pouvez consulter notre article qui suggère des solutions Pour réparer AirPlay ne fonctionne pas sur iPhone Au cas où vous rencontrez des problèmes.