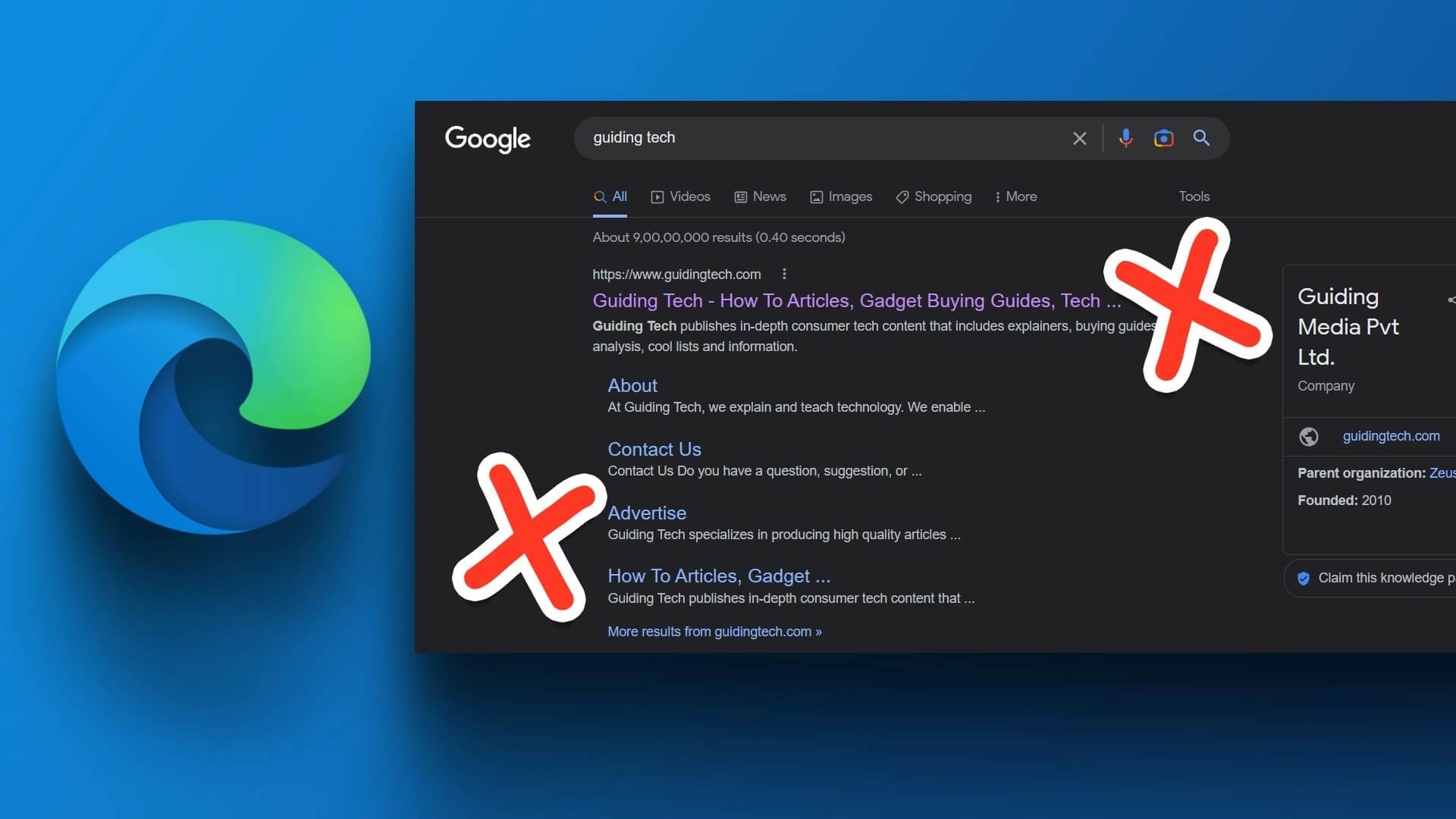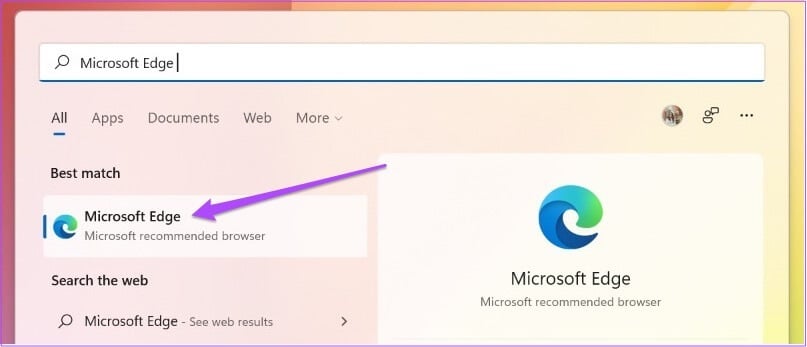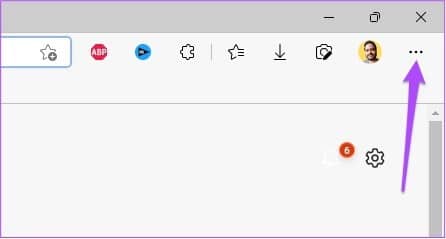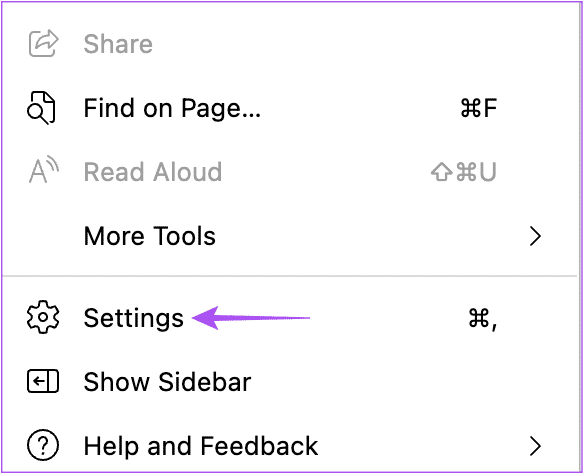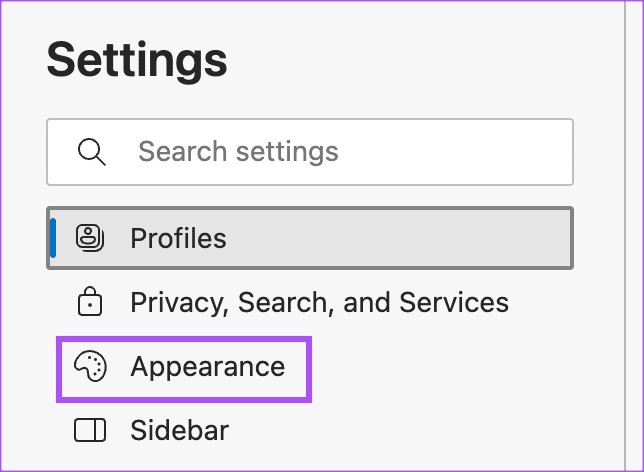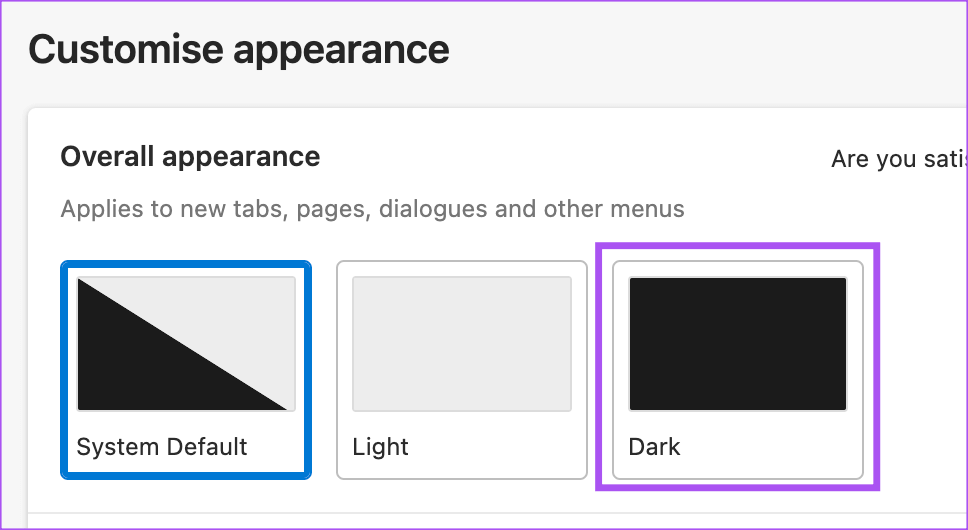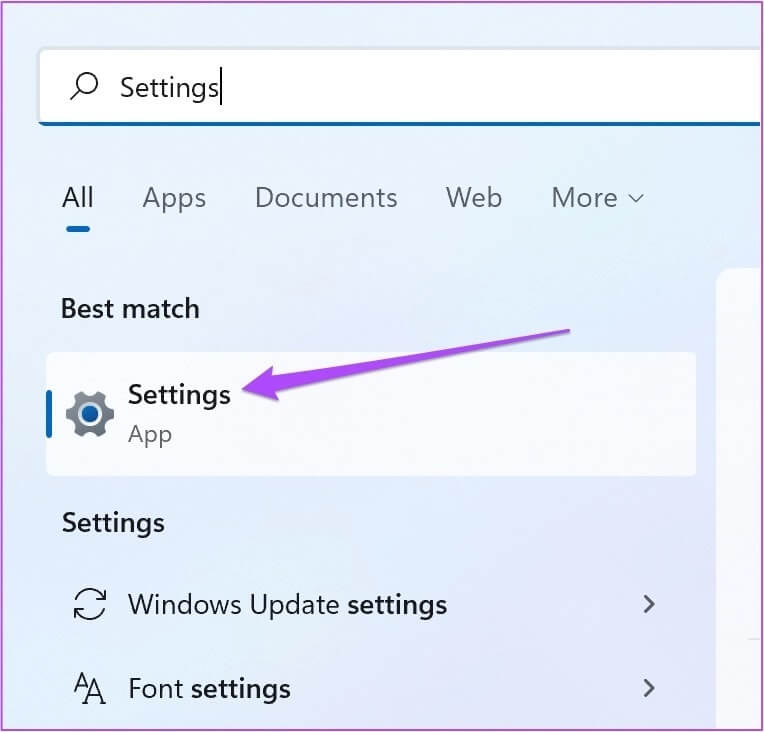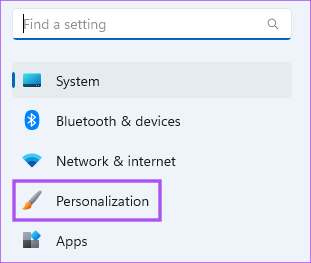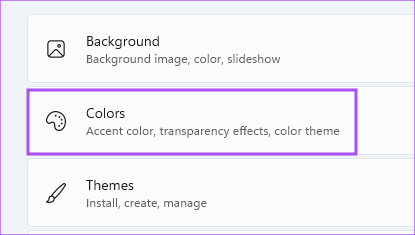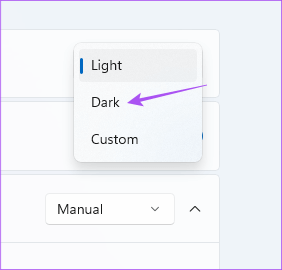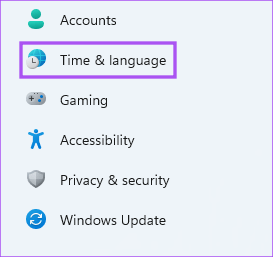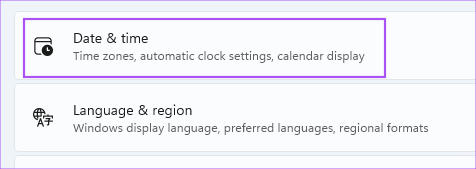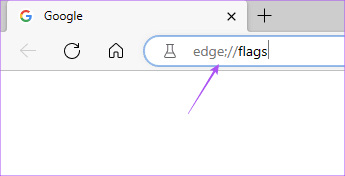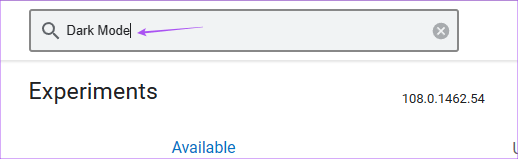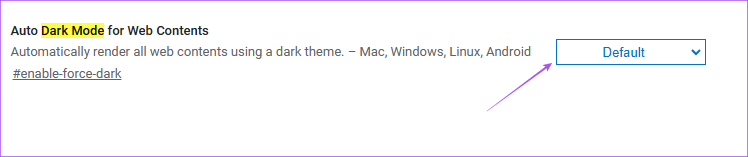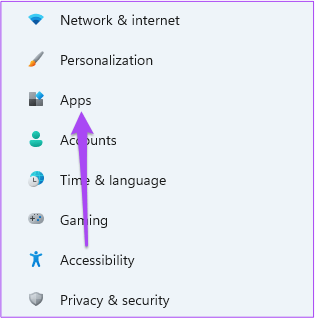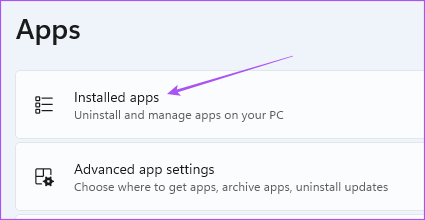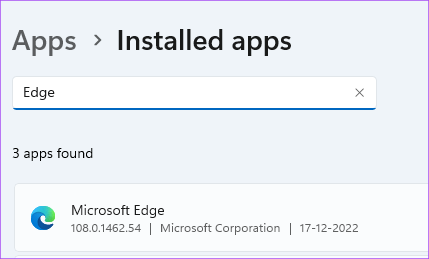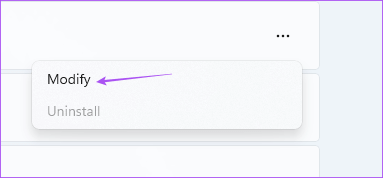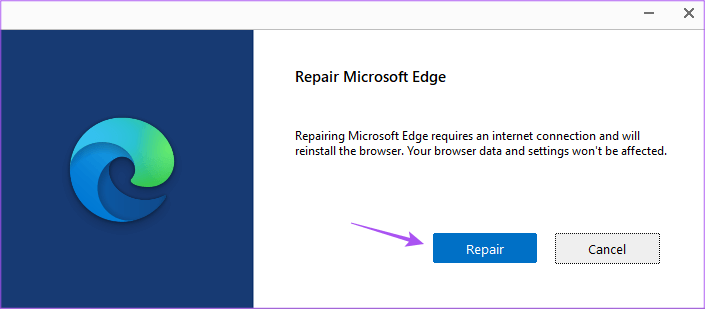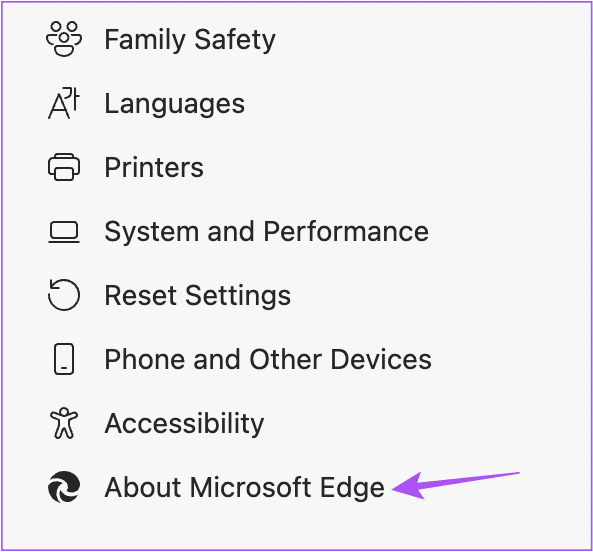Les 6 principaux correctifs pour le mode sombre ne fonctionnent pas dans Microsoft Edge sous Windows 11
Microsoft Edge peut être utilisé dans La sombre situation Sur votre PC Windows 11 comme les autres applications système. Vous pouvez activer et utiliser le mode sombre lorsque vous naviguez sur des pages Web. Mais certains utilisateurs qui aiment cette fonctionnalité se plaignent de ne pas pouvoir utiliser le mode sombre dans le navigateur Edge.
Donc, si vous êtes un fan du mode sombre, nous sommes là pour vous aider avec les meilleurs correctifs pour le mode sombre qui ne fonctionne pas dans Microsoft Edge sous Windows 11.
1. Vérifiez les paramètres d'apparence des bords
Microsoft Edge vous permet de définir l'apparence du navigateur. Vous pouvez sélectionner un sujet de votre choix. Donc, si le mode sombre ne fonctionne pas, vous devrez vérifier cette fonctionnalité.
Étape 1: Cliquez sur une icône Début En Barre des tâches Et le type Microsoft Edge Et appuyez sur Entrer pour lancer le navigateur.
Étape 2: Lorsqu'il s'ouvre, cliquez sur Les trois points horizontaux Dans le coin supérieur droit
Étape 3: Ensuite, sélectionnez Paramètres.
Étape 4: Clique sur Apparence Dans le menu de gauche.
Étape 5: Sous l'apparence générale Sélectionnez Sombre Pour vérifier que le problème est résolu.
Si vous sélectionnez le système par défaut mais que le navigateur n'est toujours pas en mode sombre, suivez la solution suivante.
2. Vérifiez les paramètres du mode couleur
La sélection du schéma par défaut dans le navigateur Edge suivra les paramètres de thème de votre PC Windows 11. Pour cela, vous devrez vérifier les paramètres du mode couleur sur votre PC Windows 11.
Étape 1: Cliquez sur une icône Début Sur votre PC Windows 11, tapez Paramètres Et appuyez sur Entrer.
Étape 2: Cliquez Personnalisation.
Étape 3: Clique sur Couleurs.
Étape 4: Cliquez Menu déroulant Suivant pour choisir votre mode.
Étape 5: Sélectionner Sombre .
Étape 6: Fermez la fenêtre et ouvrez Edge Pour vérifier que le problème est résolu.
3. Vérifiez vos paramètres de fuseau horaire
Si vous utilisez la fonction Mode couleur personnalisé sur votre PC Windows 11, vous devrez vérifier si le fuseau horaire correct est sélectionné sur votre PC si le problème persiste.
Étape 1: Cliquez sur une icône Début Sur votre PC Windows 11, tapez Paramètres Et appuyez sur Entrer.
Étape 2: Cliquez Temps et langue Dans la barre latérale gauche.
Étape 3: Cliquez Date et heure.
Étape 4: Départ Commutateur À côté de Régler l'heure automatiquement est activé. Sinon, lève-toi Allumez l'interrupteur à côté de la fonction.
Étape 5: Sous Paramètres supplémentaires , Cliquez sur le bouton Synchronisation الآن.
Étape 6: attendre un moment. Après cela, fermez la fenêtre et ouvrez Edge Pour vérifier que le problème est résolu.
4. Utilisez le mode sombre de force
Si le mode sombre pour les sites Web n'est pas activé dans le navigateur Edge, vous pouvez forcer l'activation de la fonctionnalité. Notez que vous avez besoin de Microsoft Edge v84.0.522.40 pour utiliser cette fonctionnalité. Voici comment l'utiliser.
Étape 1: Cliquez sur une icône Commencer Sur l'ordinateur qui fonctionne Windows 11 Et le type Microsoft Edge Et appuyez sur Entrer.
Étape 2: Type edge : // drapeaux Dans la barre d'adresse et appuyez sur Entrer.
Étape 3: Dans la fenetre Expériences , Type Mode sombre dans la barre de recherche en haut.
Étape 4: Sélectionnez le bouton bascule À côté du mode d'obscurité automatique pour les contenus Web.
Vous obtenez quelques options différentes qui activeront le mode sombre sur le contenu Web. Essayez-les et voyez celui qui vous convient le mieux.
5. RÉPARATION MICROSOFT EDGE
Il existe un outil intégré à Windows pour réparer le navigateur Microsoft Edge. Vous pouvez l'utiliser pour vérifier si cela résout le problème du mode sombre qui ne fonctionne pas.
Étape 1: Cliquez sur une icône Début Sur votre PC Windows 11, tapez Paramètres Et appuyez sur Entrer.
Étape 2: Cliquez Les applications Dans la barre latérale gauche.
Étape 3: Cliquez Applications installées Sur le côté droit.
Étape 4: je cherche Microsoft Edge De la liste Les applications.
Étape 5: Cliquez points horizontaux les trois à côté Microsoft Edge et sélectionnez Modifier.
Étape 6: Cliquez “إصلاح“Pour démarrer le processus.
Windows téléchargera à nouveau le navigateur, mais cela n'affectera pas vos préférences.
Étape 7: Suivre Aide à l'écran pour terminer le processus.
Étape 8: Après cela, fermez la fenêtre et ouvrez Edge à nouveau pour vérifier si le problème est résolu.
6. Mettez à jour MICROSOFT EDGE
Enfin, nous vous recommandons de mettre à jour la version de Microsoft Edge sur votre PC Windows 11 pour éliminer tout bogue à l'origine de ce problème.
Étape 1: Cliquez sur une icône Début Sur votre PC Windows 11, tapez Microsoft Edge Et appuyez sur Entrer.
Étape 2Cliquez sur Les trois points Dans le coin supérieur droit et sélectionnez Paramètres.
Étape 3Cliquez sur À propos de Microsoft Edge Dans le menu de gauche.
Étape 4: Si disponible تحديث Redémarrez votre navigateur pour l'installer.
Étape 5: Après cela, vérifiez si le problème est résolu.
Occupe le côté obscur
Ces solutions vous aideront à faire fonctionner le mode sombre sur le navigateur Microsoft Edge. Une de ces solutions fonctionnera. Mais si vous pensez qu'Edge est devenu lent ou déraisonnablement lent, consultez notre article sur un correctif Utilisation élevée de la mémoire Microsoft Edge sur Windows 11.