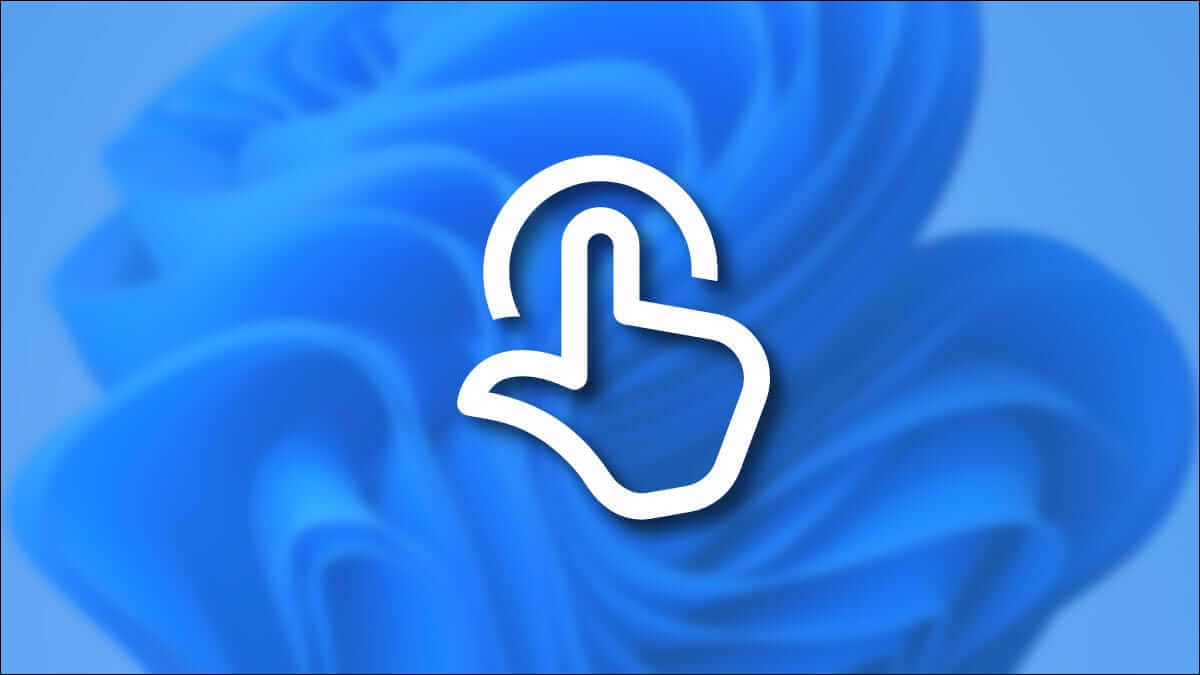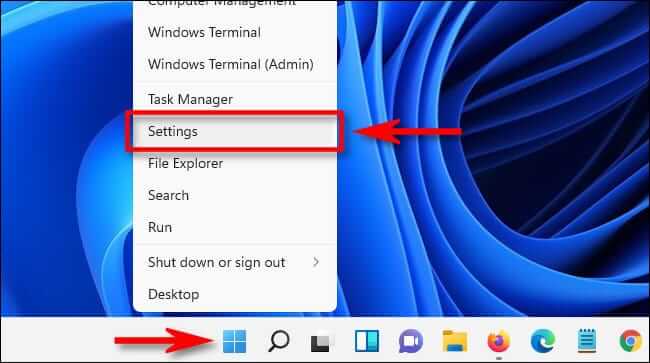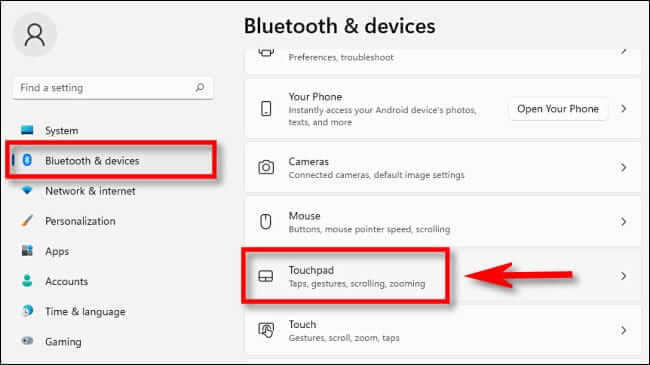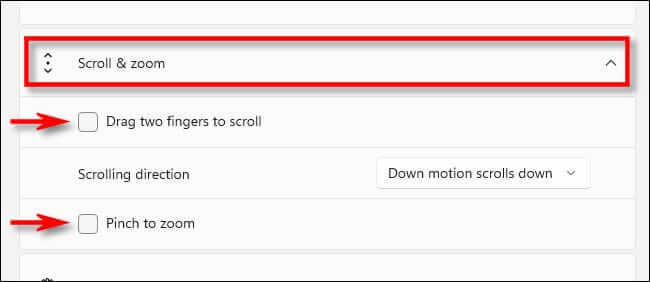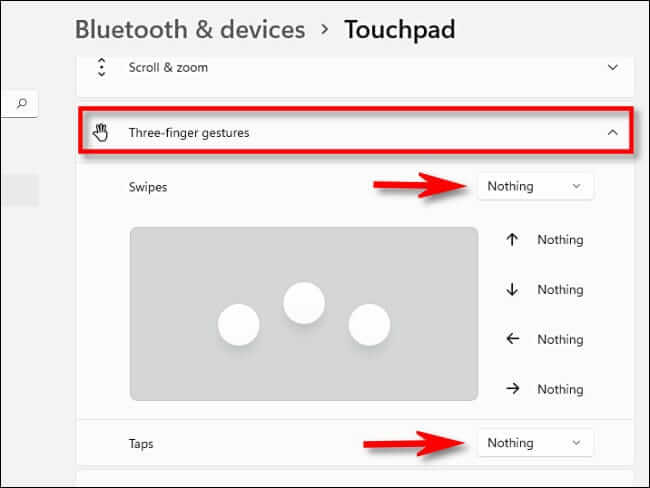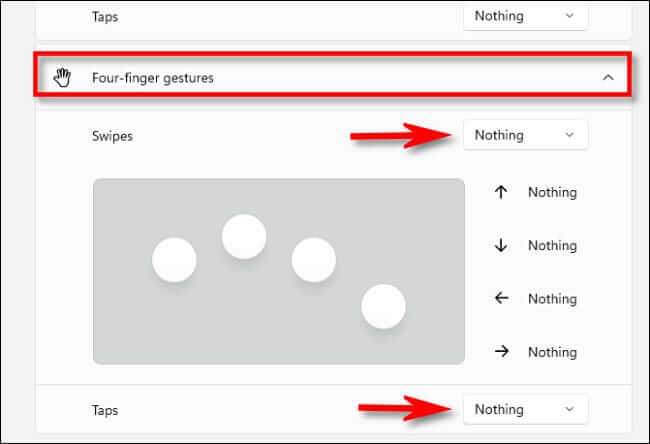Comment désactiver les gestes du pavé tactile sur Windows 11
Peut être Gestes tactiles Le multijoueur est facile à utiliser sur PC Windows 11 Equipé de trackpads, mais parfois vous pouvez l'allumer par accident sans vous en rendre compte. Si cela arrive souvent, vous pouvez désactiver complètement les gestes du trackpad multi-doigts. Voici comment.
Tout d'abord, ouvrez les paramètres Windows. Pour ce faire, appuyez sur Windows + i sur votre clavier ou faites un clic droit sur le bouton Démarrer et sélectionnez Paramètres dans le menu utilisateur avancé.
Lorsque vous ouvrez Paramètres, sélectionnez « Bluetooth et appareils » dans la barre latérale, puis cliquez sur "Le pavé tactile".
Dans les paramètres du pavé tactile, faites défiler vers le bas et appuyez sur En-tête "Faire défiler et zoomer" pour étendre la section. Si vous souhaitez désactiver les gestes à deux doigts, décochez "Faites glisser deux doigts pour faire défiler" et "Pincer pour zoomer".
Ensuite, appuyez sur l'en-tête Gestes à trois doigts pour développer le menu. Cliquez sur le menu déroulant à côté de "Swipes" et sélectionnez "Aucun". Faites de même avec le menu déroulant "Taps". Cliquez dessus et sélectionnez Aucun dans le menu.
Ensuite, développez la liste des "Four Finger Gestures" en cliquant sur sa tête. Comme pour la dernière étape, définissez « Swipe » sur « aucun » à l'aide du menu déroulant, puis définissez « Tapettes » sur "aucun" aussi.
Lorsque vous avez terminé, fermez les paramètres et les modifications que vous avez apportées seront enregistrées.
Maintenant que vous savez comment désactiver les gestes multi-doigts de Windows 11, vous pouvez revenir à Paramètres > Bluetooth et appareils > Pavé tactile et le réactiver plus tard ou le configurer à votre guise. Prendre plaisir!