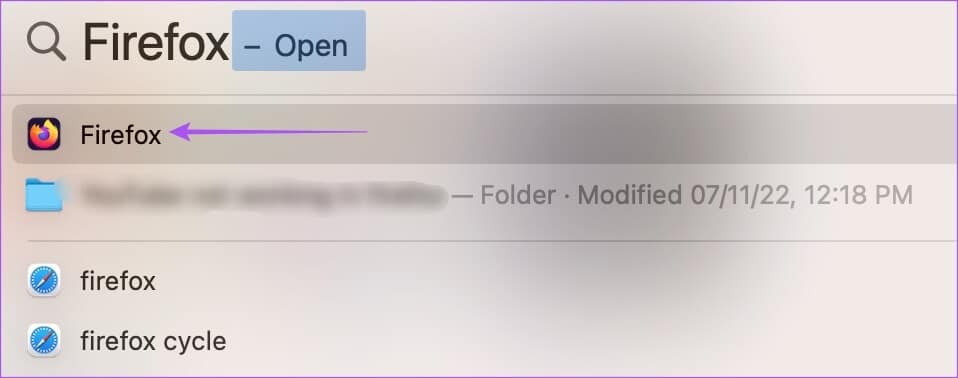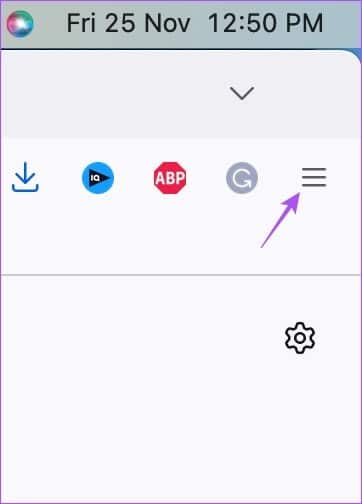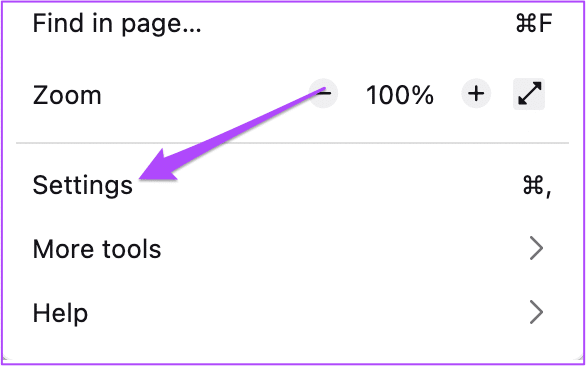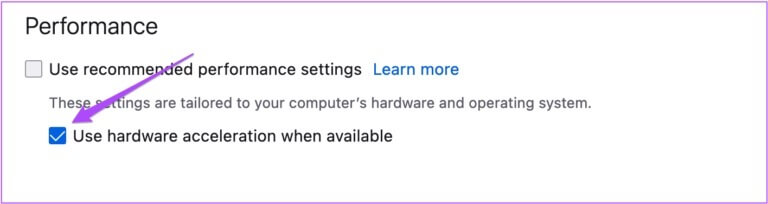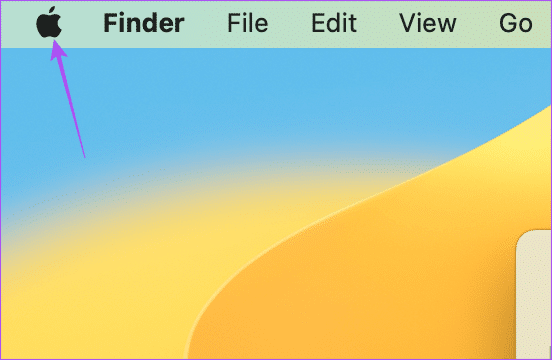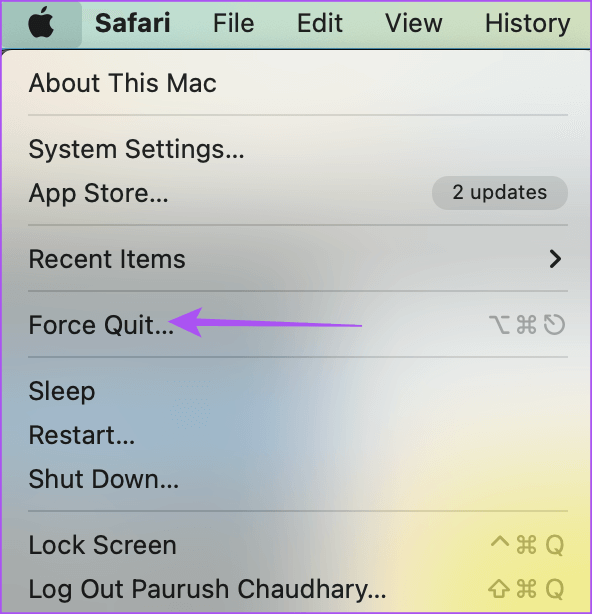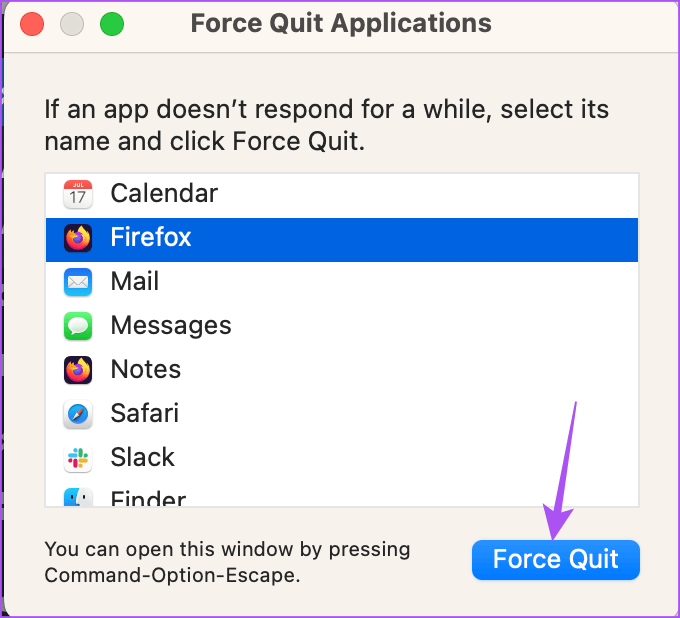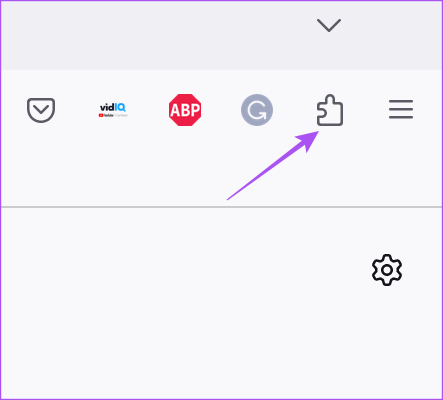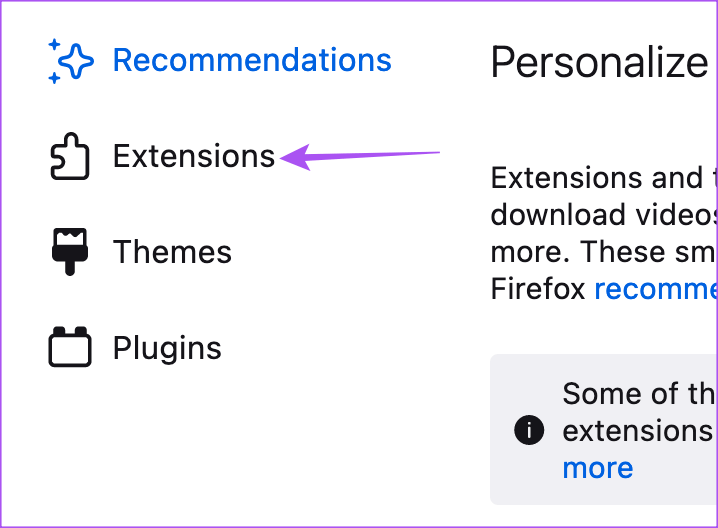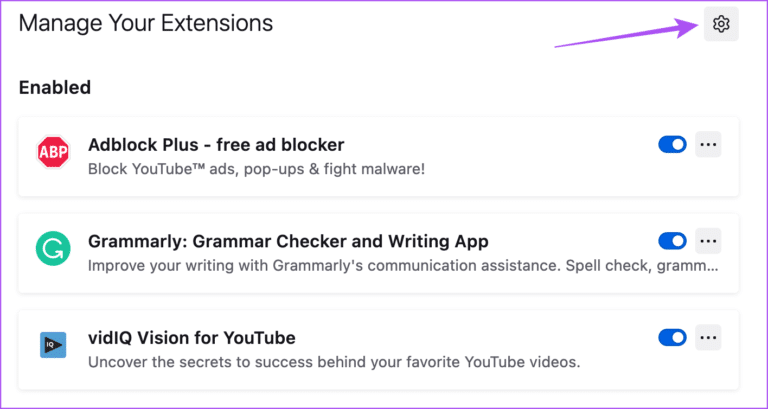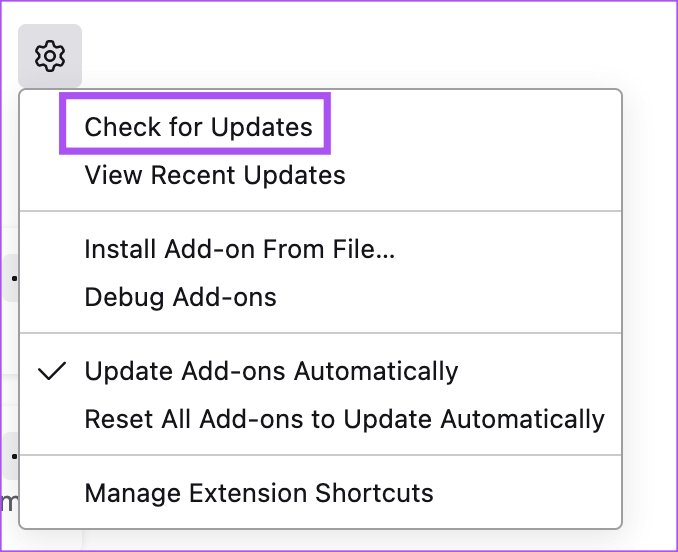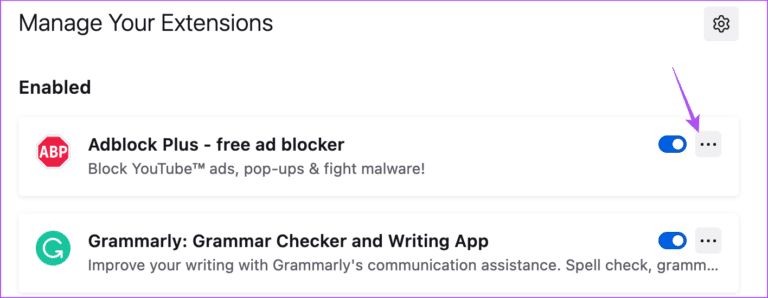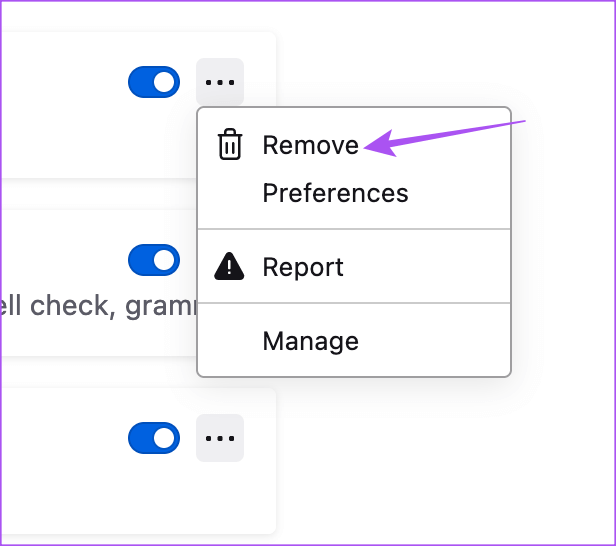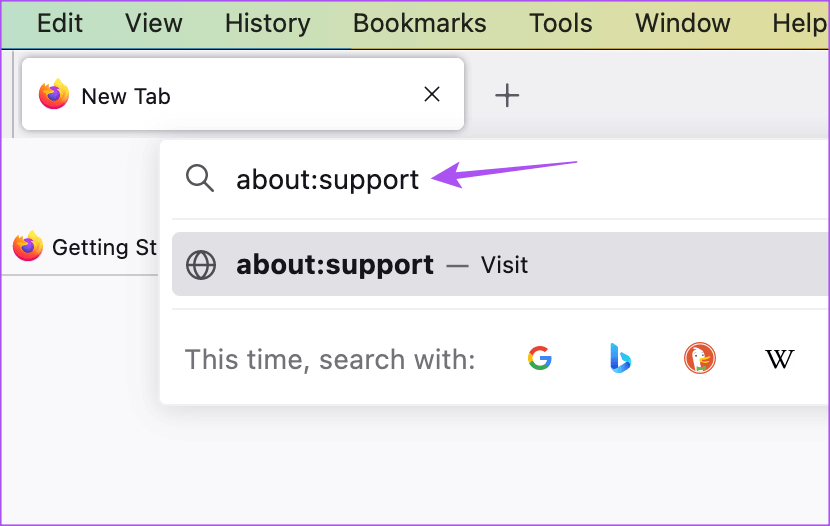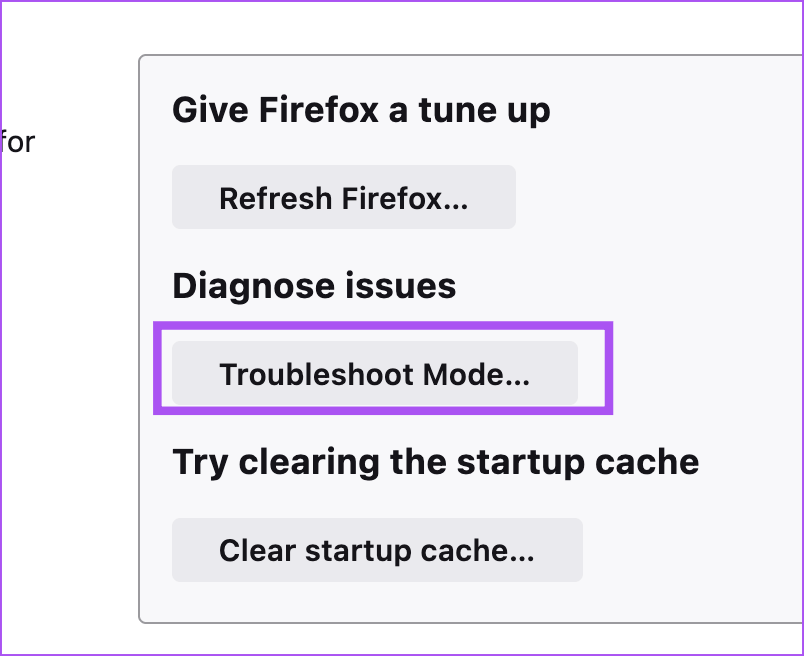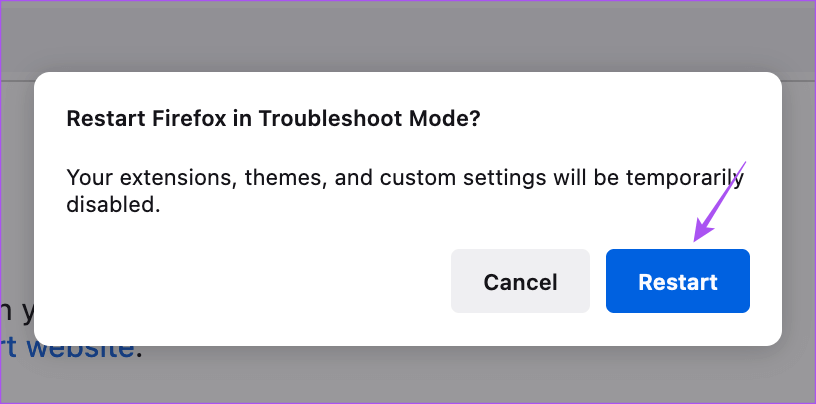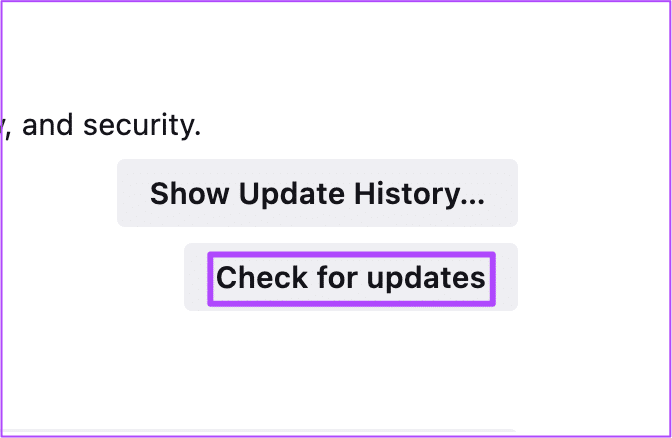Top 6 des correctifs pour la fermeture automatique de Firefox sur Mac
Alors que Safari est le navigateur par défaut sur Mac, certains préfèrent Firefox comme option incontournable pour surfer sur Internet. Vous pouvez également Importer des signets Safari dans Firefox , vous n'avez donc pas à changer de navigateur pour rechercher vos pages Web enregistrées.
Mais certains utilisateurs se plaignent de la fermeture automatique du navigateur Firefox sur leur Mac. Cela peut causer des perturbations gênantes à votre flux de travail. Donc, si vous êtes confronté à la même chose, cet article couvrira certaines solutions de travail pour corriger la fermeture automatique de Firefox sur Mac.
1. Activer l'accélération matérielle
L'accélération matérielle permet à Firefox d'utiliser les ressources Mac pour des opérations payantes, y compris le streaming vidéo sur des plateformes comme YouTube. La première méthode de dépannage que nous recommandons consiste à activer l'accélération matérielle dans Firefox sur votre Mac.
Étape 1: Clique sur Commande + barre d'espace Pour ouvrir Recherche Spotlight, Et tapez Firefox Et appuyez sur Retour.
Étape 2: Cliquez sur une icône Menu hamburger Dans le coin supérieur droit
Étape 3: Sélectionner Paramètres Dans le menu qui s'ouvre.
Étape 4: Faites défiler vers le bas et cochez la case à côté de "Utiliser l'accélération matérielle si disponible."
Cela activera l'accélération matérielle dans Firefox sur votre Mac.
2. Forcer à quitter et redémarrer Firefox
Après avoir activé l'accélération matérielle, vous devrez forcer la fermeture et redémarrer Firefox sur votre Mac. Cela donnera à votre navigateur un nouveau départ.
Étape 1: Cliquez Logo Apple Dans le coin supérieur gauche.
Étape 2: Sélectionner Imposition de la résiliation Dans le menu des options.
Étape 3: Sélectionnez Firefox dans une liste Les applications Et cliquez sur le bouton Forcer Résiliation.
Étape 4 : Redémarrez Firefox et vérifiez si le problème est résolu.
3. Effacer le cache du navigateur
Vous pouvez également envisager de vider le cache et les cookies de Firefox si vous rencontrez toujours le problème. Le cache et les cookies de votre navigateur stockent toutes les informations et préférences qui contribuent à améliorer votre expérience de navigation globale. Mais si Firefox se ferme automatiquement sur votre Mac, vous pouvez essayer de vider son cache et ses cookies. Notez que vous devrez entrer à nouveau Entrée sur tous vos sites Web préférés après avoir terminé cette étape.
Vous pouvez lire notre article pour le savoir Comment effacer le cache et les cookies dans Firefox.
4. Supprimez les modules complémentaires Firefox défectueux
Les extensions permettent d'ajouter des fonctionnalités supplémentaires à votre navigateur Web. Si vous avez installé un certain nombre d'extensions Firefox, il est possible qu'une ou plusieurs d'entre elles soient obsolètes ou contiennent un bogue qui oblige le navigateur à se fermer automatiquement sur votre Mac. Nous vous suggérons d'essayer de supprimer vos extensions une par une pour vérifier si cela résout le problème.
Étape 1: Clique sur Commande + barre d'espace Pour ouvrir Recherche Spotlight Et le type Firefox Et appuyez sur Retour.
Étape 2: Cliquez sur une icône ajouts Dans le coin supérieur droit
Étape 3: Cliquez ajouts dans le panneau de gauche Montrer اpour les extensions installées.
Étape 4 : Pour vérifier Il y a des mises à jour , Cliquez sur une icône Paramètres En haut à droite.
Étape 5: Sélectionner Vérifiez les mises à jour.
Si vous rencontrez toujours le même problème après la mise à jour des extensions, vous pouvez essayer de les supprimer une par une.
Étape 1: Préparé Lancement de Firefox Et cliquez sur l'icône Extensions dans le coin supérieur droit.
Étape 2: Cliquez Extensions dans le panneau de gauche pour afficher les extensions installées.
Étape 3: Cliquez Les trois points à côté du nom de l'extension.
Étape 4: Sélectionner Suppression.
Après avoir supprimé une extension, vérifiez si le problème est résolu.
Si ce n'est pas le cas, répétez les étapes de suppression de l'extension jusqu'à ce que vous trouviez celle qui est défectueuse.
5. Utiliser le mode de dépannage
Firefox propose un mode de dépannage dédié ou un mode sans échec pour vérifier et résoudre ces problèmes. Si vous êtes toujours confronté à l'arrêt automatique de Firefox sur Mac, voici comment utiliser le mode de dépannage.
Étape 1: Clique sur Commande + barre d'espace Pour ouvrir la recherche Spotlight, saisissez Firefox Et appuyez sur Revenir.
Étape 2: Type à propos de: support Dans la barre d'adresse et appuyez sur Revenir.
Étape 3: Cliquez Mode de dépannage Dans le coin supérieur droit
Étape 4: Cliquez Redémarrer Pour démarrer le mode de dépannage.
Étape 5: Ensuite, consultez Résoudre le problème.
6. Mise à jour FIREFOX
La dernière solution de dépannage consiste à mettre à jour la version de Firefox sur votre Mac pour supprimer tous les bogues de la version actuelle qui pourraient être à l'origine de ce problème.
Étape 1: Clique sur Commande + barre d'espace pour ouvrir la recherche Spotlight Et le type Firefox Et appuyez sur Retour.
Étape 2: Cliquez sur l'icône du menu Hamburgers Dans le coin supérieur droit et sélectionnez Paramètres.
Étape 3: Faites défiler vers le bas et cliquez sur Rechercher les mises à jour dans la section Mises à jour de Firefox.
Étape 4: Si disponible تحديث Téléchargez et installez-le.
Ensuite, consultez Résoudre le problème.
Continuer la session de navigation
Ces solutions aideront à restaurer le bon fonctionnement de Firefox sur votre Mac. Reportez-vous à notre guide pour savoir comment modifier l'emplacement du fichier de téléchargement dans Firefox.