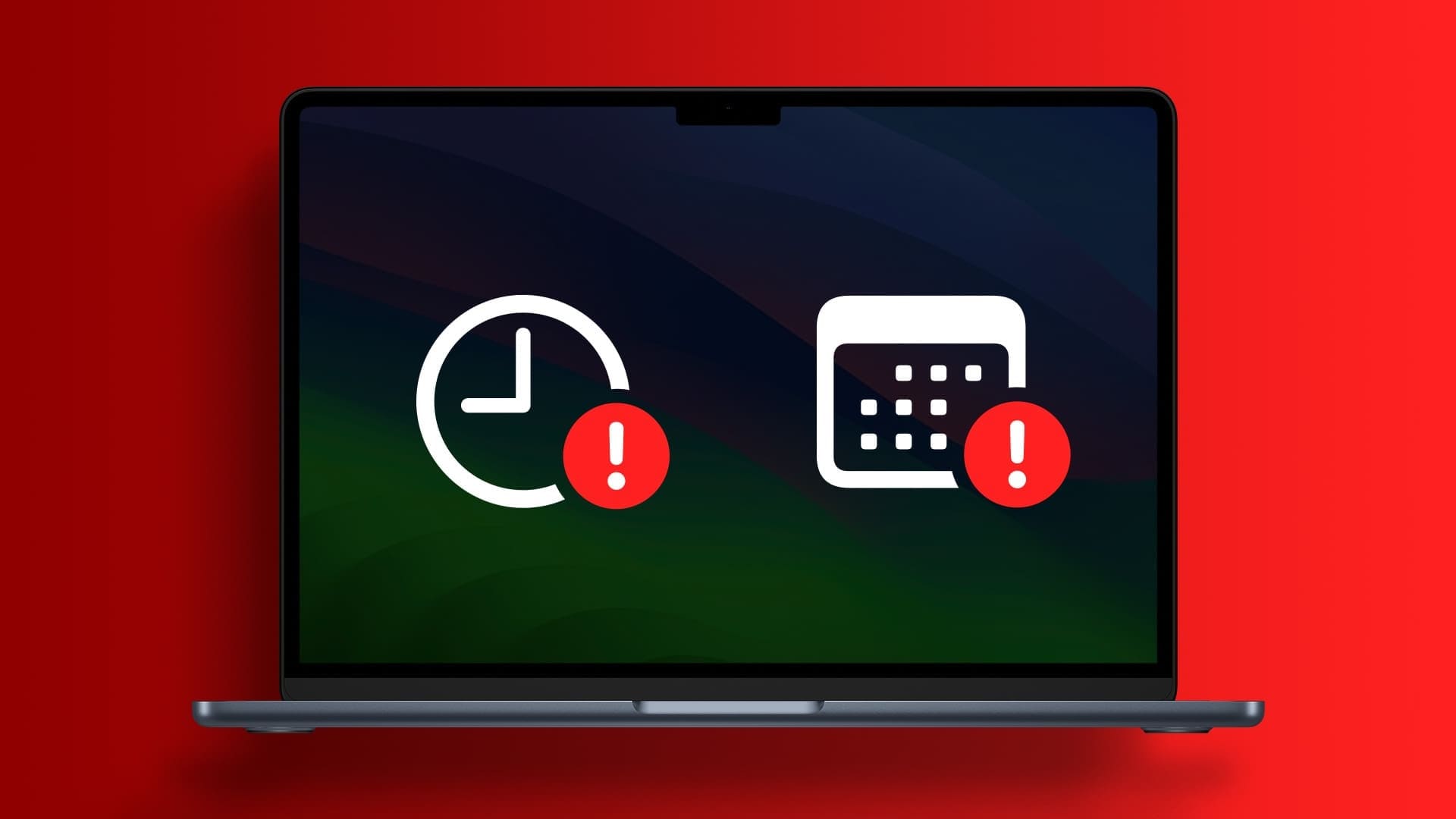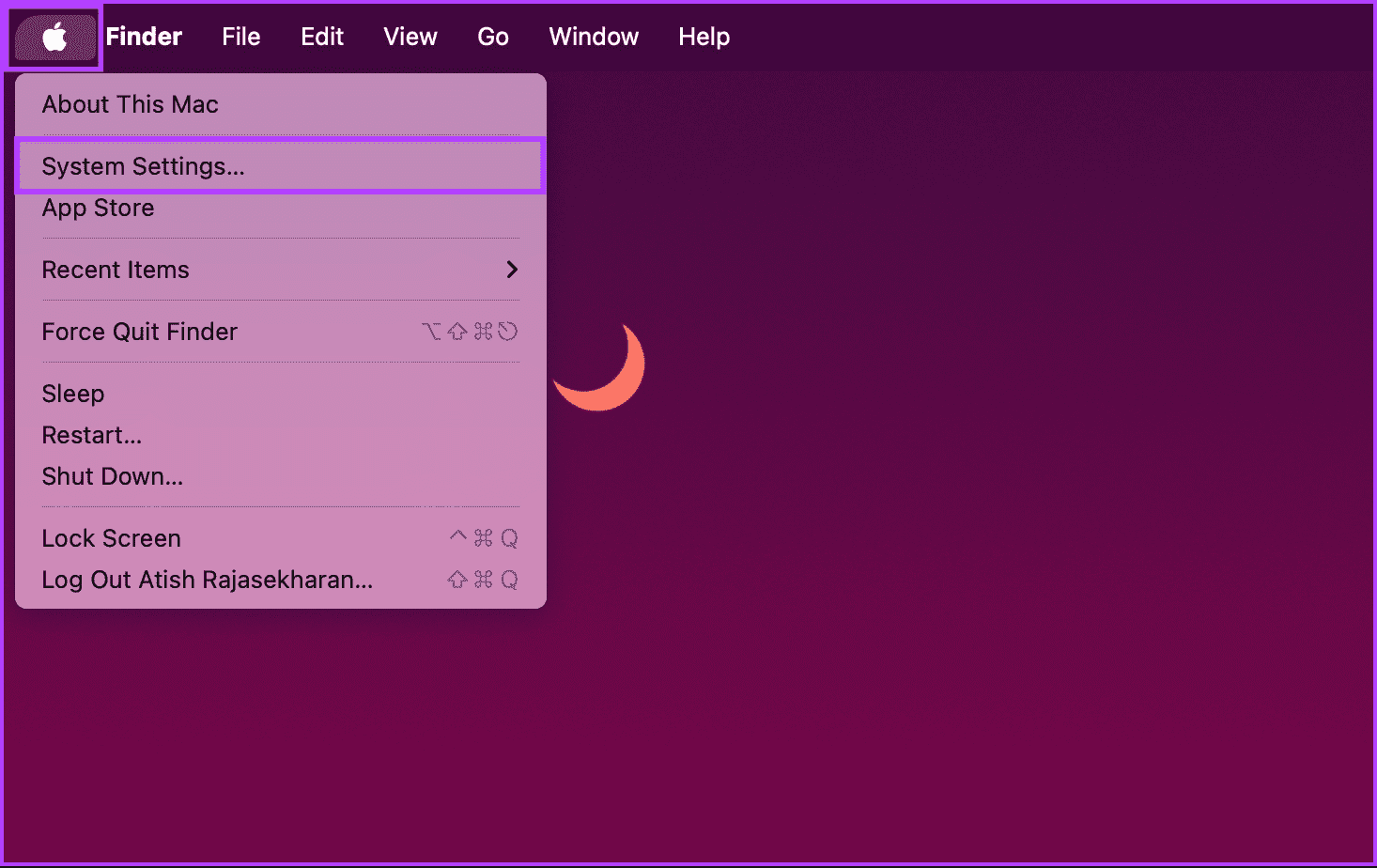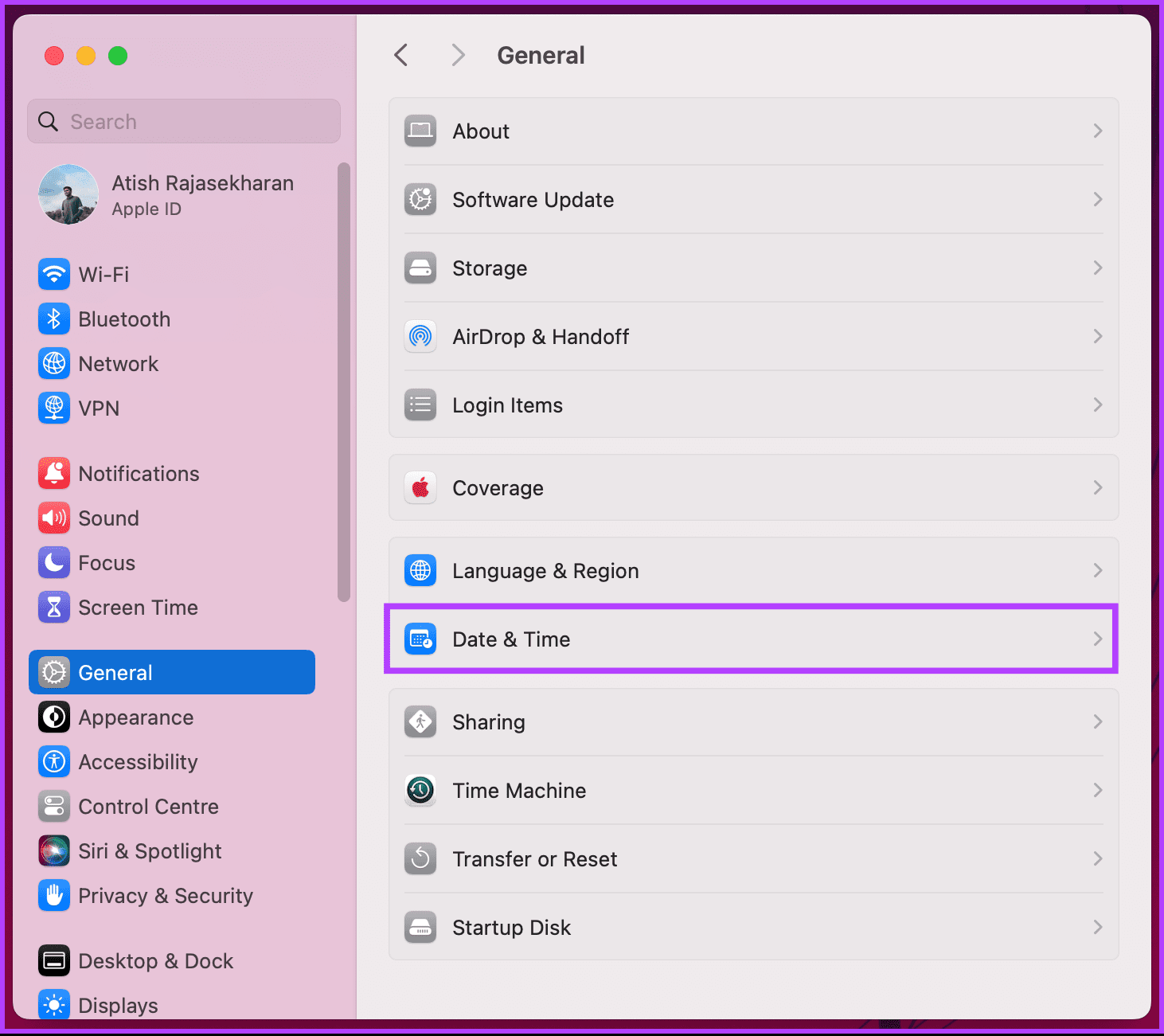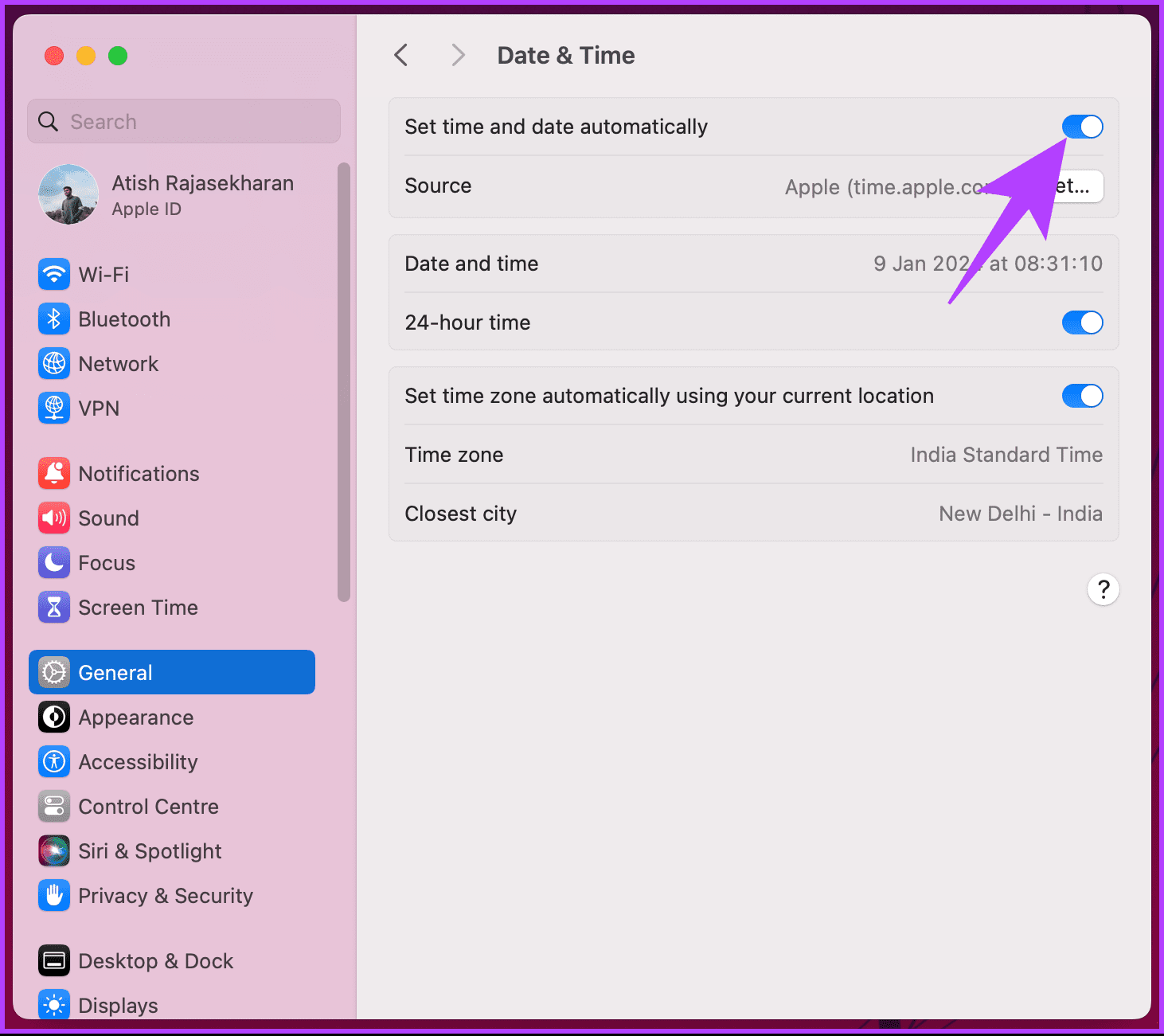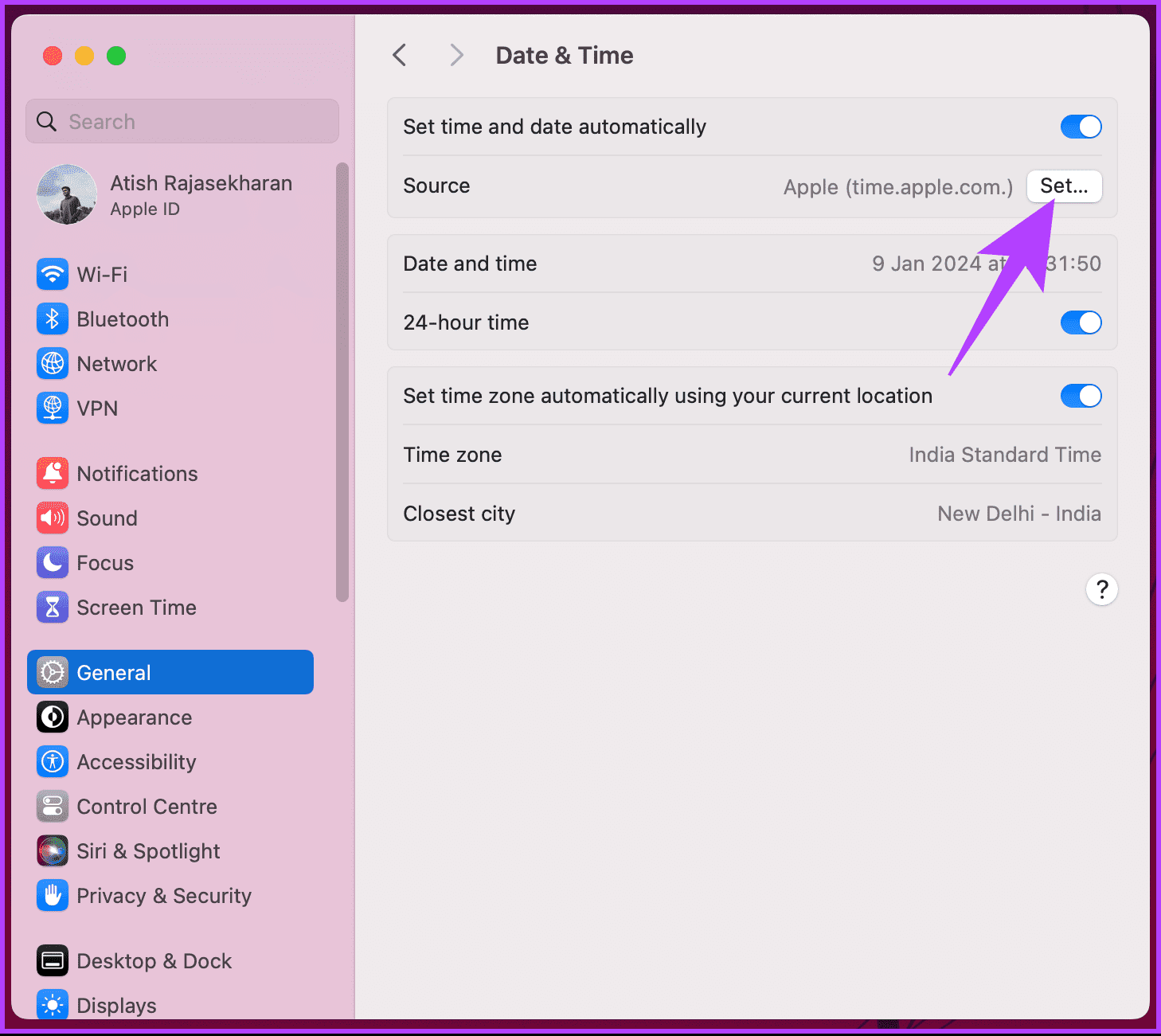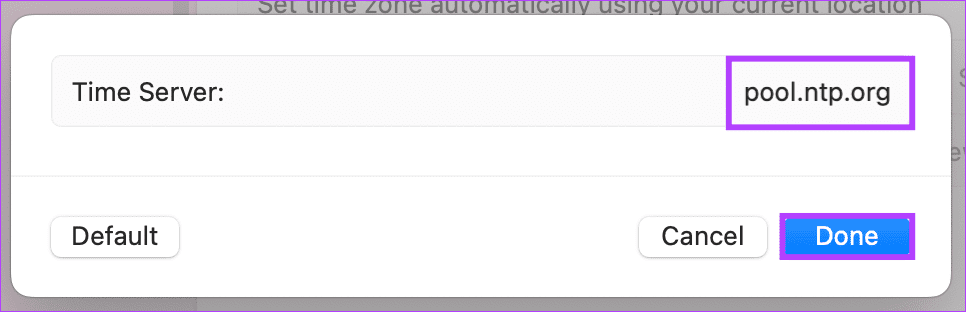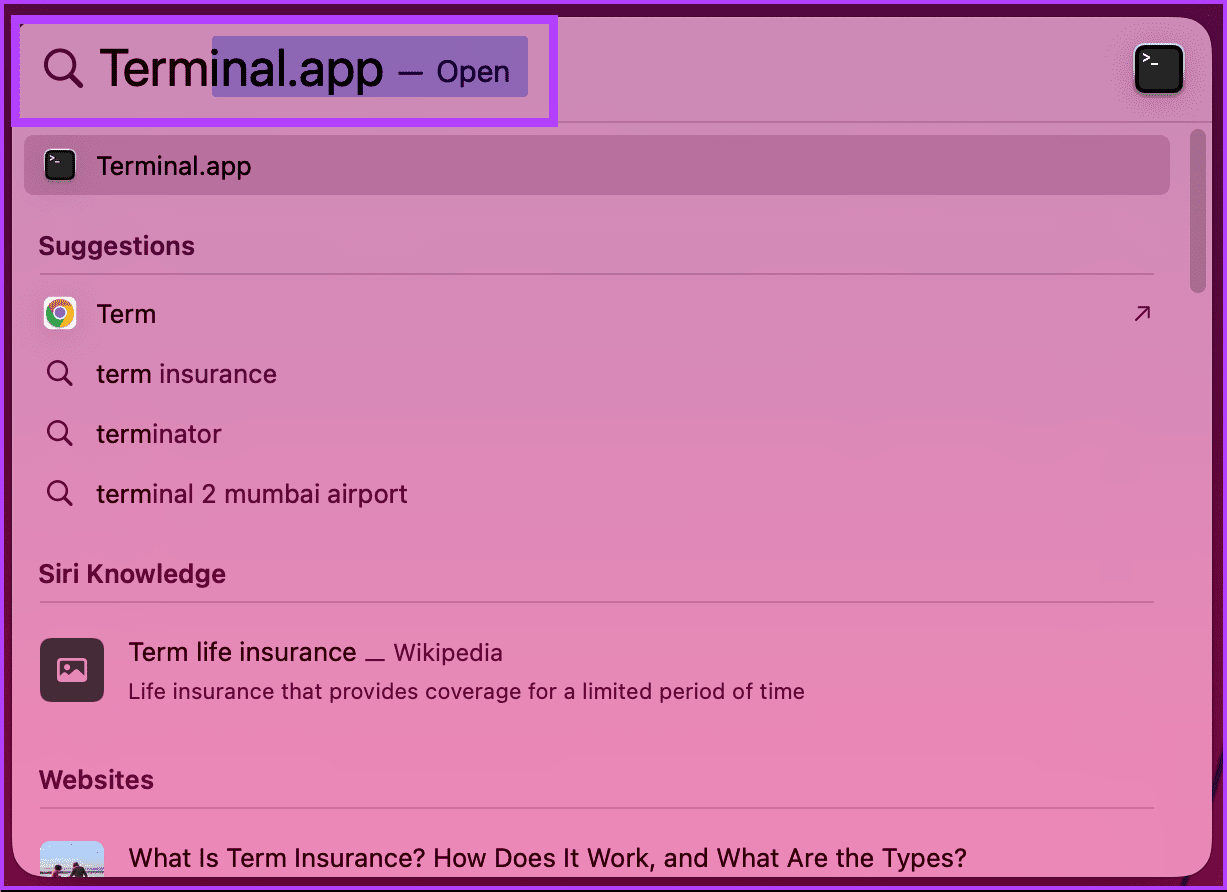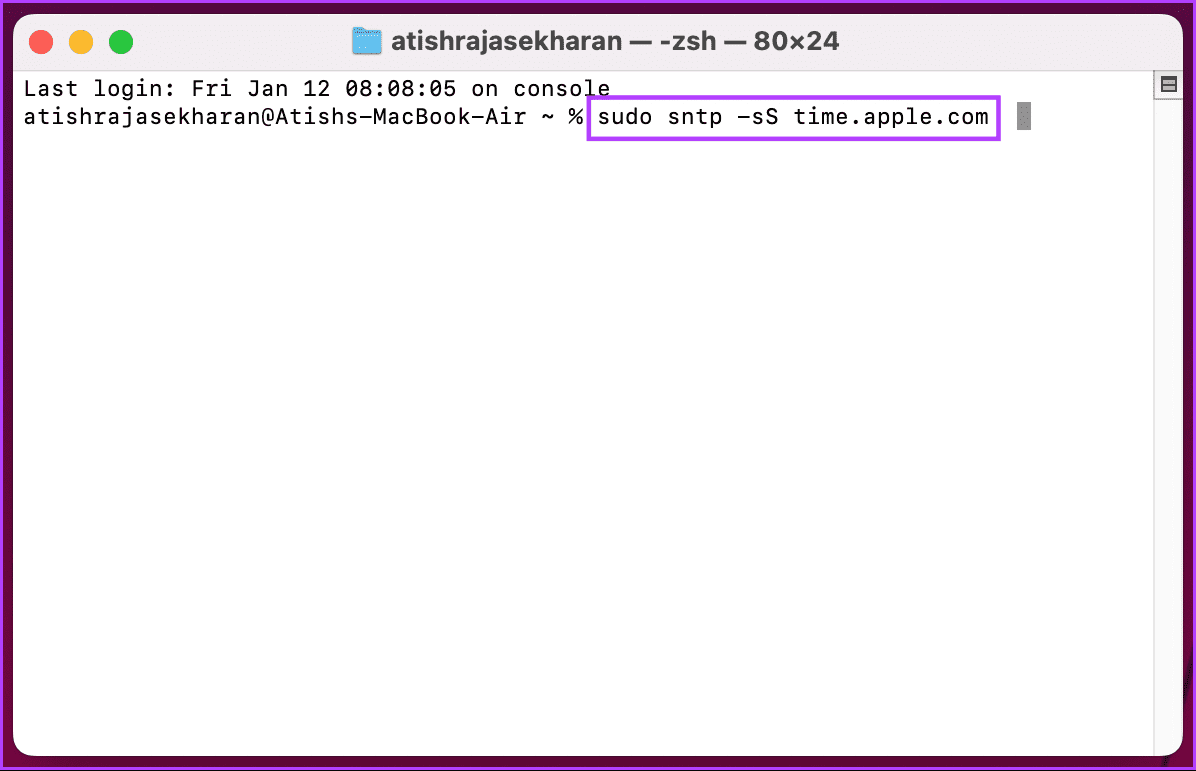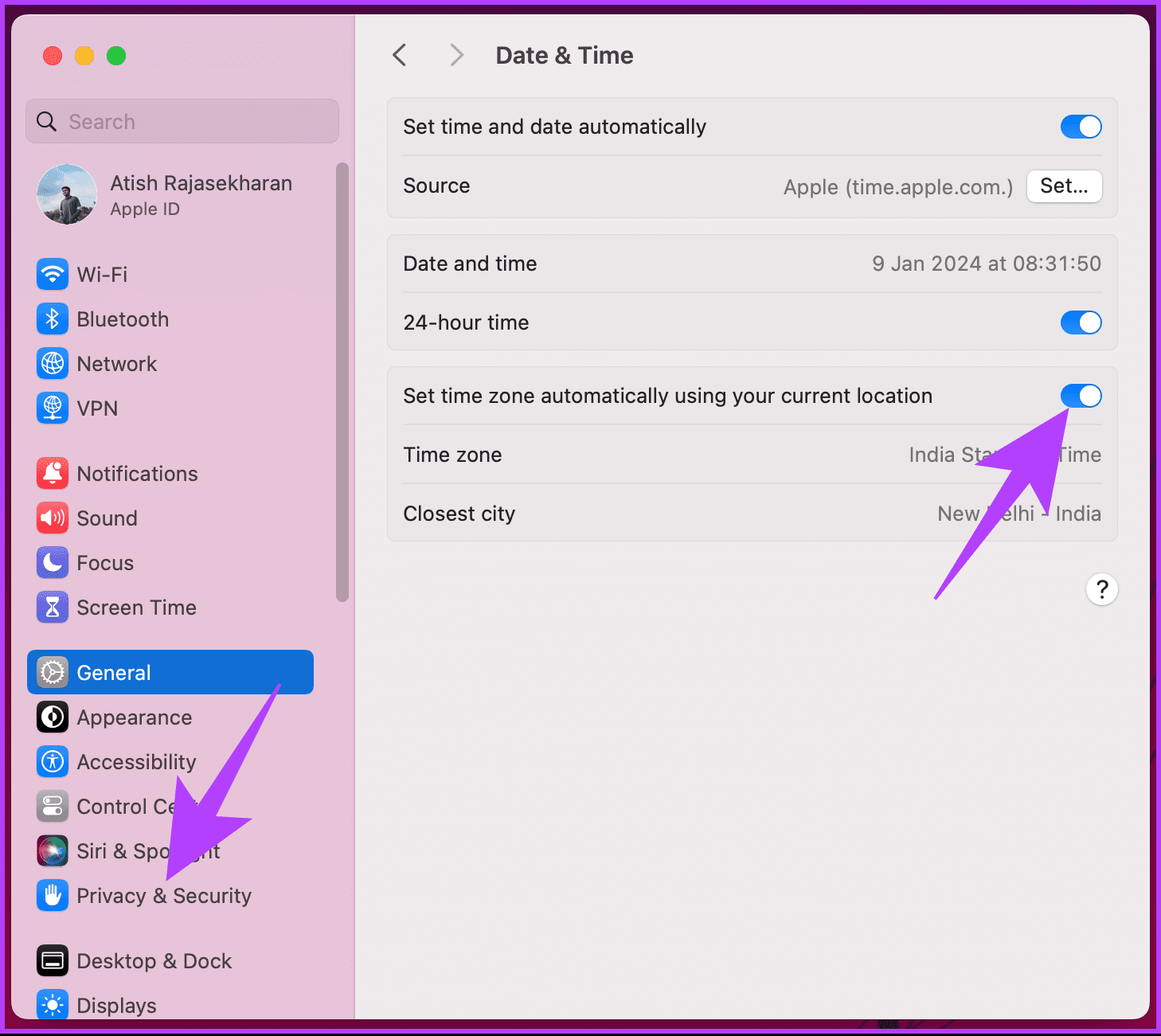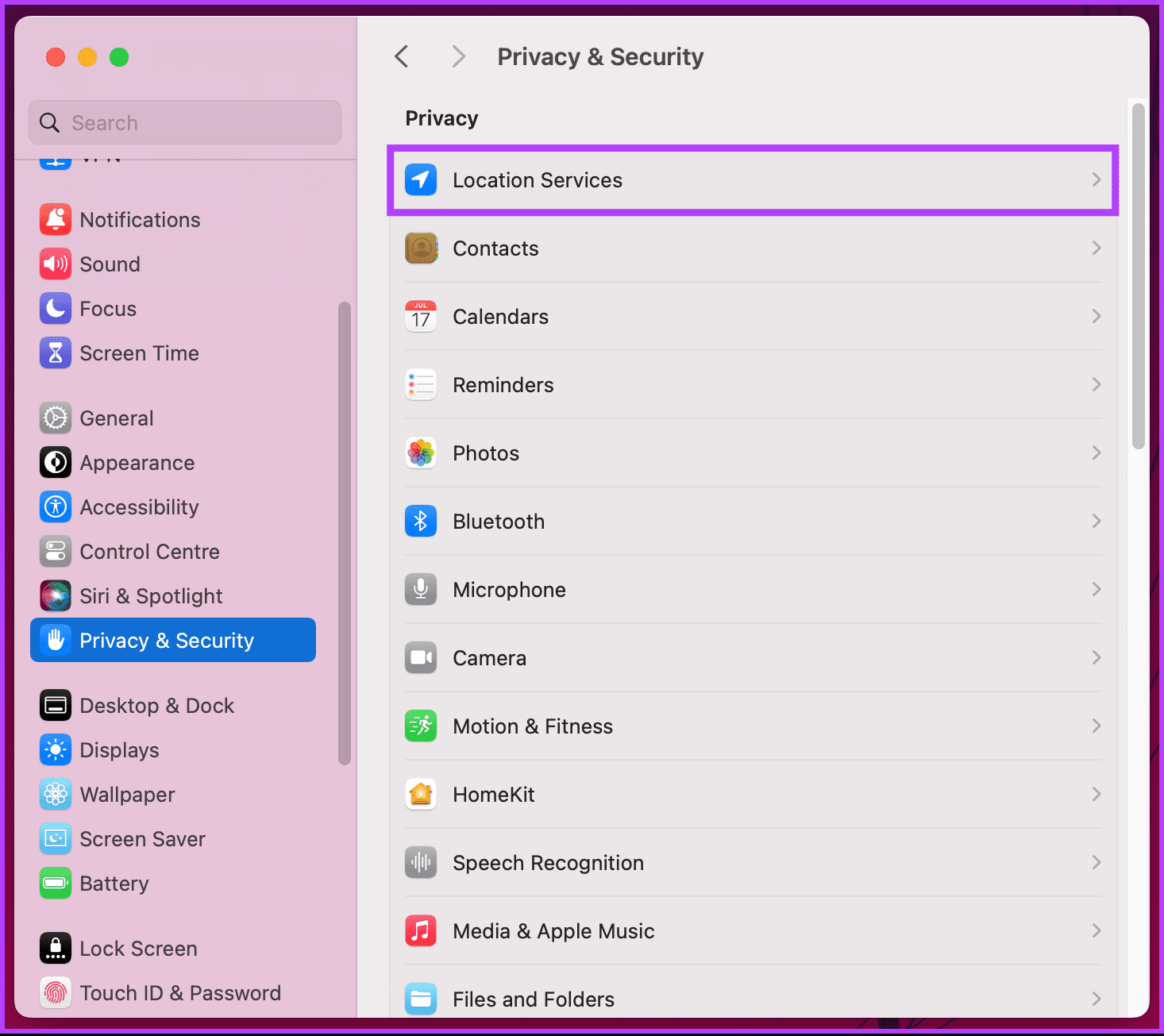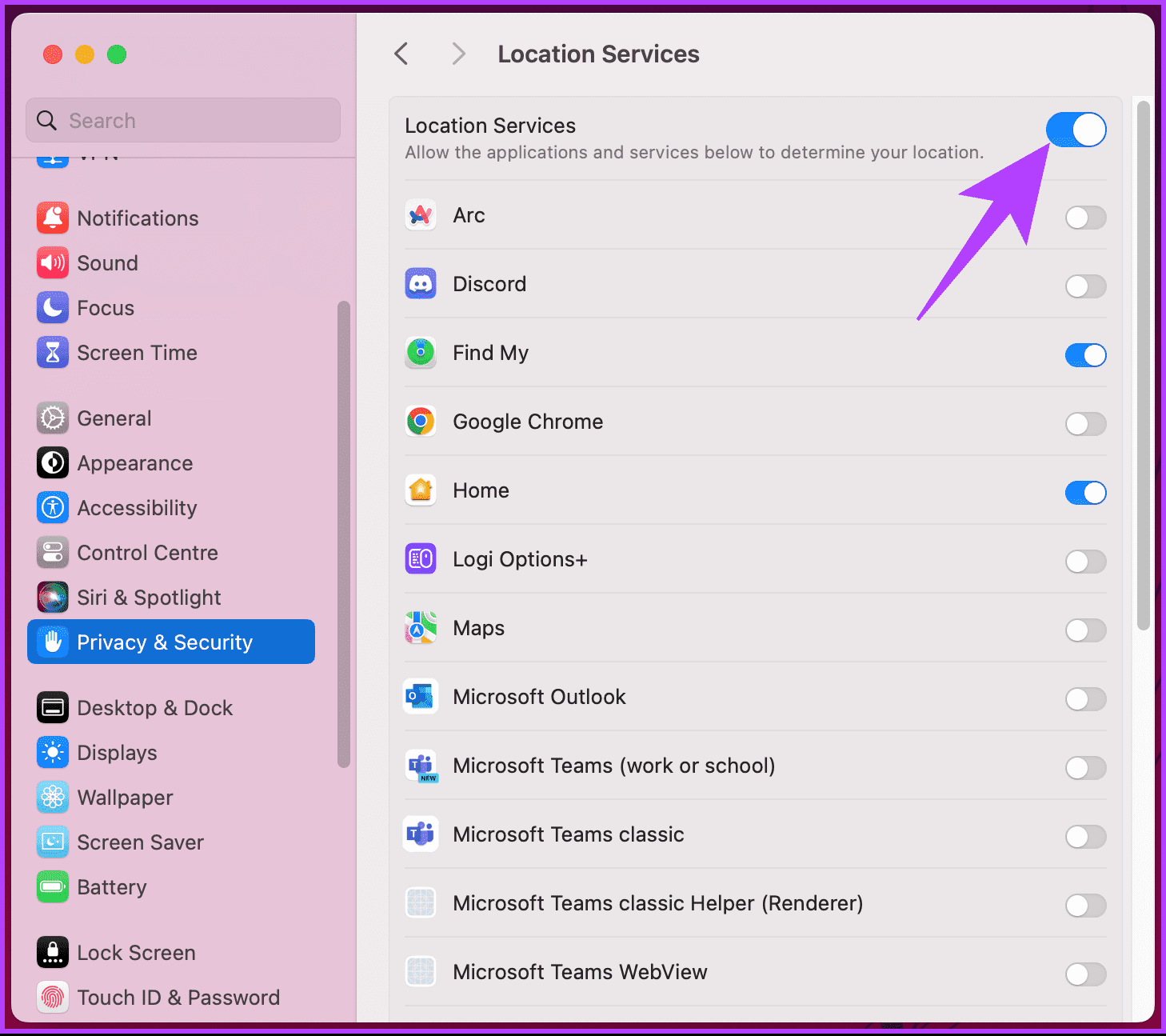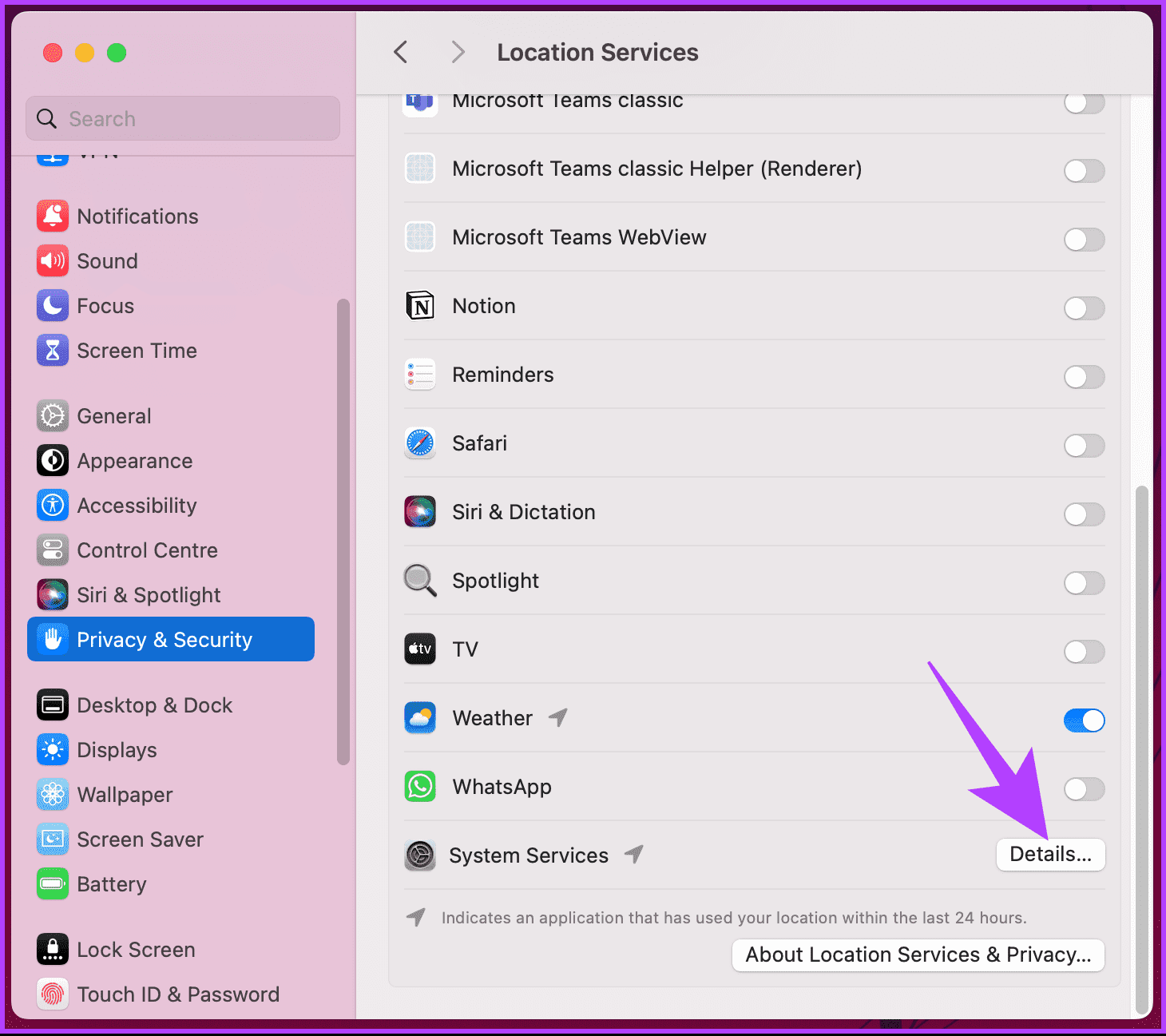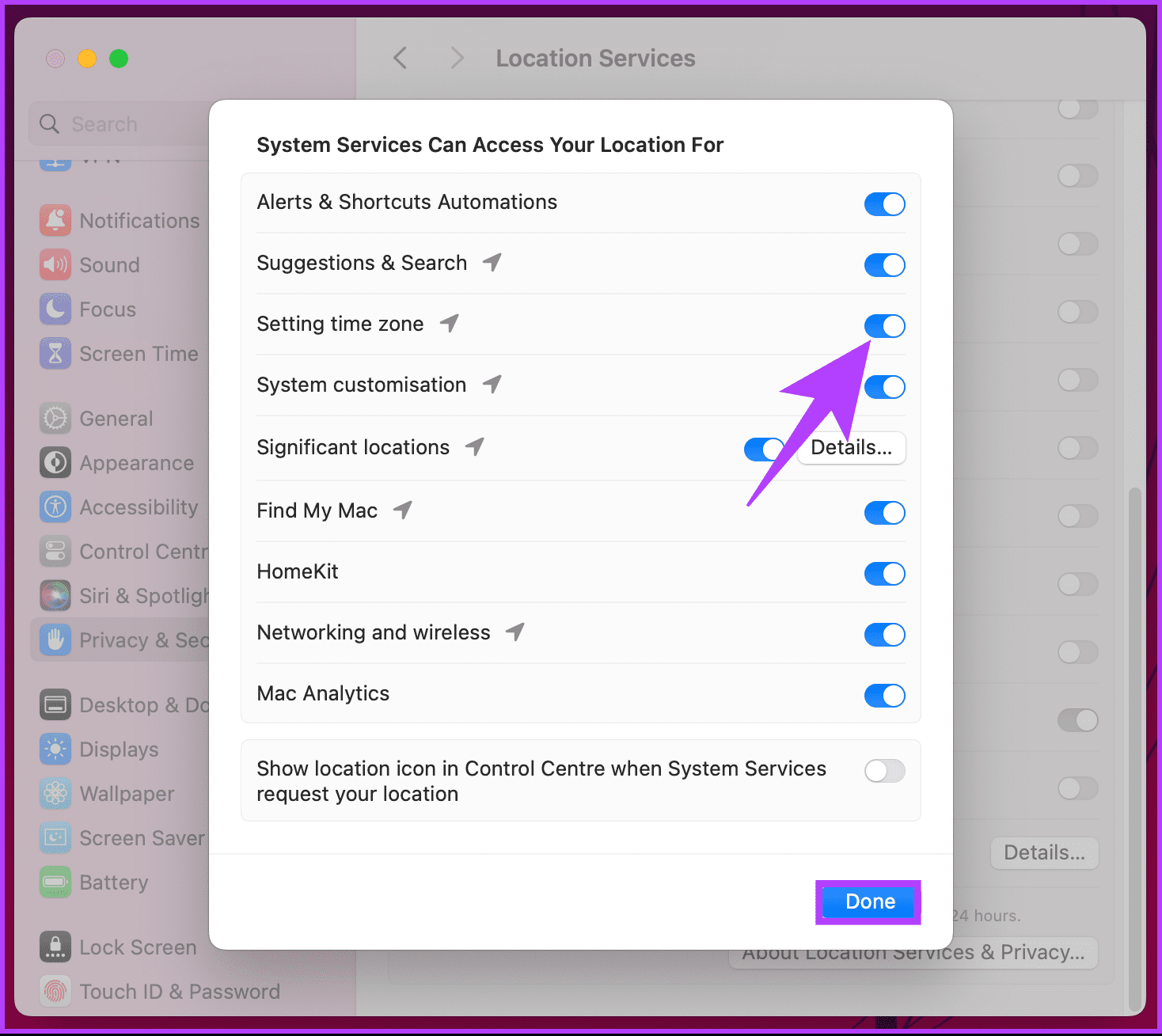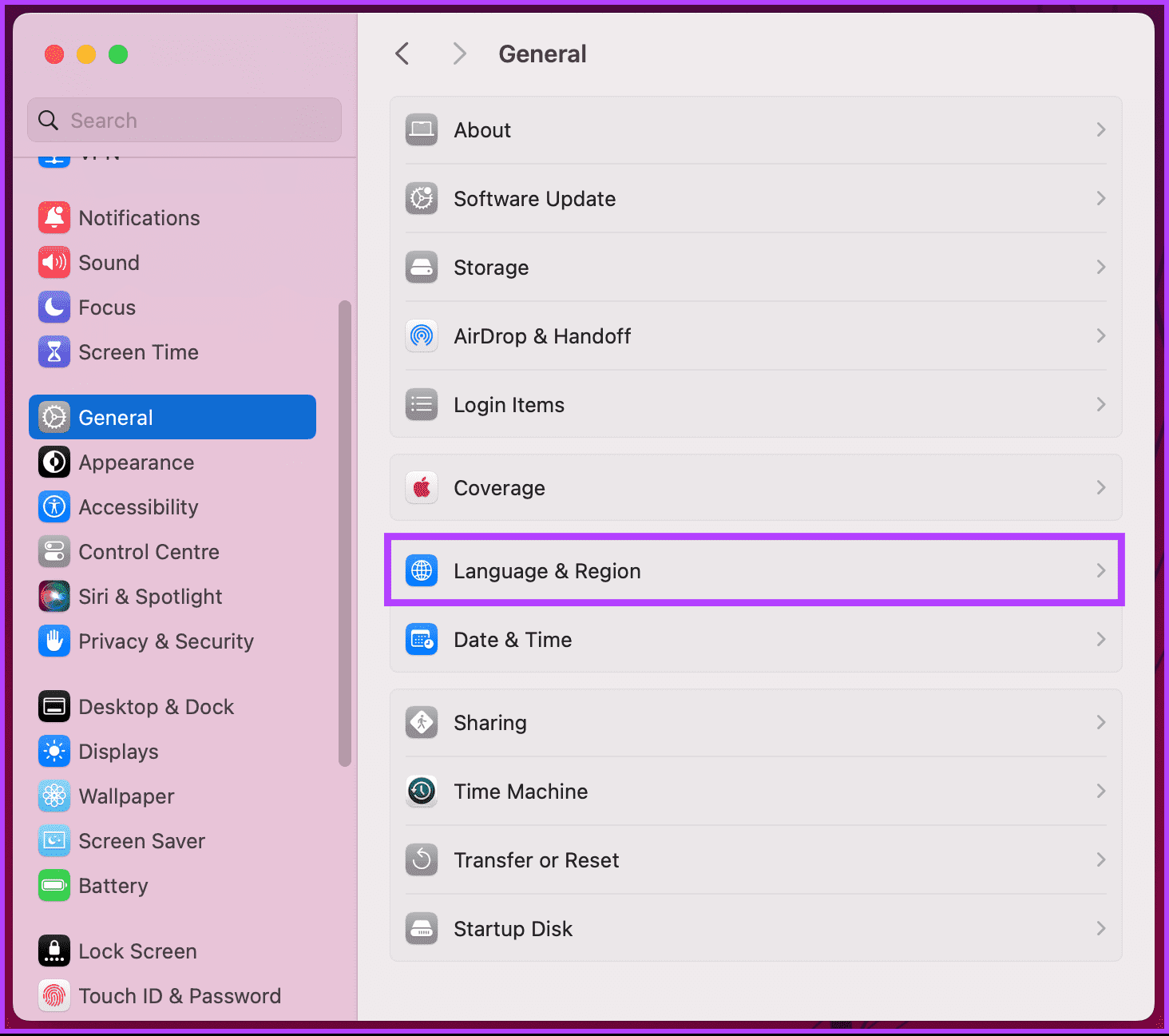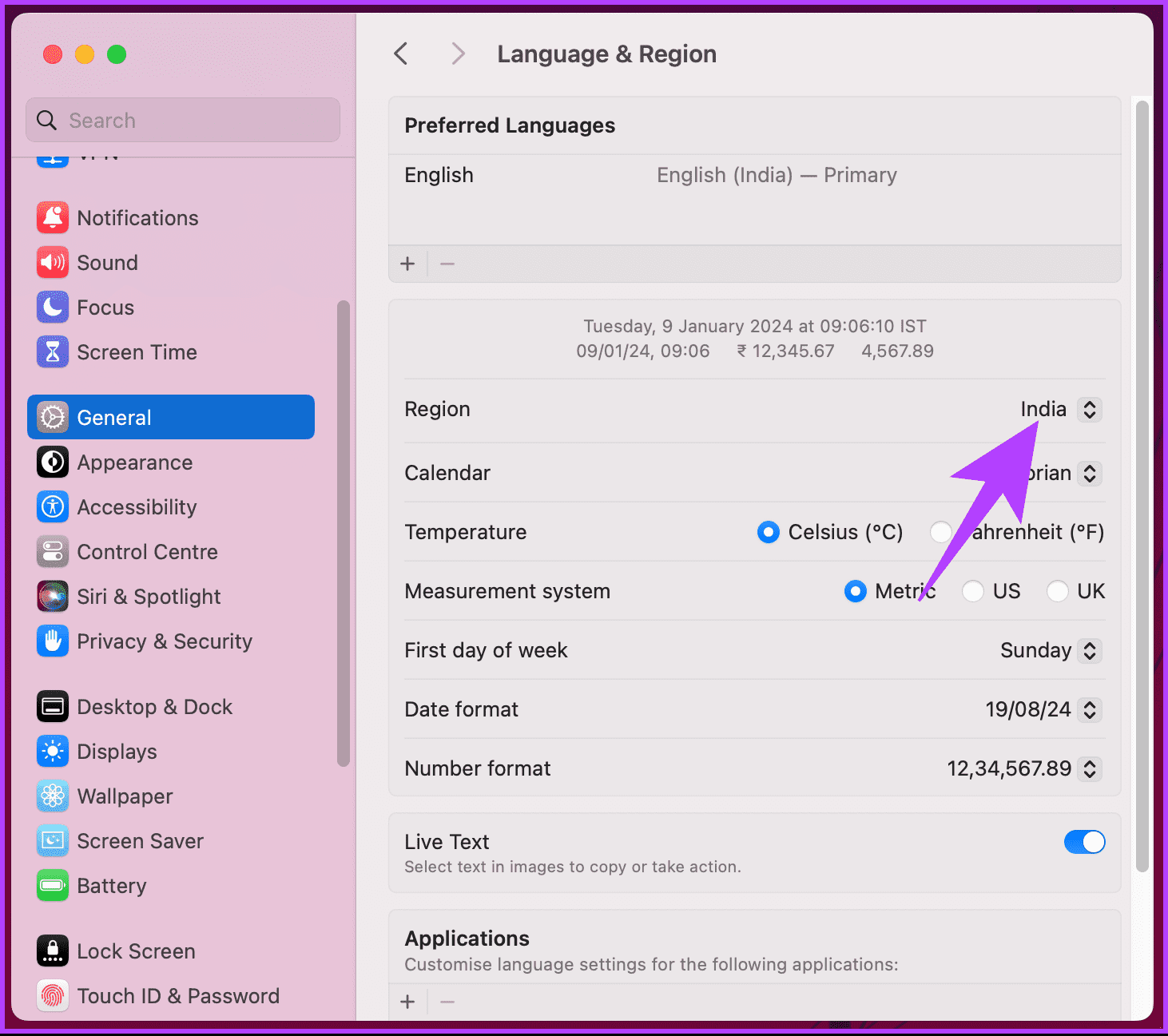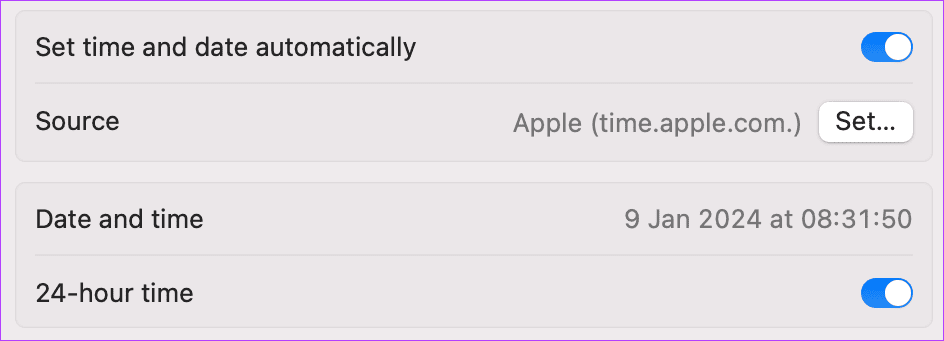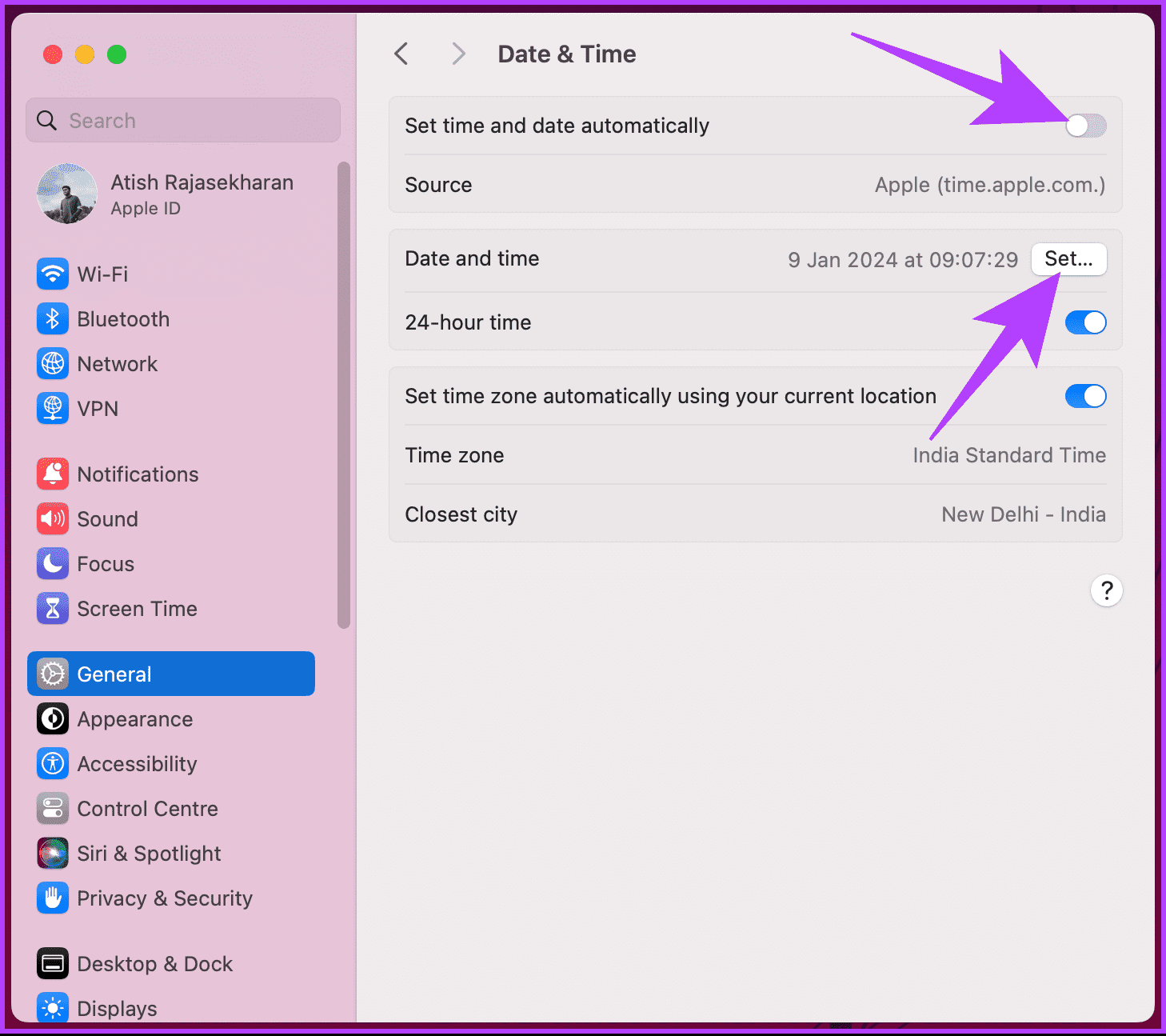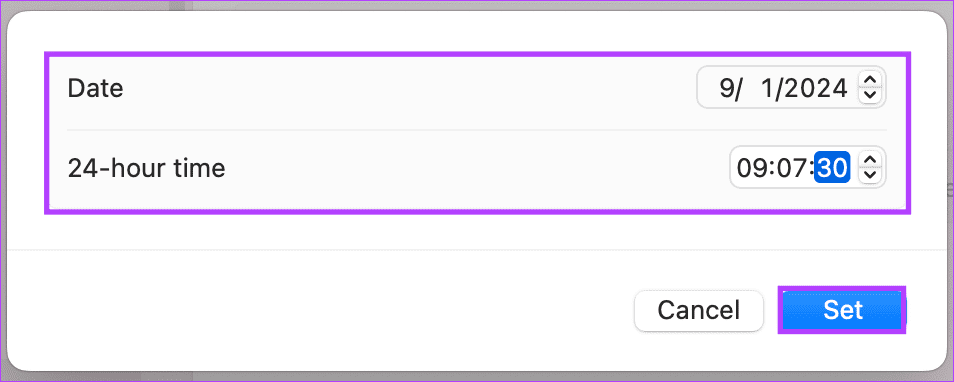6 façons de corriger une date et une heure incorrectes sur Mac
Avez-vous déjà jeté un coup d'œil à l'horloge de votre Mac pour constater qu'elle affiche la mauvaise heure ? Il n'y a rien de plus ennuyeux qu'un changement d'horaire qui vous prive d'une journée entière. Mais n'ayez pas peur ! Cet article vous expliquera comment corriger rapidement et efficacement les dates et heures erronées sur votre Mac.
Alors, pourquoi votre MacBook oublie-t-il parfois quel jour on est ? La cause peut être diverses causes suspectes : un dysfonctionnement des paramètres d'heure automatiques, un fuseau horaire mal configuré, un problème de réseau, une batterie CMOS déchargée ou même un problème caché de PRAM. Avec cela, voyons les étapes pour résoudre le problème.
1. Réglez la date et l'heure pour qu'elles se mettent à jour automatiquement
Définir la date et l'heure pour qu'elles soient mises à jour automatiquement sur votre Mac est le moyen le plus simple de réparer un Mac qui affiche des informations incorrectes. Suivez les étapes ci-dessous pour ce faire.
Étape 1: Cliquez Menu pomme Et sélectionnez Paramètres du système Dans le menu déroulant.
Étape 2: Allez dans Général et sélectionnez le "date et l'heure".
Remarque : Il vous sera peut-être demandé de saisir votre mot de passe administrateur.
Passons à l'étape 3 : Enfin, au sein "Date et heure", Passer à Réglez l'heure et la date automatiquement.
c'est tout. En fonction de votre fuseau horaire, l'heure de votre Mac sera automatiquement mise à jour. Si votre MacBook affiche toujours une date et une heure incorrectes, passez à la méthode suivante.
Lire aussi : Comment créer des profils Safari sur iPhone et Mac
2. Vérifiez le serveur de temps sur votre Mac
En général, les ordinateurs, y compris les Mac, s'appuient sur leur horloge interne, mais celle-ci peut changer avec le temps, accumulant des écarts importants. C'est là qu'interviennent les serveurs de temps. Des ordinateurs spécialisés connectés à Internet conservent l'heure officielle exacte de leur région.
Comment ça marche? Eh bien, votre ordinateur vérifie régulièrement (souvent toutes les quelques minutes) le serveur de temps, qui est généralement défini par votre système d'exploitation ou votre réseau. Le serveur de temps envoie l'heure précise et fiable. Votre ordinateur ajuste ensuite son horloge interne en conséquence, la gardant ainsi synchronisée avec le monde. Voici comment le configurer.
Étape 1: Cliquez Menu pomme Et sélectionnez Paramètres du système Dans le menu déroulant.
Étape 2: Accédez à Général et sélectionnez une option "date et l'heure".
Passons à l'étape 3 : Activer une option "Ajuster automatiquement l'heure et la date"Si ce n'est pas déjà fait. Maintenant, cliquez sur le bouton «Définir» à côté de la source.
Il vous sera demandé de vous authentifier à l'aide de votre mot de passe administrateur. Vous pouvez saisir votre mot de passe ou utiliser Touch ID pour le déverrouiller.
Étape 4: Enfin, supprimez l'entrée actuelle, remplacez-la par un nouveau serveur de temps, puis cliquez sur Terminé dans la fenêtre contextuelle. Voici quelques serveurs de temps dont vous pouvez profiter.
pool.ntp.org (suggéré)
time.cloudflare.com
Time.windows.com
time.google.com
Quel que soit le serveur de temps que vous utilisez, cette méthode devrait corriger la mauvaise date et heure sur votre Mac. Une autre façon de mettre à jour la source consiste à utiliser le terminal ; Continuer la lecture.
3. Mettre à jour la source de temps sur MAC à l'aide du terminal
Cette méthode peut paraître compliquée. Cependant, si vous suivez les étapes ci-dessous, ce sera assez simple et facile à faire.
Étape 1: Appuyez sur une touche "Commande + Espace" sur le clavier pour lancer une recherche Projecteur, Et tapez Terminal, Puis appuyez sur la touche Revenir.
Étape 2: aكتب Commande ci-dessous et appuyez sur la touche retour.
sudo sntp -sS time.apple.com
Remarque : Il vous sera peut-être demandé de saisir votre mot de passe.
c'est tout. Une fois terminé, redémarrez votre Mac. Une fois de retour, la date et l'heure devraient être mises à jour. Si ce correctif ne résout pas le problème persistant, la méthode suivante vous aidera.
4. Activer les services de localisation
Les services de localisation constituent le moyen le plus simple et le plus efficace de régler automatiquement la date et l'heure, notamment le fuseau horaire. Suivez les étapes mentionnées ci-dessous.
Étape 1: Cliquez sur le menu Apple Et sélectionnez Paramètres du système Dans le menu déroulant.
Étape 2: Accédez à Général et sélectionnez une option "date et l'heure".
Passons à l'étape 3 : Passer à "Ajustez automatiquement le fuseau horaire en utilisant votre position actuelle.
Si votre Mac affiche un message indiquant : « Activez le service de localisation pour déterminer votre position actuelle« Continuez avec les étapes suivantes.
Étape 4: Aller à «Confidentialité et sécurité« De côté.
Étape 5: Sélectionner Services de localisation.
Passons à l'étape 6 : Maintenant, passez à Option services de localisation.
Étape 7: Une fois activé, faites défiler vers le bas de l’écran et appuyez sur التفاصيل En plus des services système.
Étape 8: Enfin, en mode "Les services système peuvent accéder à votre position", Passer à "Sélectionnez le fuseau horaire."
Passons à l'étape 9 : Une fois activé, allez dans Général et choisissez une option Date et heure« . Maintenant, éteignez-le et passez à « Régler l’heure et la date automatiquement ».
Cela devrait enfin résoudre tous les problèmes persistants de date et d’heure. Si cela ne résout pas la date et l'heure incorrectes de votre Mac, passez au correctif suivant.
5. Vérifiez votre fuseau horaire et vos paramètres de fuseau
C'est l'une des raisons les plus courantes pour lesquelles « Régler l'heure et la date automatiquement » ne fonctionne pas ou affiche une date et une heure incorrectes. Heureusement, modifier ce paramètre est simple. Suivez les instructions ci-dessous.
Étape 1: Cliquez Menu pomme Et sélectionnez Paramètres Système Dans les options déroulantes.
Étape 2: Accédez à Général et sélectionnez une option "Langue et région".
Passons à l'étape 3 : Enfin, au sein « Langue et région », Cliquez sur le menu déroulant à côté de Région et sélectionnez votre pays.
Remarque : De plus, vous pouvez modifier d'autres options Mac, telles que le système de mesure, le format de date ou de nombre, etc.
Une fois ce paramètre activé, la date et l'heure sur votre Mac devraient être corrigées. Si votre Mac affiche toujours une date et une heure incorrectes, nous n'avons qu'une seule option : modifier manuellement la date et l'heure sur votre MacBook.
Lire aussi : Comment formater une clé USB en FAT32 sur macOS
6. Modifiez manuellement la date et l'heure sur votre MAC
Si aucune des méthodes ci-dessus ne permet de corriger un MacBook affichant une date et une heure incorrectes, vous n'avez qu'une seule option : définir la date et l'heure manuellement.
Cependant, le réglage manuel de la date et de l'heure sur Mac présente de nombreux inconvénients. Premièrement, la date et l’heure ne seront pas automatiquement corrigées si vous voyagez. Si vous vous trouvez dans un endroit qui utilise l'heure d'été, l'horloge de votre Mac ne s'ajustera pas automatiquement.
Mais étant donné qu'aucune des options automatiques n'a fonctionné pour vous, c'est la dernière et la meilleure option pour corriger la date et l'heure erronées sur votre Mac.
Étape 1: Cliquez Menu pomme Et sélectionnez Paramètres du système Dans le menu déroulant.
Étape 2: Accédez à Général et sélectionnez une option "date et l'heure".
Passons à l'étape 3 : Maintenant, désactivez l'option Réglez l'heure et la date automatiquement.
Remarque : Il vous sera peut-être demandé de saisir votre mot de passe administrateur.
Étape 4: Maintenant, cliquez sur le bouton "désignation" À côté de "date et l'heure".
Étape 5: Dans la fenêtre contextuelle, définissez la date et l'heure correctes et cliquez sur "désignation".
Cela devrait résoudre temporairement le problème de date et d'heure sur votre Mac. Cependant, il est préférable de le configurer pour qu’il se mette à jour automatiquement à long terme. Essayez donc d'activer l'option « Définir la date et l'heure automatiquement » pour vérifier si le problème est résolu.
Si le problème persiste, essayez de redémarrer votre Mac ou de mettre à jour vers Dernière version de macOS, ou essayez Safe Boot pour vérifier Si un logiciel tiers est à l'origine de cette erreur peu probable. Si rien ne fonctionne, Contacter l'assistance Apple Pour résoudre le problème.
FAQ sur la correction de la date et de l'heure sur MAC
1. Pourquoi mon Mac continue-t-il de réinitialiser la date et l'heure avec des valeurs erronées ?
Si votre Mac réinitialise constamment la date et l'heure, cela peut indiquer un problème avec la batterie CMOS. Cette petite batterie sur la carte mère devra peut-être être remplacée. Visitez votre fournisseur de services agréé pour obtenir de l’aide.
2. Le réglage de la date et de l'heure résoudra-t-il d'autres problèmes du système ?
La correction de la date et de l'heure est essentielle pour diverses fonctions et applications du système. Cependant, cela ne résoudra peut-être pas tous les problèmes. Si les problèmes persistent, envisagez de dépanner d'autres aspects de votre système ou de demander l'aide d'un professionnel.
Fixez rapidement la date et l'heure
Le maintien de paramètres de date et d'heure précis sur votre Mac est essentiel au bon fonctionnement et à la synchronisation de l'application. Maintenant que vous savez comment corriger la date et l'heure erronées sur votre Mac, corrigez toute erreur pour vous assurer que votre Mac suit l'horloge. Vous voudrez peut-être aussi lire comment Définissez les variables d'environnement sur macOS.