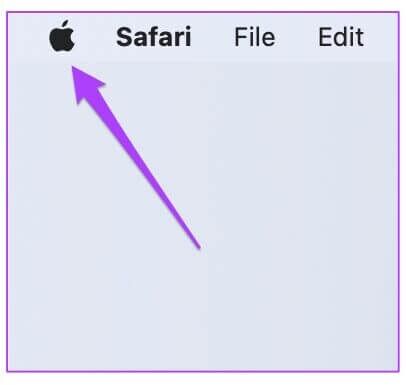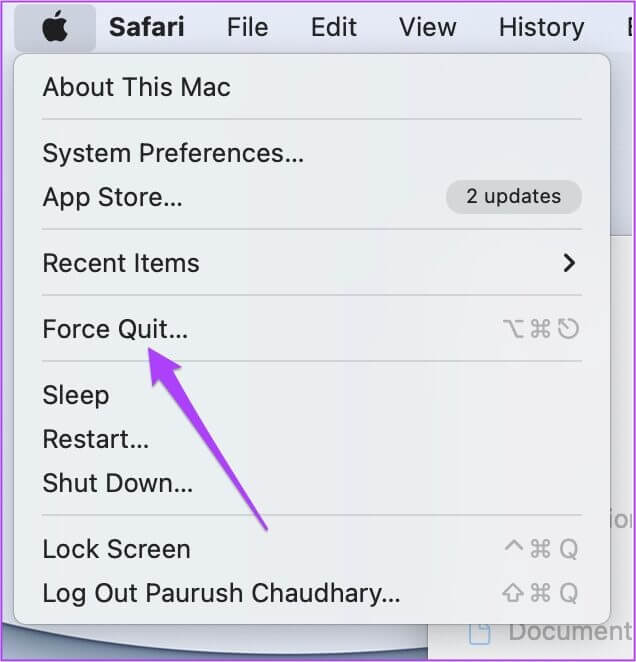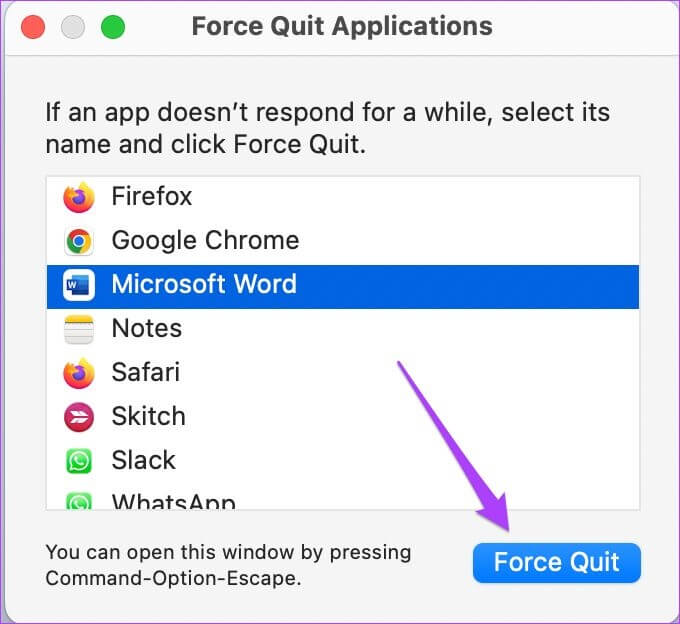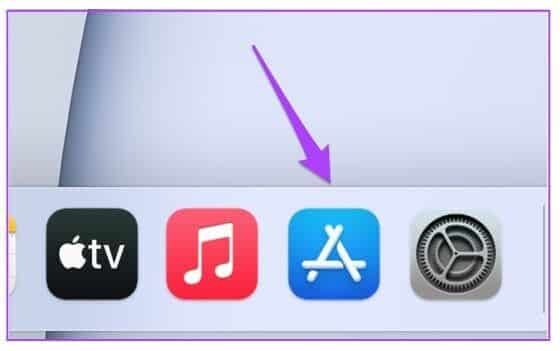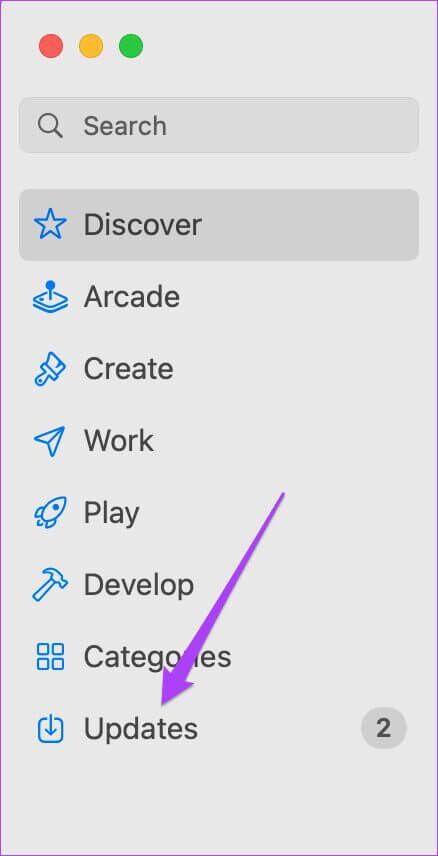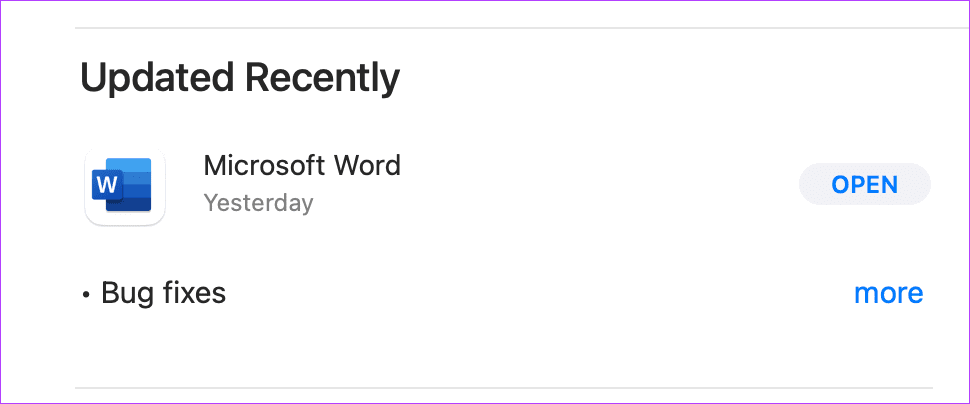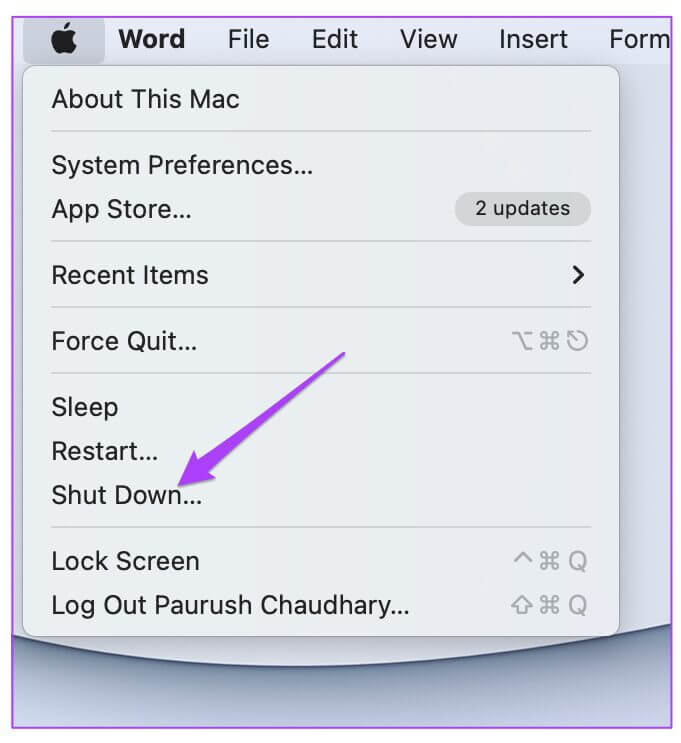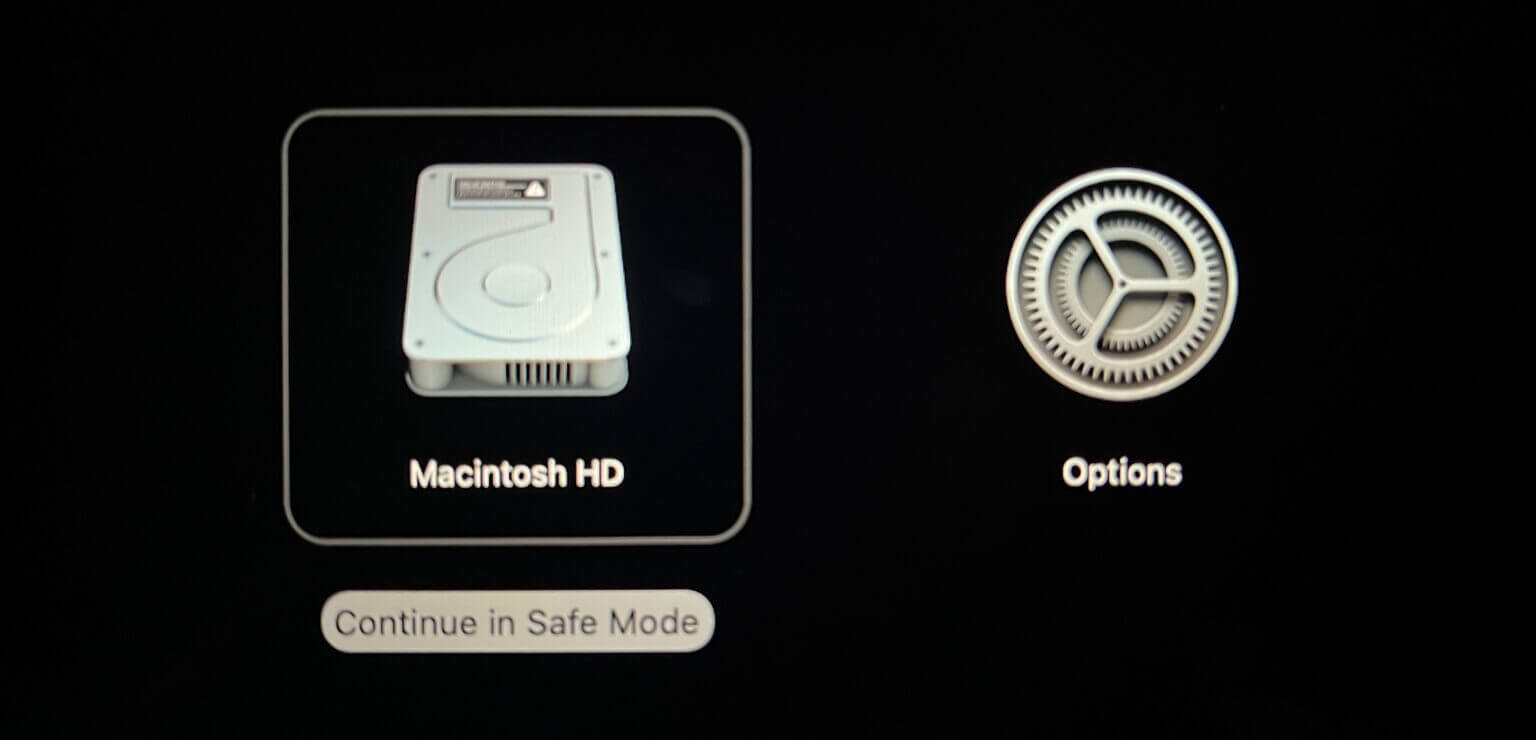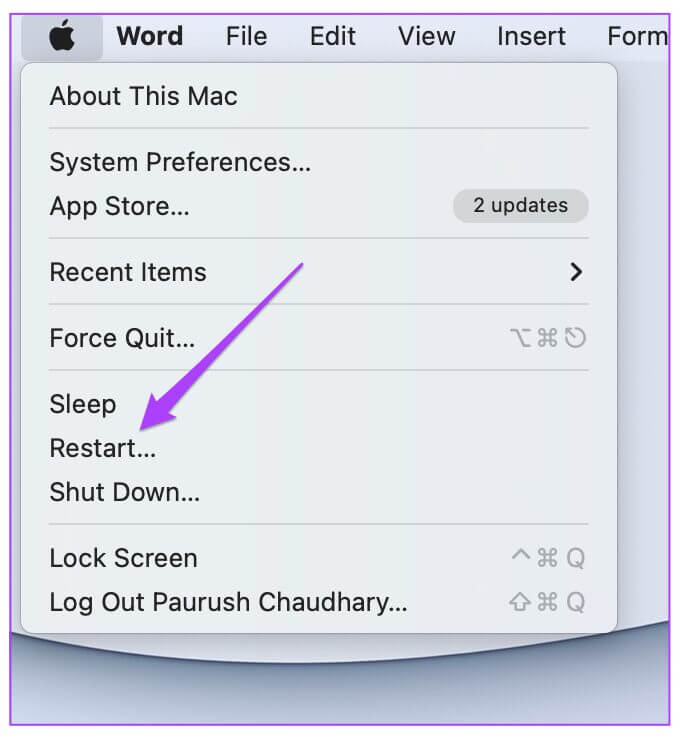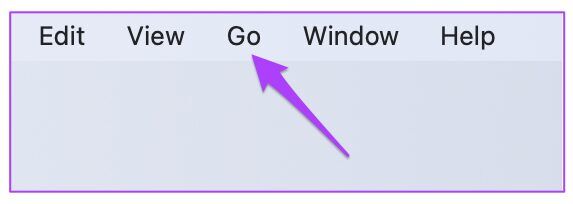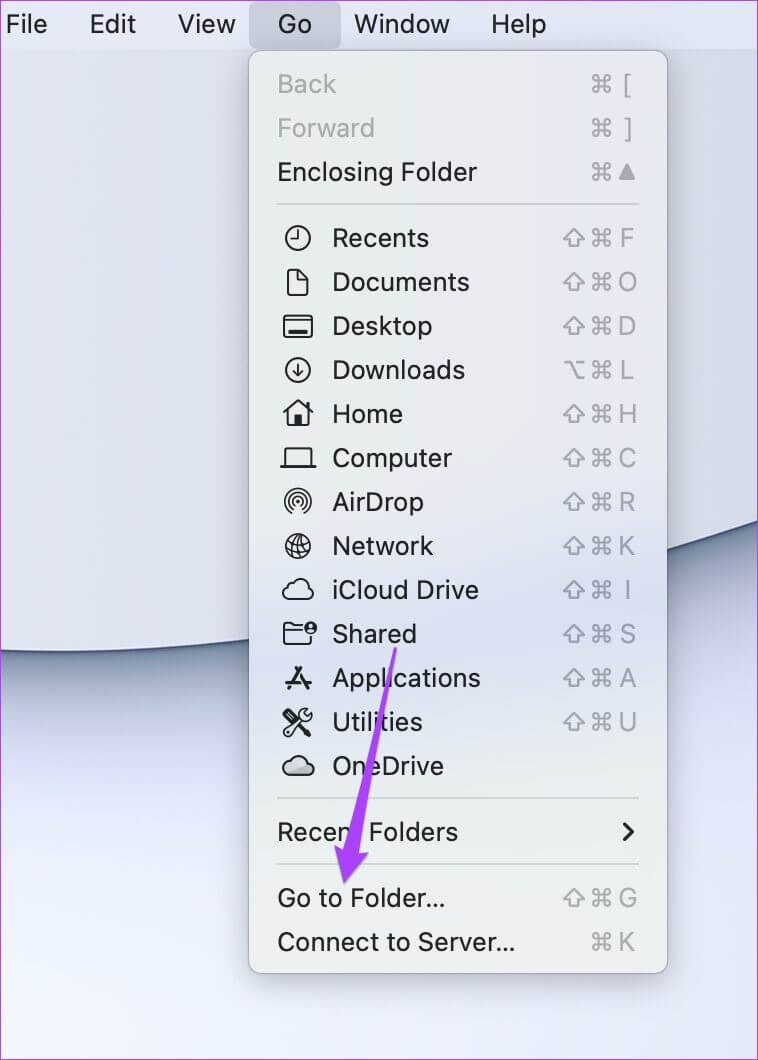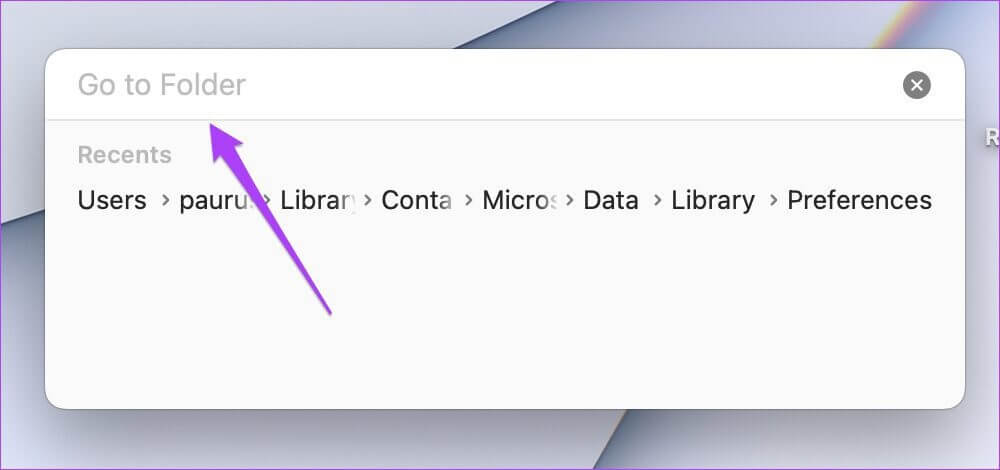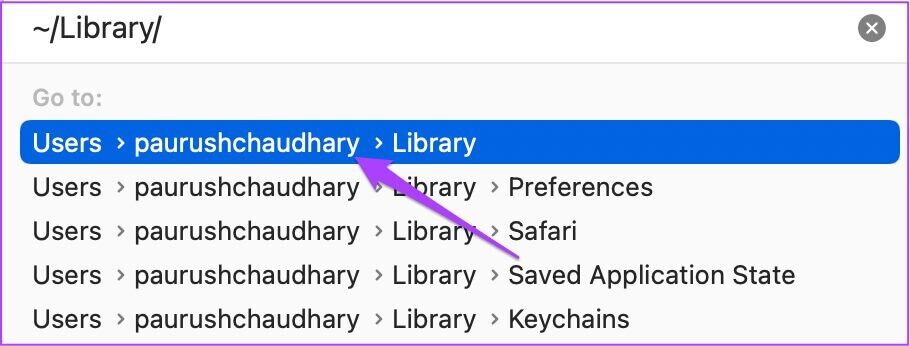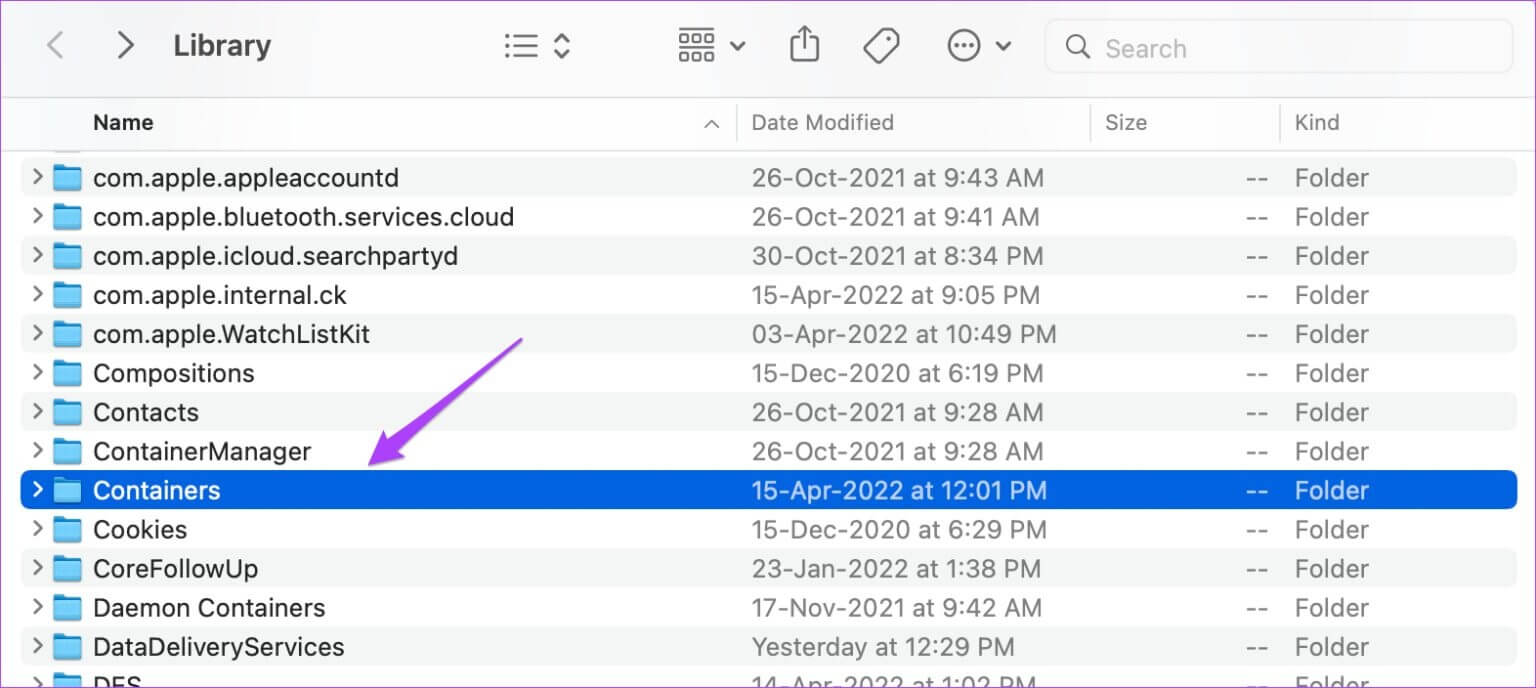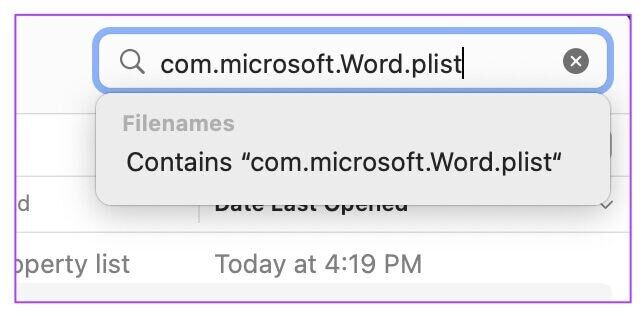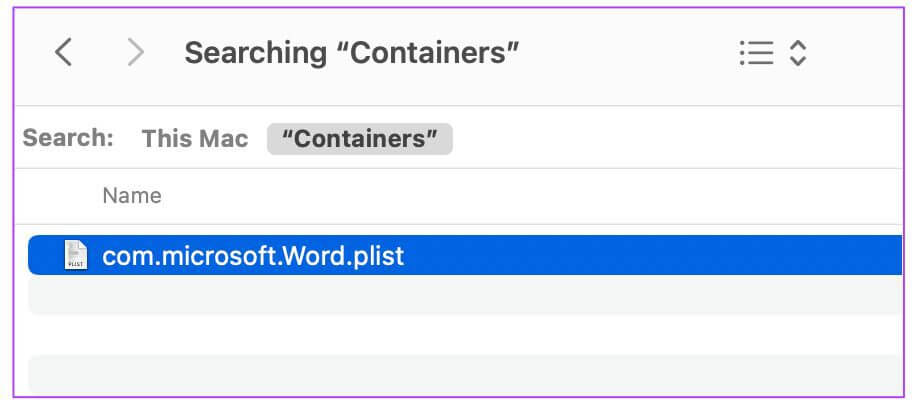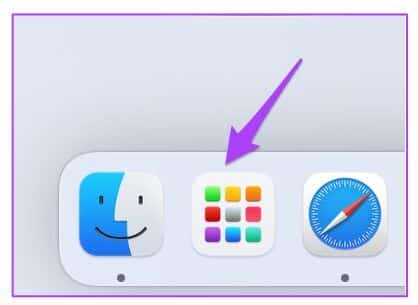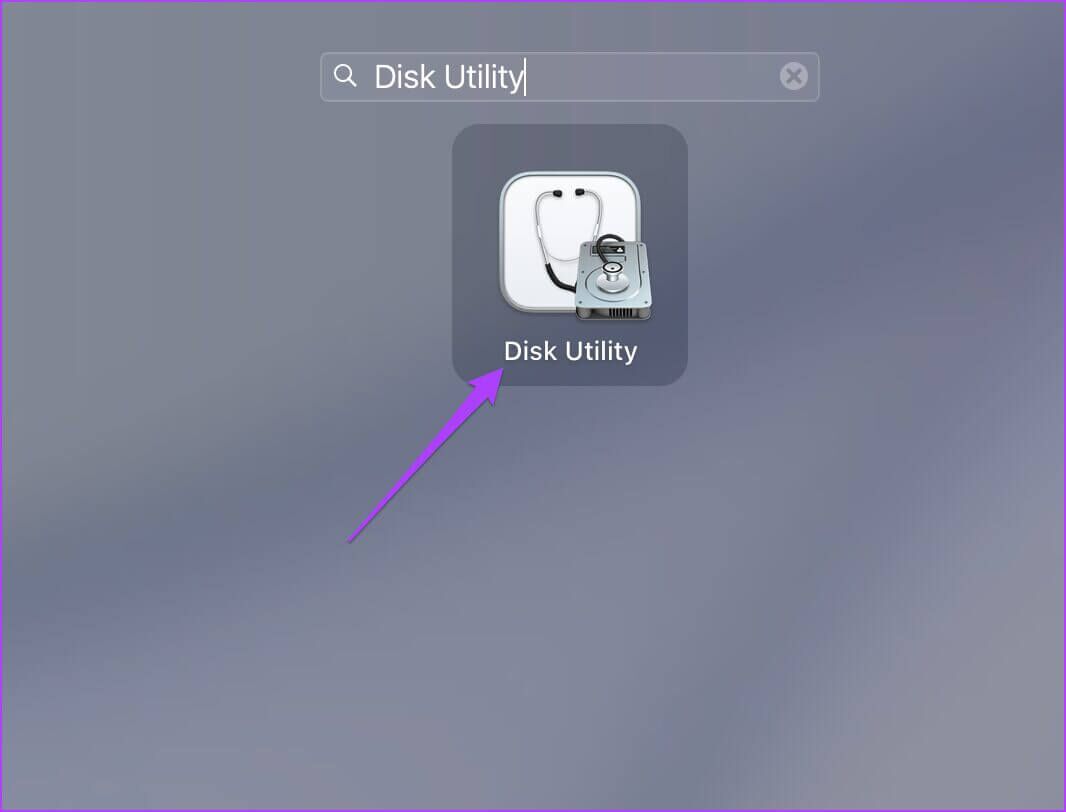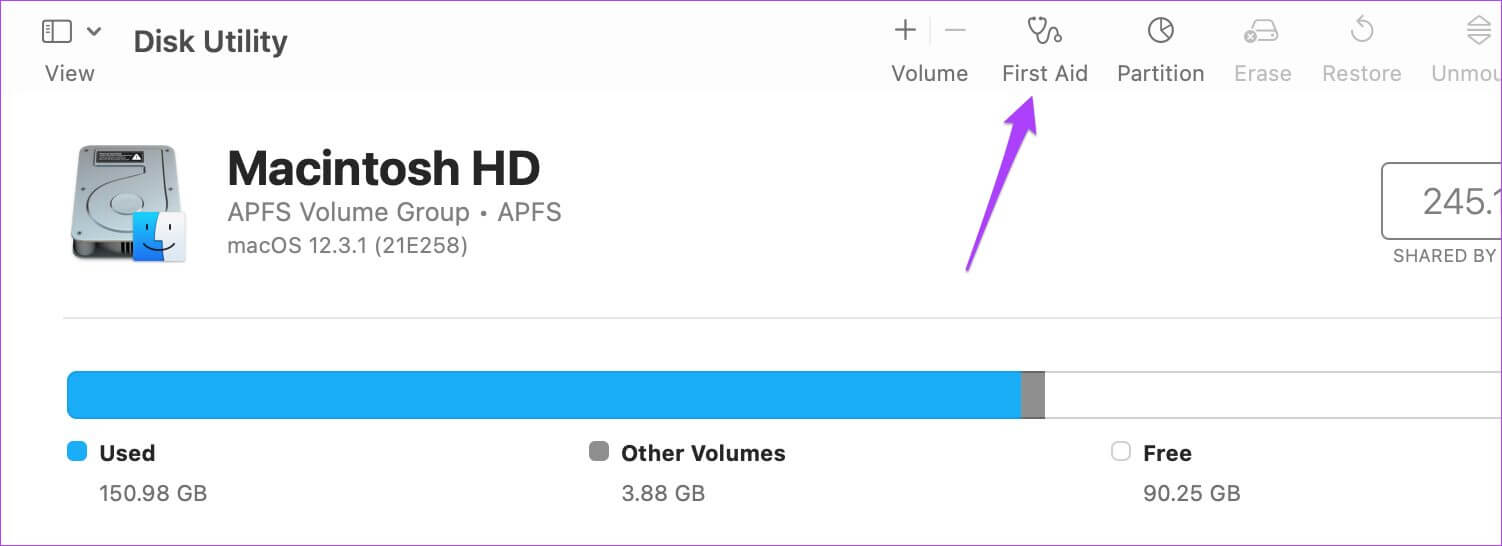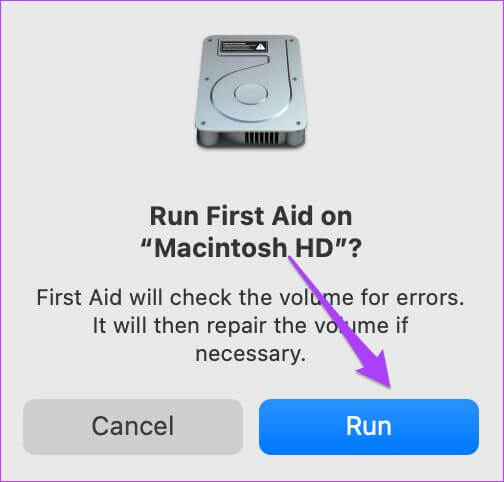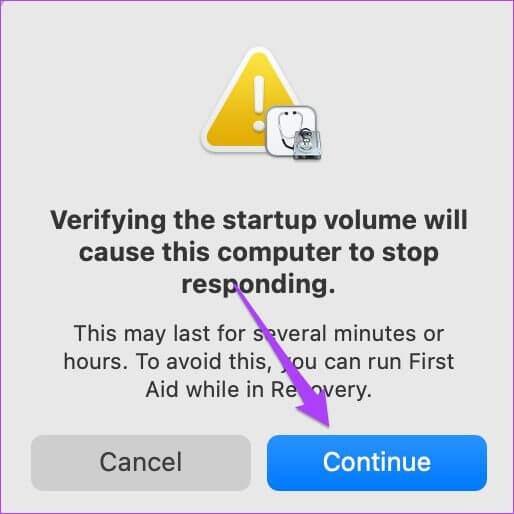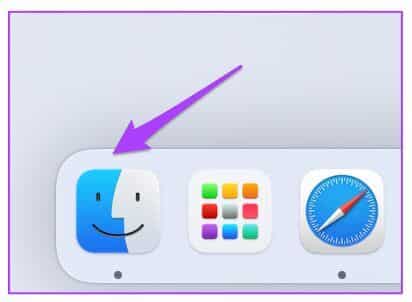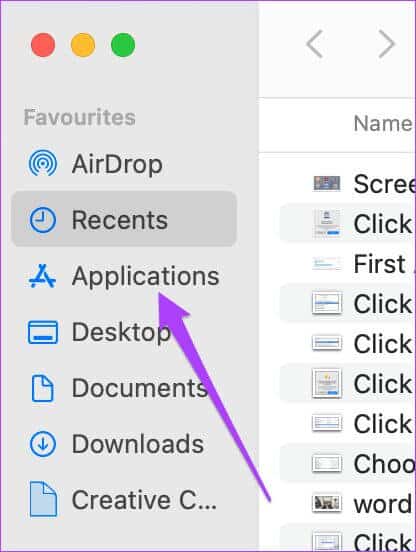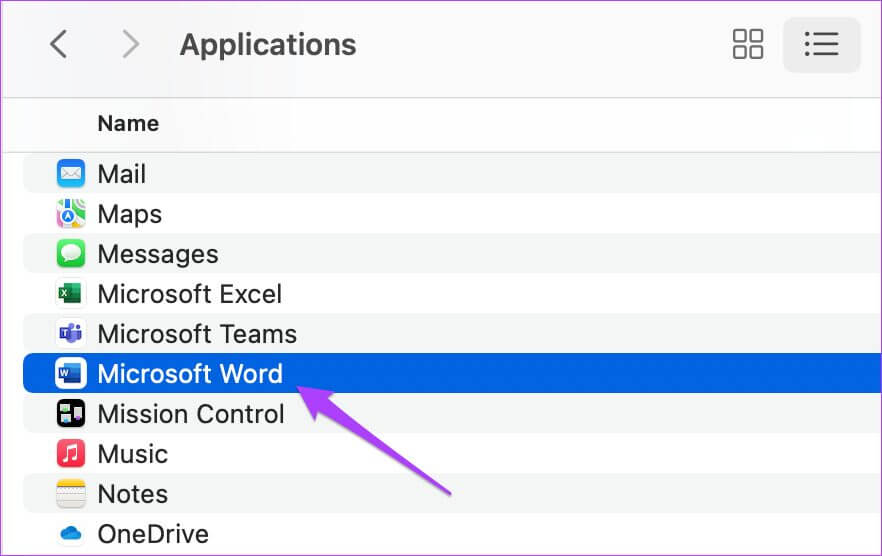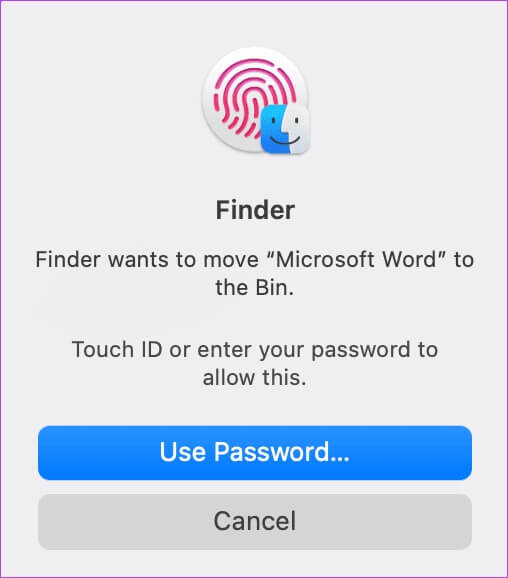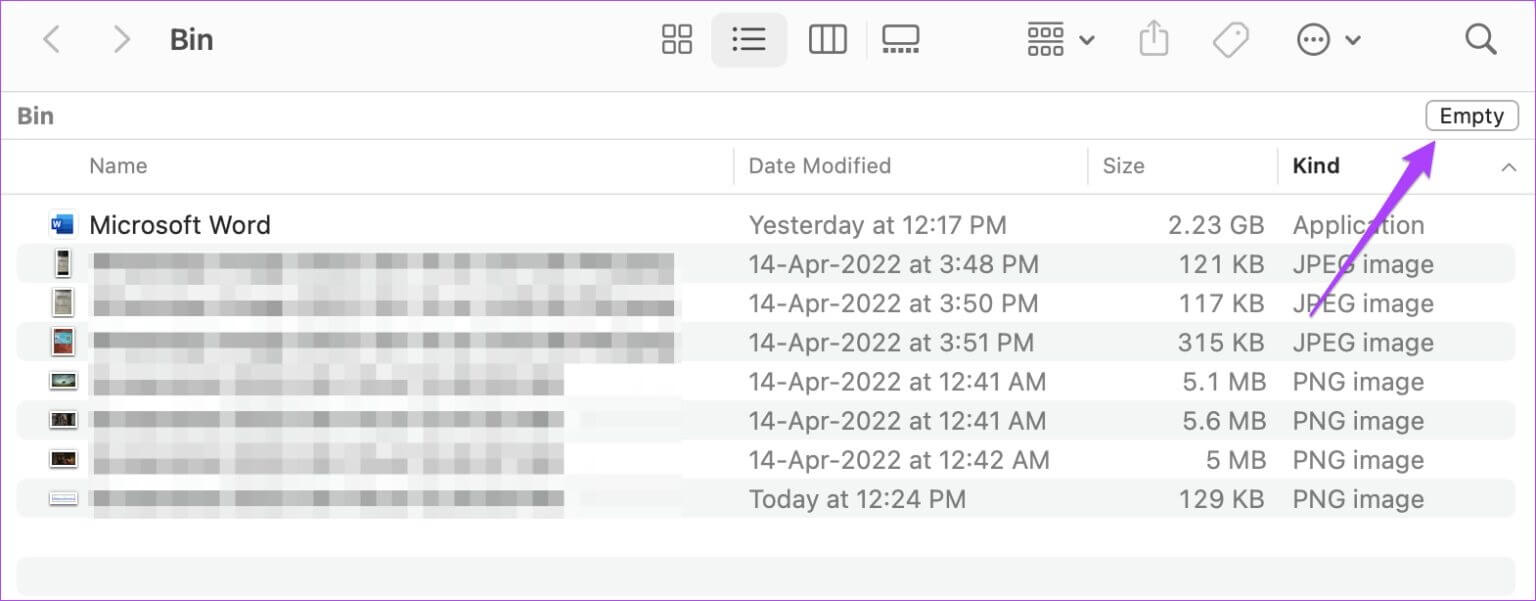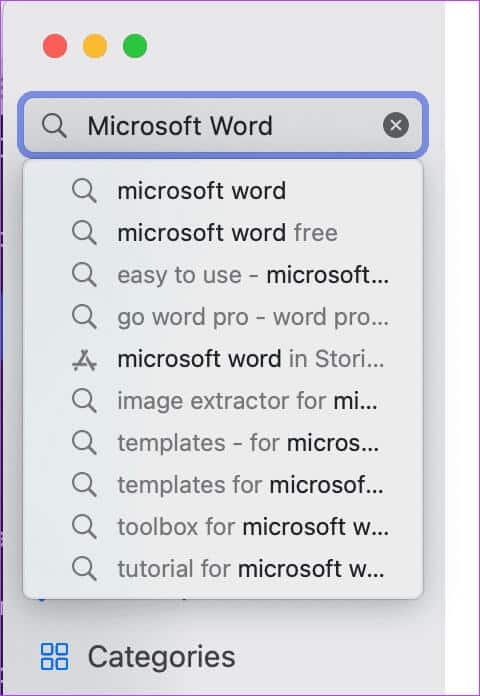Les 6 meilleures façons de réparer Microsoft Word ne fonctionne pas sur Mac
L'application Microsoft Word est disponible en téléchargement séparément sur le Mac App Store, au lieu de la suite Office complète. Il est également facile à utiliser - téléchargez et installez L'application et enregistrez Entrée sur votre compte Microsoft. Parfois, l'application cesse de fonctionner correctement pour certains utilisateurs. Ce guide vous propose des moyens simples de réparer Microsoft Word qui ne fonctionne pas sur Mac. Ces étapes vous aideront à ouvrir et à utiliser des fichiers Word sur Mac sans aucun problème.
1. QUITTER MICROSOFT WORD ET EXÉCUTER SUR
Commençons par la solution de dépannage de base la plus simple - redémarrez Microsoft Word. Sur un Mac, il faudra forcer la fermeture de L'application car appuyer sur la croix ne ferme pas vraiment L'application. Suivez ces étapes pour forcer la fermeture de l'application Word.
Étape 1: Cliquez Logo Apple Dans le coin supérieur gauche.
Étape 2: Sélectionner Imposition de la résiliation De la liste.
Une fenêtre Forcer à quitter les applications s'ouvrira sur votre écran.
Étape 3: Sélectionnez Microsmaintes fois Word dans le menu et appuyez sur Bouton Forcer à quitter.
2. Mettez à jour l'application MICROSOFT WORD
Vous serez surpris de la fréquence à laquelle l'équipe Microsoft Office pousse les mises à jour pour corriger les bogues et les problèmes dans l'application Word. C'est pourquoi il est préférable de vérifier la dernière mise à jour de Microsoft Word sur votre Mac au cas où vous utilisez une ancienne version et que vous ne l'avez jamais mise à jour. Voici comment vous pouvez le faire.
Étape 1: Ouvert Mac App Store.
Étape 2: Cliquez Mises à jour Dans le menu de gauche.
Étape 3: Recherchez une mise à jour de Microsoft Word.
Étape 4: Si oui, alors mettez à jour L'application et redémarrez-la.
3. Démarrez MAC en mode sans échec
Tu peux essayer Démarrez votre Mac en mode sans échec Pour vérifier si une application ou un service tiers empêche Microsoft Word de fonctionner correctement. Le mode sans échec permet uniquement aux services système de désactiver l'exécution automatique de tout type d'application ou de service tiers. C'est une bonne option à étudier. Voici comment vous pouvez l'utiliser.
Pour les utilisateurs Mac M1
Si vous utilisez un modèle de MacBook avec une puce Apple Silicon M1 à l'intérieur, démarrer votre Mac en mode sans échec est très simple.
Étape 1: Cliquez Menu pomme Dans le coin supérieur droit et sélectionnez arrêter Dans le menu qui s'ouvre.
Étape 2: Une fois votre Mac éteint, maintenez enfoncé le bouton d'alimentation jusqu'à ce que vous voyiez Options de démarrage - Macintosh HD et Options.
Étape 3: Sélectionner Macintosh HD , et maintenez enfoncé Touche Maj Et cliquez Continuer en mode sans échec.
Étape 4: après Redémarrez le Mac En mode sans échec, ouvrez Application Microsoft Word Pour vérifier si cela fonctionne ou non.
Pour les utilisateurs de Mac Intel
Pour ceux qui utilisent des MacBook basés sur des puces Intel, vous devrez suivre un processus légèrement différent.
Étape 1: Cliquez Logo Apple Et sélectionnez Redémarrer.
Étape 2: Appuyez et maintenez Touche Maj Au moment où votre Mac redémarre.
Étape 3: Gratuit Touche Maj Une fois que vous voyez la fenêtre d'enregistrement Entrée sur votre écran.
4. Supprimer les icônes de "Nom du fichier de document"
Microsoft Word peut ne pas répondre si vous essayez d'ouvrir un document qui contient un ou plusieurs caractères spéciaux dans son nom de fichier. Évidemment, à moins que vous n'obteniez ce fichier de sources fiables, vous devriez éviter de l'ouvrir. Si le document a été créé dans une autre application de traitement de texte puis exporté vers Word, il est possible que le nom du fichier n'ait pas changé. C'est donc une bonne idée de changer cela, puis d'essayer d'ouvrir le document.
5. Supprimer les fichiers de préférences MICROSOFT WORD
Comme d'autres applications, Word conserve les détails de toutes les personnalisations que vous effectuez, telles que les raccourcis clavier, dans un fichier de préférences spécifique. Vous pouvez temporairement déplacer ce fichier de préférences et redémarrer Microsoft Word si vous l'utilisez sans aucune personnalisation ou modification utile. Suivez ces étapes.
Étape 1: Ouvert Application de recherche Et cliquez Aller .option dans la barre de menu en haut à droite.
Étape 2: Sélectionner Option Aller au dossier Dans le menu déroulant.
Une boîte de recherche apparaîtra sur votre écran.
Étape 3: En Champ de recherche , Type ~ / Bibliothèque Et presse Revenir.
Étape 4: Sélectionnez le premier résultat qui apparaît dans la zone de recherche, car il s'agit généralement du site que vous souhaitez ouvrir.
Étape 5: Cliquez sur le dossier Conteneurs dans la liste des dossiers.
Étape 6: Lorsque le dossier est ouvert, utilisez la zone de recherche dans le coin supérieur droit et tapez com.microsoft.word.plist Et presse Revenir.
Étape 7: Sélectionnez le fichier et faites-le glisser vers la corbeille pour le supprimer.
Étape 8: Redémarrez Microsoft Word.
6. UTILITAIRE DE DISQUE
L'installation aléatoire d'applications très volumineuses ou le déplacement de fichiers volumineux peuvent affecter les performances du disque de votre Mac. Surtout si vous utilisez des applications de nettoyage de cache et de fichiers système indésirables. La meilleure façon de vérifier les erreurs liées au stockage est d'utiliser Utilitaire de disque. Suivez ces étapes pour corriger les erreurs de stockage qui empêchent Microsoft Word de fonctionner sur Mac.
Étape 1: Cliquez Launchpad من Quai.
Étape 2: je cherche Utilitaire de disque.
Étape 3: Cliquez Icône Utilitaire de disque Pour l'ouvrir.
Étape 4: En Fenêtre Utilitaire de disque , Cliquez Option premiers soins.
Étape 5: Cliquez "fonctionnement" Pour commencer les premiers secours.
Étape 6: Cliquez "Continuer" Pour confirmer votre choix.
Après avoir exécuté Utilitaire de disque et corrigé les erreurs de disque, fermez la fenêtre et essayez de redémarrer Microsoft Word.
7. DÉSINSTALLER ET RÉINSTALLER MICROSOFT WORD
Si aucune des solutions n'a fonctionné pour vous jusqu'à présent, considérez cela comme votre dernier recours. Supprimer tous les fichiers liés à Microsoft Word et recommencer peut changer les choses sur votre Mac. Suivez cette étape pour désinstaller et réinstaller Microsoft Word.
Étape 1: Cliquez Chercheur.
Étape 2: Cliquez Les applications Dans le menu de gauche.
Étape 3: Sélectionner Microsoft Word.
Étape 4: Cliquez et faites-le glisser vers Corbeille.
Étape 5: Confirmez votre action avec Saisie tactile ID ou votre mot de passe.
Étape 6: Ouvert Corbeille Et cliquez vidange.
Pour supprimer uniquement Microsoft Word, cliquez avec le bouton droit de la souris et sélectionnez Supprimer immédiatement.
Étape 7: Entrer toucher ID Ou mot de passe à nouveau pour supprimer l'application.
Étape 8: Fermer Corbeille Et cliquez متجر التطبيقات.
Étape 9: je cherche Microsoft Word En متجر التطبيقات.
Étape 10: Réinstallez L'application et enregistrez Entrée avec votre compte Microsoft.
RÉSOUDRE LES PROBLÈMES DE MICROSOFT WORD
C'est ainsi que vous pouvez facilement vous débarrasser des problèmes qui vous empêchent d'utiliser Microsoft Word sur Mac. Ces étapes peuvent s'appliquer à Microsoft Powerpoint et Excel s'ils ne fonctionnent pas sur votre Mac. Ces applications sont également disponibles en téléchargement sur le Mac App Store.