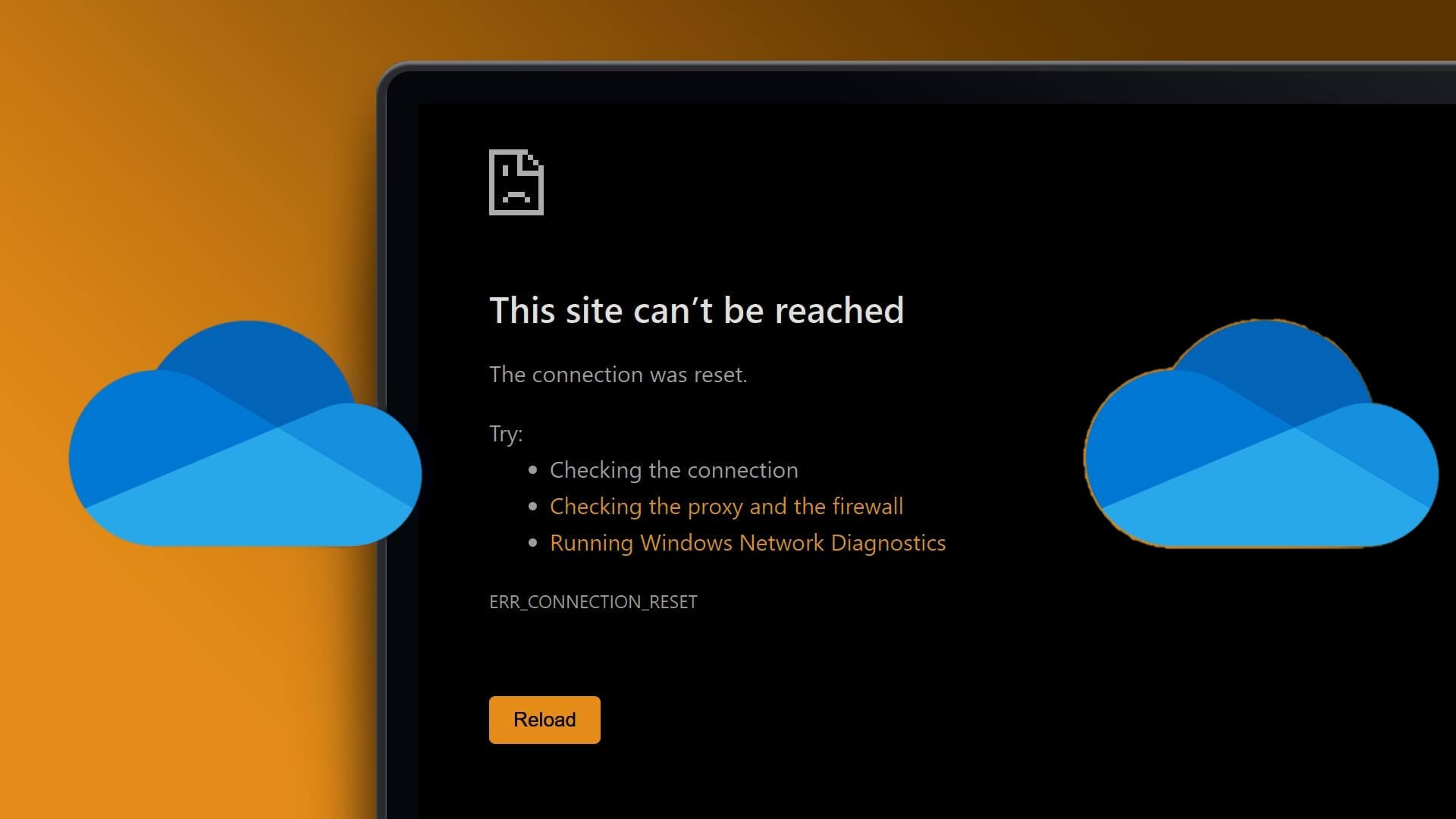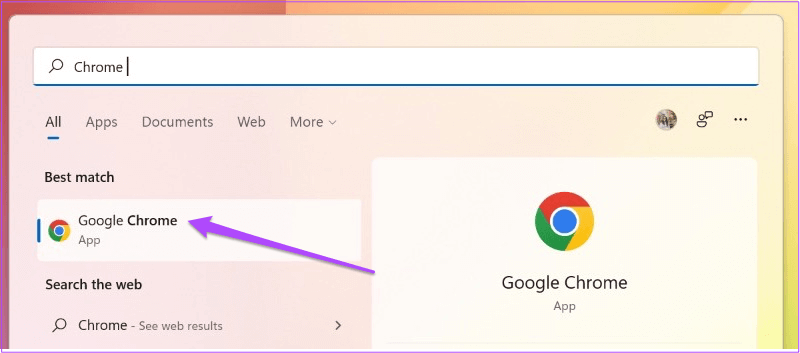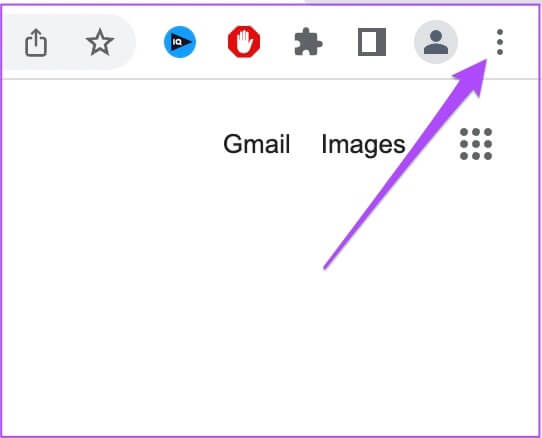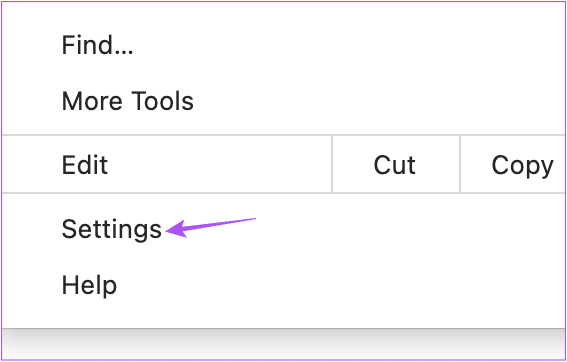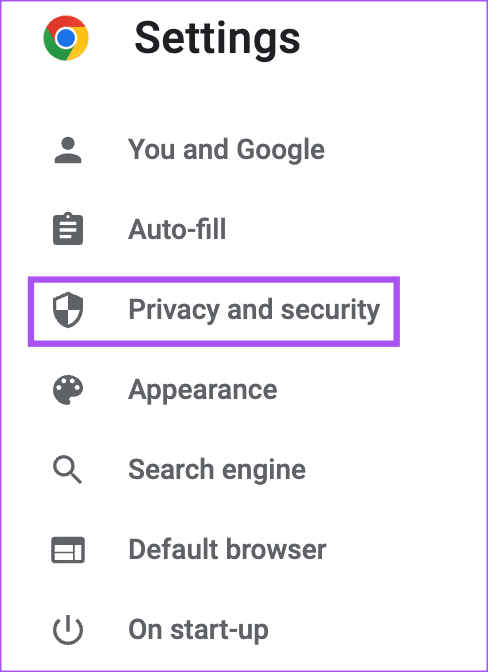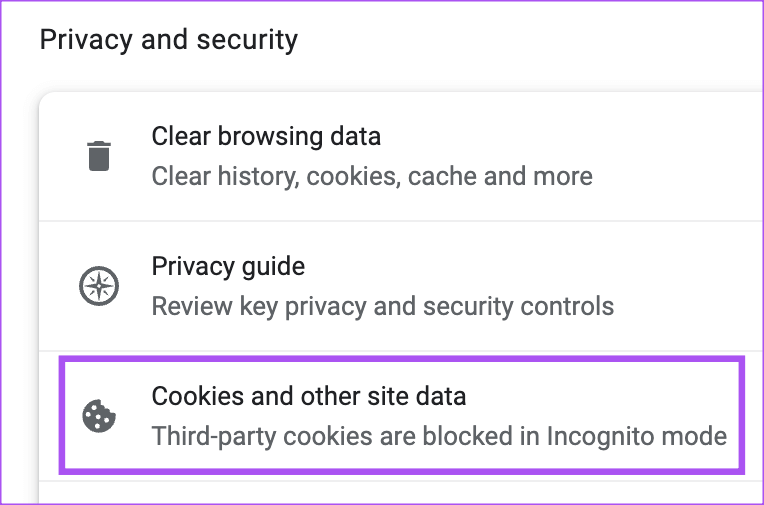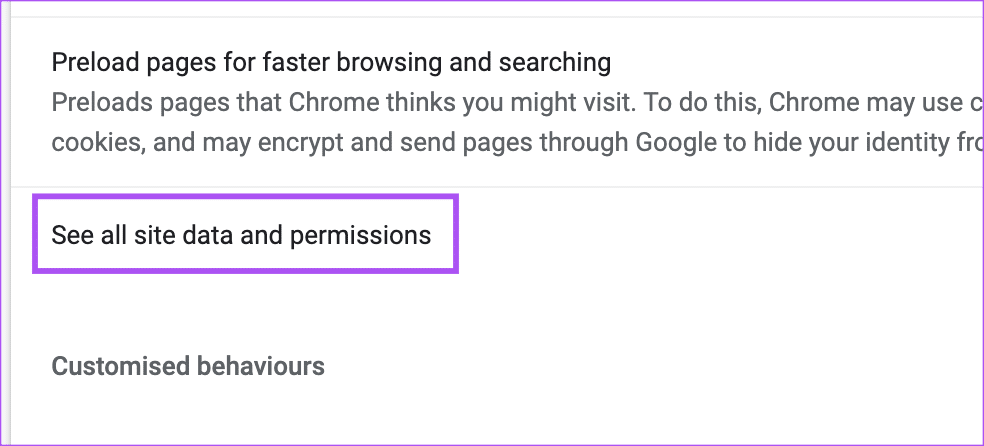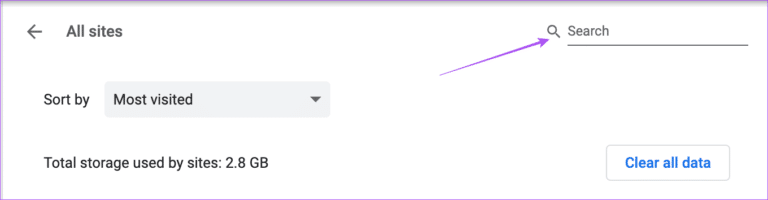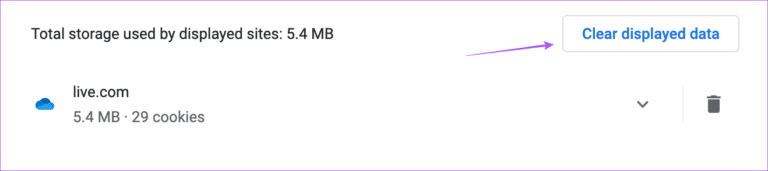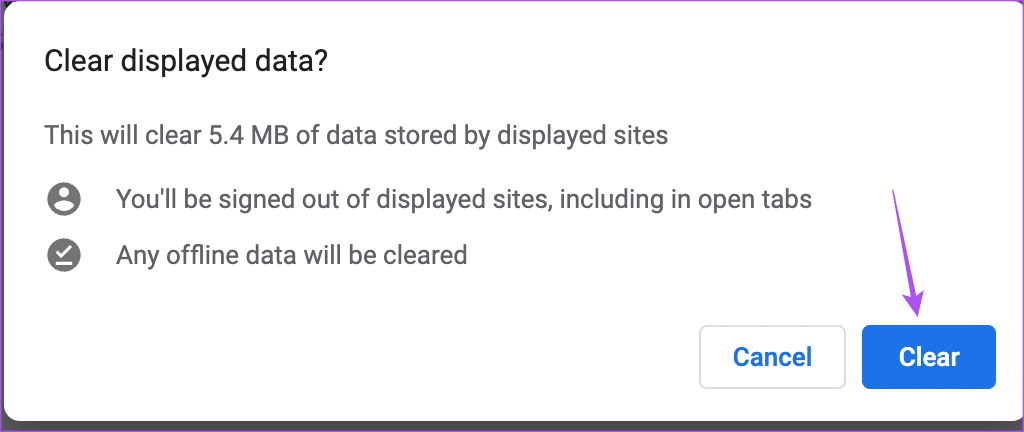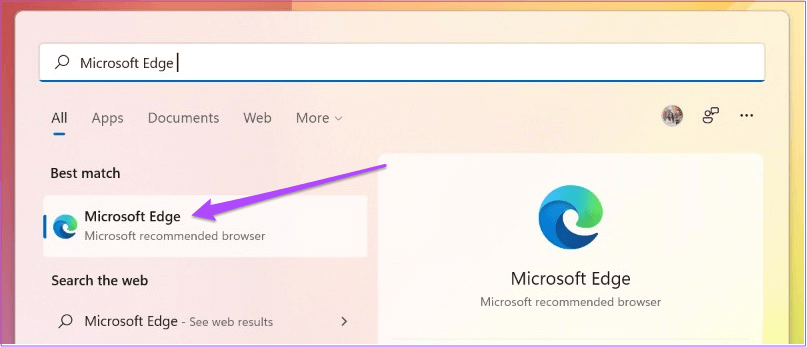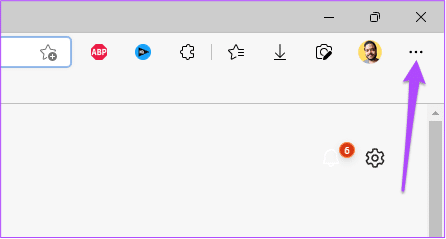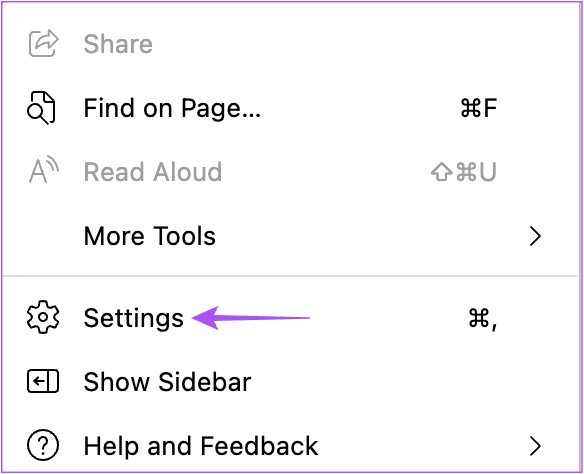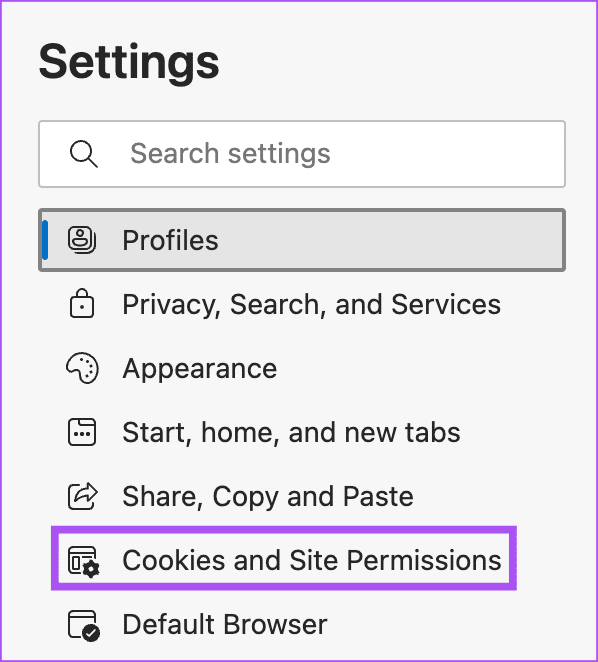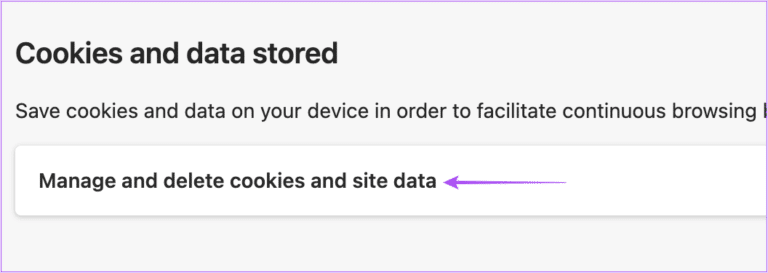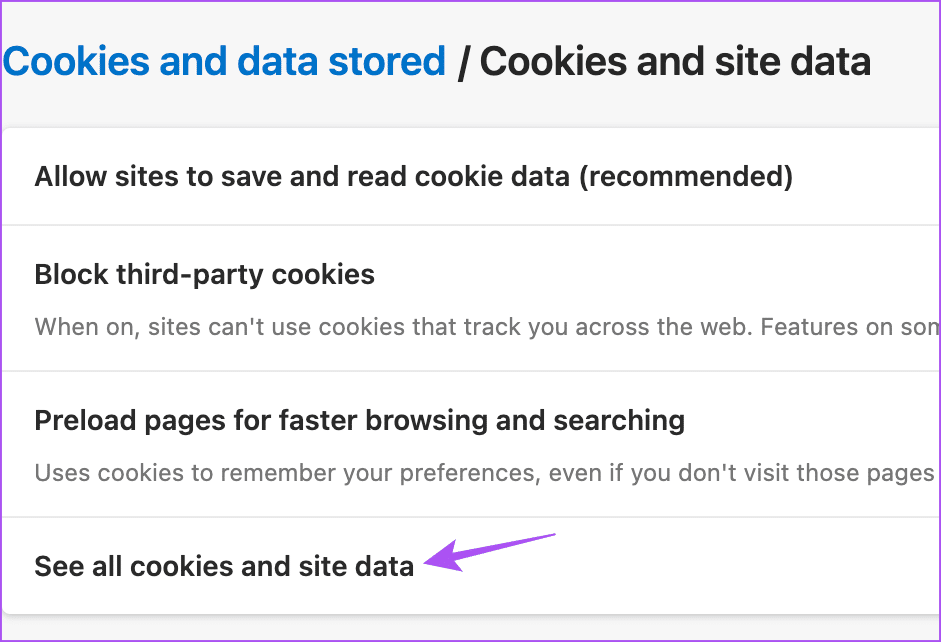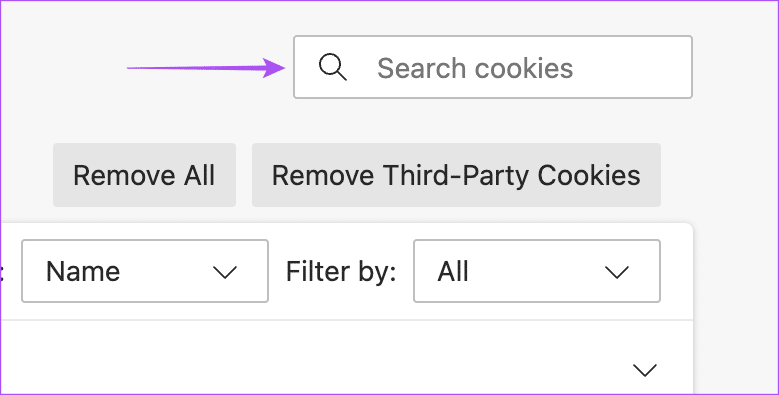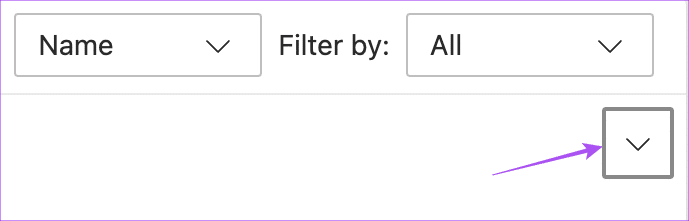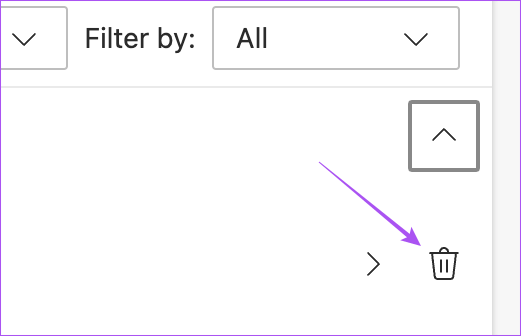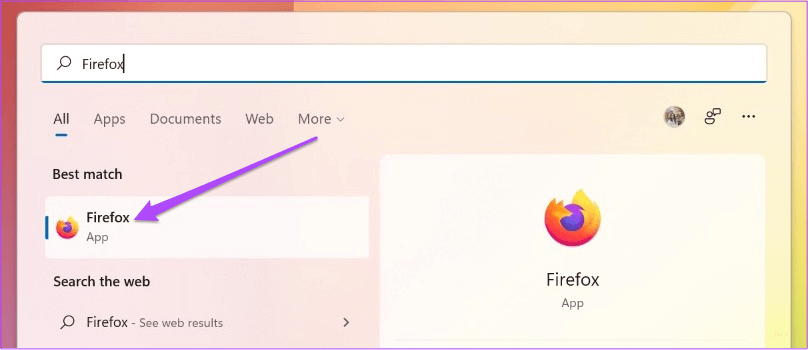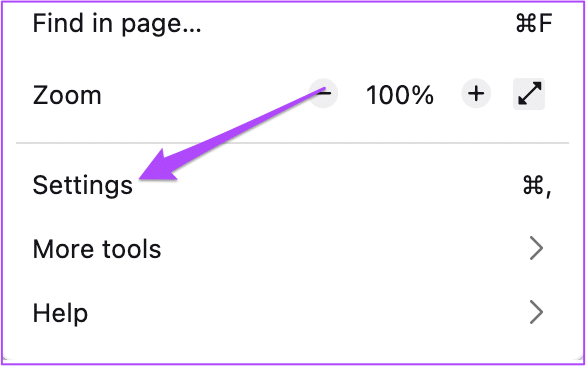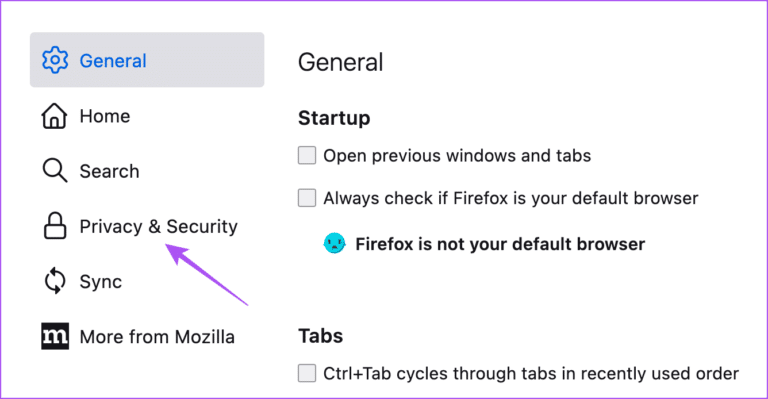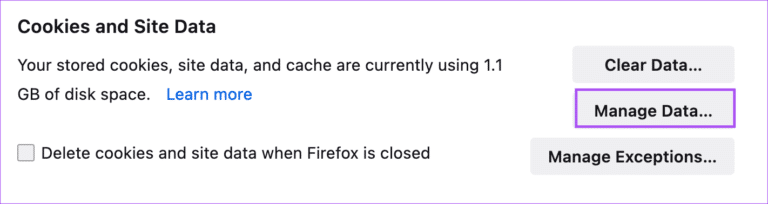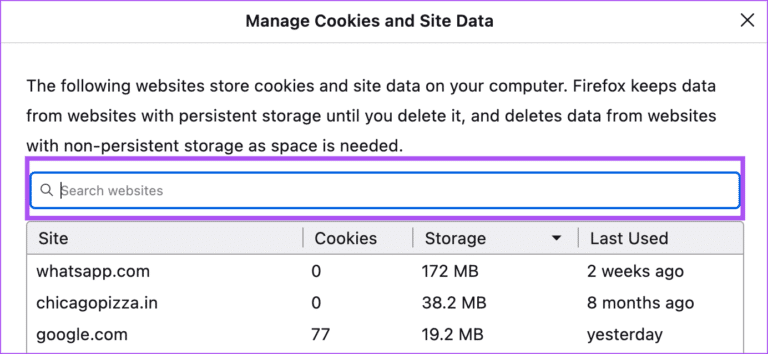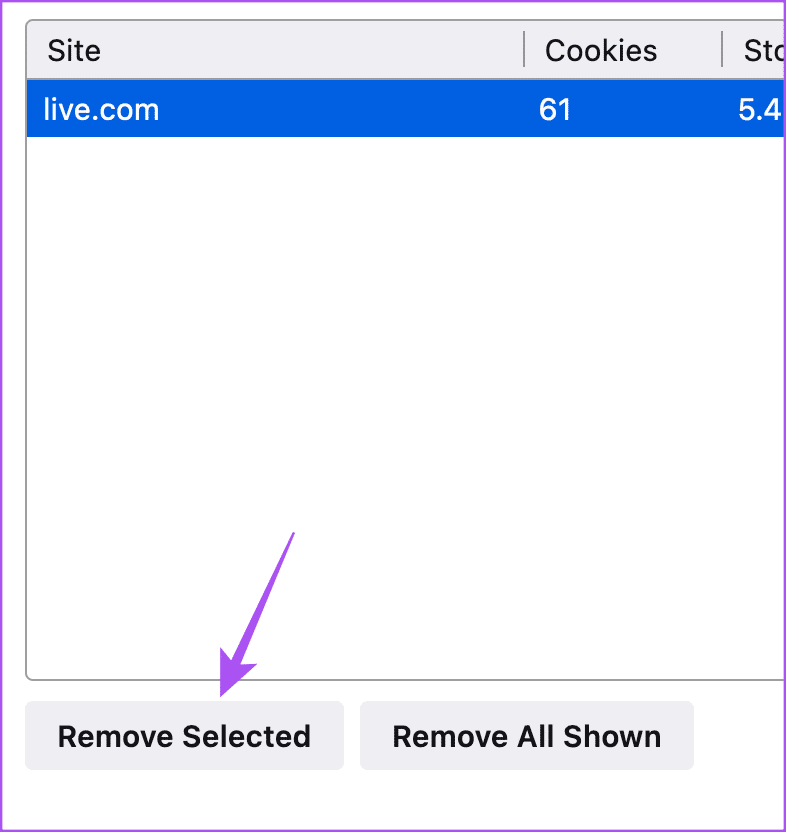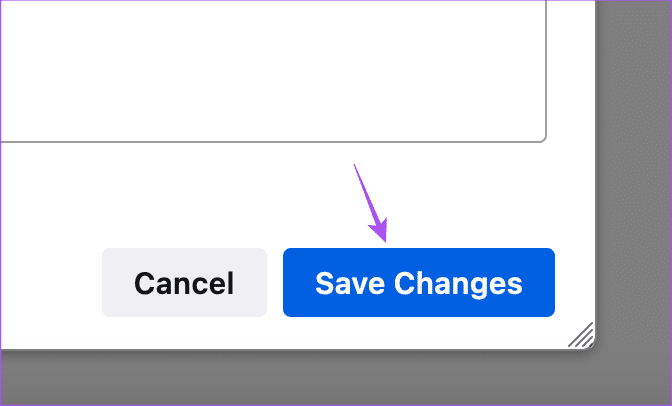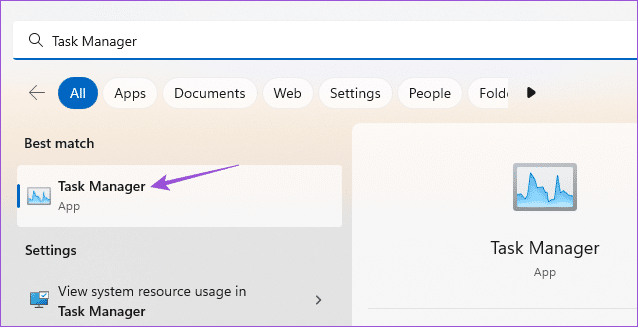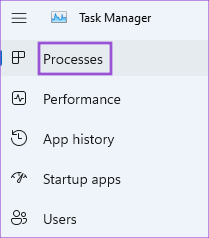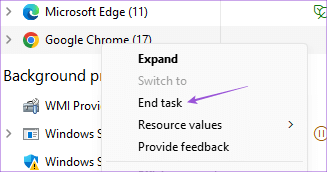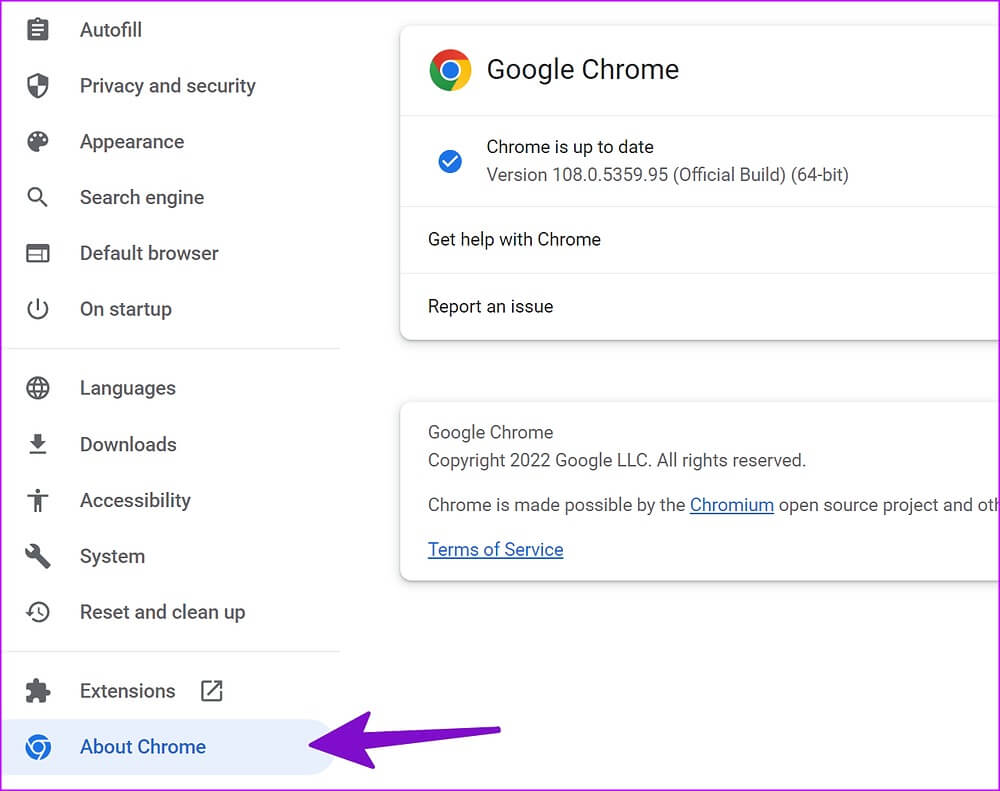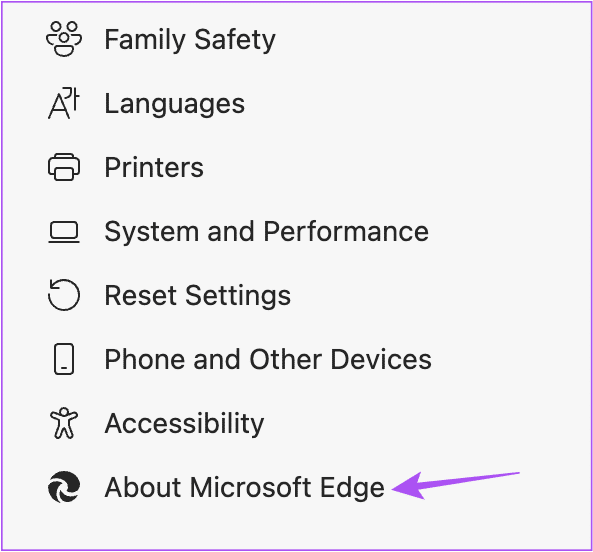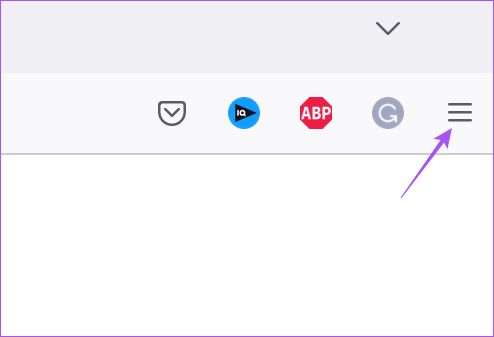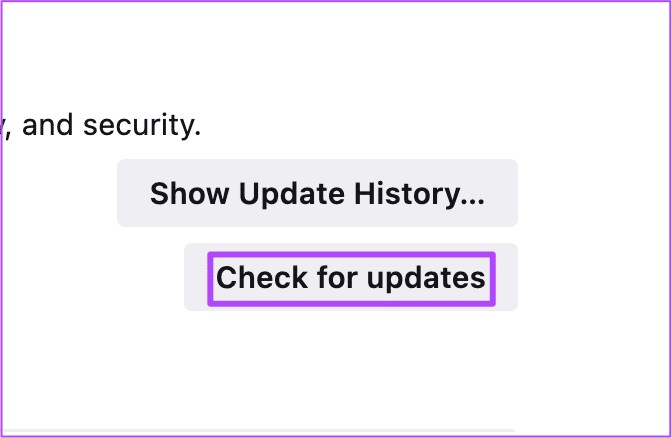Les 7 principaux correctifs pour Microsoft OneDrive ne se chargent pas dans le navigateur sous Windows 11
Microsoft OneDrive est une autre excellente alternative de stockage en nuage. tu peux Télécharger et gérer des fichiers et des dossiers et partagez-le sur OneDrive avec vos contacts. Vous pouvez également mettre à niveau votre limite de stockage avec un plan d'abonnement Microsoft 365.
Mais certains utilisateurs ont besoin d'aide pour accéder à leurs fichiers OneDrive. En effet, OneDrive ne parvient pas à se charger dans le navigateur. Donc, si vous rencontrez également un problème similaire, voici les meilleures solutions pour que OneDrive ne se charge pas dans le navigateur sur votre PC Windows 11.
1. Vérifiez votre connexion Internet
Pour commencer avec la solution la plus simple, vous devez vérifier la connexion Internet sur votre ordinateur Windows 11. Nous vous suggérons Vérifiez votre vitesse Internet Oui, surtout si vous avez des fichiers plus volumineux à télécharger sur OneDrive. Si vous avez un routeur Wi-Fi bi-bande, essayez de vous connecter à la bande de fréquence 5 GHz pour de meilleures vitesses Internet.
Vous pouvez également lire notre article qui suggère Meilleures façons d'afficher la force du signal Wi-Fi dans Windows 11.
2. Ouvrez OneDrive en mode navigation privée
Le mode navigation privée vide votre navigateur de tous les paramètres personnalisés, du cache, des cookies, de l'historique de recherche, etc. Vous pouvez ouvrir votre compte OneDrive en passant en mode incognito sur votre navigateur.
Pour Microsoft Edge et Google Chrome, appuyez sur le raccourci Ctrl + Maj + N pour ouvrir le mode navigation privée.
Pour Firefox, appuyez sur le raccourci Ctrl + Maj + P pour ouvrir le mode de navigation privée.
3. Effacer le cache et les cookies pour ONEDRIVE
Si l'ouverture de OneDrive en mode navigation privée ne vous aide pas, vous pouvez effacer manuellement le cache du site Web et les cookies de votre navigateur. Vous pouvez suivre les étapes en fonction de votre navigateur préféré.
pour GoogleChrome
Étape 1: Cliquez symbole de départ Et le type Google Chrome Et appuyez sur Entrer.
Étape 2: Cliquez Les trois points Dans le coin supérieur droit
Étape 3: Sélectionner Paramètres.
Étape 4: Cliquez Confidentialité et sécurité Dans le menu de gauche.
Étape 5: Faites défiler et cliquez Cookies et d'autres données de localisation.
Étape 6: Faites défiler vers le bas et appuyez sur Voir Toutes les données de localisation et les autorisations.
Étape 7: Cliquez Barre de recherche en haut à gauche et trouvez onedrive.
Étape 8: Cliquez Effacer les données affichées Une fois que le résultat de la recherche apparaît.
Étape 9: Cliquez مسح À confirmer.
Étape 10: Ouvert onedrive dans un nouvel onglet et découvrez une solution le problème.
pour MicrosoftEdge
Étape 1: Cliquez sur une icône Début Et le type Microsoft Edge Et appuyez sur Entrer.
Étape 2: Cliquez Les trois points Dans le coin supérieur droit
Étape 3: Faites défiler et cliquez Paramètres.
Étape 4: Cliquez Cookies et autorisations du site Dans le menu de gauche.
Étape 5: Cliquez Gérer et supprimer les cookies et les données du site.
Étape 6: Cliquez Voir tous les cookies et les données de localisation.
Étape 7: Cliquez Barre de recherche en haut à gauche et tapez onedrive.
Étape 8: Cliquez sur la flèche vers le bas à droite du résultat de la recherche.
Étape 9: Cliquez sur l'icône effacement.
Étape 10: Ouvert onedrive dans un nouvel onglet et vérifiez si le problème est résolu.
pour Firefox
Étape 1: Cliquez sur une icône Début Et faites attention à Firefox Et appuyez sur Entrez.
Étape 2: Cliquez sur l'icône Hamburger Dans le coin supérieur droit
Étape 3: Sélectionnez Paramètres.
Étape 4: Cliquez Confidentialité et sécurité Dans le menu de gauche.
Étape 5: Faites défiler et cliquez Gestion de données.
Étape 6: Cliquez Barre de recherche Et tapez live.com Pour rechercher onedrive.
Étape 7: Sélectionnez un résultat recherche Et cliquez Retirez le sélecteur.
Étape 8: Cliquez Fait À confirmer.
Étape 9: Ouvert onedrive dans un nouvel onglet et vérifiez si le problème est résolu.
4. Forcez à quitter et redémarrez votre navigateur
Si vous ne voyez toujours pas vos fichiers dans OneDrive, vous pouvez essayer de forcer la fermeture et de redémarrer le navigateur sur votre PC Windows 11. Voici comment procéder.
Étape 1: Cliquez sur l'icône de démarrage, tapez Gestionnaire des tâches et appuyez sur Entrée.
Étape 2: Cliquez sur l'onglet Accueil Les opérations Dans le menu de gauche.
Étape 3: Clic droit Nom du navigateur Votre profil et cliquez sur "finissez le travail."
Étape 4: Fermez la fenêtre et ouvrez onedrive Au Navigateur A nouveau pour vérifier si le problème est résolu.
5. Mettez à jour votre navigateur
Si vous n'avez pas mis à jour la version de votre navigateur depuis un certain temps, nous vous suggérons de le faire si OneDrive ne charge toujours pas vos fichiers. Utilisez les étapes suivantes pour mettre à jour votre navigateur.
Mettre à jour Chrome
Étape 1: Cliquez sur l'icône de démarrage et tapez Chrome Et appuyez sur Entrer.
Étape 2Cliquez sur Les trois points Dans le coin supérieur droit et sélectionnez Paramètres.
Étape 3: Cliquez À propos de Google Chrome du coin inférieur gauche.
Étape 4: Téléchargement La dernière version Et installez-le.
Mettre à jour Microsoft Edge
Étape 1: Cliquez sur une icône Début Et le type Microsoft Edge, Et presse Entrer.
Étape 2: Cliquez Les trois points Dans le coin supérieur droit
Étape 3: Faites défiler vers le bas et sélectionnez Paramètres.
Étape 4Cliquez sur À propos de Microsoft Edge Dans le menu de gauche.
Étape 5: Téléchargement La dernière version Et installez-le.
Mise à jour de Firefox
Étape 1: Cliquez sur une icône Début Et le type Firefox Et appuyez sur Entrez.
Étape 2: Cliquez sur l'icône du menu hamburger Dans le coin supérieur droit et sélectionnez Paramètres.
Étape 3: Faites défiler et cliquez Vérifiez les mises à jour.
Étape 4: Après l'installation Mises à jour -Ouvert onedrive En Nouvel onglet Pour vérifier que le problème est résolu.
6. Utilisez OneDrive à partir de l'explorateur de fichiers
Nous vous suggérons de passer à l'Explorateur de fichiers si vous ne pouvez pas accéder à OneDrive depuis votre navigateur. OneDrive est activé par défaut lorsque vous vous connectez à votre PC Windows 11. Vous pouvez accéder à vos fichiers et dossiers dans OneDrive comme vous le feriez dans votre navigateur. Ouvrez l'Explorateur de fichiers et cliquez sur l'icône OneDrive sur le côté gauche.
Vous pouvez lire notre article Si OneDrive ne s'ouvre pas au démarrage dans Windows 11.
7. Vérifiez si OneDrive est désactivé
Les serveurs OneDrive peuvent subir des temps d'arrêt en ce moment. Vous pouvez visiter DownDetector Et vérifiez-le. Si c'est le cas, alors vous devrez attendre que le problème soit résolu.
Résoudre les problèmes de téléchargement OneDrive
Le stockage de vos fichiers et dossiers dans OneDrive peut vous aider à libérer de l'espace sur votre PC et à y accéder de n'importe où. Ces solutions vous aideront à accéder à vos fichiers et dossiers OneDrive à l'aide de votre navigateur sur votre PC Windows 11.