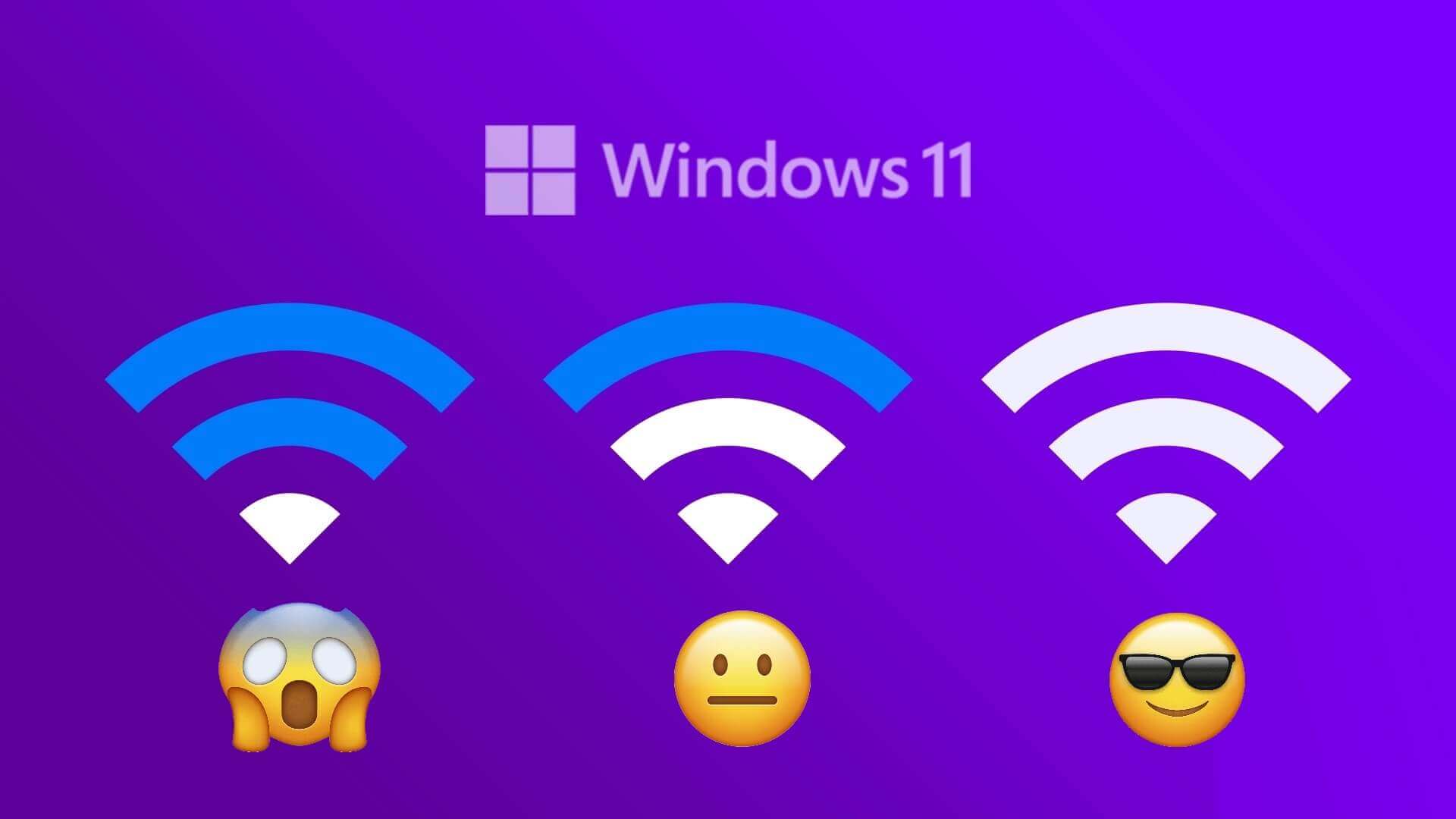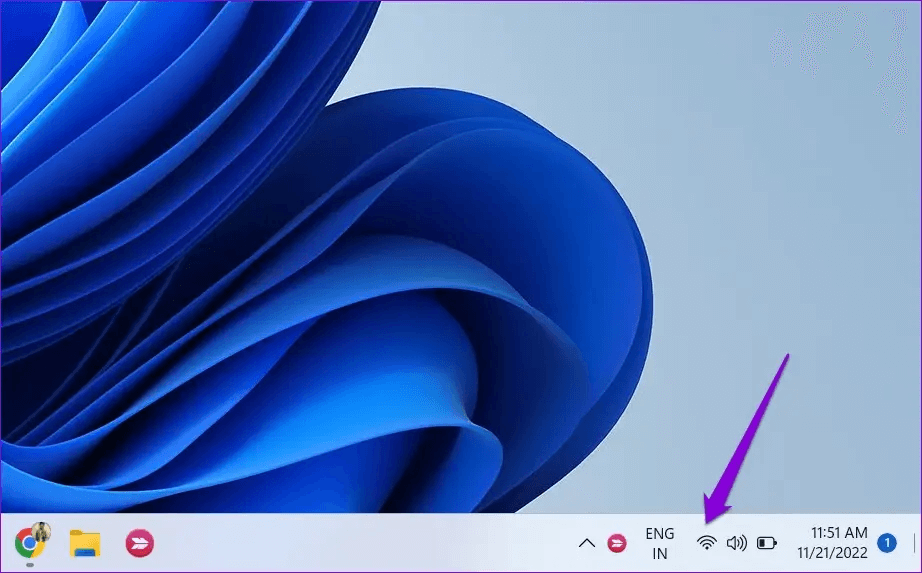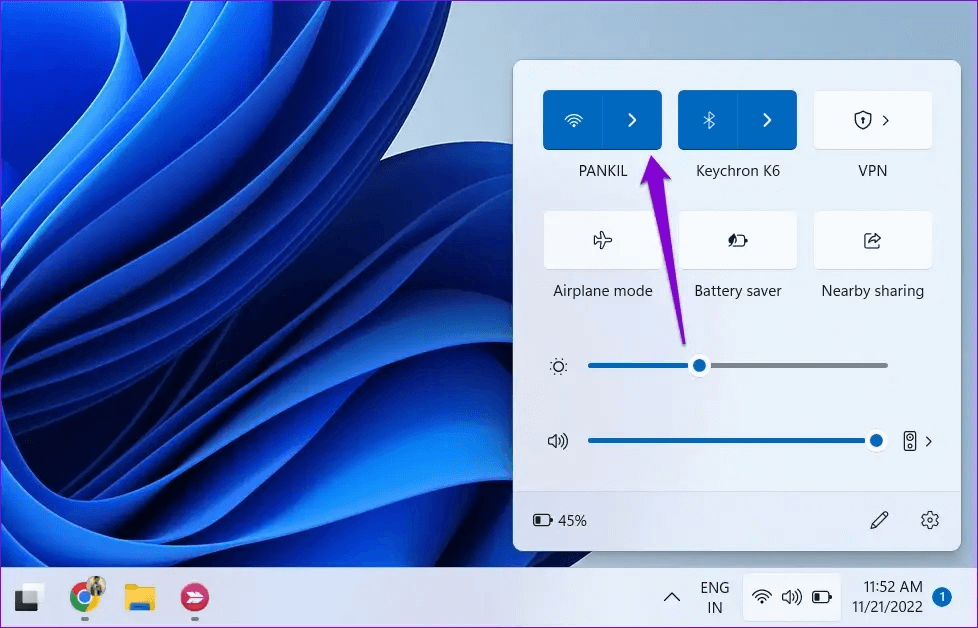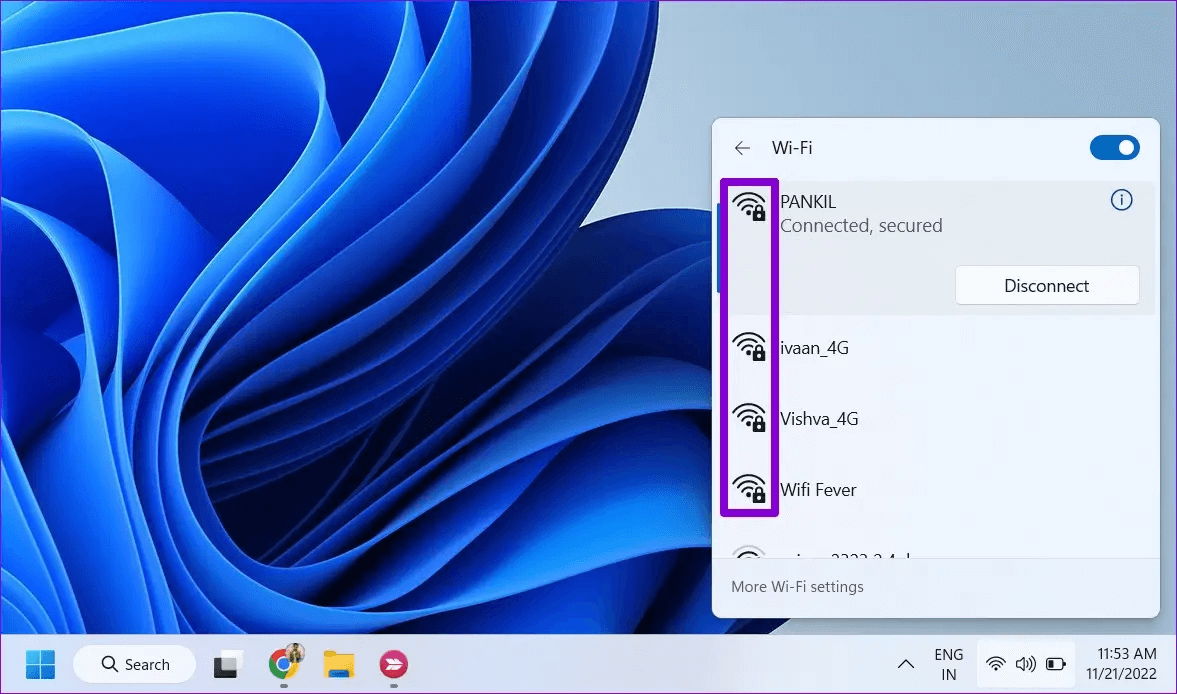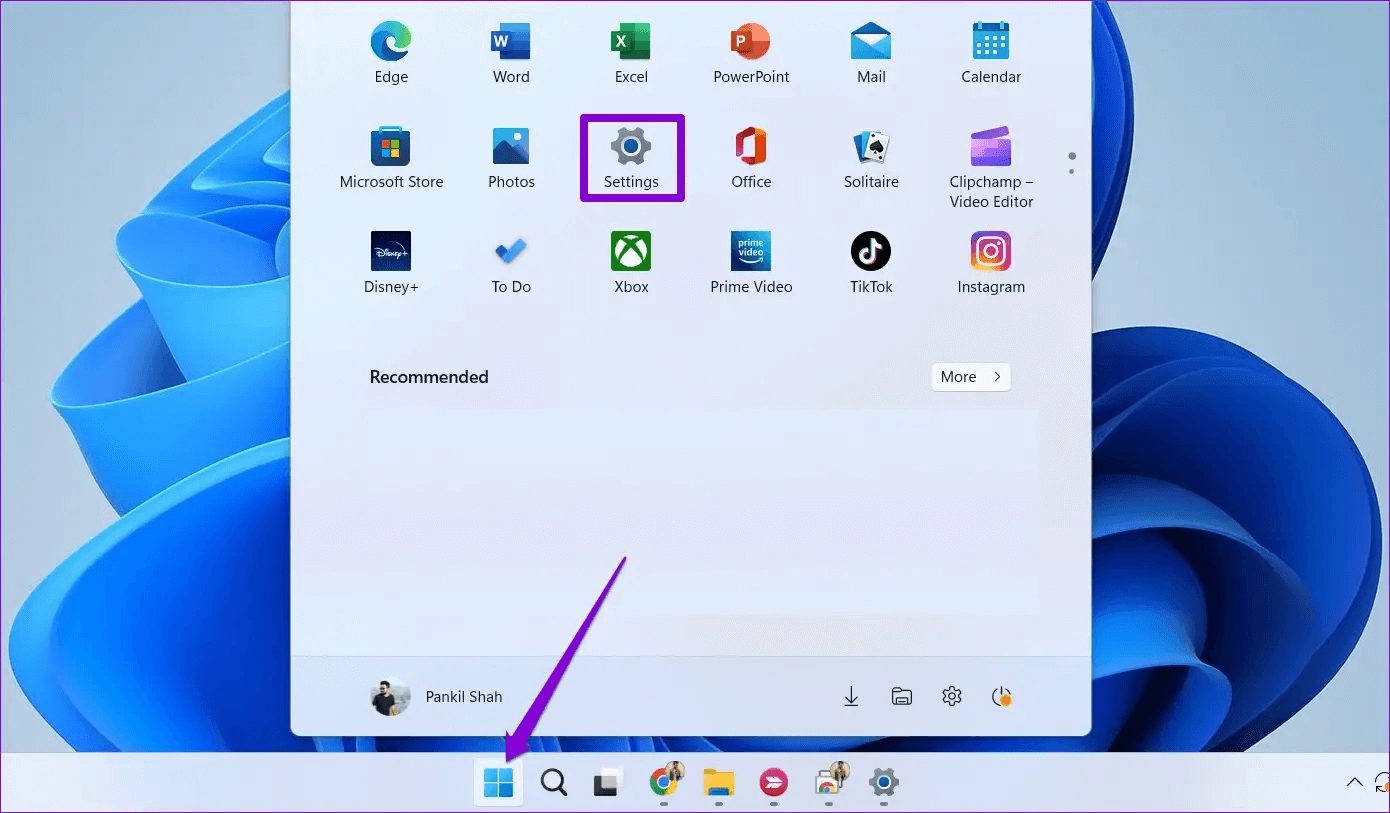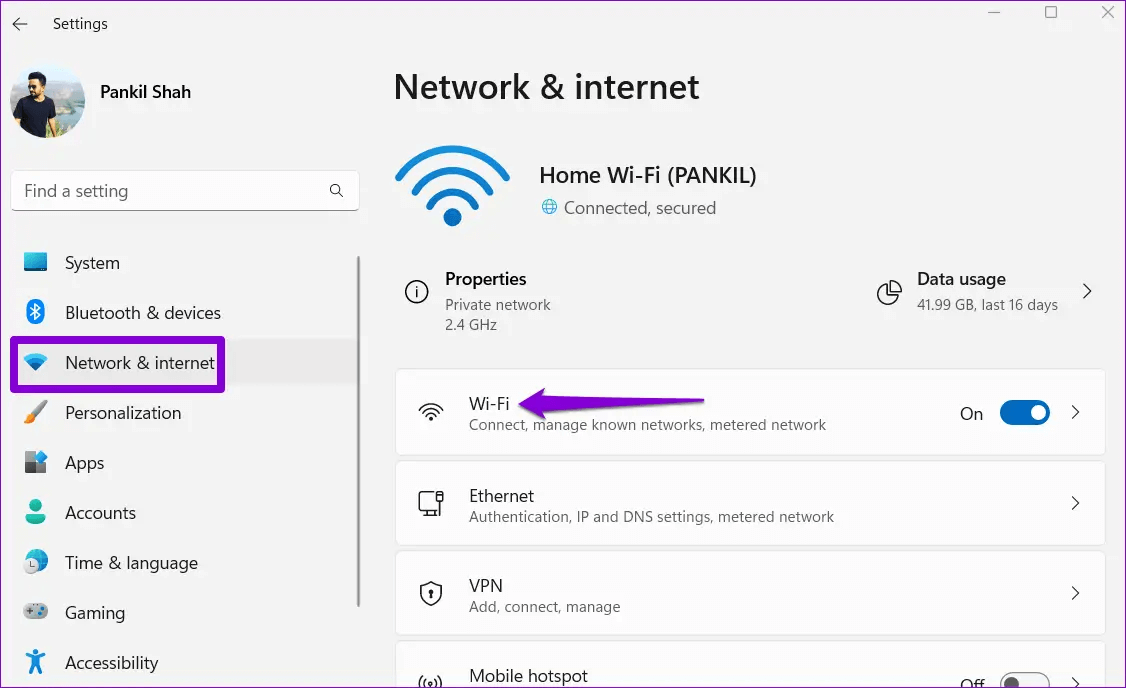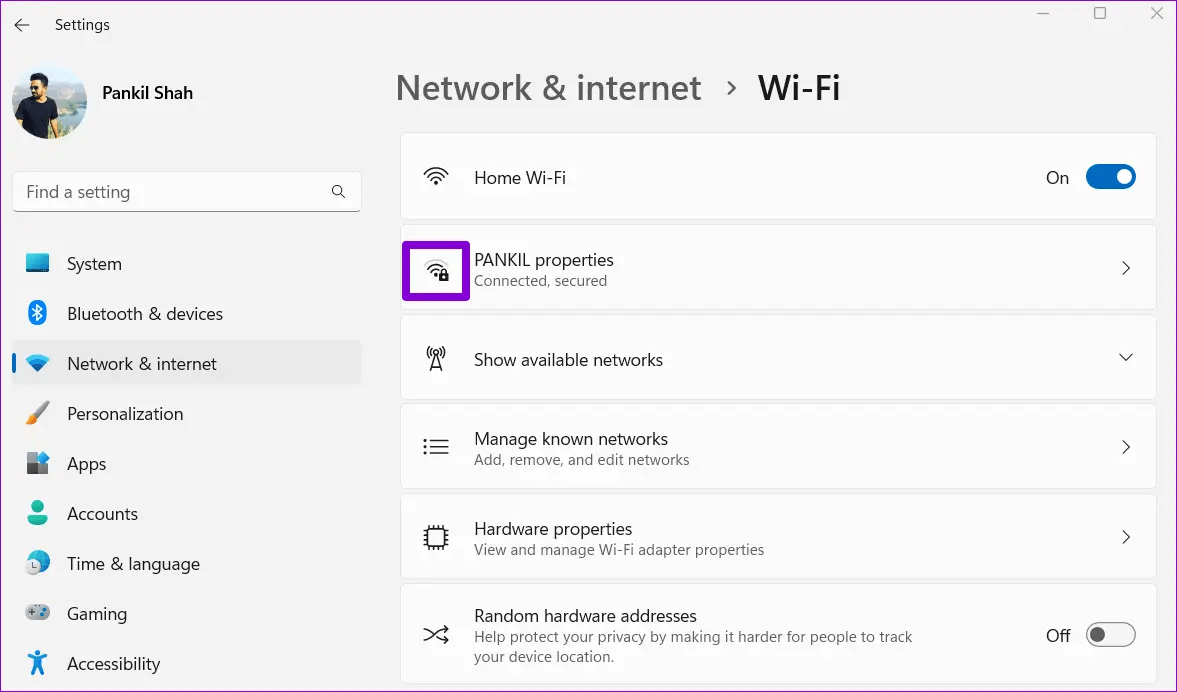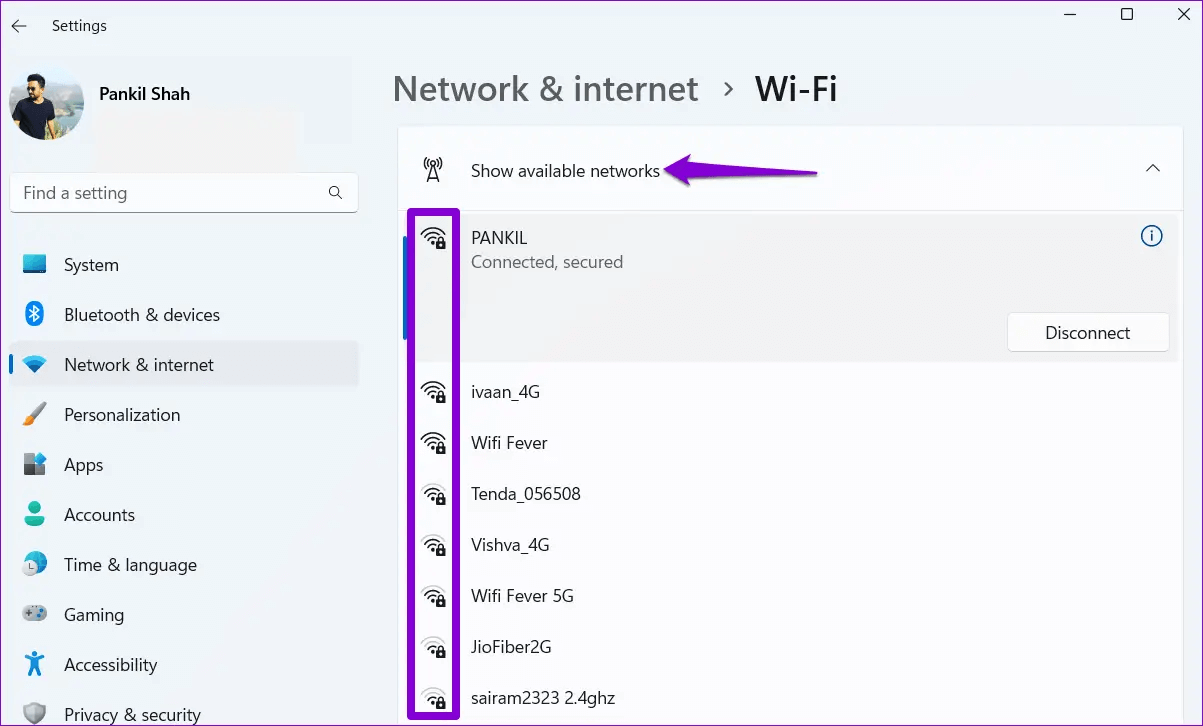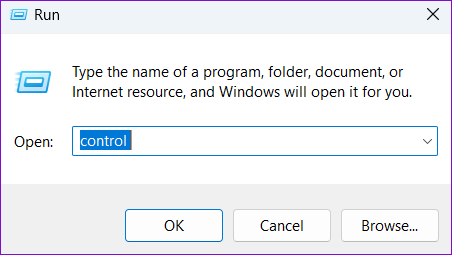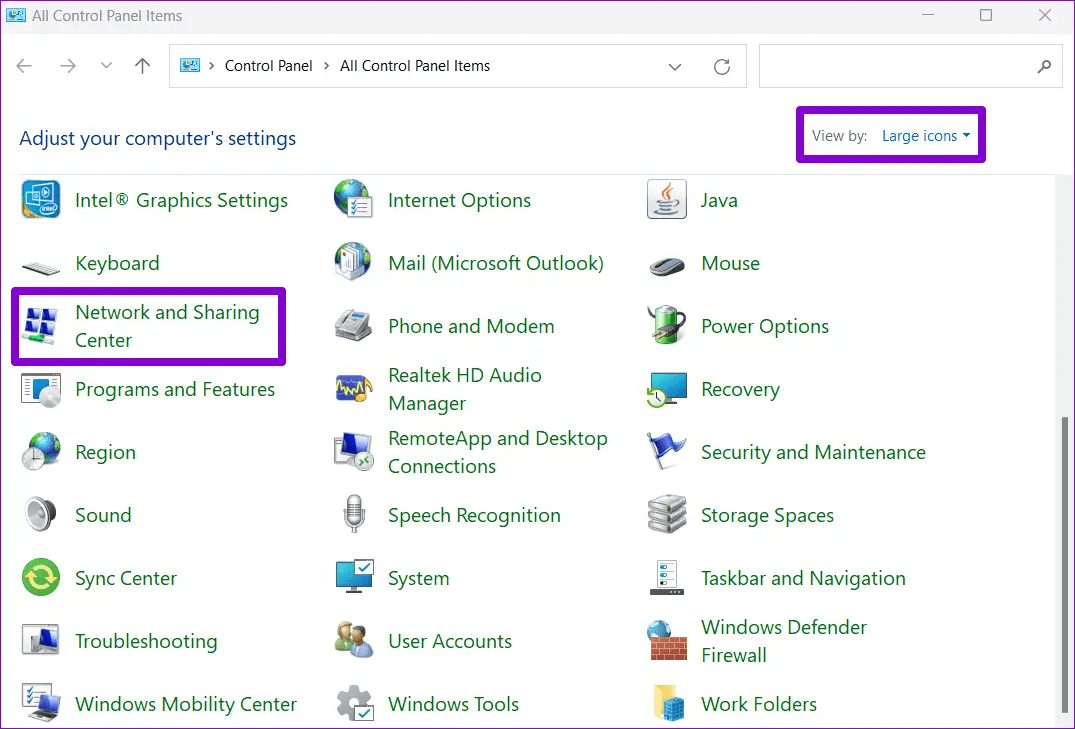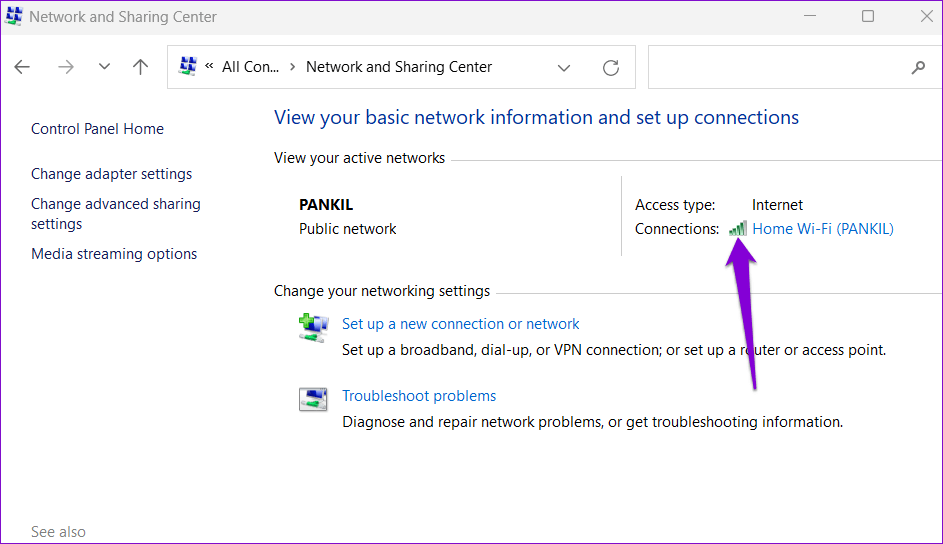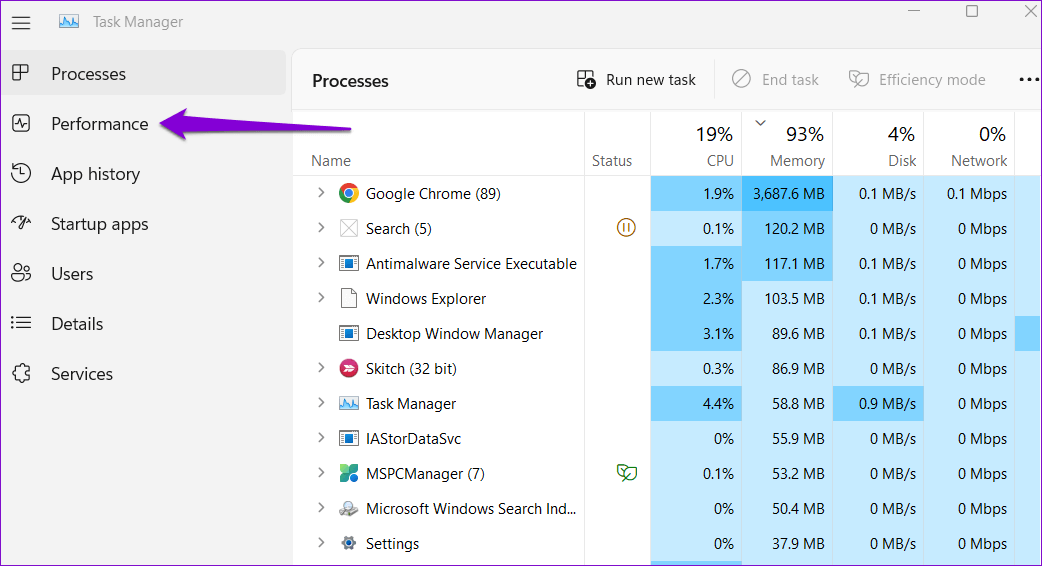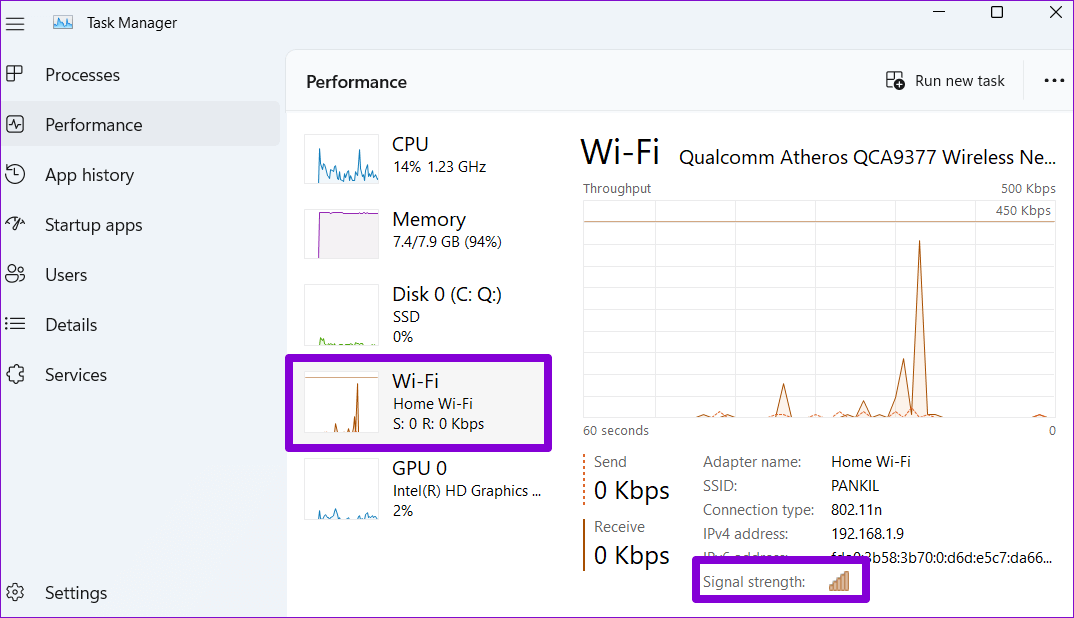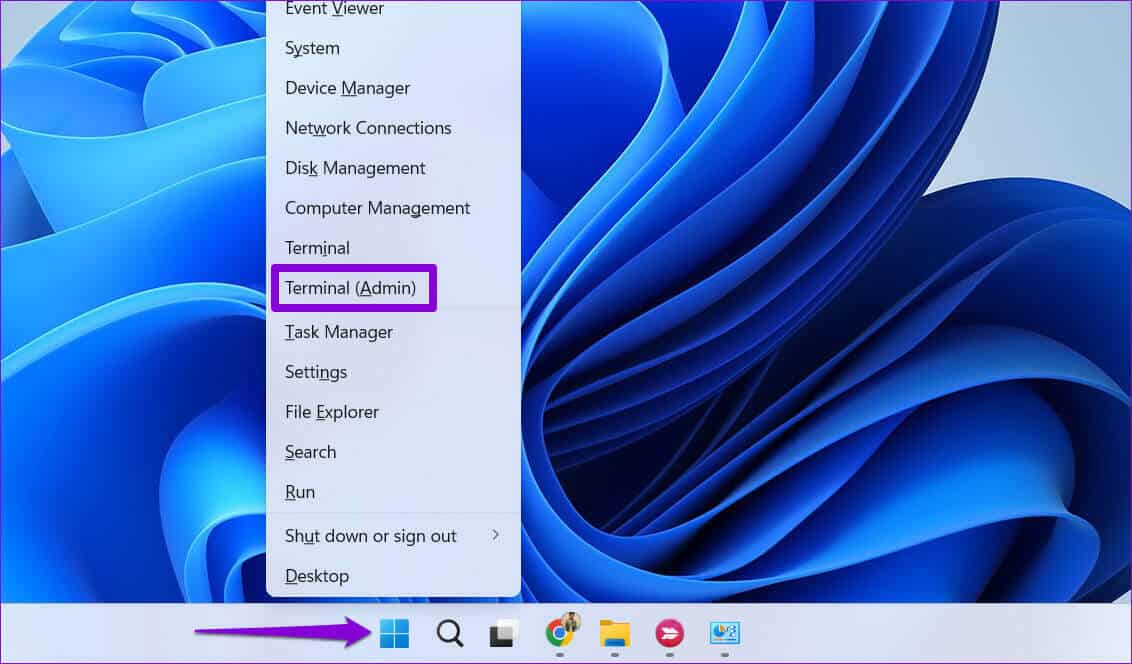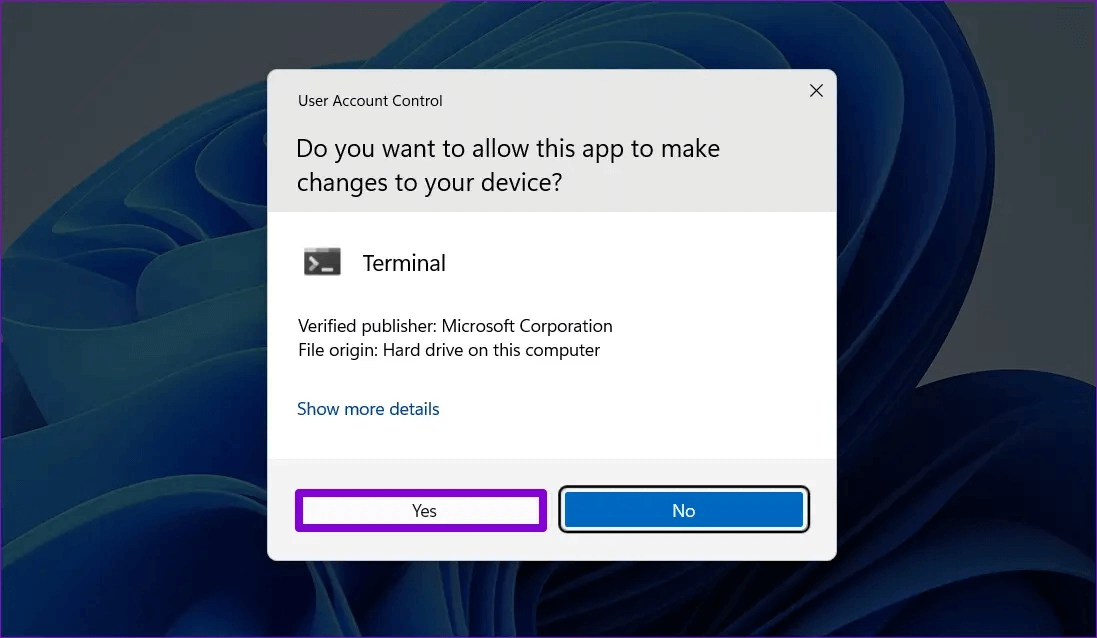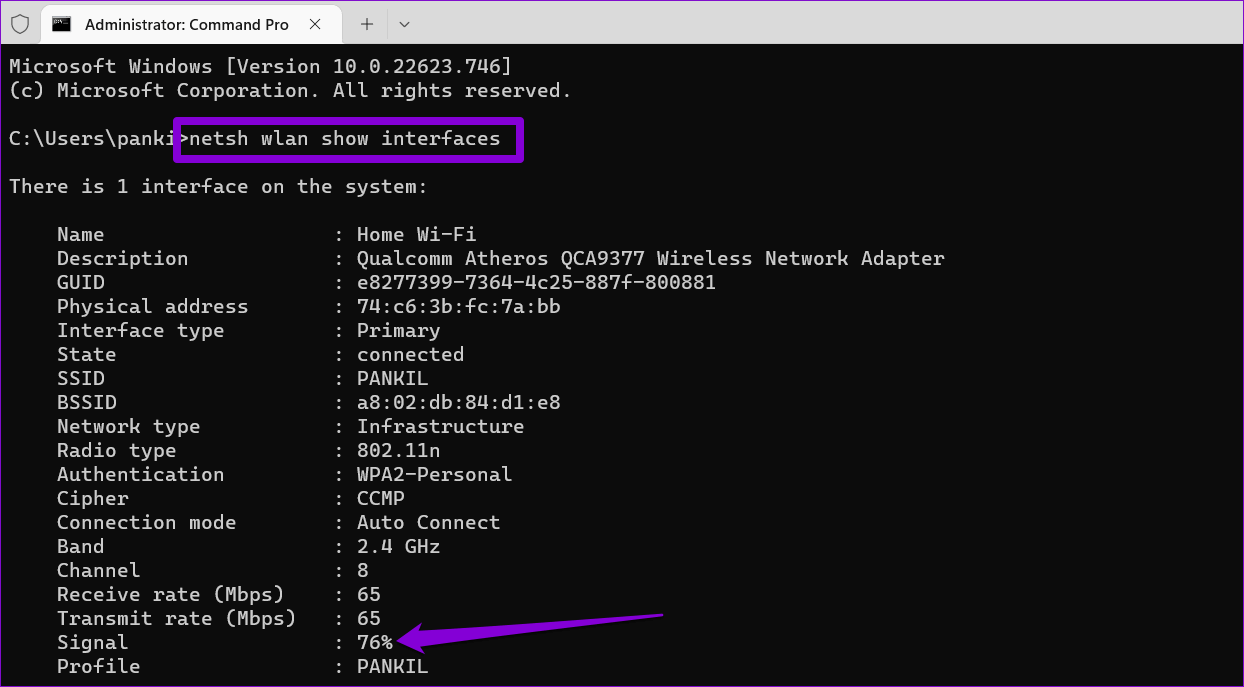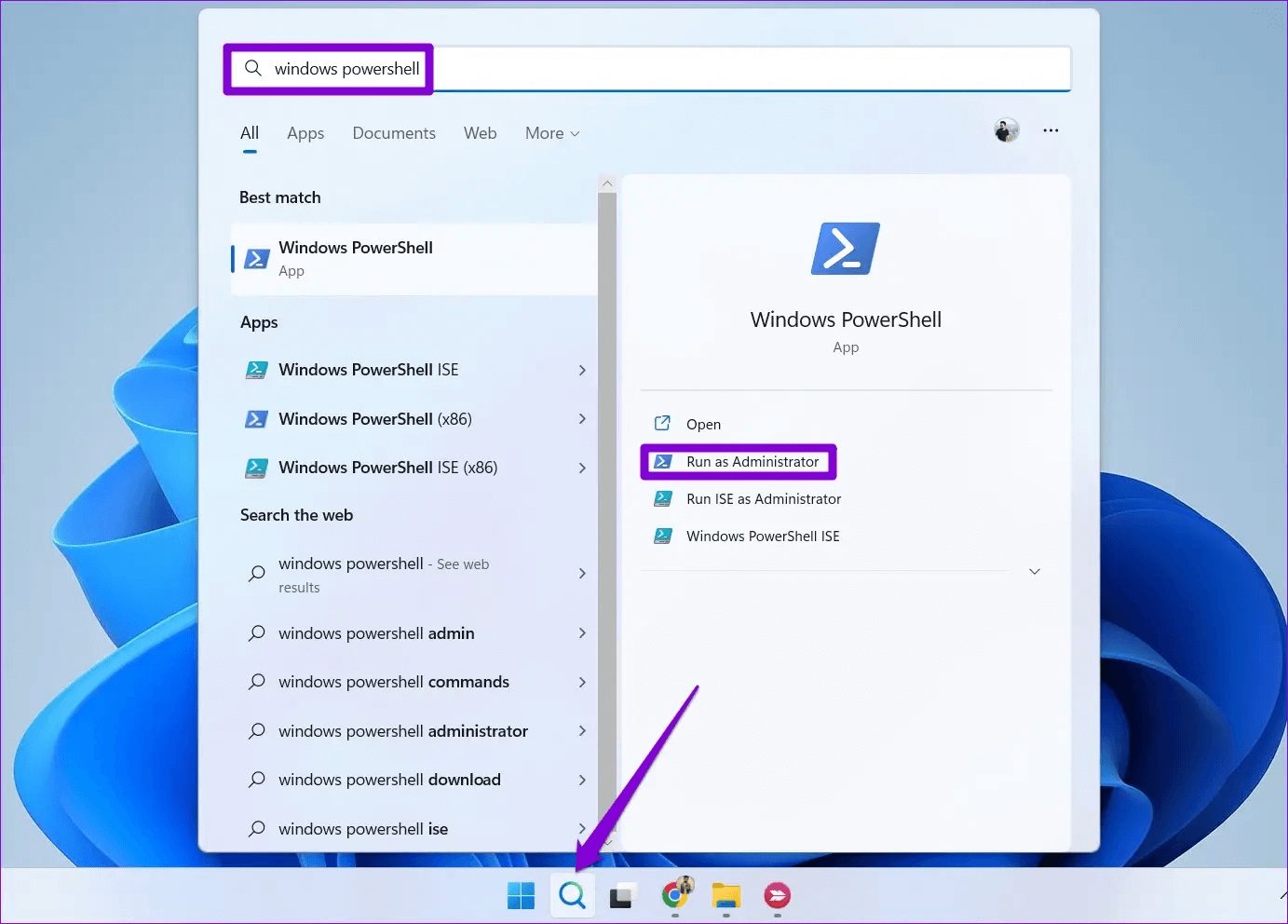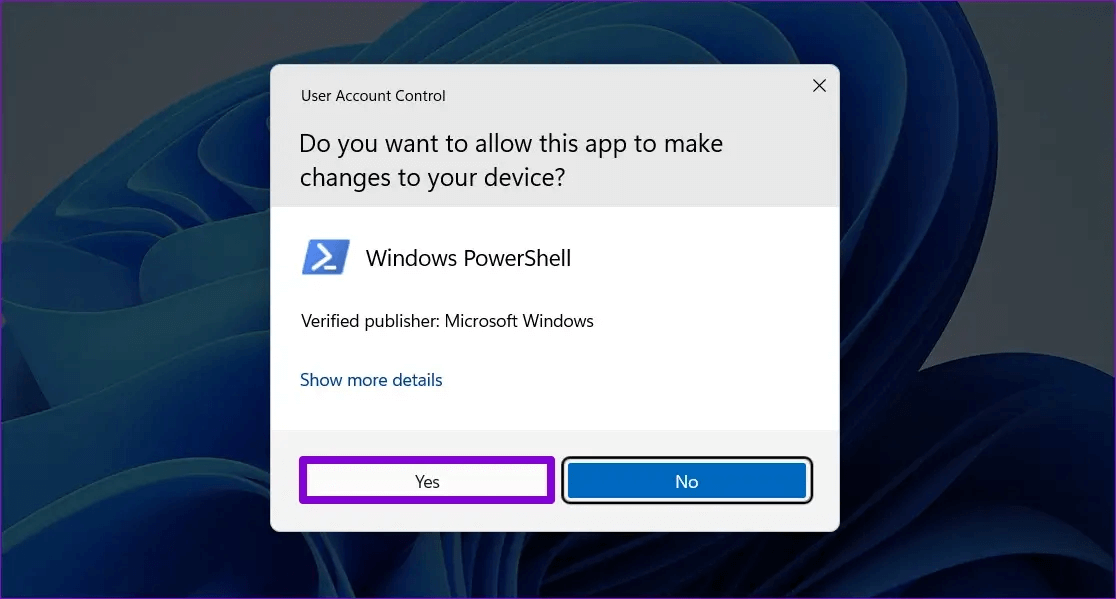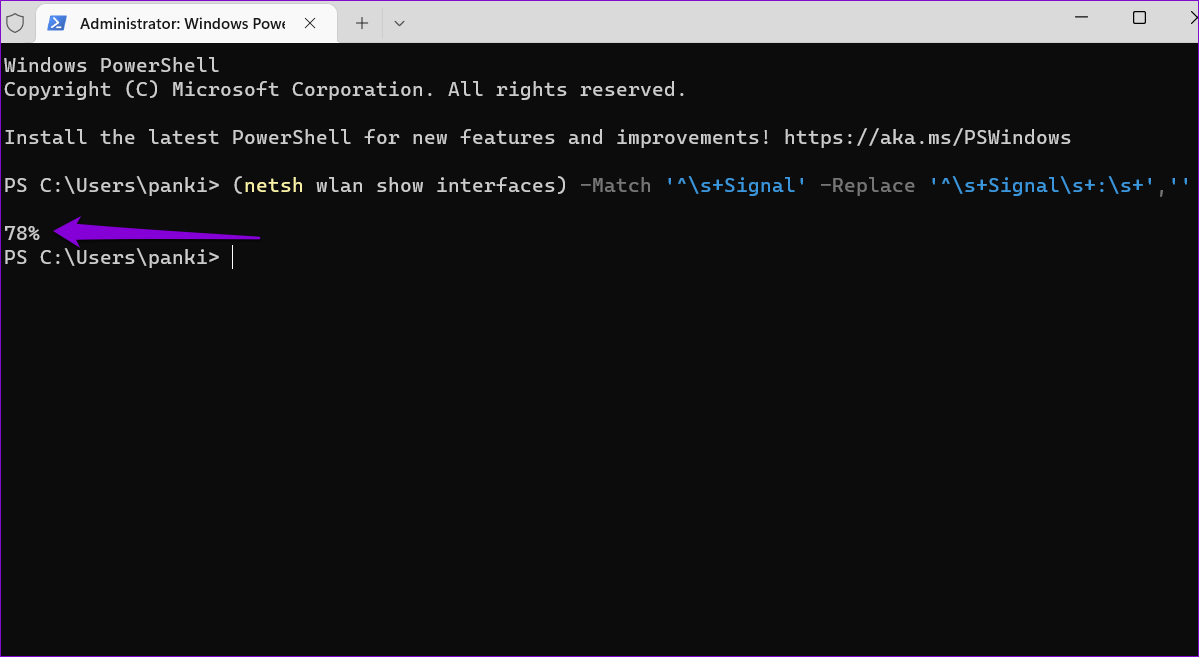6 meilleures façons d'afficher la force du signal Wi-Fi dans Windows 11
La force du signal Wi-Fi affecte directement les performances de votre connexion Wi-Fi. Sous Windows, vous pouvez vérifier la force de votre signal Wi-Fi pour déterminer si vous êtes trop loin du routeur ou si des murs obstruent le signal. Vous pouvez ensuite utiliser ces informations pour ajuster la position de votre routeur ou de votre poste de travail en conséquence.
La vérification de la force de votre signal Wi-Fi devrait être votre première étape si vous souffrez de ce problème. Vitesses Internet lentes Ou des déconnexions fréquentes du réseau sous Windows. Cet article contient 6 façons différentes de déterminer la force du signal Wi-Fi sur votre PC Windows 11.
1. Vérifiez la puissance du signal WI-FI dans la barre des tâches
Le moyen le plus rapide de déterminer la puissance du signal Wi-Fi sous Windows consiste à utiliser la barre des tâches. Localisez l'icône Wi-Fi dans le coin inférieur droit de la barre des tâches et vérifiez la force du signal de votre connexion réseau. Plus les barres courbes sont solides, plus le signal est fort.
Si vous souhaitez vérifier la puissance du signal Wi-Fi d'autres réseaux à proximité, appuyez sur la touche Windows + A pour ouvrir le panneau des paramètres rapides et cliquez sur la flèche latérale à côté de l'icône Wi-Fi.
Vous verrez une liste des réseaux Wi-Fi à proximité et la puissance de leur signal.
2. Vérifiez la force du signal WI-FI à partir de l'application Paramètres
L'application Paramètres de Windows 11 facilite la tâche Ajouter, supprimer et gérer des réseaux Wi-Fi d'un endroit. Il fournit également des informations sur la force du signal Wi-Fi. Voici comment vérifier.
Étape 1: Ouvrir un menu Commencer Et cliquez Icône d'engrenage Pour exécuter une application Paramètres.
Étape 2: Sélectionner Réseau et internet de la barre latérale gauche. Puis clique Wi-Fi Dans le volet de droite
Étape 3: L'icône Wi-Fi à gauche de Nom du réseau à force du signal.
Étape 4: Vous pouvez cliquer Afficher les réseaux disponiblesfaire preuve de force Signal Wi-Fi autre à proximité.
3. Vérifiez la puissance du signal WI-FI à l'aide du panneau de commande
Ceux qui souhaitent utiliser le Panneau de configuration via l'application Paramètres peuvent suivre les étapes suivantes pour vérifier la puissance du signal Wi-Fi sous Windows 11.
Étape 1: Clique sur Touche Windows + R Pour ouvrir Commande de fonctionnement.
Étape 2: Type des bactéries Sur le terrain Ouvert Et presse Entrer.
Étape 3: Utilisation liste Déroulez dans le coin supérieur droit pour changer le type d'affichage en grandes icônes. Puis aller à Centre réseau et partage.
Étape 4: Apparaît code sans fil situé à côté de Connexions Force du signal Wi-Fi Votre.
4. Vérifiez la force du signal WI-FI à l'aide du gestionnaire de tâches
Le Gestionnaire des tâches de Windows peut fournir une multitude de l'information sur votre système. Vous pouvez également l'utiliser pour vérifier la force du signal de votre connexion Wi-Fi actuelle. Voici comment procéder.
Étape 1: Clique sur Ctrl + Maj + Echap Sur le clavier pour déverrouiller Gestionnaire de tâches.
Étape 2: Utilisez le volet de droite pour passer à Onglet Performances.
Étape 3: Cliquez Wi-Fi Et check out force du signal actuel en bas.
5. Vérifiez la puissance du signal WI-FI à l'aide de l'invite de commande
Vous n'êtes pas fan de l'interface graphique ? Pas de problème. Windows vous permet également de vérifier la force de votre signal Wi-Fi en exécutant une commande dans le Invite de commandes. Contrairement aux méthodes précédentes, l'invite de commande fournit une mesure précise de la force du signal Wi-Fi.
Pour vérifier la puissance du signal Wi-Fi à l'aide de l'invite de commande :
Étape 1: Faites un clic droit sur l'icône Commencer Et sélectionnez Terminal (administrateur) De la liste.
Étape 2: Sélectionner oui Lorsque l'invite de commande apparaît dans Compte utilisateur (UAC).
Étape 3: En Unité de contrôle , Exécutez la commande suivante et appuyez sur Entrer. La commande révélera toutes les informations relatives à la connexion Wi-Fi, y compris force du signal.
netsh wlan show interfaces
Étape 4: Tu peux التحقق de force Signal Wi-Fi dans le champ du signal.
6. Vérifiez la force du signal WI-FI à l'aide de WINDOWS POWERSHELL
Comme l'invite de commande, windows PowerShell Détectez également la force du signal de votre connexion Wi-Fi. Vous trouverez ci-dessous les étapes que vous pouvez suivre.
Étape 1: Cliquez icône de recherche En Barre des tâches Ou utiliser Raccourci clavier Windows + S Pour ouvrir un menu recherche. Tapez les fenêtres PowerShell Dans une boîte recherche Et sélectionnez Exécutez en tant qu'administrateur.
Étape 2: Lorsqu'une invite apparaît Contrôle de compte d'utilisateur Sélectionnez oui Pour continuer.
Étape 3: Collez la commande suivante dans une fenêtre PowerShell Et presse Entrer. va restaurer PowerShell valeur de force Signal Wi-Fi en pourcentage.
(netsh wlan show interfaces) -Match '^\s+Signal' -Replace '^\s+Signal\s+:\s+',''
Internet gratuit, n'hésitez pas
L'analyse de la force du signal Wi-Fi sur votre PC Windows peut vous aider à résoudre les problèmes. Si la qualité du signal est mauvaise, une connexion peut être déconnectée Ordinateur Windows au Wi-Fi fréquemment. Heureusement, vous pouvez faire beaucoup pour augmenter la puissance de votre signal Wi-Fi.
Bien que nous n'ayons discuté que de Windows 11 dans cet article, vous pouvez également utiliser les méthodes ci-dessus pour vérifier la puissance du signal Wi-Fi sur Windows 10.