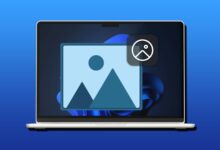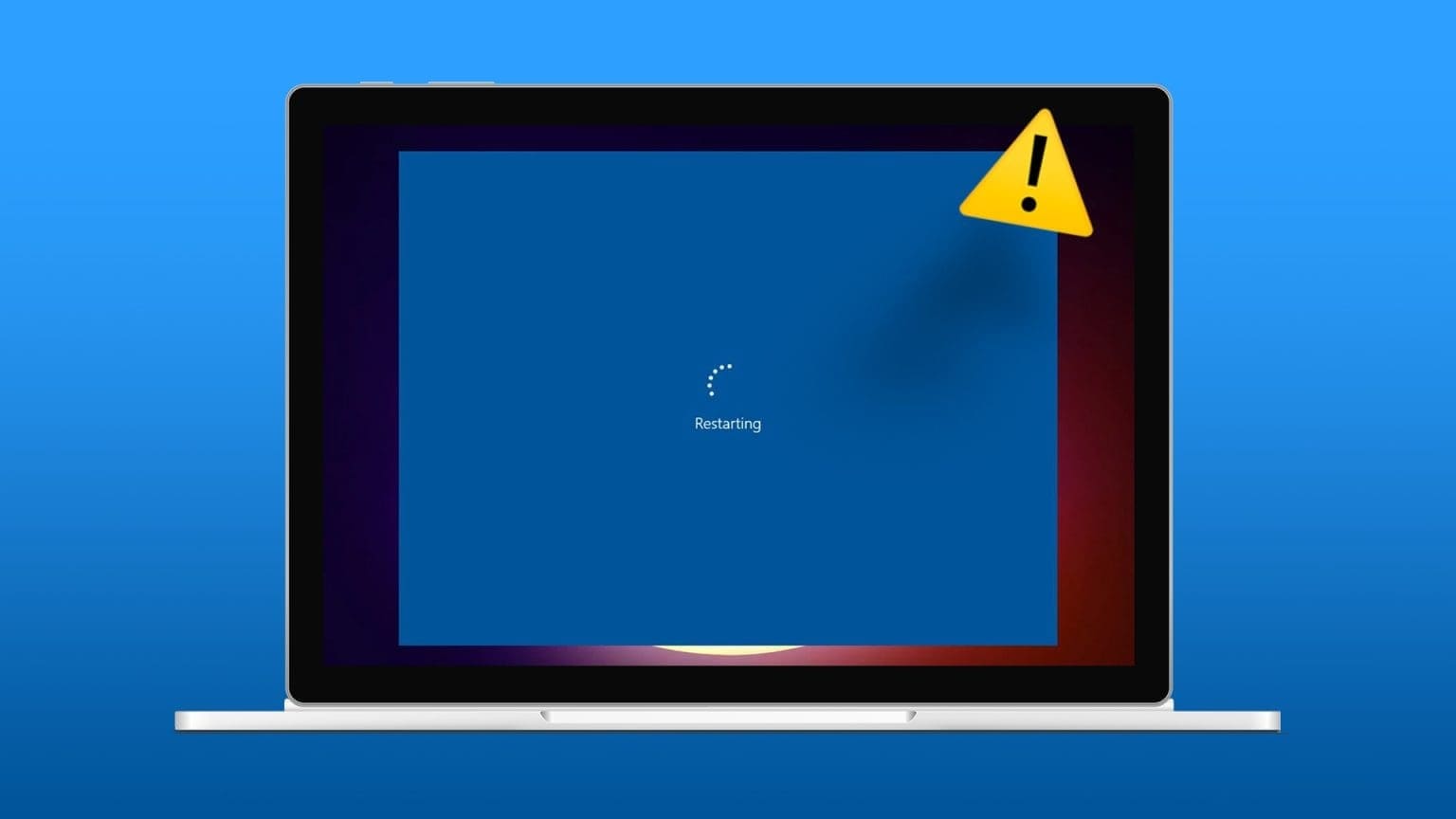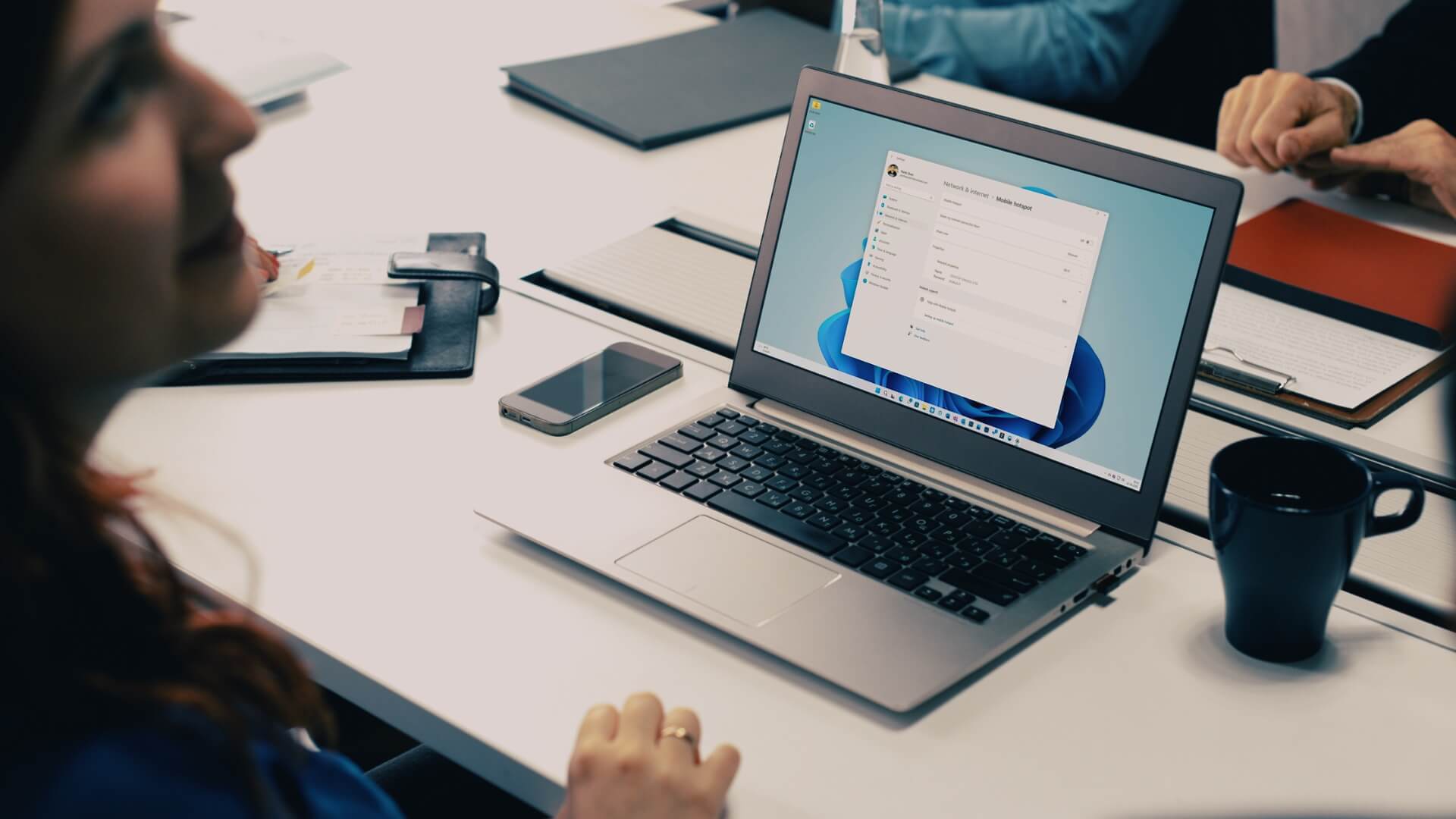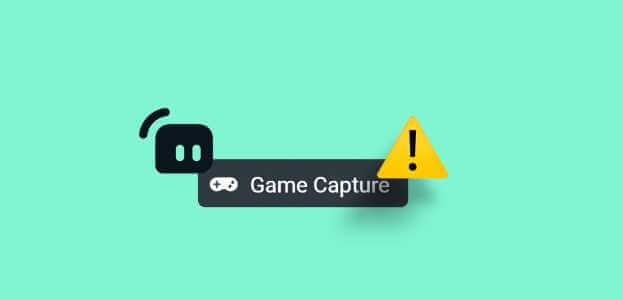Le clavier à l'écran peut ne pas fonctionner correctement avec Écran tactile Sur un PC Windows 11 parfois. Bien que le clavier virtuel Windows soit assez fiable, dans la plupart des cas, il peut arriver qu'il ne reflète pas votre saisie ou refuse de s'ouvrir. Si les astuces habituelles telles que le redémarrage de votre PC ou de l'application ne vous ont pas aidé, vous pouvez utiliser les solutions ci-dessous pour réparer le clavier à l'écran dans Windows 11.
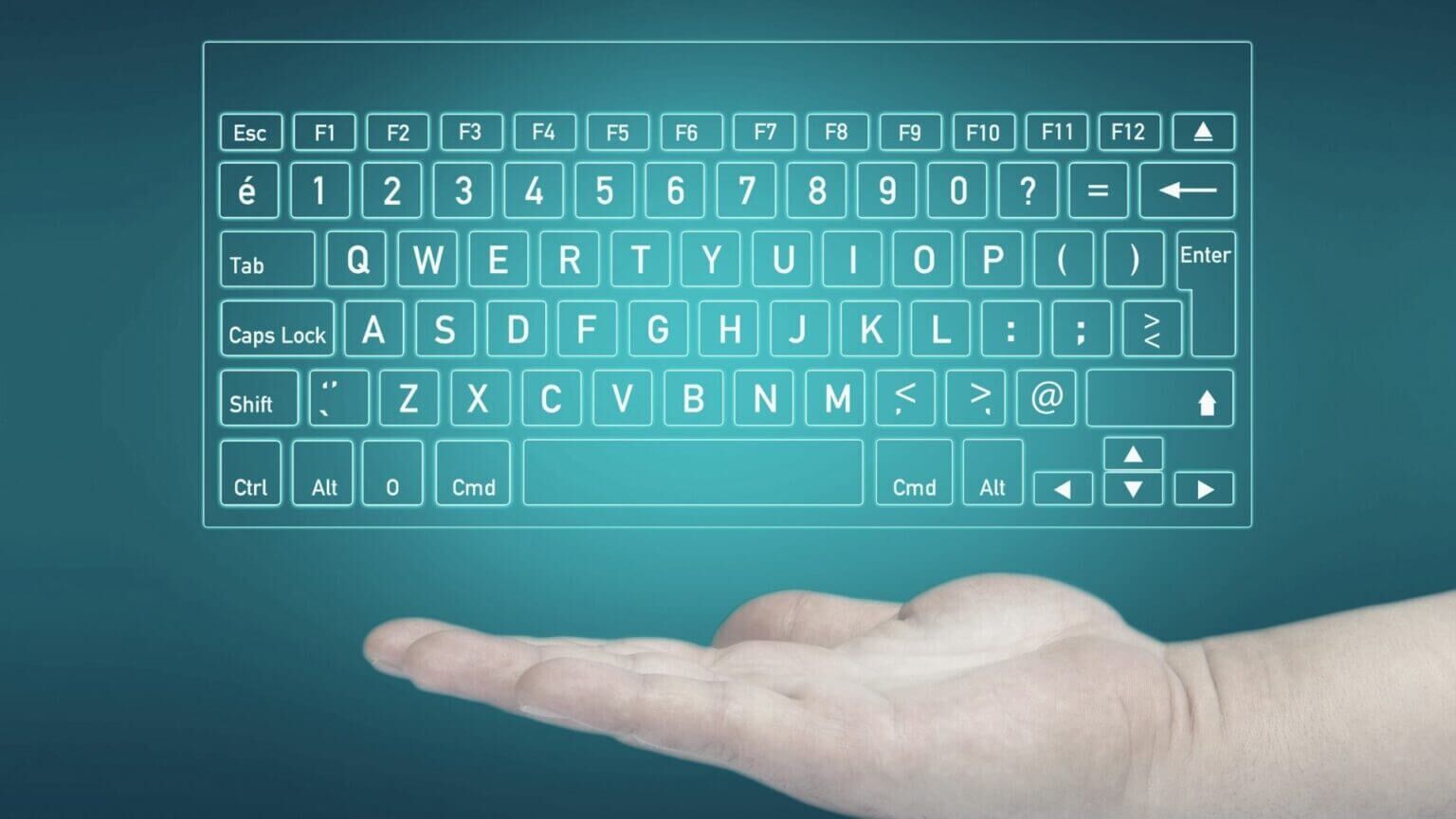
1. Activer le clavier à l'écran
L'un des principaux problèmes est lorsque le clavier à l'écran est désactivé ou lorsque certaines mises à jour ou applications le provoquent. Si le clavier à l'écran ne s'ouvre pas dans Windows 11, essayez de l'activer à partir de l'application Paramètres. Lisez la suite pour savoir comment faire cela.
Étape 1: Clic droit icône du menu démarrer Et sélectionnez Paramètres de la liste. Alternativement, vous pouvez également appuyer sur Touche Windows + I pour arriver au même.
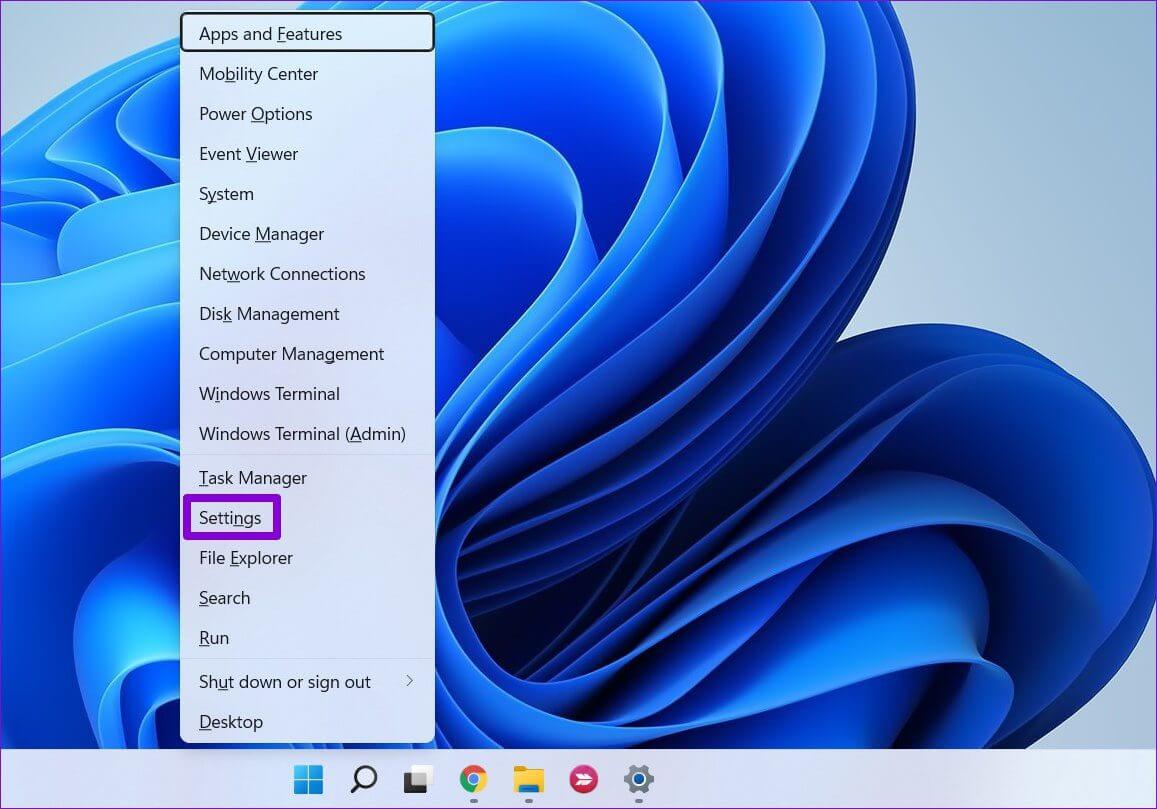
Étape 2: Onglet Accessibilité Sec de la colonne de gauche. Dans le volet de droite, faites défiler jusqu'à Rubrique Interactions Et cliquez Clavier.
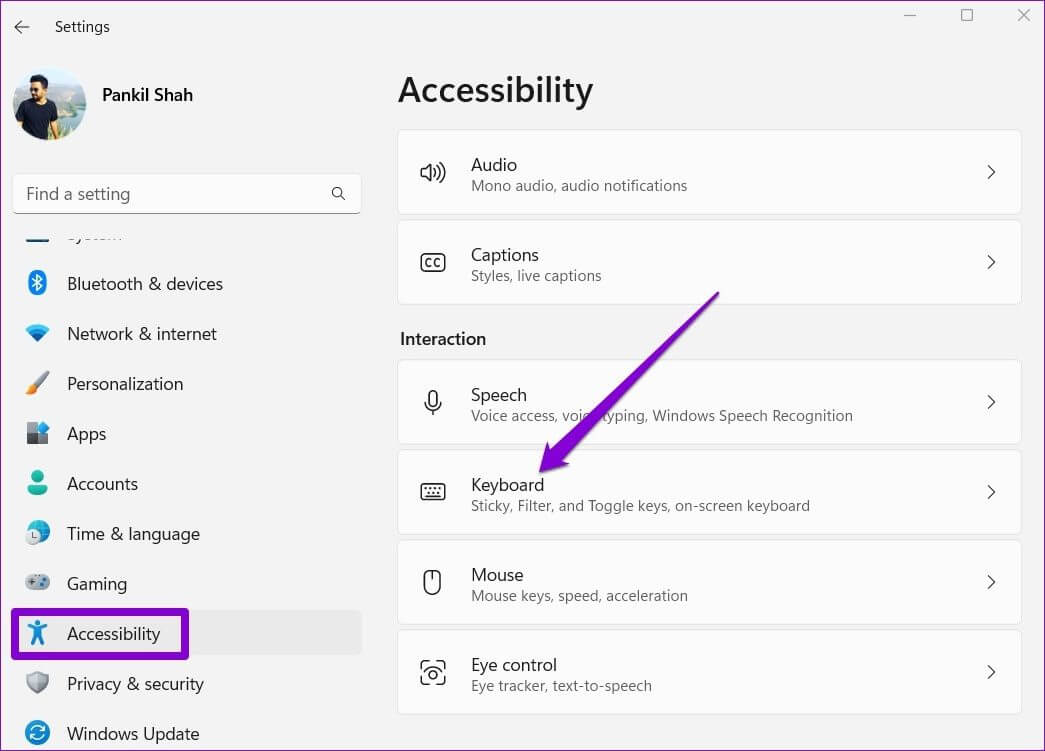
Étape 3: Basculez le commutateur à côté du clavier à l'écran et il devrait apparaître immédiatement.
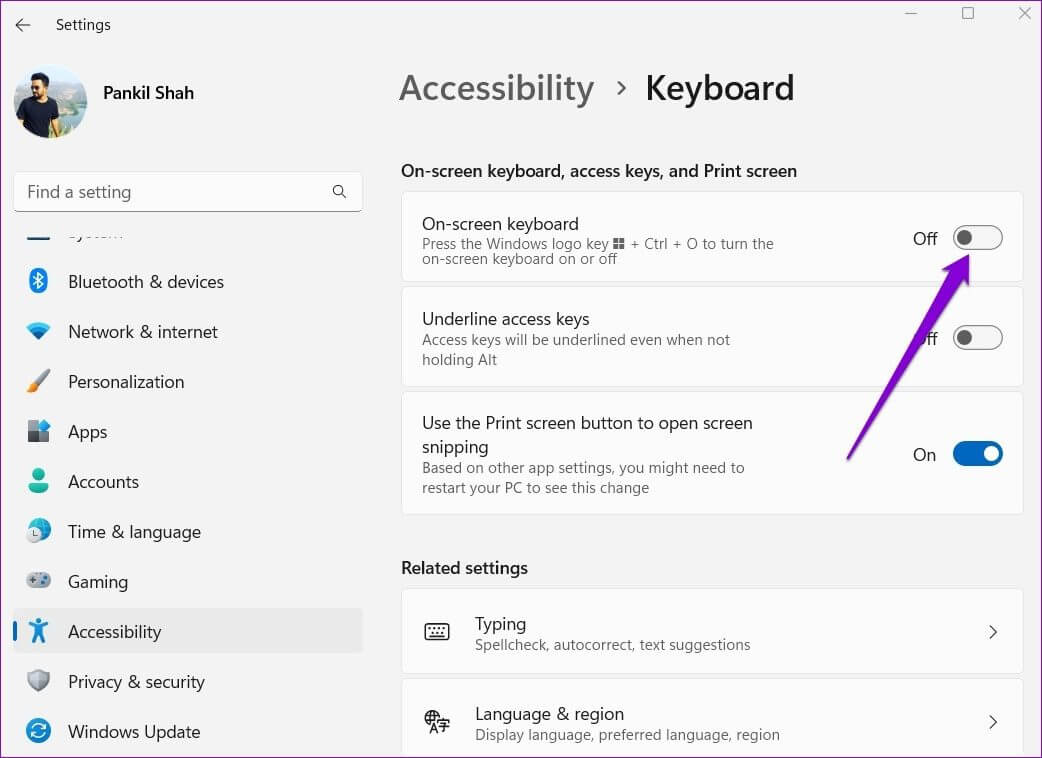
2. Essayez d'autres moyens de déverrouiller le clavier à l'écran
Il s'agit de plusieurs façons de lancer l'application Clavier à l'écran sous Windows. Appuyez sur la touche Windows + R pour lancer la commande, tapez osk.exe et appuyez sur Entrée. Mais cela peut devenir ennuyeux. Une autre façon d'utiliser le clavier à l'écran est Créer un raccourci sur le bureau.
Étape 1: Cliquez avec le bouton droit n'importe où sur l'espace vide du bureau et accédez à Nouveau Et sélectionnez Court du sous-menu.
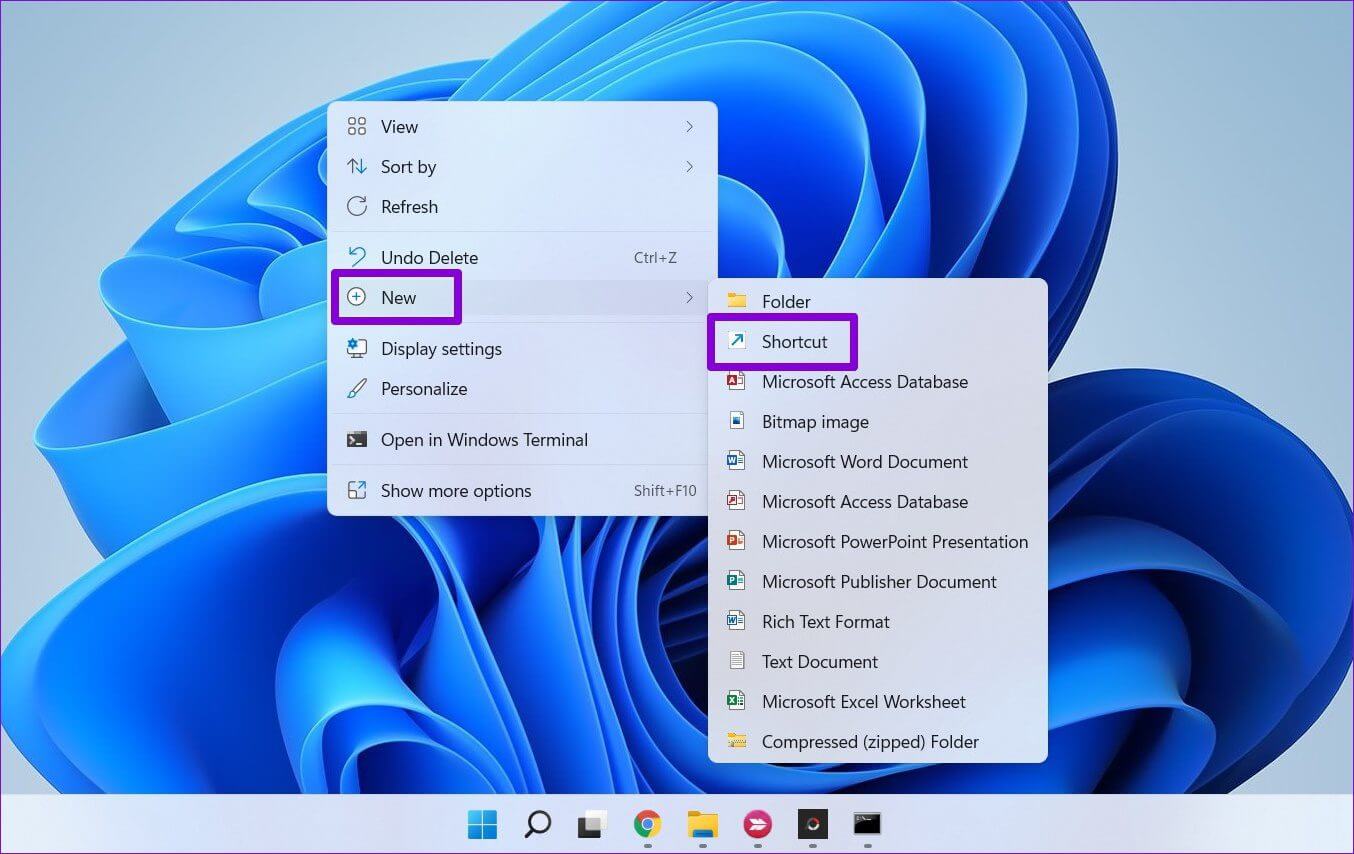
Étape 2: Tapez la commande ci-dessous dans la zone d'emplacement et appuyez sur Suivant.
% windir% \ System32 \ osk.exe
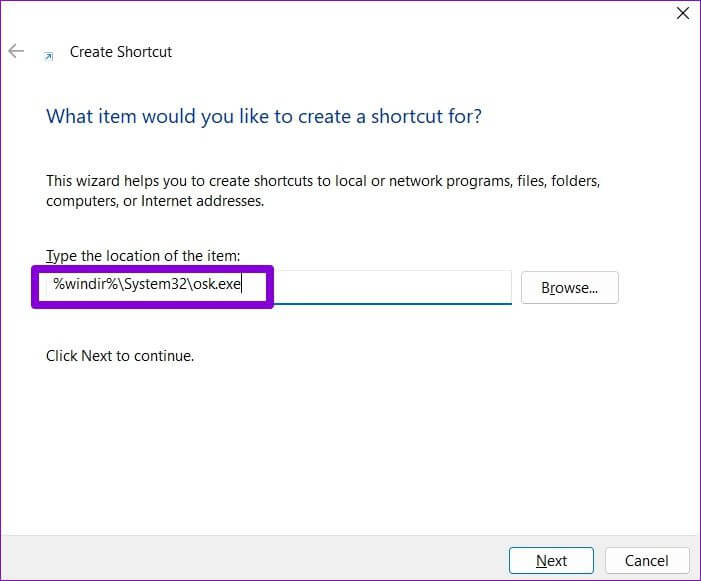
Étape 3: Entrer nom propre Pour un raccourci, appuyez sur fin.
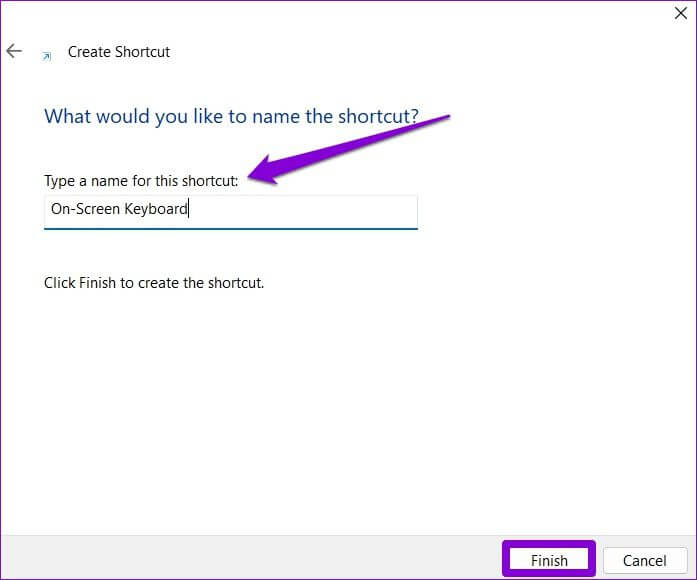
Double-cliquez sur le raccourci nouvellement créé pour voir si vous pouvez ouvrir le clavier à l'écran.
3. Vérifiez si le clavier tactile et le pavé d'écriture sont allumés
Le service de clavier tactile et de panneau d'écriture manuscrite est un composant essentiel qui doit s'exécuter en arrière-plan pour que l'application de clavier à l'écran fonctionne. Vous pouvez consulter la liste des services Windows pour vous assurer que le service de clavier tactile et de panneau d'écriture manuscrite est activé. Voici comment.
Étape 1: Clique sur Touche Windows + R Pour ouvrir Boîte de dialogue Exécuter. Type services.msc Et presse Entrez.
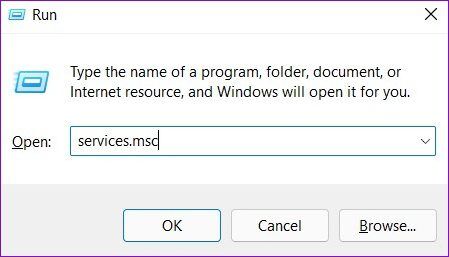
Étape 2: Dans la fenêtre suivante, vous trouverez tous les services de votre ordinateur classés par ordre alphabétique. Vérifiez s'il Service de clavier tactile et de tablette d'écriture manuscrite course. Sinon, faites un clic droit dessus et sélectionnez Commencer Pour y jouer.
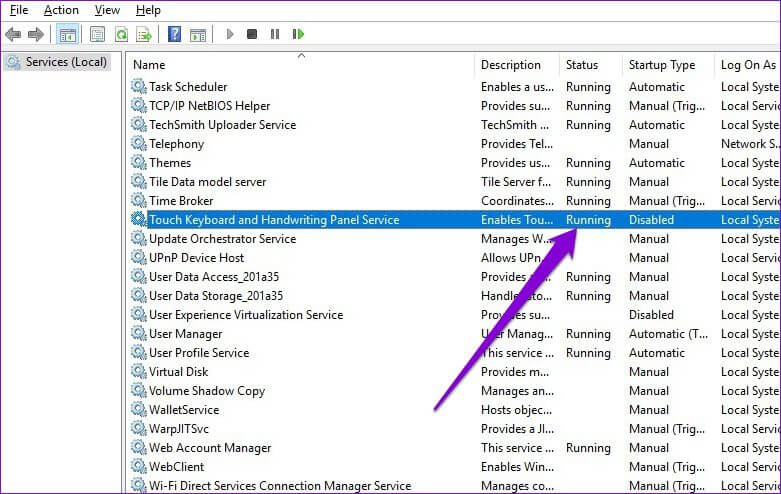
4. Exécutez SFC SCAN
Il est possible que le problème de non-fonctionnement du clavier à l'écran soit causé par des fichiers système corrompus sur votre ordinateur. Si tel est le cas, vous devrez exécuter une analyse SFC (System File Checker) sur votre PC pour corriger ces fichiers.
Étape 1: Clic droit icône du menu démarrer Et sélectionnez Option Terminal Windows (administrateur) De la liste.
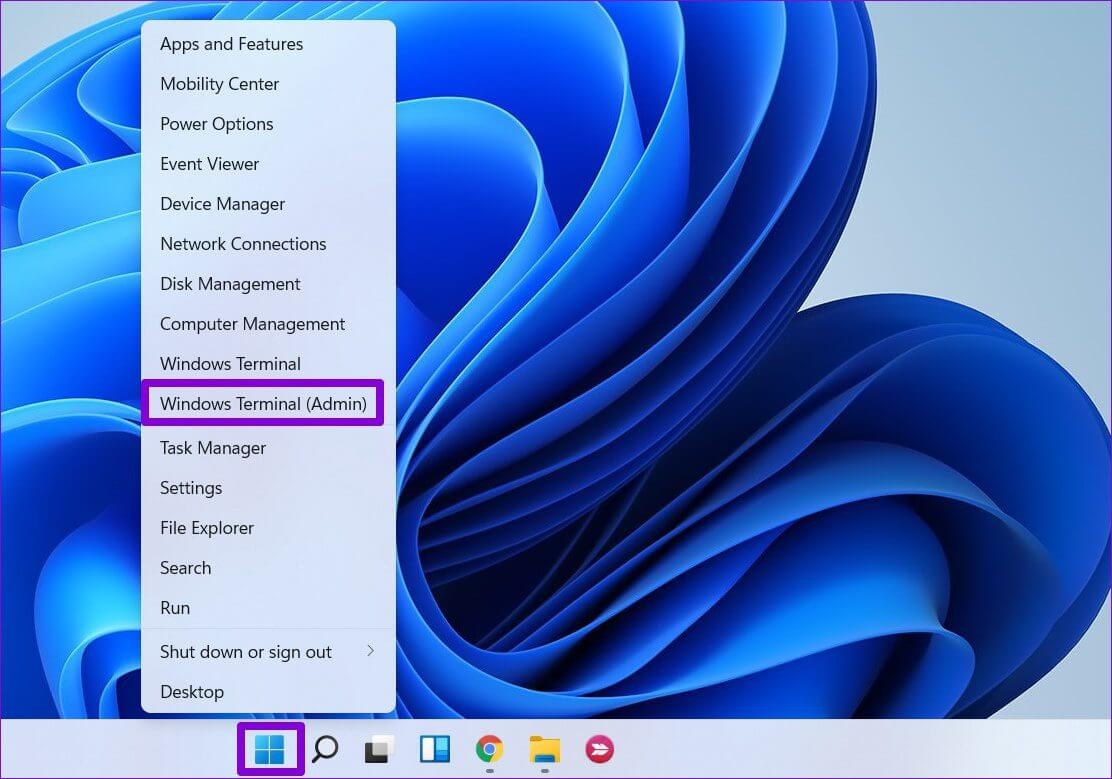
Étape 2: Tapez la commande mentionnée ci-dessous et appuyez sur Entrez.
SFC / scannow
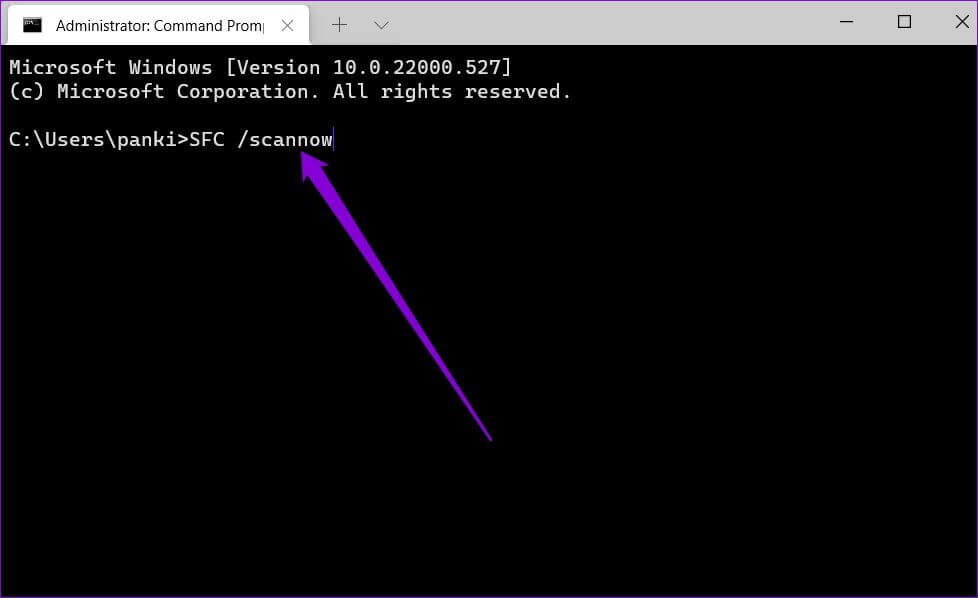
Une analyse SFC commencera à vérifier l'intégrité de tous les fichiers système de votre ordinateur. Une fois l'analyse terminée, un message apparaîtra indiquant si l'analyse a réussi.
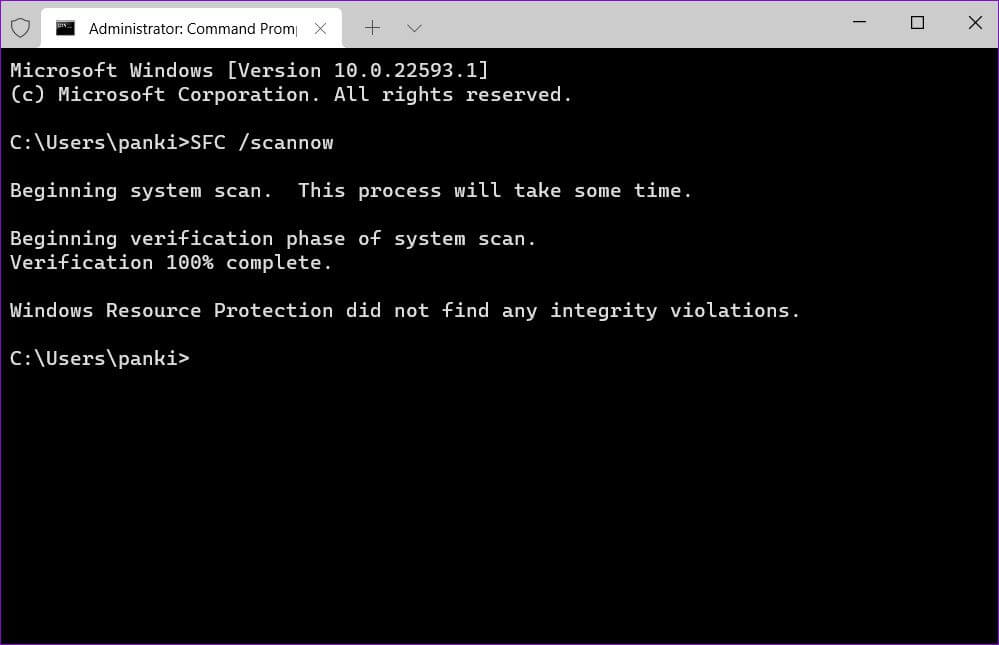
5. TWEAK Éditeur du Registre
Le registre Windows s'assurera également que le clavier à l'écran fonctionne comme prévu. Cependant, cela signifie que vous aurez besoin de droits d'administrateur et que vous envisagerez Sauvegardez vos fichiers de registre Avant d'effectuer les étapes ci-dessous.
Étape 1: Clique sur Touche Windows + R Pour démarrer la commande, tapez regedit Et appuyez sur Entrez.
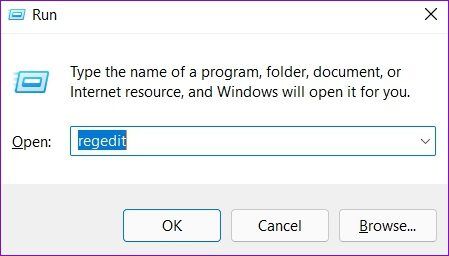
Étape 2: Utilisation Barre d'adresse en haut pour passer à la touche suivante :
HKEY_LOCAL_MACHINE \ LOGICIEL \ Microsoft \ Windows \ CurrentVersion \ Explorer \ Scaling
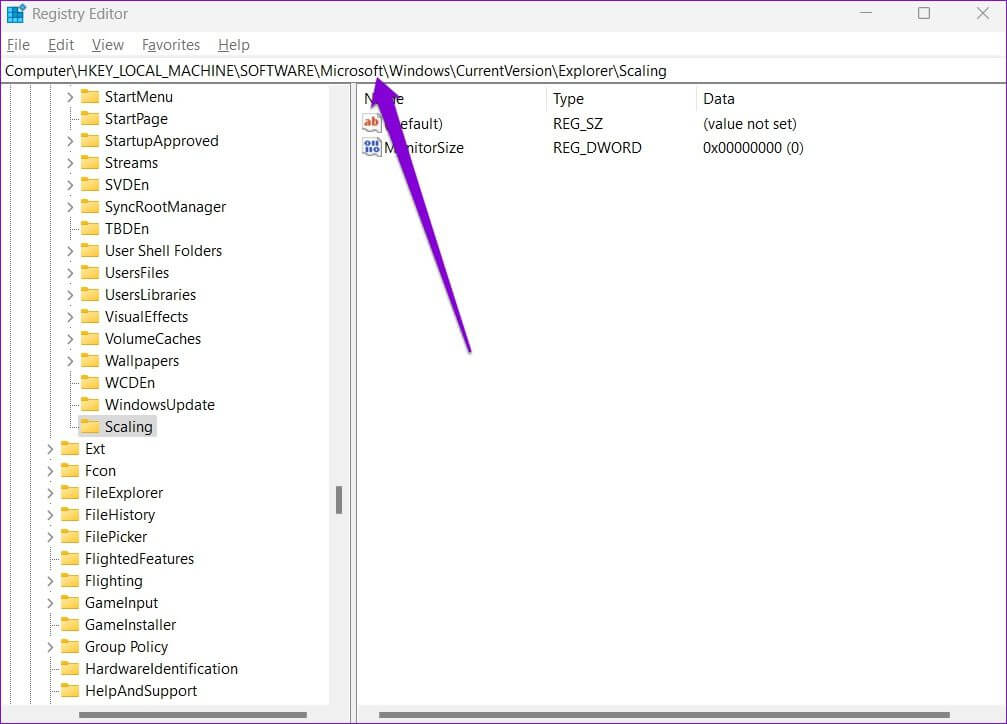
Étape 3: Sur votre droite, vous verrez Clé MonitorSize. Double-cliquez dessus et modifiez Données de valeur propre à 22.5 Et presse D'ACCORD.
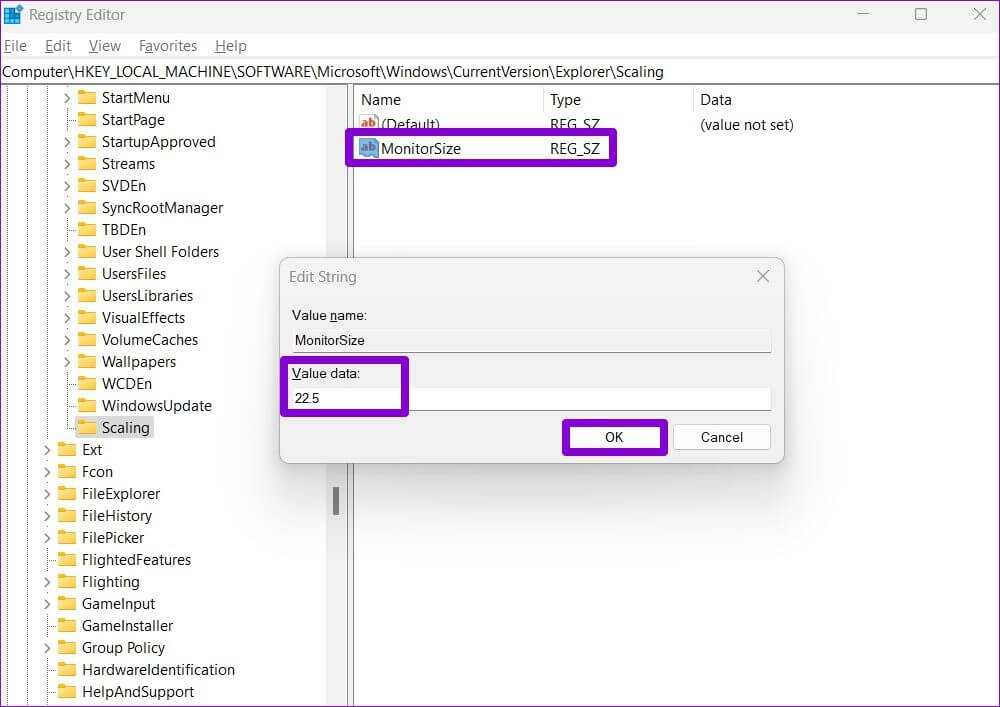
Redémarrer l'ordinateur pour apporter les modifications et cela résoudra le problème du clavier à l'écran qui ne fonctionne pas.
6. MISE À JOUR WINDOWS 11
Si vous retardez les mises à jour Windows depuis un certain temps, il est temps de les installer. De nombreuses fonctionnalités et problèmes sont corrigés grâce aux améliorations et aux changements de capot apportés par les mises à jour Windows.
Clique sur Touche Windows + I Courir Appliquer les paramètres. Utilisez le volet de droite pour accéder à Rubrique Mise à jour de Windows Et installez toutes les mises à jour en attente à partir de là. Vérifiez ensuite si vous pouvez utiliser le clavier à l'écran.
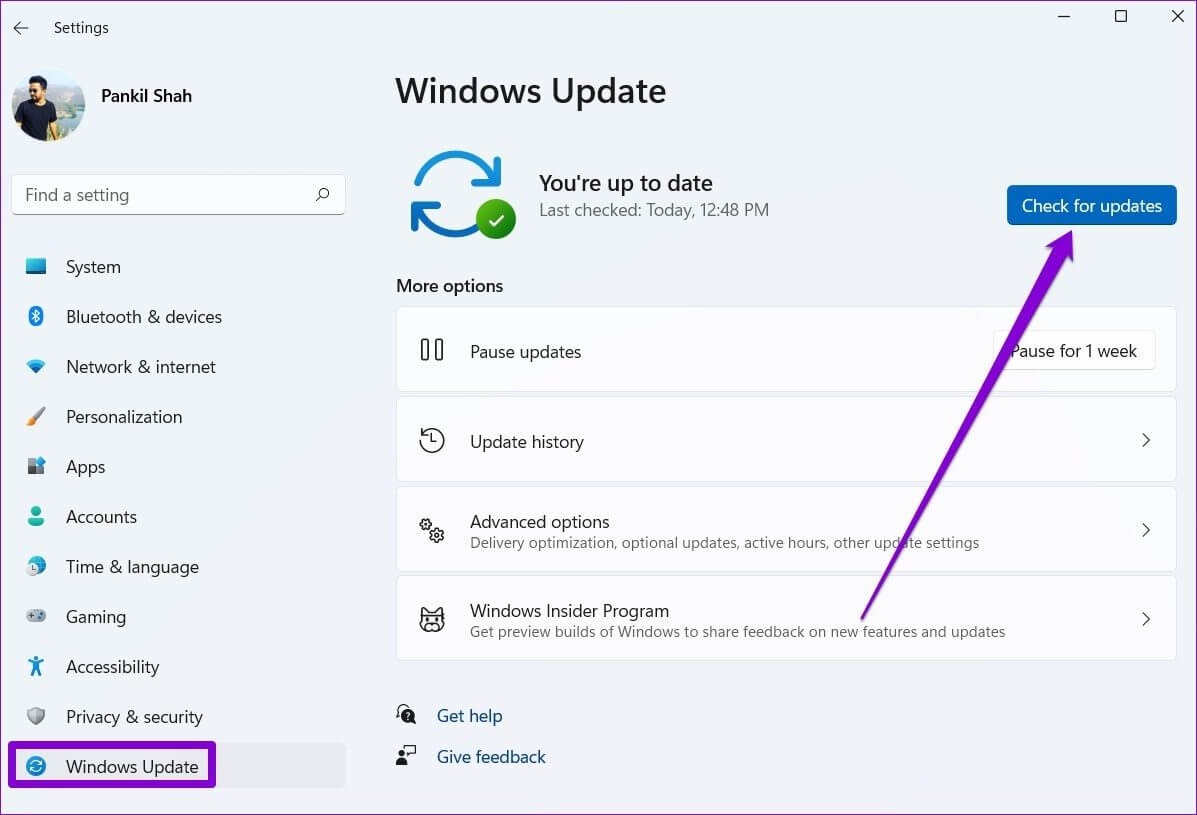
Lancer l'impression
Le clavier à l'écran peut être plus qu'utile si vous êtes confronté à Problème de clavier physique. Parfois, le clavier à l'écran peut être délicat, comme n'importe quelle autre application sous Windows, mais vous ne pouvez pas le réparer vous-même.