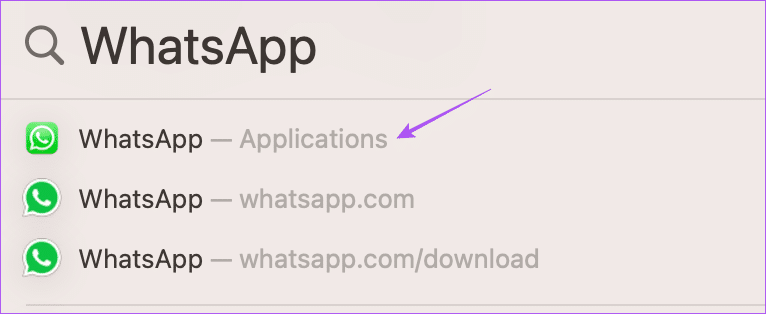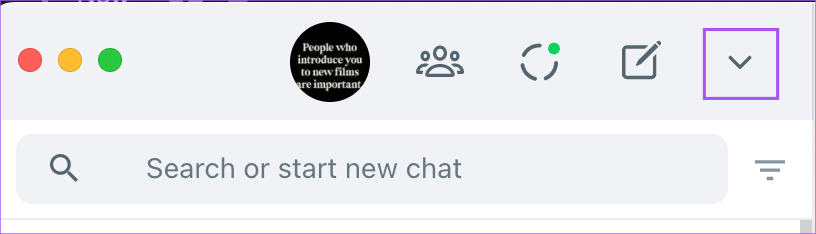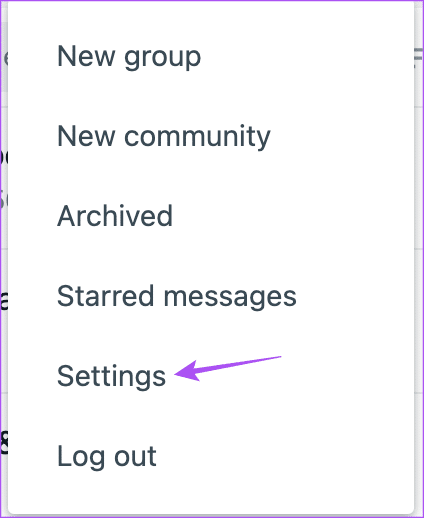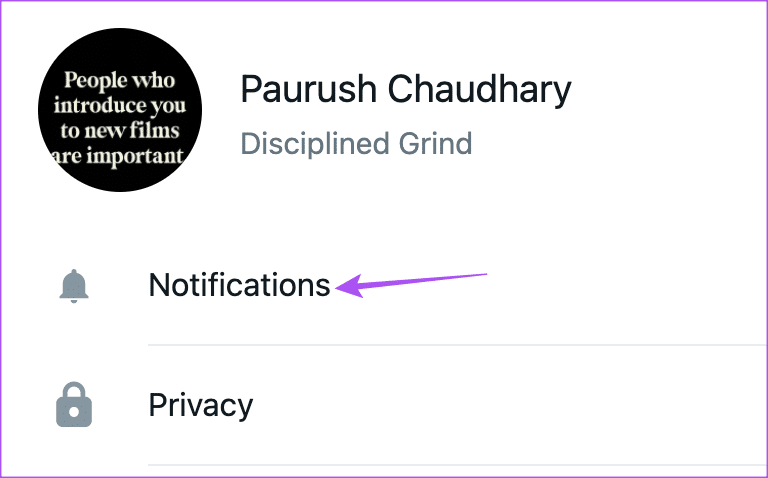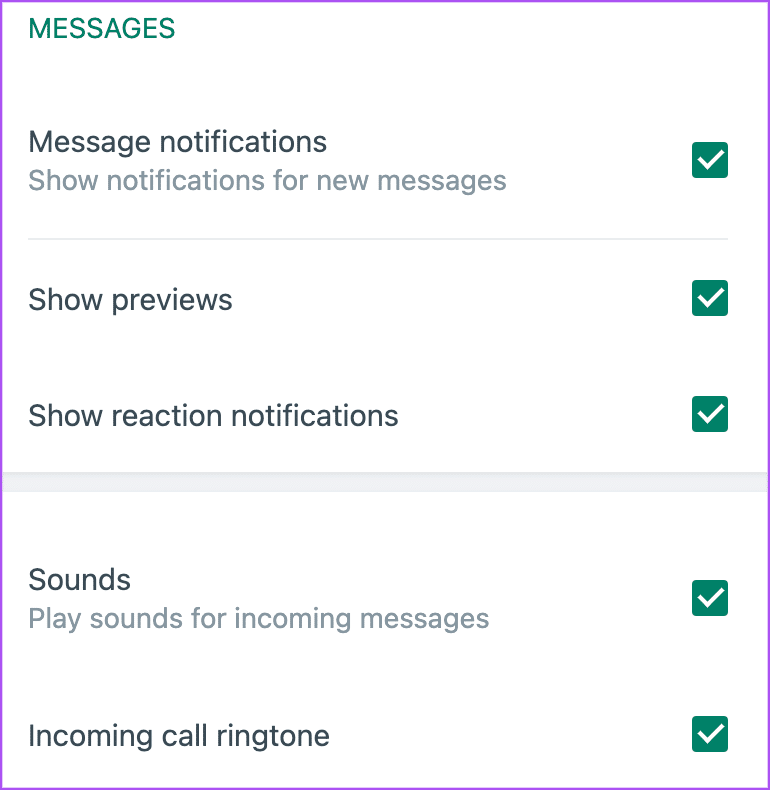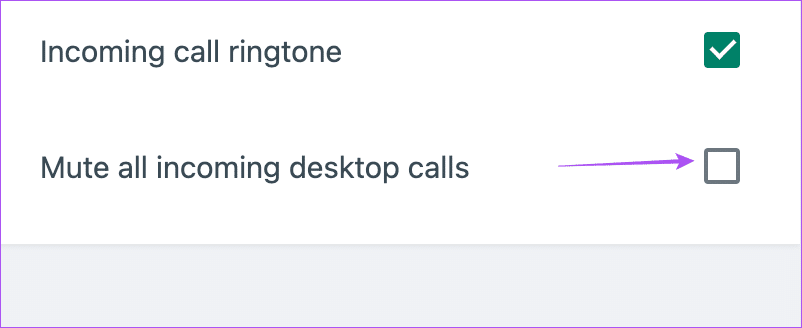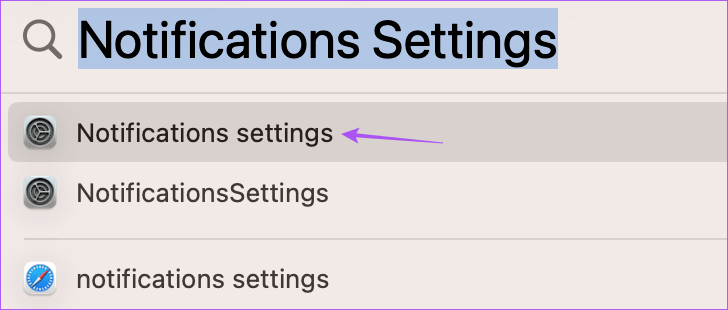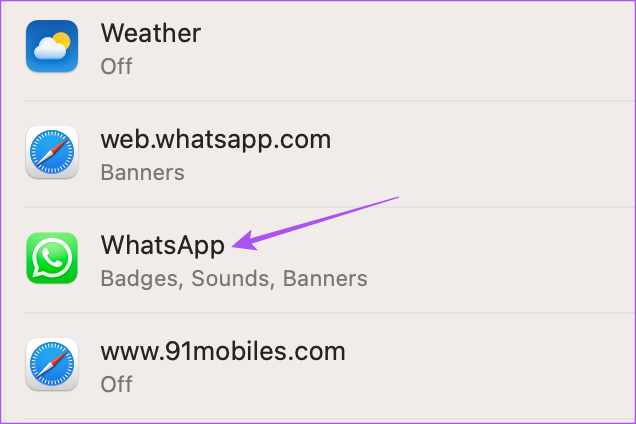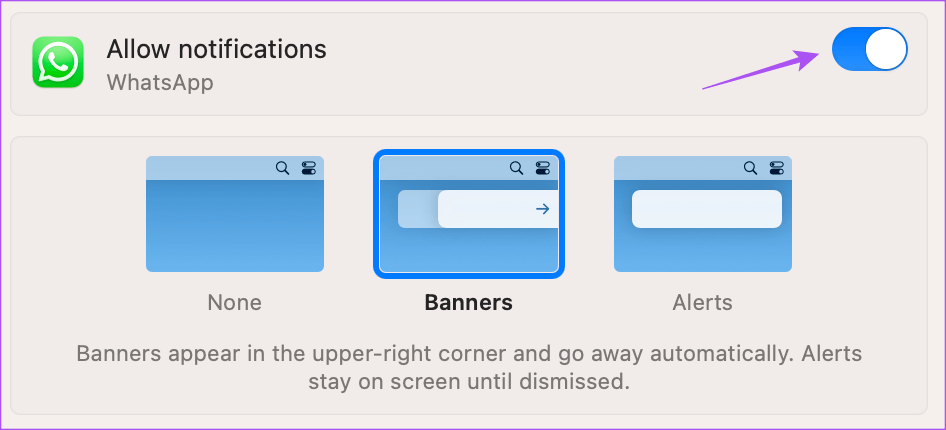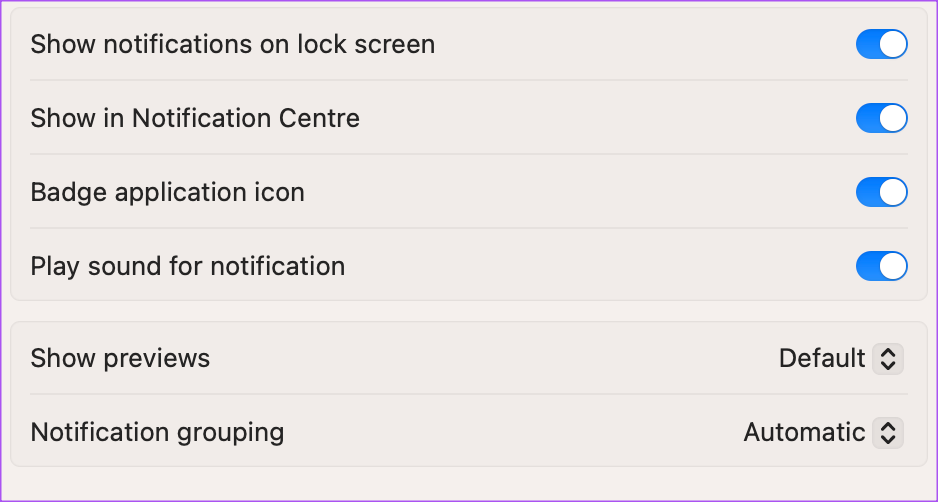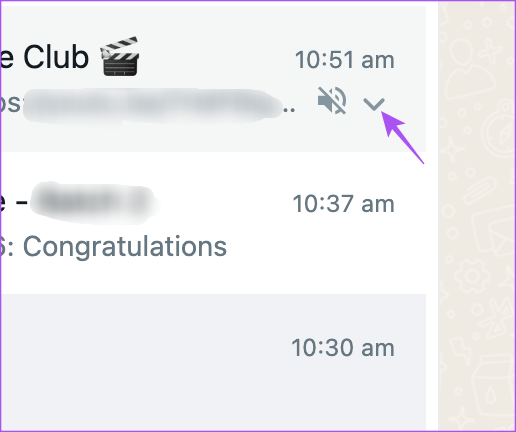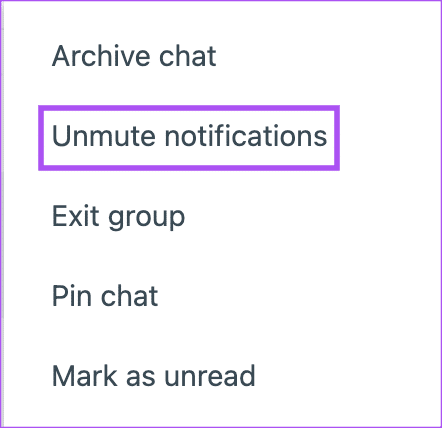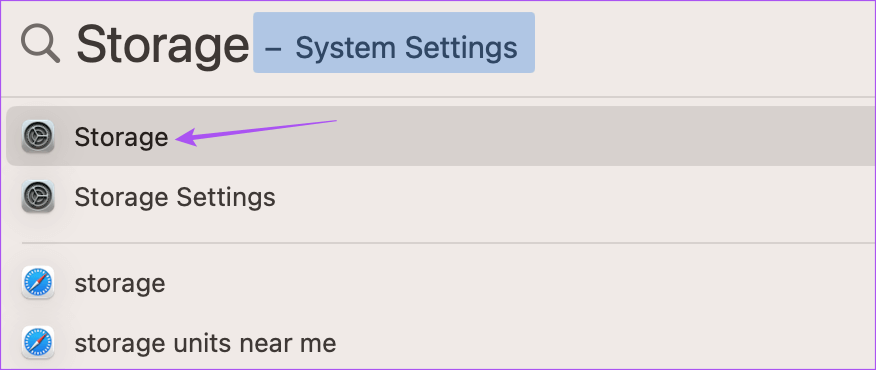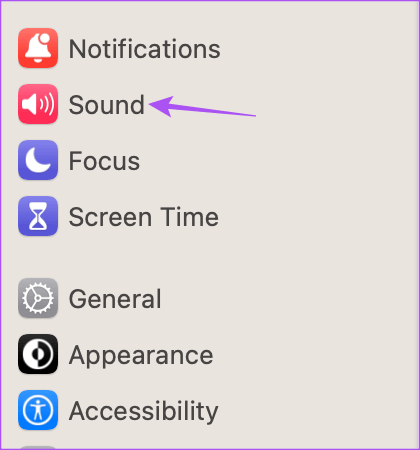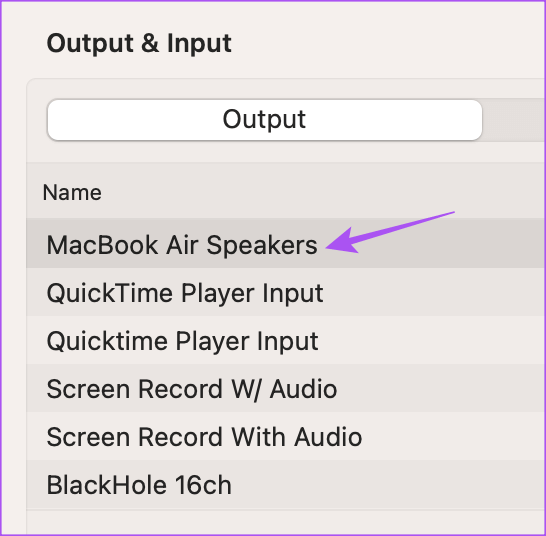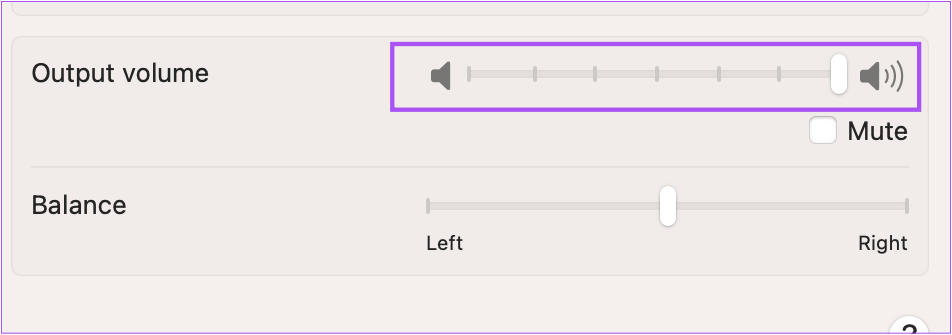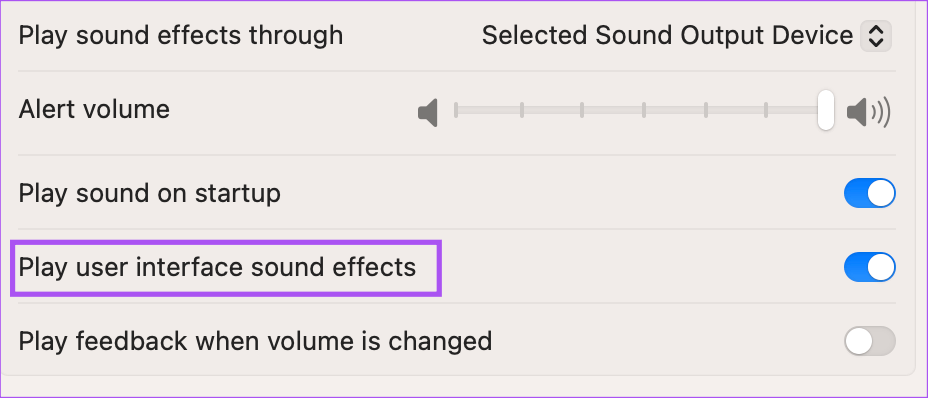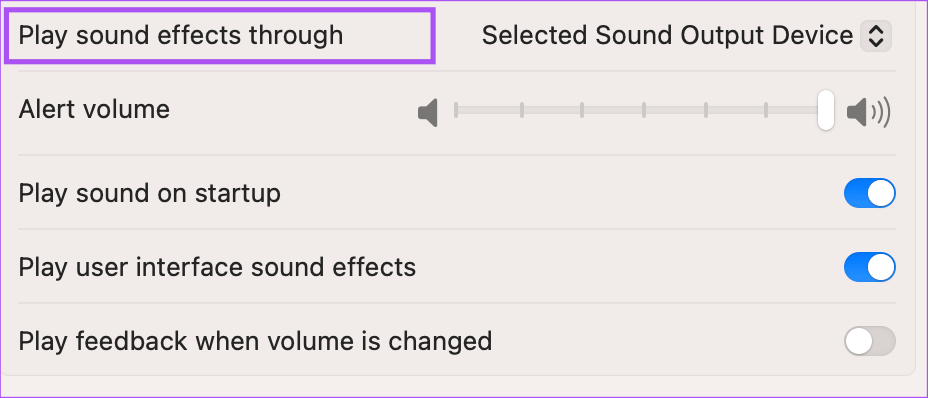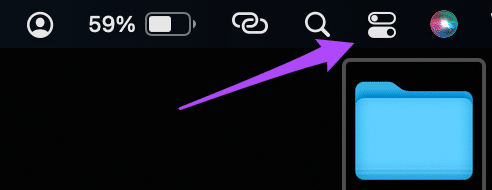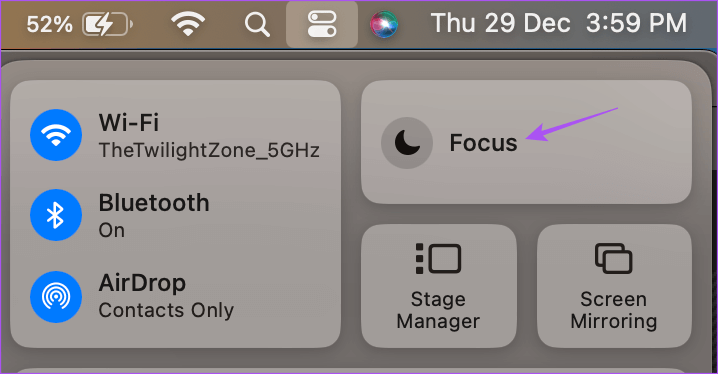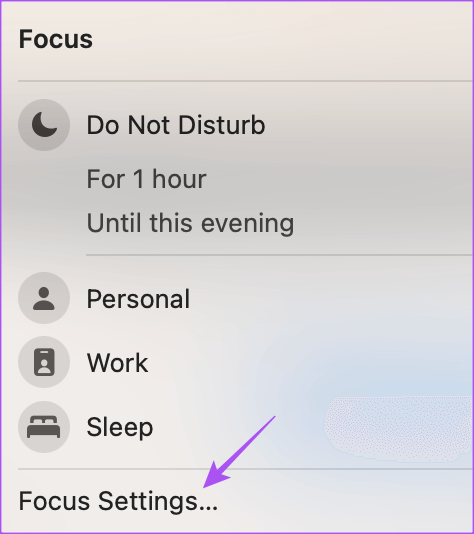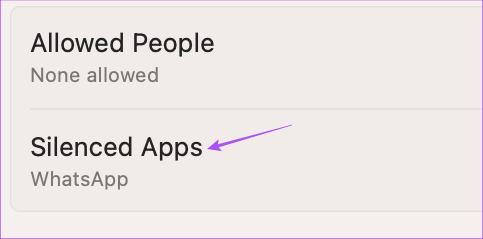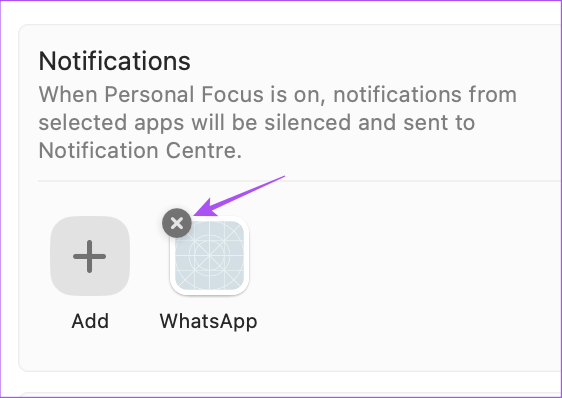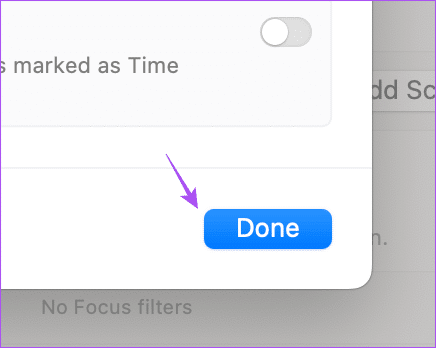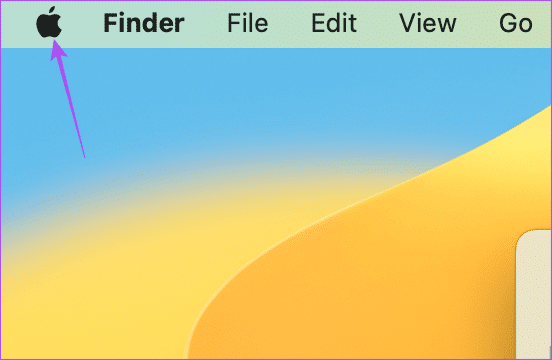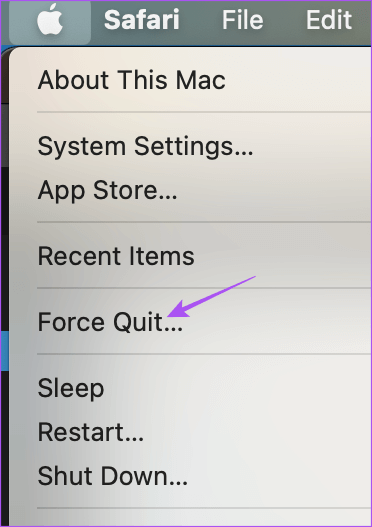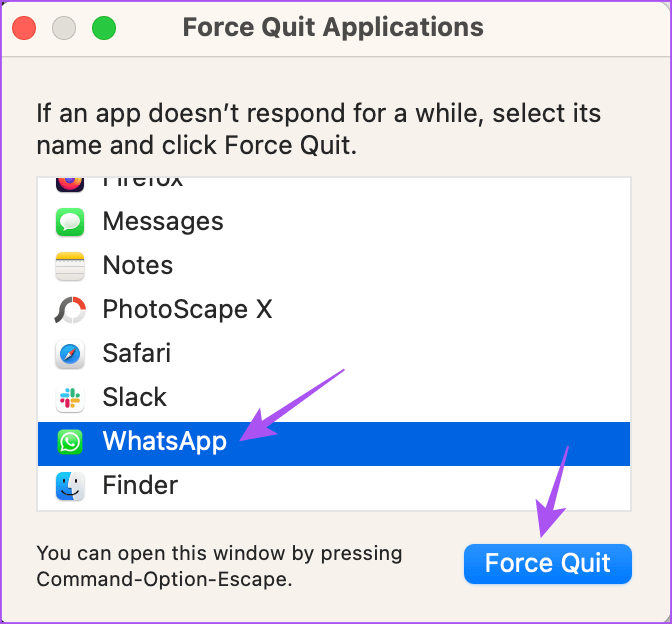Les 8 principaux correctifs pour les notifications de bureau WhatsApp ne fonctionnent pas sur Mac
L'application de bureau WhatsApp sur votre Mac permet de répondre très facilement aux messages et aux appels vidéo. Vous n'avez pas besoin de prendre votre iPhone ou Android à chaque fois pour vérifier les notifications WhatsApp. Vous pouvez consulter ces notifications sur votre Mac.
Application de bureau WhatsApp pour Mac Mieux que WhatsApp Web En termes de fonctionnalités d'origine et de capacité à le faire fonctionner rapidement. Mais certains utilisateurs se plaignent de ne pas recevoir de notifications de WhatsApp. Cela vous est-il arrivé à un moment donné ou souvent? Voici comment réparer les notifications de WhatsApp Desktop qui ne fonctionnent pas sur Mac.
1. Vérifiez les paramètres de notification WhatsApp sur MAC
Commençons par une solution simple. Vous pouvez vérifier les paramètres de notification de l'application de bureau sur votre Mac. Il est possible que les notifications de L'application soient désactivées sur votre Mac.
Étape 1: Appuyez sur Raccourci Commande + barre d'espace Pour ouvrir Recherche Spotlight Et le type WhatsApp Et appuyez sur Retour.
Étape 2: À l'ouverture Application , Cliquez sur symbole de flèche dans le coin supérieur gauche de l'application.
Étape 3: Sélectionnez Paramètres.
Étape 4: Cliquez Notifications.
Étape 5: Vérifiez si toutes les options sont sous Notifications Activé pour les appels et les messages.
Assurez-vous de désélectionner "Mettre en sourdine tous les appels de bureau entrants".
Étape 6: Revenez à la fenêtre principale et vérifiez Résoudre le problème.
2. Vérifiez les paramètres de notification de votre MAC
Tout comme l'application de bureau, vous devez également vérifier les paramètres de notification de WhatsApp sur votre Mac. Voici comment.
Étape 1: Clique sur Commande + barre d'espace Pour ouvrir Recherche Spotlight Et le type Paramètres de notification Et appuyez sur Retour.
Étape 2: Faites défiler et cliquez WhatsApp.
Étape 3: Vérifiez si elles sont Toutes les notifications sont autorisées pour WhatsApp Sur votre Mac.
Sinon, appuyez sur Touche interrupteur à côté de l'option pour activer Notifications.
Étape 4: Fermer Paramètres Et vérifiez si le problème est résolu.
3. Vérifiez les discussions silencieuses
S'il y a des conversations en sourdine sur votre compte WhatsApp, vous devrez les réécouter et vérifier si le problème est résolu.
Étape 1: Clique sur Commande + barre d'espace Pour ouvrir Recherche Spotlight Et le type WhatsApp Et appuyez sur Retour.
Étape 2: je cherche icône muette À côté d'un nom contact ou groupe.
Étape 3: Cliquez Symbole flèche vers le bas à côté de l'icône Muet.
Étape 4: Sélectionner Activer les notifications.
4. Vérifiez le périphérique de sortie audio
Si vous autorisez les notifications de WhatsApp Desktop à retentir sur Mac, vous devez vérifier la source de sortie. Si vous avez connecté des appareils Bluetooth, voici comment revenir aux haut-parleurs externes comme source de sortie.
Étape 1: Clique sur Commande + barre d'espace Pour ouvrir Recherche Spotlight Et le type Les paramètres du système Et appuyez sur Retour.
Étape 2: Cliquez Son Dans le menu de gauche.
Étape 3: Faites défiler vers le bas et en dessous Sortie Sélectionnez Haut-parleurs MacBook comme source.
Vous pouvez également modifier manuellement la taille de sortie à l'aide du curseur.
Étape 4: Une fois Fini Donc , Ferme la fenêtre Et vérifiez si le problème est résolu.
5. Activer les effets sonores pour l'interface utilisateur
Êtes-vous toujours confronté au même problème ? Vous pouvez essayer cette solution suivante pour vérifier si les effets sonores de l'interface utilisateur sont activés sur votre Mac.
Étape 1: Clique sur Commande + barre d'espace Pour ouvrir Recherche Spotlight Et le type Les paramètres du système Et appuyez sur Retour.
Étape 2: Cliquez Son Dans la barre latérale gauche.
Étape 3: Allumez l'interrupteur à côté de Lire les effets sonores de l'interface utilisateur pour activer la fonction.
Vous devriez également vérifier périphérique de sortie audio pour les effets sonores.
Étape 4: Ensuite, fermez une fenêtre Paramètres Et check out Résoudre le problème.
6. Vérifiez les paramètres du mode de mise au point
Tu peux Utiliser le mode focus sur un Mac votre pour limiter les notifications de certaines applications, y compris WhatsApp Desktop. Si vous utilisez le mode de mise au point, nous vous suggérons de vérifier que l'application WhatsApp Desktop est incluse.
Étape 1: Cliquez icône du centre de contrôle Dans le coin supérieur droit
Étape 2: Cliquez Mise au point.
Étape 3: Cliquez paramètres de mise au point.
Étape 4: Sélectionner Mode de mise au point Votre.
Étape 5: Cliquez Candidatures silencieuses.
اÉtape 6: Si c'est fait Ajouter WhatsApp à Demandes silencieuses , cliquez sur l'icône X Pour supprimer l'application.
Étape 7: Cliquez Fait Pour enregistrer les modifications.
Étape 8: Fermez la fenêtre et vérifiez que de résoudre le problème.
7. Forcez à quitter WhatsApp et redémarrez-le
Supprimer L'application de l'arrière-plan et la redémarrer sur votre Mac est une autre solution efficace pour résoudre ce problème. Si L'application est active depuis un certain temps, vous devez absolument essayer cette solution.
Étape 1: Cliquez Icône pomme Dans le coin supérieur gauche.
Étape 2: Cliquez Forcer l'arrêt.
Étape 3: Sélectionner WhatsApp De la liste Les applications Et cliquez Forcer l'arrêt.
Étape 4: Une fois Fini A partir de là, fermez la fenêtre Et redémarrez WhatsApp Pour vérifier que le problème est résolu.
8. Mettez à jour votre bureau WhatsApp
Le dernier recours consiste à mettre à jour la version de l'application WhatsApp Desktop sur Mac pour supprimer les bogues et les problèmes de la version actuelle.
Recevez vos messages
Ces solutions vous aideront à ne manquer aucune notification WhatsApp sur votre bureau. Vous pouvez également lire notre article sur Comment vous envoyer des messages sur WhatsApp Desktop.