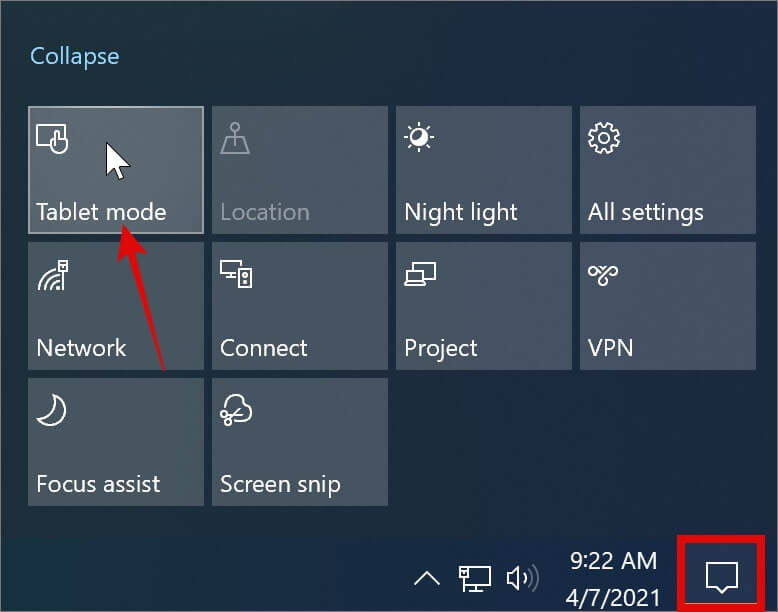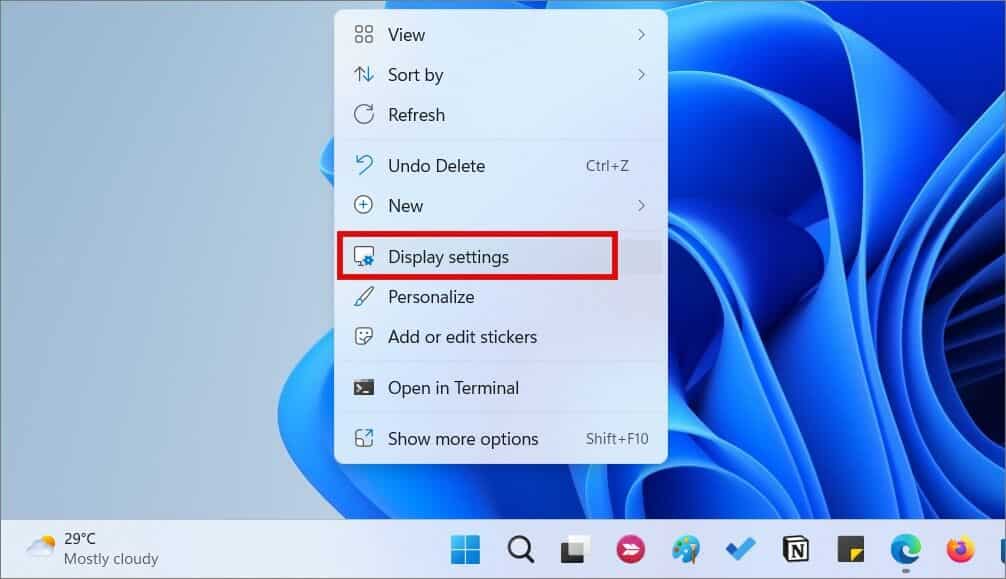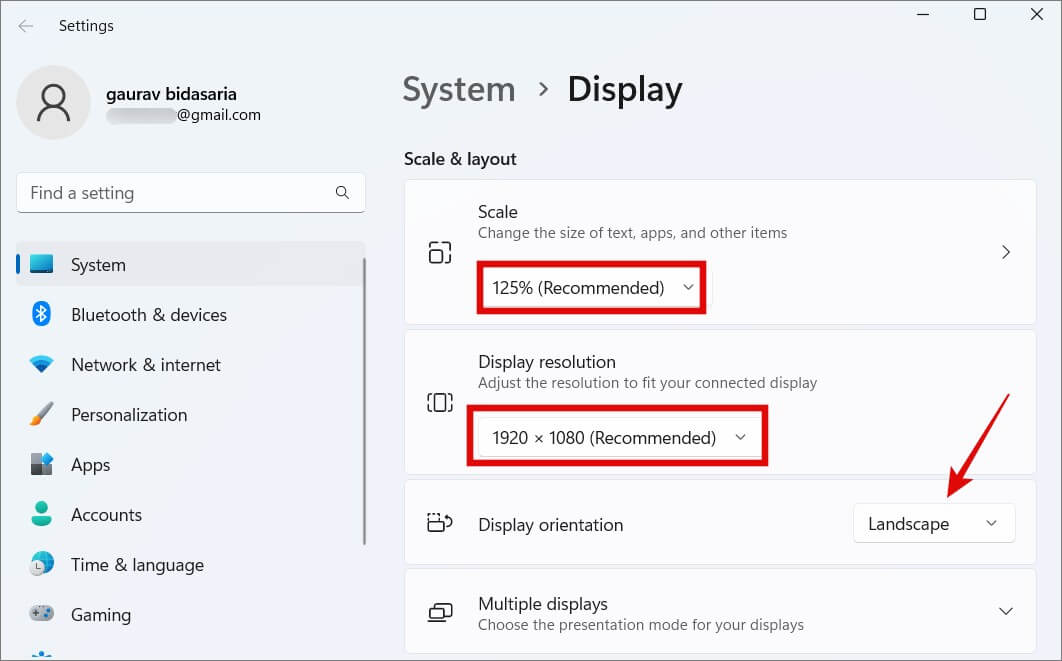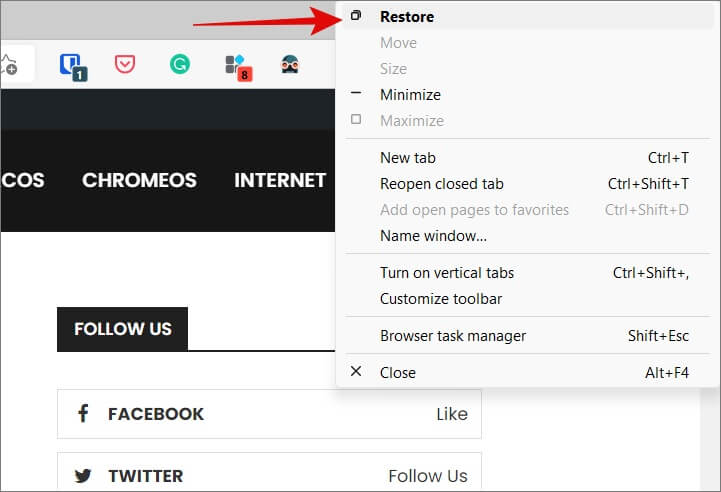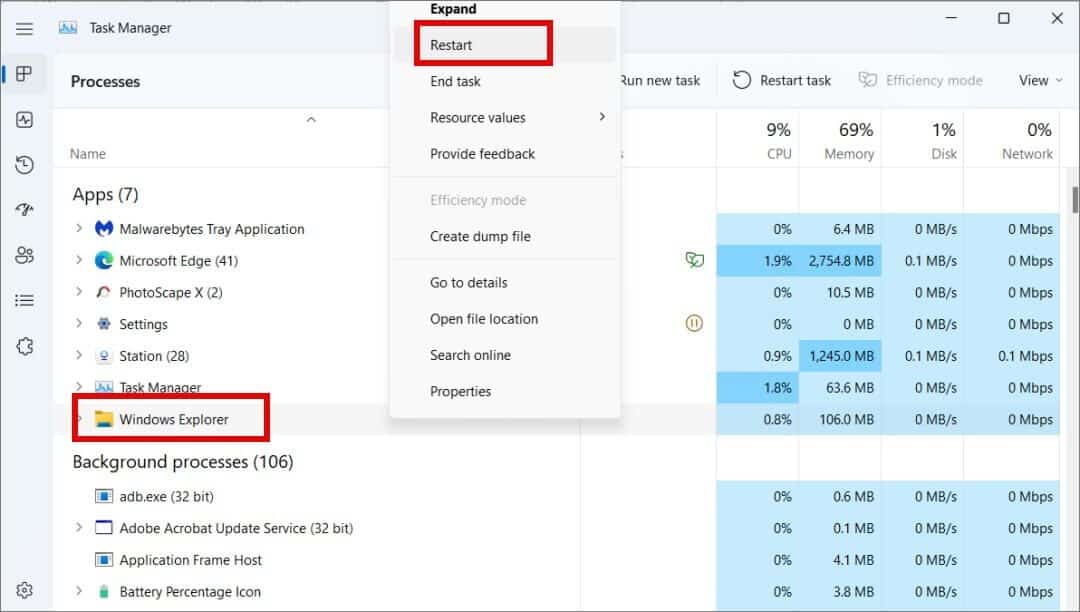Impossible de modifier la taille de la fenêtre dans Windows 11 et 10 ? Voici 8 correctifs pour cela
Vous pouvez modifier la taille de n'importe quelle fenêtre sur les ordinateurs Windows tels que l'explorateur de fichiers, les applications et les lecteurs multimédias. Cependant, beaucoup sont souvent confrontés au problème qu'ils ne peuvent pas redimensionner les fenêtres sur leurs ordinateurs Windows 10 ou 11. Certains utilisateurs ne peuvent même pas déplacer la fenêtre sur le bureau. Nous couvrirons les causes profondes des raisons pour lesquelles vous ne pouvez pas redimensionner une fenêtre dans Windows 10 et 11 et comment résoudre ce problème.
Remarque : j'utiliserai Windows 11 comme exemple pour ce guide, mais les étapes restent les mêmes pour les utilisateurs de Windows 10, sauf indication contraire.
1. Essayez les raccourcis clavier pour redimensionner la fenêtre
Il existe plusieurs façons de redimensionner les fenêtres dans Windows 10 et 11. Vous pouvez utiliser les boutons de réduction et d'agrandissement dans le coin supérieur droit de chaque fenêtre pour gérer la taille. Vous pouvez pointer la souris sur le bord de la fenêtre pour faire glisser les bords afin de redimensionner manuellement les fenêtres. Et vous pouvez également utiliser des raccourcis clavier comme Windows + touches fléchées Aligne la fenêtre ouverte sur la gauche, la droite, le haut ou le bas de l'écran. C'est appelé Mises en page instantanées qui a été lancé dans Windows 10.
2. Désactiver le mode tablette
Windows 11 a supprimé les paramètres du mode tablette. Au lieu de cela, il s'exécute automatiquement en arrière-plan. Cependant, les utilisateurs de Windows 10 trouveront toujours le mode tablette dans Action Center. Désactivez-le pour redimensionner la fenêtre sur votre PC Windows. En dehors de cela, vous ne pouvez pas utiliser votre souris et votre clavier pour redimensionner une fenêtre.
Clique sur ˘Fenêtres + A Pour activer le Centre d'action et désactiver le mode tablette (grisé signifie désactivé).
3. Désinstaller TeamViewer
Certains utilisateurs ont découvert que TeamViewer provoquait un problème de redimensionnement de la fenêtre sur Windows 10 et 11. Si vous n'utilisez pas activement L'application, désinstallez-la et voyez si cela vous aide. Sinon, vous pouvez le réinstaller lorsque vous en aurez besoin plus tard. Si oui, vous pouvez essayer une alternative à TeamViewer. Parlez à votre administrateur et expliquez-lui que vous ne pouvez redimensionner aucune fenêtre sous Windows.
4. Fermez toutes les applications
Parfois, une fenêtre d'application ouverte peut interférer avec le comportement d'autres fenêtres d'application. Pour trouver l'application en conflit, enregistrez tout le travail, puis commencez à fermer les applications une par une. Essayez de redimensionner la fenêtre après avoir fermé chaque application jusqu'à ce que vous sachiez laquelle est à l'origine du problème.
5. Modifier la résolution de l'écran et l'échelle d'affichage
La résolution et la mise à l'échelle d'un écran d'ordinateur déterminent la façon dont les fenêtres et autres éléments à l'écran sont affichés et apparaissent. Pour la plupart des utilisateurs, les paramètres recommandés ou par défaut sont les meilleurs, sauf si vous savez ce que vous faites. Avez-vous apporté des modifications ?
1. Clic droit sur Bureau Et sélectionnez Paramètres d'affichage.
3. Les paramètres s'ouvriront dans une nouvelle fenêtre. Faites défiler un peu pour trouver les options Échelle et Résolution d'affichage. Sélectionnez le paramètre recommandé dans la liste déroulante si vous n'avez pas encore les deux. C'est aussi une bonne idée de s'assurer que l'orientation de l'affichage est définie sur paysage juste en dessous.
Pas besoin de redémarrer ou de sauvegarder quoi que ce soit. Vérifiez simplement si vous pouvez redimensionner les fenêtres sur votre bureau maintenant.
Conseil de pro : voici comment effacer les noms de fichiers et de dossiers récents dans le menu rapide de l'explorateur de fichiers.
6. Essayez de restaurer l'option
s'est plaint De nombreux utilisateurs Ils peuvent soit minimiser la fenêtre entière dans la barre des tâches, soit maximiser la fenêtre entière. Il n'y a aucun endroit entre les deux où ils peuvent redimensionner la fenêtre en faisant glisser ses coins sur les PC Windows 10 et 11.
C'est une astuce simple.
Ouvrez la fenêtre que vous souhaitez redimensionner mais vous ne pouvez pas. Faites un clic droit sur la barre supérieure de la fenêtre avant le "bouton"Minimiserdirectement (ressemble à un trait d'union), et sélectionnezRestaurer" .
Cela devrait réduire la taille de la fenêtre tout en restant en haut de toutes les autres fenêtres ouvertes. Vous devriez pouvoir faire glisser la fenêtre depuis la barre supérieure ou redimensionner la fenêtre à l'aide des flèches qui doivent apparaître lorsque vous pointez votre souris sur les bords.
7. Redémarrez l'Explorateur Windows
Le redémarrage du processus de l'Explorateur Windows fermera toutes les fenêtres et applications ouvertes sans avertissement. Enregistrez donc tout le travail ouvert et fermez tout.
1. Appuyez sur les touches Ctrl + Maj + Echap Sur l'ordinateur pour ouvrir l'Explorateur Windows. Une fois ouvert, sous l'onglet Processus, cliquez avec le bouton droit sur l'Explorateur Windows et sélectionnez Redémarrer.
Attendez quelques secondes jusqu'à ce que vous voyiez le bureau. Ensuite, rouvrez le dossier L'application et voyez si vous ne pouvez toujours pas redimensionner la fenêtre.
8. Exécutez une analyse antivirus et antimalware
Il est possible que votre ordinateur ait été infecté par un logiciel malveillant ou un logiciel malveillant qui a entraîné des problèmes de redimensionnement de la fenêtre. Tout d'abord, exécutez Microsoft Defender ou votre application antivirus tierce préférée que vous avez installée. Ensuite, nous recommandons Exécutez Malwarebytes. La version gratuite de L'application est assez bonne mais nous recommandons la version payante. Il y a une différence entre les virus et les logiciels malveillants.
Enfin, vous devez télécharger la dernière version de Microsoft Safety Scanner et exécutez-le. Il s'agit d'un utilitaire gratuit mis à jour chaque semaine mais qui doit être téléchargé à chaque fois que vous le lancez.
La taille compte
Eh bien, si vous êtes plus multitâche que oui, la taille compte. Ne pas pouvoir redimensionner une application, un fichier ou une fenêtre de dossier sur votre PC Windows 10 ou 11 peut être frustrant. Cependant, ce n'est pas un problème majeur ou sérieux. Il s'agit très probablement d'un problème que vous pouvez résoudre à l'aide de paramètres ou d'étapes de dépannage courantes.
Vous souciez-vous de la vie privée ? Apprendre Verrouillez un dossier sous Windows.