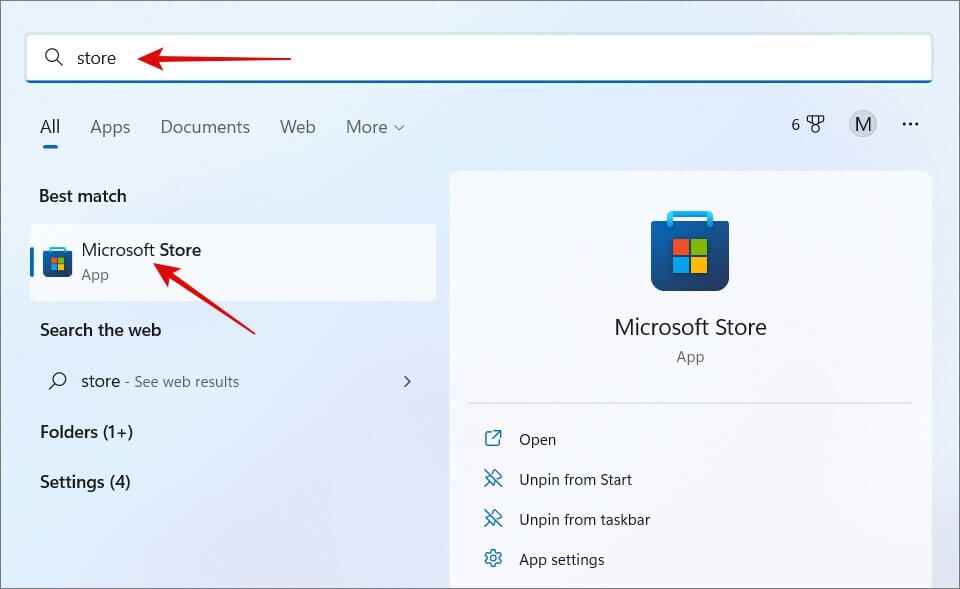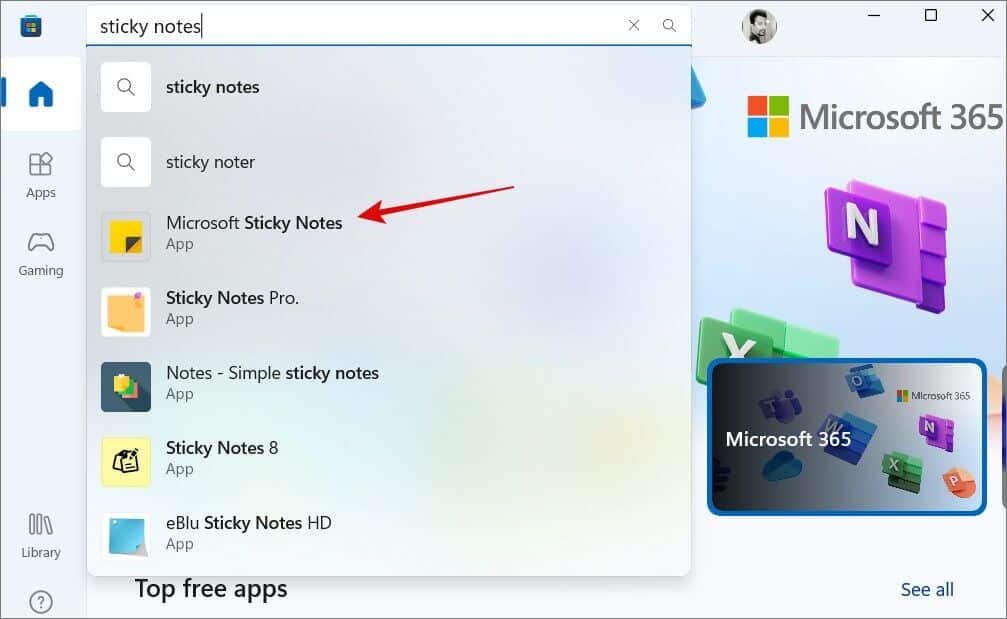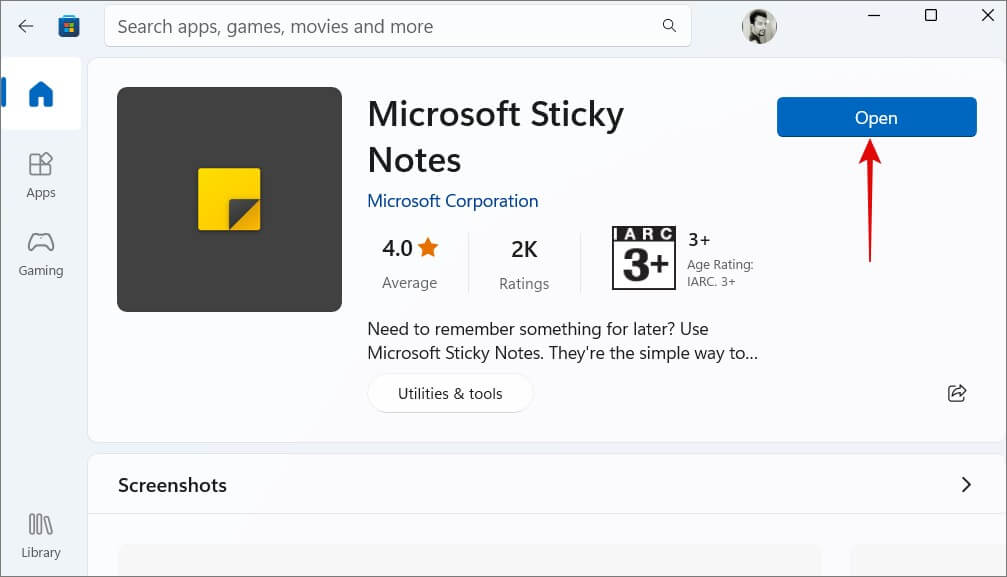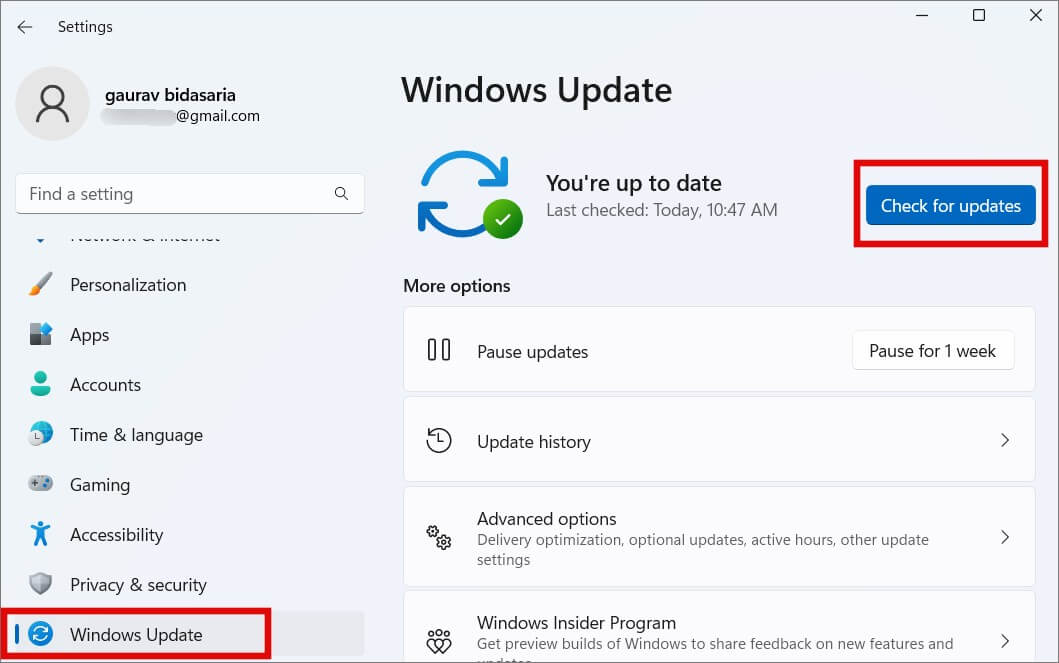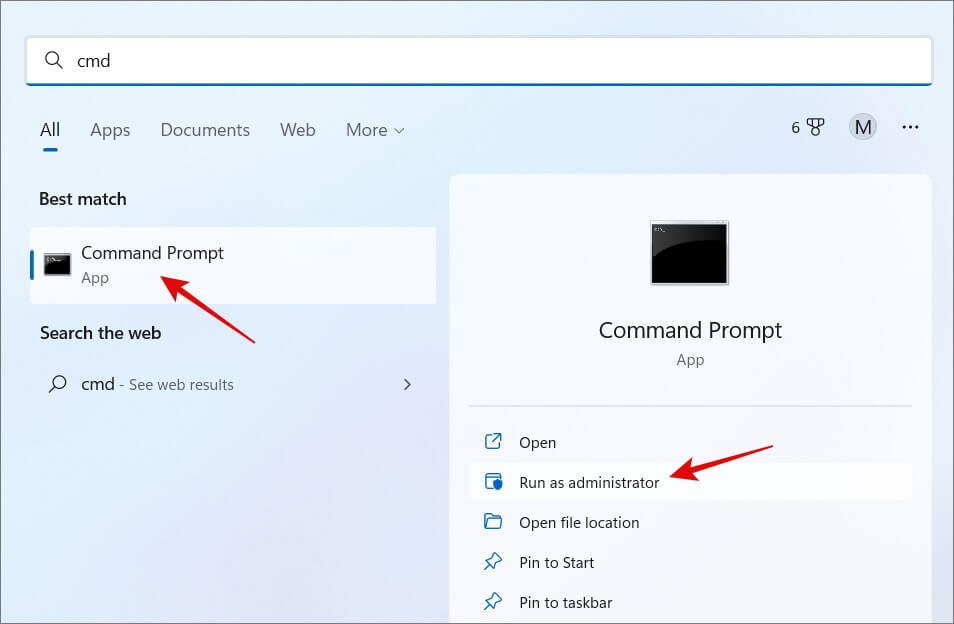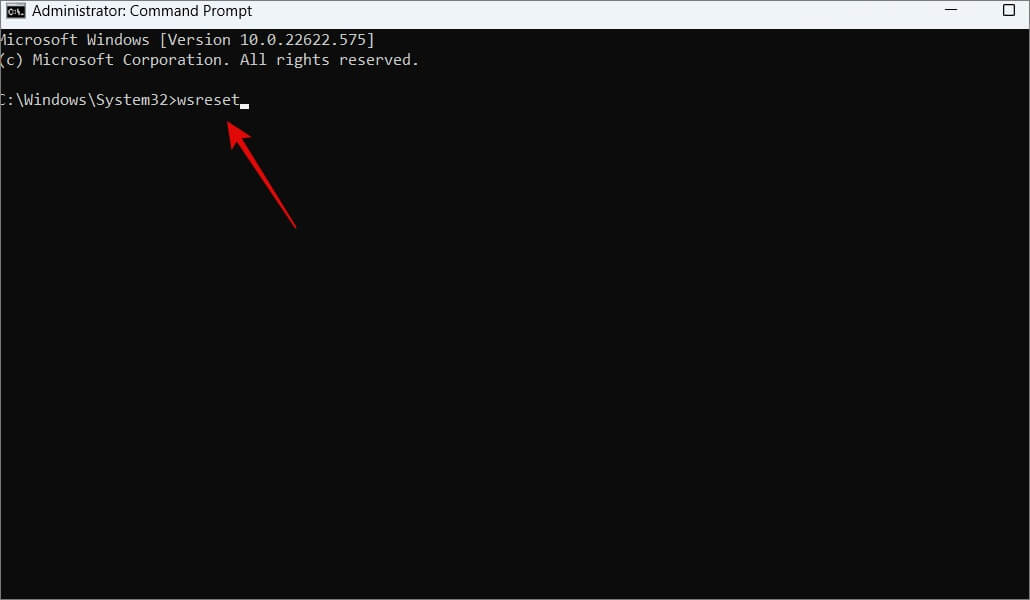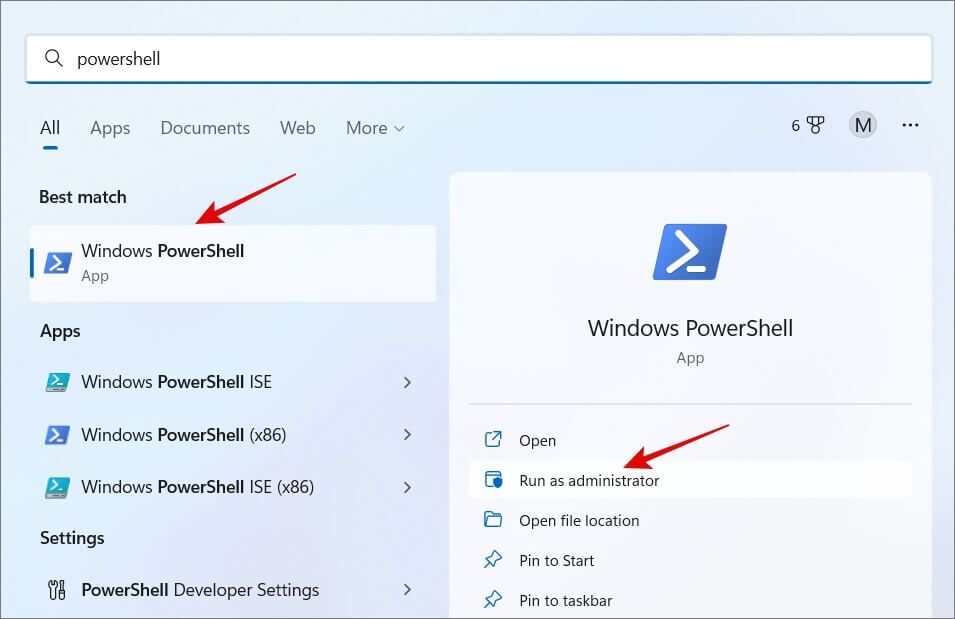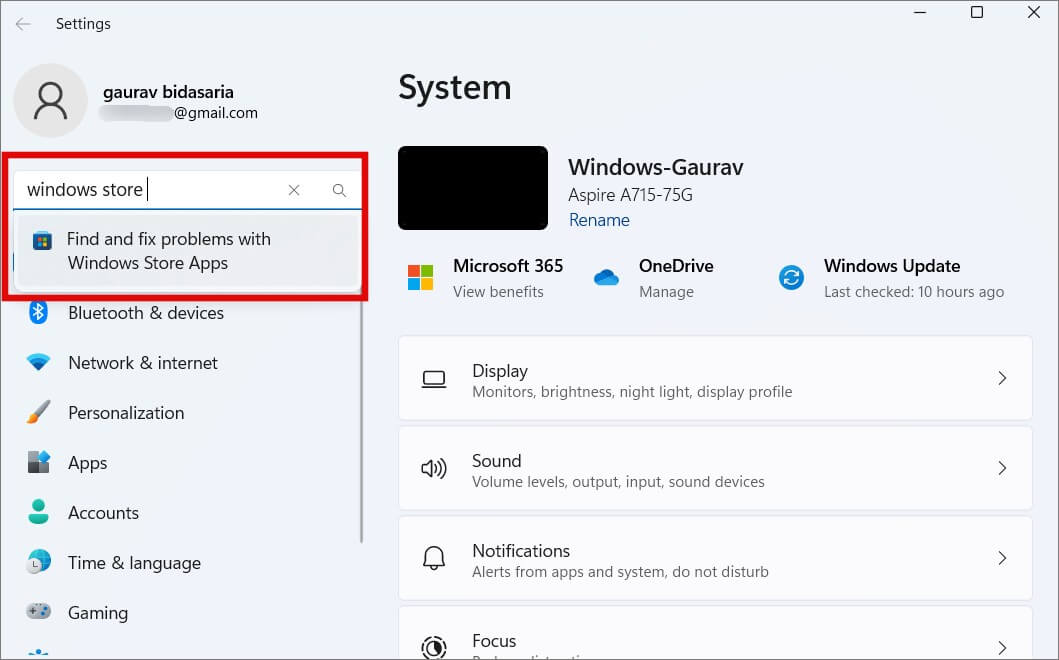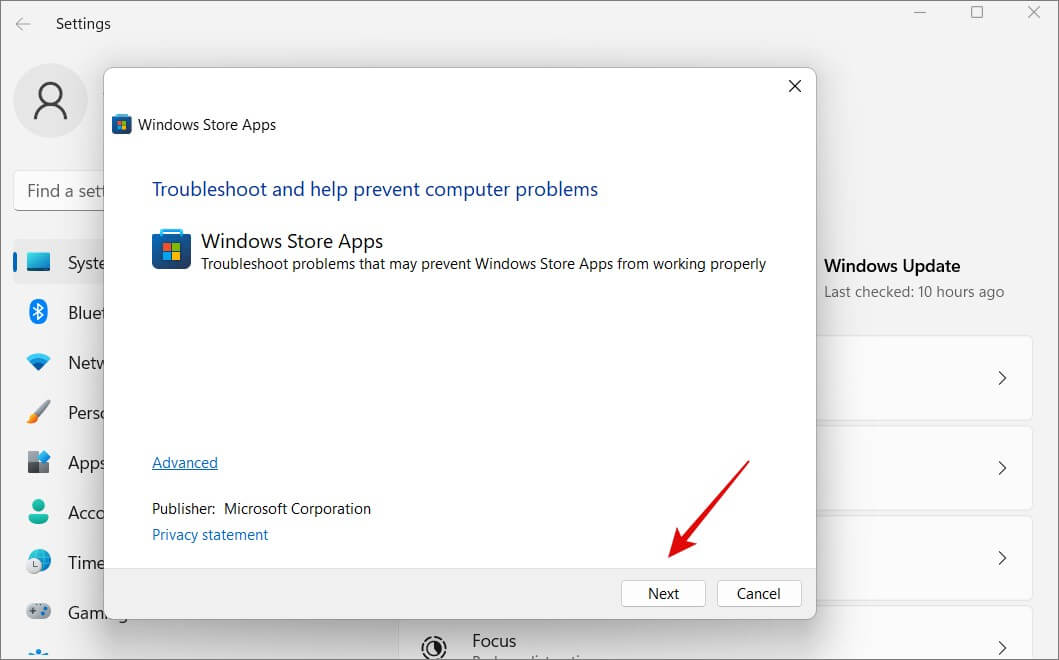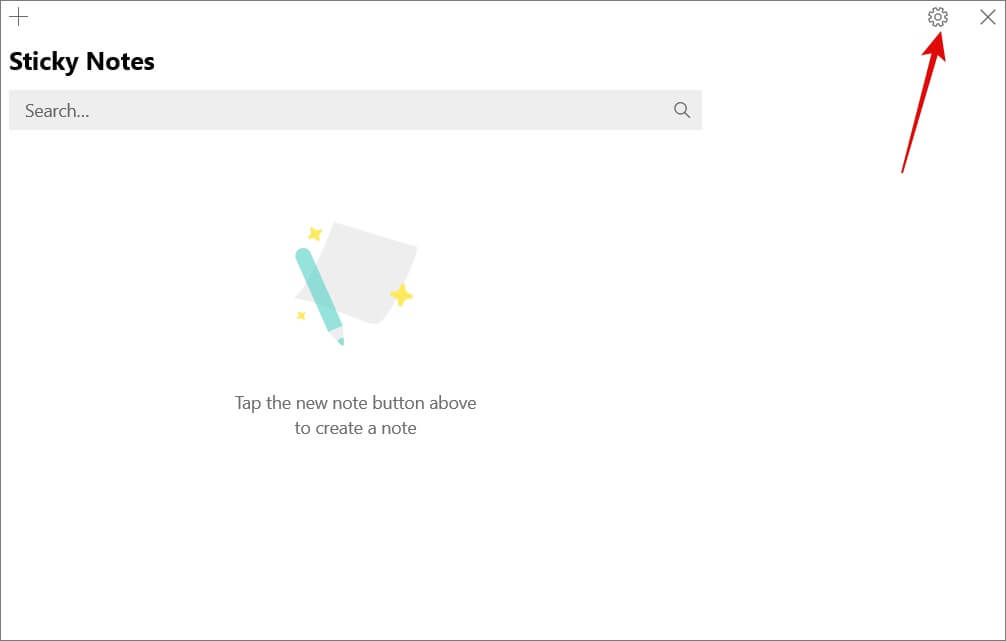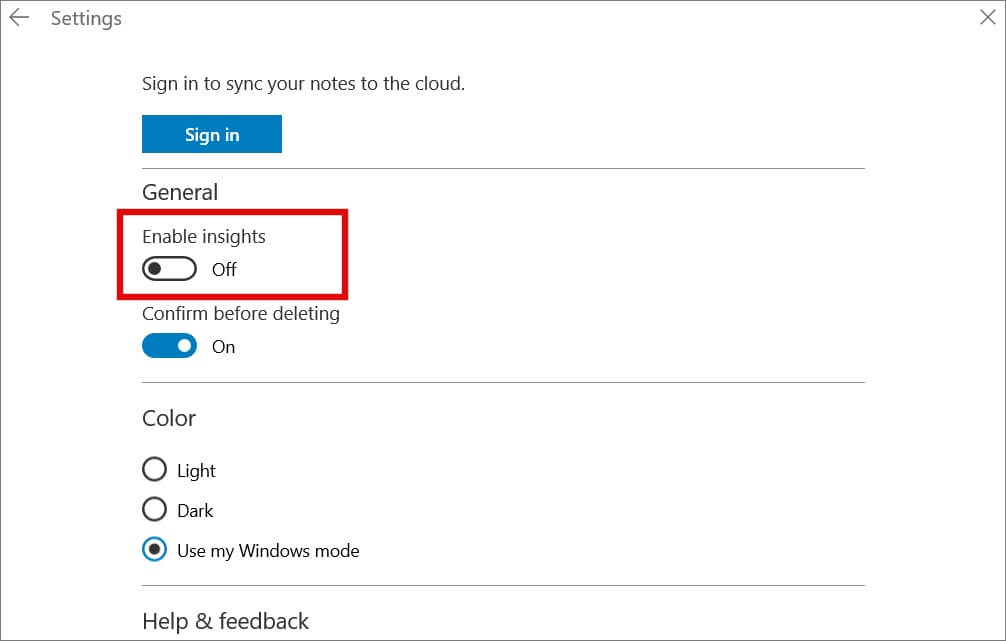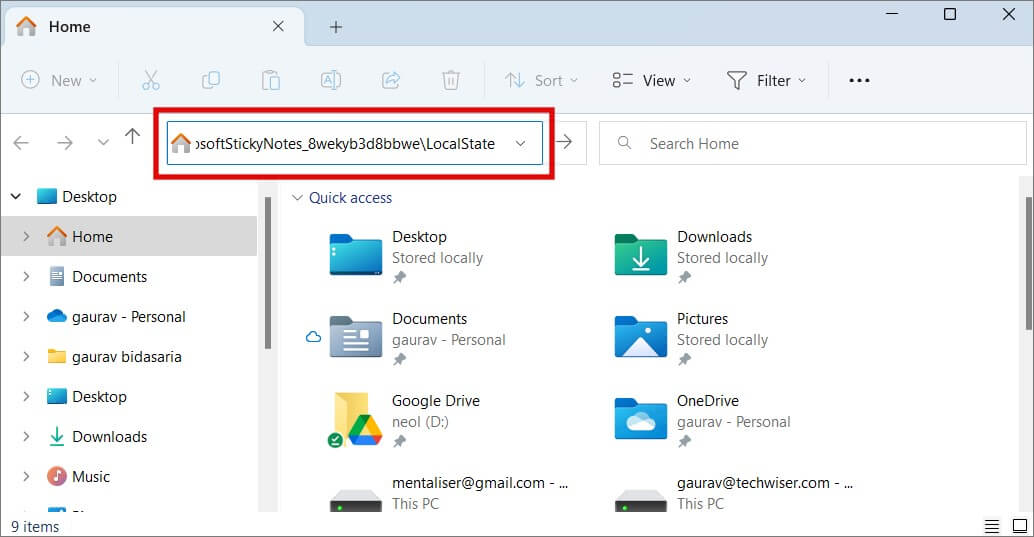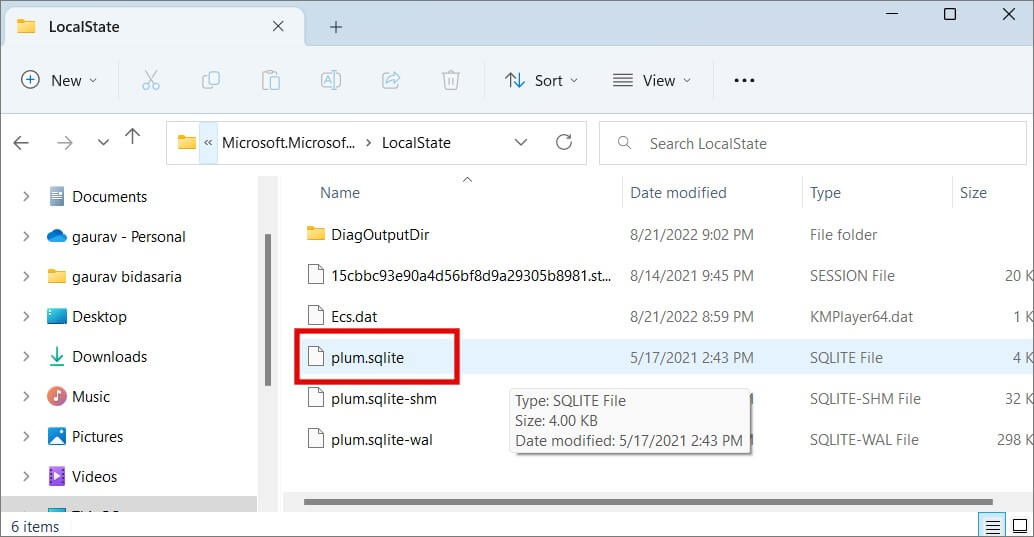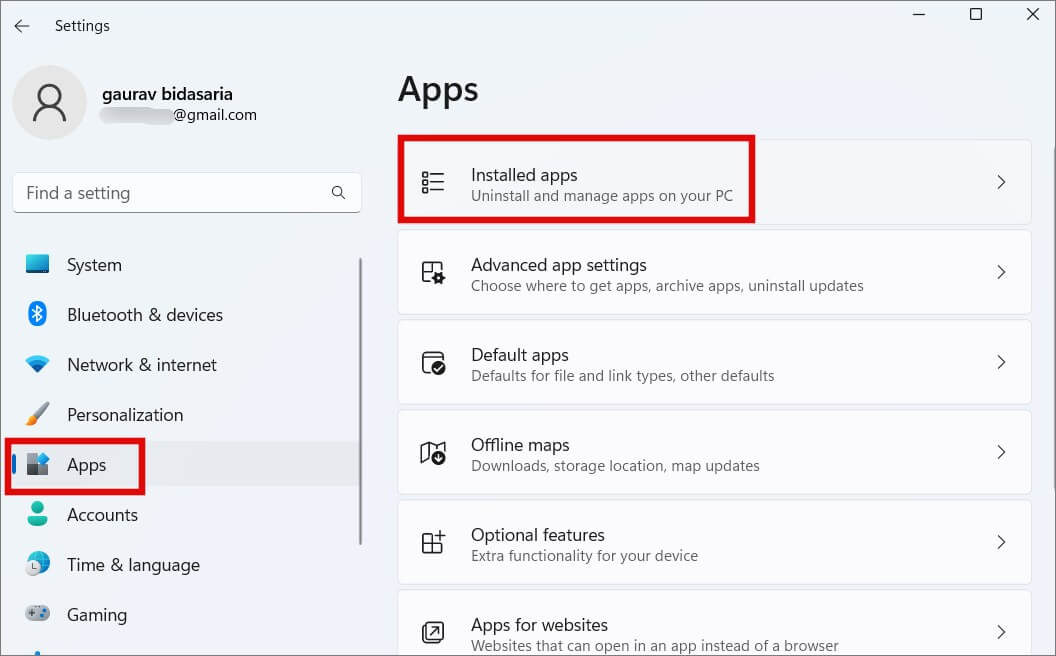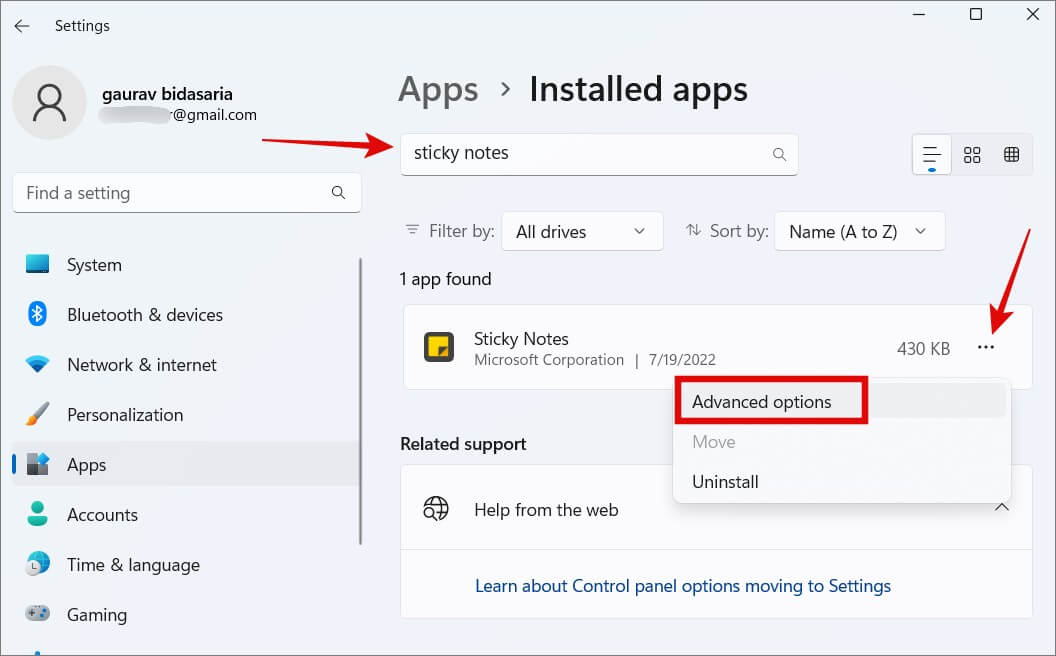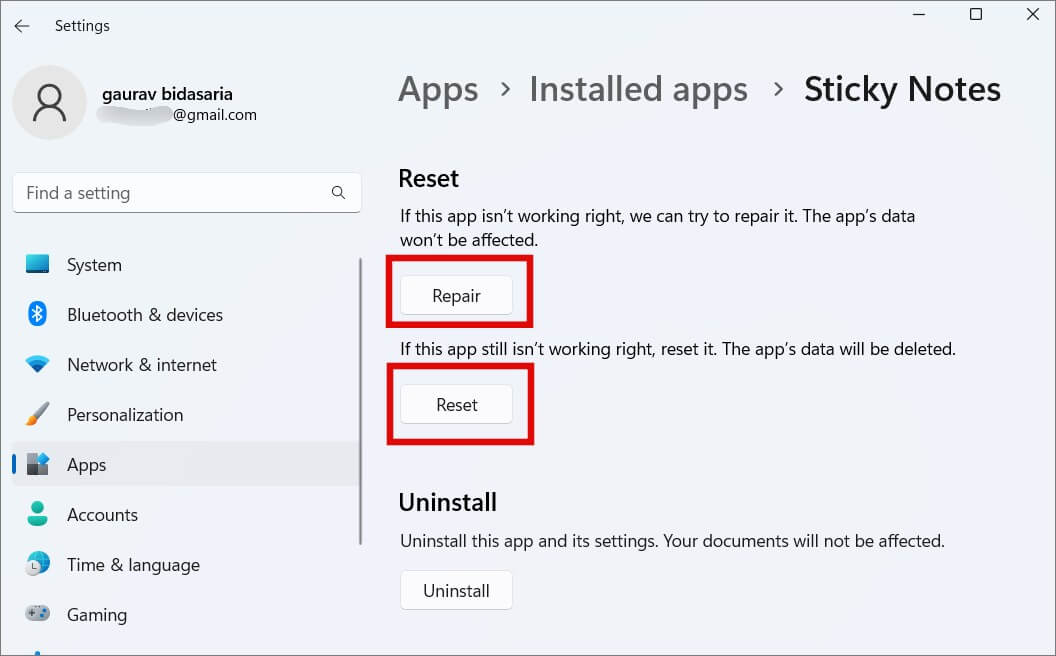Top 8 des correctifs pour les notes autocollantes qui ne s'ouvrent pas sous Windows 11
Sticky Notes a parcouru un long chemin depuis ses modestes débuts. Réorganisé avec Windows 10, Sticky Notes dans Windows 11 est maintenant meilleur que jamais. C'est tant que ça marche. De nombreux utilisateurs sont confrontés à un problème étrange où Sticky Notes ne s'ouvre pas sur leur PC Windows 11. Les problèmes peuvent inclure une configuration interne, un cache ou une erreur.
Avant de commencer
Voici quelques astuces pour ceux qui sont pressés et qui ont besoin d'accéder à leurs notes dès que possible. Sticky Notes se synchronise automatiquement avec OneNote si vous activez la synchronisation dans Paramètres de l'application. Cela signifie que vous pouvez y accéder sur les applications Android de OneNote و iOS aussi sur OneNote.com. De plus, si vous l'avez Microsoft Launcher Une fois installé, vous pouvez créer, éditer et accéder à ces notes directement sur la page d'accueil.
Commençons.
1. Mettre à jour l'application et le système d'exploitation
Je sais que cela peut aider, en particulier avec des problèmes courants tels que Sticky Notes qui refuse de s'ouvrir. Étant donné que Sticky Notes est préinstallé sur Windows 11, vous pouvez le mettre à jour à partir du Microsoft Store lui-même.
1. je cherche Microsoft Store Ouvrez-le depuis un menu Commencer.
2. je cherche Sticky Notes Utilisation Barre de recherche Et ouvrez-le.
3. Si une mise à jour est disponible, vous verrez un bouton de mise à jour. Sinon, vous verrez le bouton Ouvrir dans le coin supérieur droit.
Maintenant que nous avons mis à jour L'application, voyons s'il existe une mise à jour pour Windows. Chaque mise à jour apporte diverses corrections de bogues, améliorations et fonctionnalités.
1. Clique sur Windows + I Pour ouvrir Paramètres. Dans la barre latérale gauche, faites défiler vers le bas et sélectionnez Windows Update. Dans le panneau de droite, cliquez sur le bouton Vérifiez les mises à jour. Tu verras تنزيل ou Installer Alternativement, si la mise à jour est reçue et est Le montage est suspendu.
Selon les mises à jour, vous devrez peut-être redémarrer votre ordinateur une fois avant de vérifier si Sticky Notes s'ouvre maintenant.
2. Réinitialiser le magasin de cache
Le cache n'est que d'anciennes données que le système stocke pour différentes applications afin qu'il puisse exécuter ces applications à vitesse réelle. Cela permet de gagner du temps car il n'est pas nécessaire de retélécharger l'ensemble de données. Mais comme toutes les données, elles peuvent être corrompues et doivent donc être supprimées de temps en temps.
1. Clique sur Touche Windows Pour ouvrir le menu Démarrer et rechercher CMD (invite de commande). Cliquez Exécuter comme administrateur Pour l'ouvrir avec les droits d'administrateur. Cliquez sur oui Si on vous demande Permission accordée.
2. Tapez la commande ci-dessous et appuyez sur Entrer Pour le mettre en œuvre.
wsreset.exe
Attendez que la commande s'exécute, puis lancez Sticky Notes et voyez si elle s'ouvre.
3. Ré-enregistrer Sticky Notes sous Windows
Cette astuce vient de la maison de Microsoft, alors à qui demander ? Une commande simple devrait le faire. Suivez simplement les étapes pour corriger l'erreur Sticky Notes qui ne s'ouvre pas sur Windows 11.
1. Exécutez Démarrer le menu Encore une fois et cherchez PowerShell. Encore une fois, ouvrez-le avec les droits d'administrateur comme nous l'avons fait ci-dessus pour CMD. Cliquez “Okdans la fenêtre contextuelle suivante pour accorder les autorisations appropriées.
2. Copiez et collez la commande ci-dessous et appuyez sur Entrée pour l'exécuter.
PowerShell -ExecutionPolicy Unrestricted -Command "& {$manifest = (Get-AppxPackage) Notes autocollantes Microsoft).InstallLocation + '\AppxManifest.xml' ; Add-AppxPackage -DisableDevelopmentMode -Register $manifest}"
Attendez quelques instants que la commande soit exécutée. Essayez de lancer Sticky Notes et vérifiez s'il s'ouvre.
4. Exécutez l'utilitaire de résolution des problèmes du Microsoft Store
Windows 11, et même les versions antérieures, disposent d'un ensemble intégré de dépanneurs qui aident les utilisateurs à résoudre les problèmes matériels et logiciels courants. Il y en a un pour le Microsoft Store qui installe Sticky Notes.
1. Clique sur Windows + I Pour ouvrir Paramètres. Rechercher Rechercher Problèmes d'application Windows Store et corrigez-le. Notez que le Windows Store a été renommé en Microsoft Store Mais il porte toujours ses anciens noms à plusieurs endroits du système d'exploitation Windows.
2. Cela ouvrira une fenêtre contextuelle. Cliquez sur Suivant en bas et suivez ensuite les instructions à l'écran.
Pas besoin de redémarrer l'ordinateur par la suite. Vérifiez simplement si Sticky Notes est ouvert sur votre PC Windows maintenant.
5. Désactivez la fonctionnalité Insights
La raison pour laquelle cette solution est ci-dessous jusqu'à présent est que Sticky Notes doit être ouvert avant de pouvoir désactiver cette fonctionnalité dans les paramètres de l'application. Je sais. Mais si vous parvenez à ouvrir L'application ne serait-ce qu'une seule fois, désactivez Insights immédiatement.
1. Ouvrir Sticky Notes Comme vous le faites habituellement. Cliquez sur l'icône d'engrenage dans le coin supérieur droit pour ouvrir les paramètres.
2. Cliquez sur le commutateur pour "Activer les informations" Au sein de la rubriquePublic" .
Cela devrait vous aider à éviter les problèmes de démarrage de Sticky Notes à l'avenir.
6. Exécutez votre logiciel antivirus et anti-malware
Les logiciels malveillants, les logiciels publicitaires ou même les virus peuvent rendre une application installée inutilisable. Pour être sûr, exécutez Defender ou votre application antivirus préférée une fois. Exécutez une analyse complète au lieu d'une analyse rapide. De même, téléchargez Malwarebytes édition gratuite Et relancez-le pour voir s'il trouve quelque chose.
7. Exécutez SFC
Nous n'exécuterons que SFC mais pas DISM car ce n'est pas obligatoire. sera Vérificateur des fichiers système Analyse les fichiers critiques au niveau du système d'exploitation et effectue un contrôle d'intégrité pour s'assurer qu'il ne manque rien ou qu'il ne manque rien. Étant donné que Sticky Notes est préinstallé, c'est une bonne idée de le faire ici.
1. Ouvrir Invite de commandes ou CMD Encore une fois en utilisant les droits d'administrateur comme nous l'avons fait ci-dessus. Tapez maintenant la commande ci-dessous et exécutez-la.
sfc / scannow
Si message"La protection des ressources Windows n'a trouvé aucune violation de sécurité" , tout va bien. Si elle dit "La protection des ressources Windows a trouvé des fichiers corrompus et les a réparés avec succès. Les détails sont inclus dans CBS.Log%WinDir%\Logs\CBS\CBS.log. Cela signifie qu'il y a eu des problèmes, mais que l'analyse les a résolus.
Espérons que Sticky Notes devrait maintenant s'ouvrir et fonctionner correctement.
8. Réparer ou réinitialiser les notes autocollantes
Enfin, le dernier recours est de réinitialiser ou de réparer L'application. Si vous activez la synchronisation dans les paramètres, toutes vos notes seront en sécurité dans le cloud. Sinon, juste avertissement, vous les perdrez tous. Mais la bonne nouvelle est qu'il existe un moyen de sauvegarder toutes vos notes locales. Voici comment.
1. Clique sur Windows + E Pour ouvrir l'Explorateur de fichiers et collez le chemin du dossier ci-dessous dans la barre d'adresse.
% LocalAppData% \ Packages \ Microsoft.MicrosoftStickyNotes_8wwyyb3d8bbwe \ LocalState
2. est enregistré Toutes vos notes dans Sticky Notes dans le fichier prune.sqlite. Faites une copie du fichier et téléchargez-le sur un stockage en nuage ou une clé USB.
Maintenant que nous avons sauvegardé toutes les notes, vous pouvez réparer les Sticky Notes en toute sécurité ou même les réinitialiser. Tout ce que vous avez à faire est de copier et coller le fichier dans le même dossier pour restaurer les notes une fois que Sticky Notes s'ouvre normalement.
1. Clique sur Windows + I Pour ouvrir Paramètres Encore une fois. Aller à Applications > Applications installées.
2. Ici, recherchez Sticky Notes dans la barre de recherche. Appuyez ensuite sur le menu kebab (icône à trois points) et sélectionnez Options avancées.
3. Faites défiler un peu et vous trouverez les boutons Réparer et Réinitialiser. L'application repair est une option plus sûre car elle tentera de corriger les erreurs sans supprimer les données de l'utilisateur. Une réinitialisation d'usine supprimera toutes les notes et tous les paramètres. Je vous recommande d'essayer d'abord la réparation et de procéder à la réinitialisation en dernier recours.
Collez-le n'importe où
Sticky Notes est une application polyvalente et il est bon que Microsoft commence enfin à y prêter plus d'attention. J'espère que L'application s'ouvre bien maintenant et que l'une des solutions ci-dessus fonctionne pour vous. Il existe de meilleures applications de prise de notes disponibles sur le marché qui sont gratuites, faciles à utiliser et fonctionnent sur toutes les plateformes. Il est peut-être temps de passer à autre chose ?