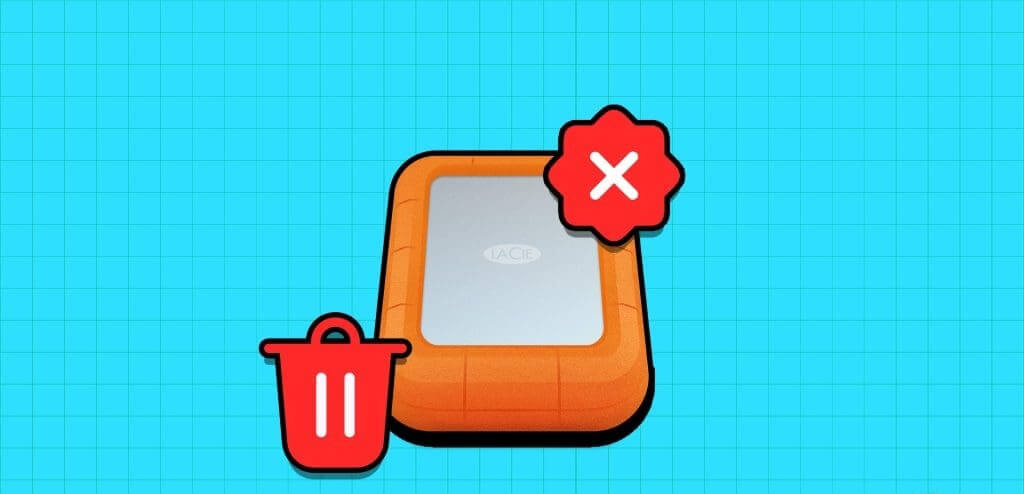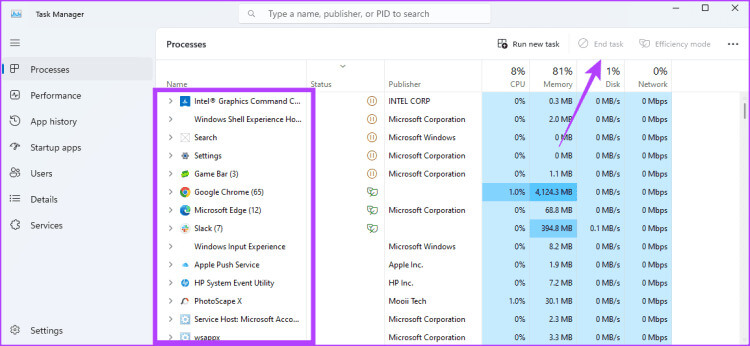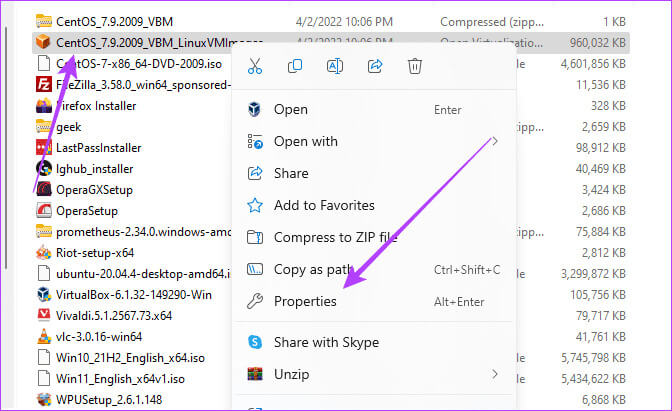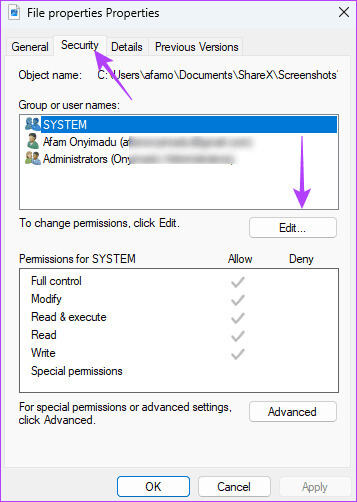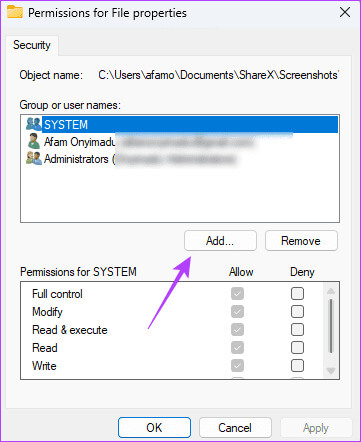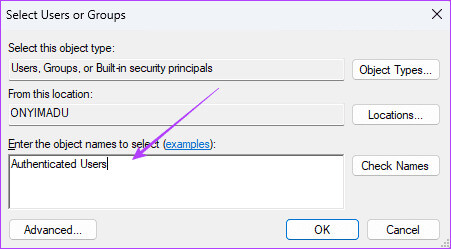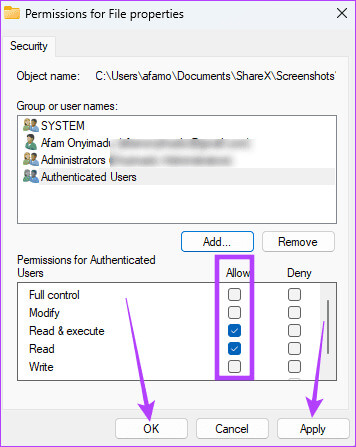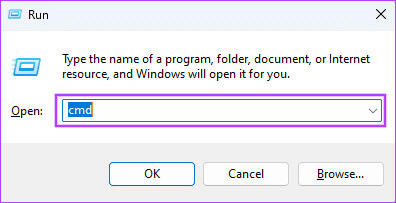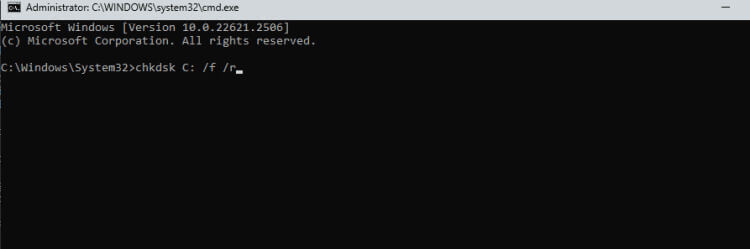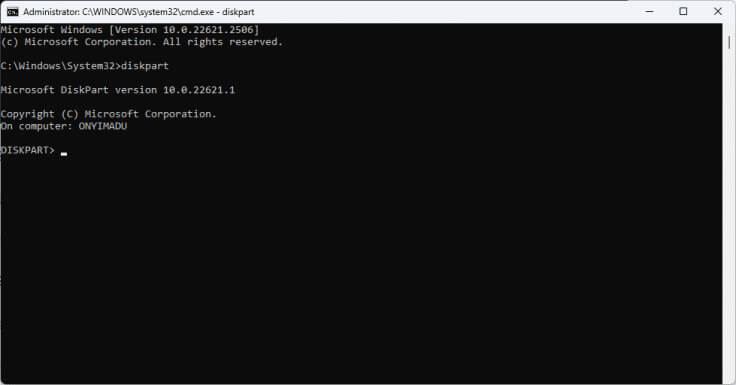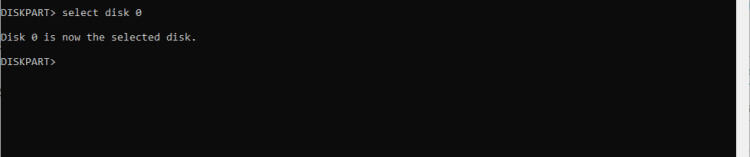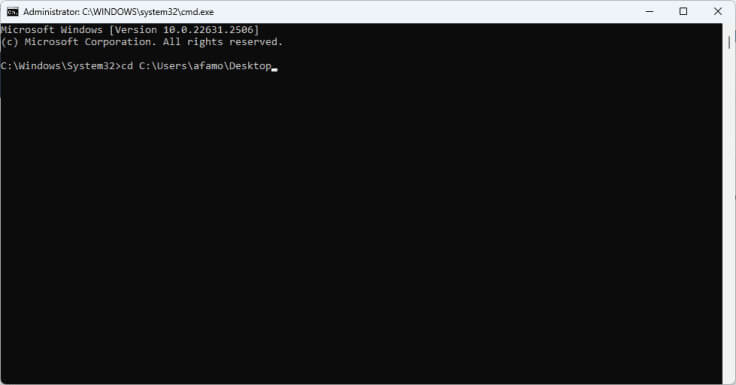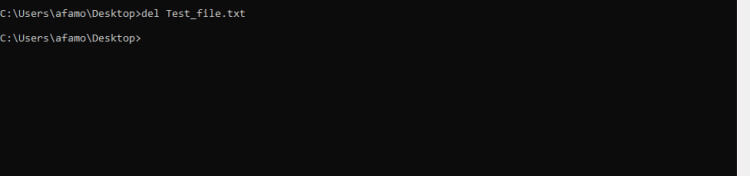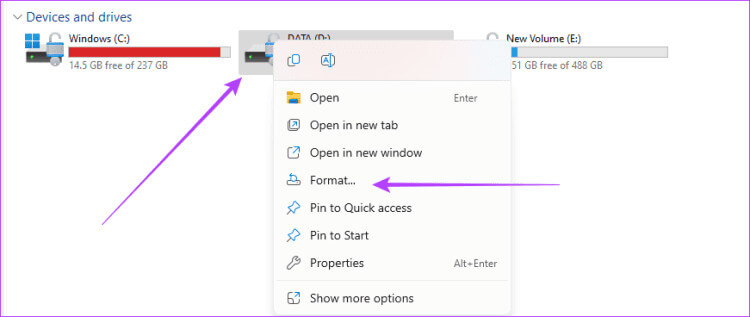Top 6 des correctifs lorsque vous ne pouvez pas supprimer des fichiers du disque dur externe sous Windows 11
Il existe de nombreuses raisons pour lesquelles vous souhaiterez peut-être supprimer des fichiers. Dans la plupart des cas, vous n’en avez aucune utilité. Il existe cependant de rares occasions Certains utilisateurs l'ont dit Ils ne peuvent pas supprimer de fichiers du disque dur externe de l’ordinateur Windows 11.
Cela se produit généralement lorsque le fichier est encore utilisé par un autre processus ou programme. Alternativement, le fichier peut être corrompu. Bien que nous ne puissions pas limiter le problème à une cause spécifique, nous avons compilé des solutions pour résoudre le problème lorsque vous ne pouvez pas supprimer des fichiers d'un disque dur externe sous Windows 11.
1. Assurez-vous que le fichier n'est pas utilisé dans d'autres opérations
Lorsqu'un fichier sur votre disque externe est toujours utilisé, il est impossible de le supprimer du disque. En effet, certains autres programmes verrouillent le fichier et le système d'exploitation vous empêche de le supprimer. La seule façon de contourner ce problème est de fermer le fichier ou le programme qui l'utilise. Vous pouvez également terminer le processus à l'aide du fichier du Gestionnaire des tâches, comme indiqué ci-dessous.
Étape 1: Clique sur Raccourci clavier Ctrl + Maj + Échap Pour ouvrir "gestion des tâches".
Étape 2: Localisez le processus à l'aide du fichier de Liste des processus, cliquez dessus et choisissez une option Terminer la tâche en haut.
2. Obtenez les autorisations de fichiers appropriées à l'aide de l'Explorateur Windows
Vous ne pourrez peut-être pas supprimer des fichiers ou des dossiers d'un disque dur externe si votre compte utilisateur ne dispose pas des autorisations nécessaires pour les supprimer. Cependant, vous pouvez remédier à ce problème en accordant les autorisations appropriées à l'aide de l'Explorateur de fichiers. Voici les étapes.
Étape 1: Cliquez avec le bouton droit sur le fichier que vous souhaitez supprimer, puis cliquez sur "Propriétés".
Étape 2: Allez dans l'onglet "sécurité" Et cliquez "Libération".
Étape 3: Dans la fenetre autorisations, Cliquez sur le bouton une addition.
Étape 4: Dans le champ de texte, tapez Utilisateurs authentifiés, Puis cliquez sur D'ACCORD.
Étape 5: Cochez toutes les cases sous Autoriser et cliquez sur « Appliquer » et « OK ».
3. Corrigez les erreurs de fichiers avec l'outil d'analyse de disque
Les erreurs de fichiers sont l'une des raisons courantes pour lesquelles vous ne pouvez pas supprimer un fichier des disques externes. Lorsqu'il y a une erreur ou une corruption dans un fichier, Windows cessera de traiter les informations sur ce fichier. Par conséquent, vous devrez corriger les erreurs de lecteur avant de supprimer le fichier. Vous pouvez utiliser l'outil Analyse de disque à cette fin.
Étape 1: Clique sur Raccourci clavier Windows + R Ouvre la boîte de dialogue "opération".
Étape 2: Type cmd Et presse Ctrl + Maj + Entrée Raccourci clavier pour lancer l'invite de commande avec Droits administratifs.
Étape 3: Tapez la commande ci-dessous pour réparer Disque externe et réparation. Remplacer C avec la lettre de votre disque externe, puis appuyez sur Entrer Pour démarrer l'utilitaire Vérifier le disque :
chkdsk C: / f / r
Étape 4: Quand Analyse terminée, Essayez de supprimer le fichier Encore une fois.
4. Supprimez la protection en écriture sur le lecteur
Sur le disque, la protection en écriture rendra impossible l'ajout, la modification ou la suppression de fichiers. Cette fonctionnalité de sécurité permet d'éviter les suppressions accidentelles, mais elle peut également être la raison pour laquelle vous ne parvenez pas à supprimer correctement un fichier particulier. Voici comment supprimer la protection en écriture sur votre disque externe.
Étape 1: Clique sur Raccourci clavier Windows + R Ouvre la boîte de dialogue "opération".
Étape 2: Type cmd Et presse Ctrl + Maj + Entrée Raccourci clavier pour lancer l'invite de commande avec Droits d'administrateur.
Étape 3: Tapez la commande ci-dessous pour commencer Assistant de partition de disque:
diskpart
Option de partition de disque
list disk
Étape 5: Tapez la commande ci-dessous en remplaçant X Le numéro de disque physique à spécifier Conduire Votre.
sélectionnez le disque X
Étape 6: Tapez la commande ci-dessous pour supprimer la protection en écriture de Le lecteur spécifié.
attributs disque clear en lecture seule
5. Supprimer des fichiers à l'aide de l'invite de commande
L'invite de commande est un interpréteur de ligne de commande sous Windows. Il s'agit d'une interface texte qui vous permet d'exécuter diverses fonctions, notamment l'administration du système. Vous pouvez utiliser cet outil pour supprimer des fichiers, comme indiqué ci-dessous.
Étape 1: Clique sur Raccourci clavier Windows + R Ouvre la boîte de dialogue "opération".
Étape 2: Type cmd Et presse Ctrl + Maj + Entrée Raccourci clavier pour ouvrir Invite de commandes avec des privilèges administratifs.
Étape 3: Accédez à l'emplacement du lecteur à l'aide de la commande ci-dessous et remplacez le chemin par le chemin de votre disque dur externe :
cd C:\Utilisateurs\afamo\Desktop
Étape 4: Exécutez la commande ci-dessous pour supprimer le fichier lors du remplacement Fichier_test.txt Le nom et le format réels du fichier.
du fichier Test_file.txt
6. Formatez le disque (dernier recours)
On évoque le formatage en dernier recours car il finira par supprimer toutes les informations présentes sur le disque externe. Cependant, cela peut être la seule solution pour supprimer un fichier corrompu d'un disque dur externe, surtout si le système de fichiers est gravement endommagé, entraînant une perte de données irrécupérable. Le processus est assez clair.
Étape 1: Clique sur Raccourci clavier Windows + E Pour ouvrir Explorateur de fichiers.
Étape 2: Dans le volet de gauche, cliquez sur Ce PC, puis cliquez avec le bouton droit Disque dur externe Et cliquez Coordination.
Étape 3: Cliquez "Coordonner" Donnez-lui quelques minutes pour que le processus se termine.
Mettez le problème de suppression de fichiers derrière vous
En utilisant les solutions décrites dans ce guide, vous pouvez résoudre les problèmes lors de la suppression de fichiers de votre disque dur externe. Vous pouvez également envisager une procédure Scan de virus Étant donné que les logiciels malveillants sont l’une des principales raisons de la corruption des fichiers, cela peut entraîner le problème. Faites-nous savoir si vous avez réussi dans la section commentaires ci-dessous.