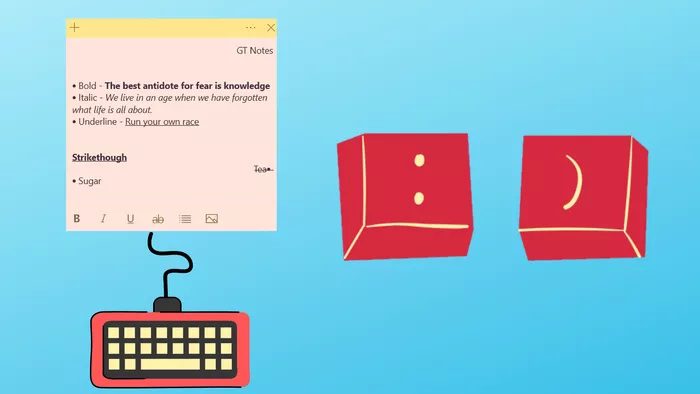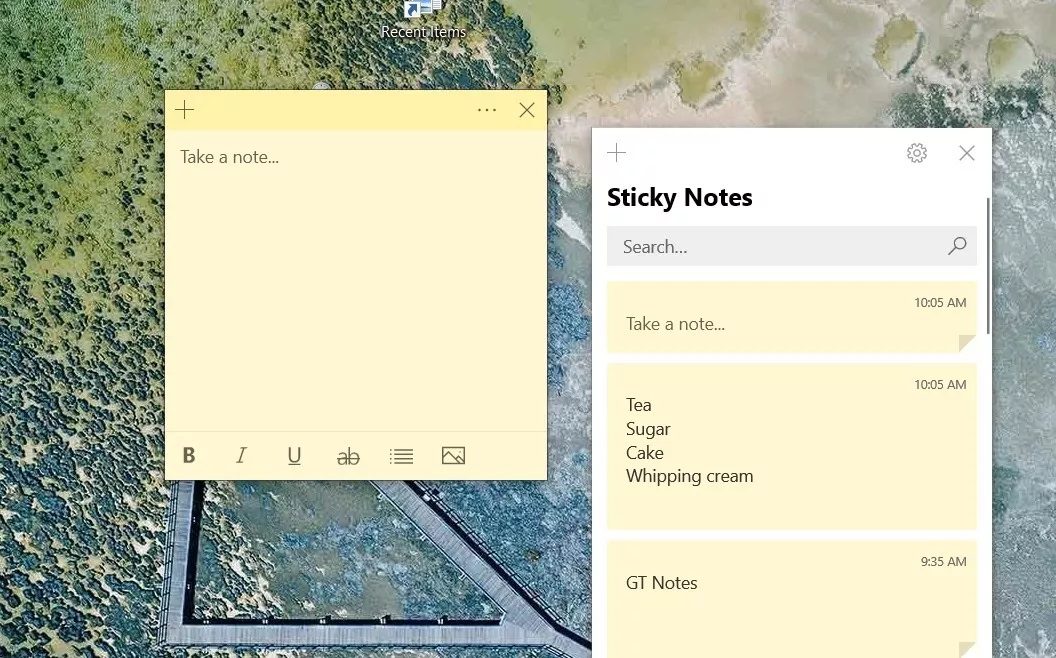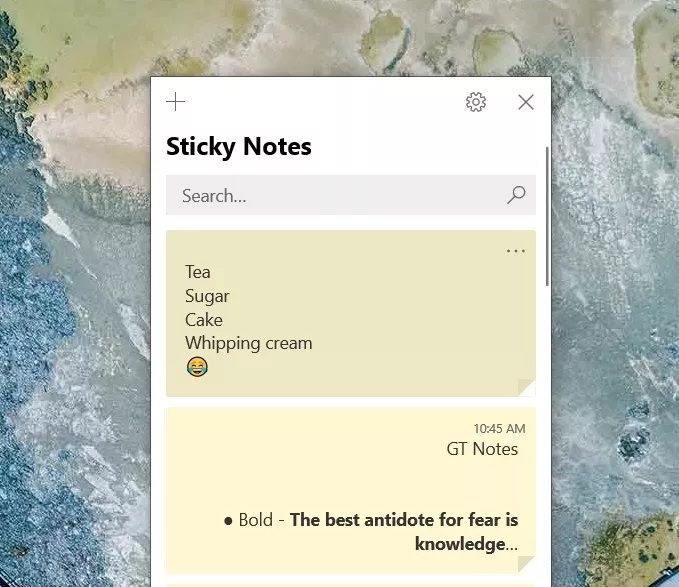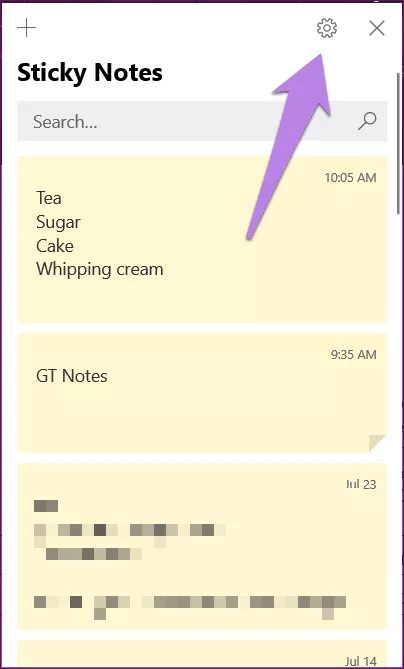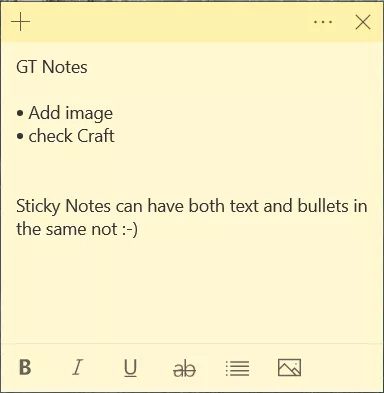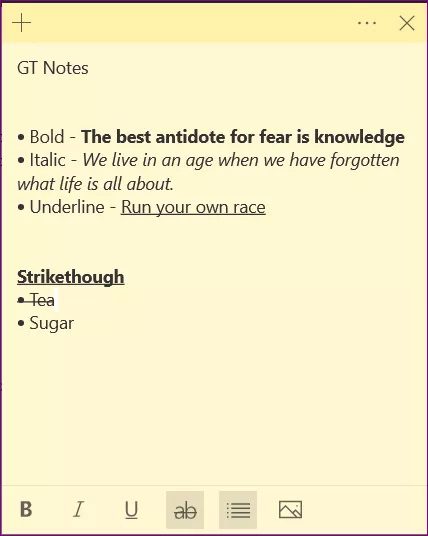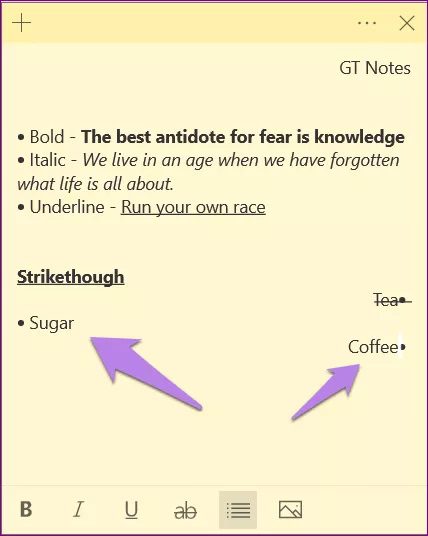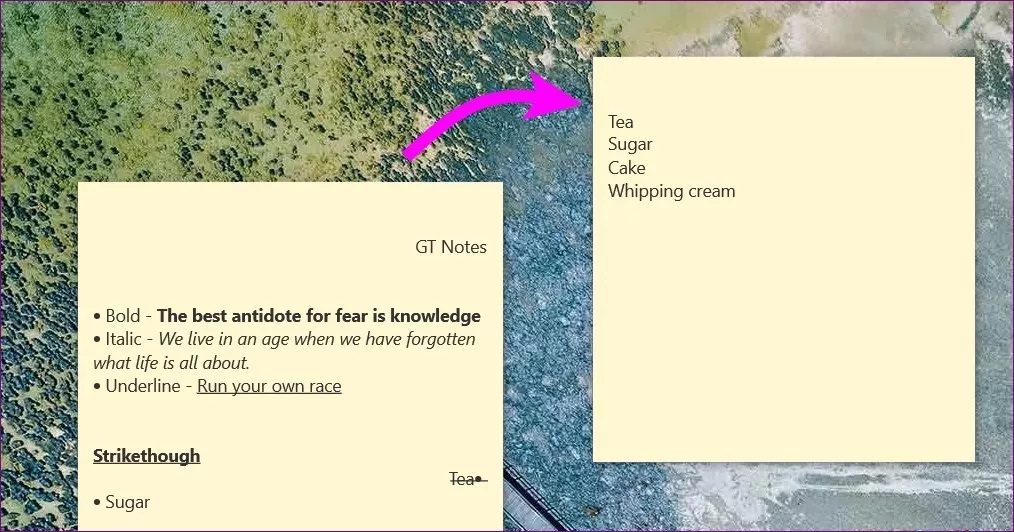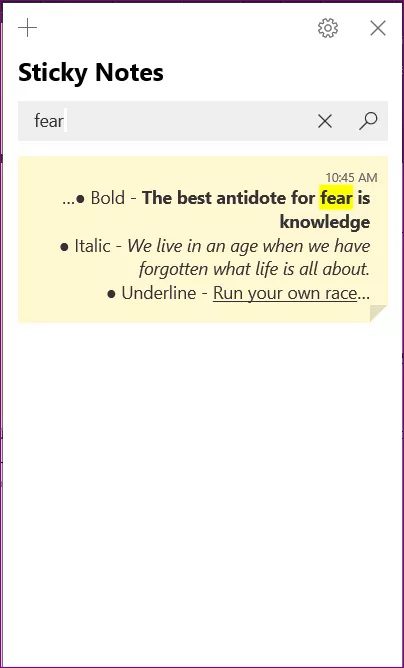9 meilleurs raccourcis clavier de notes autocollantes sur Windows 10
Notre bien-aimé Windows Sticky Notes s'est développé dans une belle application au fil des ans. Pouvez Accédez à Sticky Notes sur d'autres appareils tels que iPhone, Android et le Web. Bien sûr, certaines fonctionnalités utiles telles que Dossiers pour organiser vos notes ou signes , Mais conçu pour être une application simple et productive. Il fait bien le travail. Sticky Notes est fourni avec plusieurs raccourcis clavier pratiques pour augmenter votre productivité. Trouvons quelques raccourcis de productivité utiles pour le partage.
Les raccourcis clavier simplifient l'utilisation de l'application. Au lieu de jouer avec la souris, vous pouvez contrôler les notes autocollantes à l'aide du clavier que vous utilisez quand même pour saisir du texte dans les notes autocollantes.
Voici les meilleurs raccourcis Microsoft Sticky Notes que vous pouvez utiliser sur votre PC Windows 10.
1. Créez une nouvelle note autocollante
L'un des principaux avantages de Sticky Notes est que l'on peut y accéder rapidement depuis le bureau. Le processus de création de notes doit également être rapide, et c'est certainement le cas. Une fois que vous avez des notes autocollantes en haut, utilisez le raccourci clavier Ctrl + N pour créer une nouvelle note. Le curseur apparaîtra automatiquement dans la nouvelle note afin que vous puissiez immédiatement commencer à rétrécir vos pensées.
Conseil de pro: ajoutez des emoji aux notes autocollantes avec la touche Windows +. Raccourci clavier (touche point).
2. Ouvrez la liste des notes
La liste des notes autocollantes contient toutes vos notes. Lorsque vous rédigez une note et que vous souhaitez afficher votre liste de notes, utilisez le raccourci clavier Ctrl + H pour déplacer le focus vers la liste de notes.
3. Fermez la note actuelle actuelle
Lorsque vous avez terminé d'écrire ou de modifier le pense-bête, vous pouvez le conserver sur le bureau à votre emplacement préféré ou le fermer. La fermeture d'une note la placera dans la liste des notes où vous pourrez y accéder à tout moment. Pour fermer la note actuellement active, utilisez le raccourci clavier Ctrl + W.
4. Supprimer la note actuelle
Si vous souhaitez supprimer Sticky Note du bureau et du menu Notes, vous pouvez utiliser le raccourci clavier Ctrl + D pour la note actuellement active.
N'oubliez pas qu'une fois votre note supprimée, vous ne pouvez pas l'annuler dans l'application. Vous devriez utiliser d'autres méthodes Pour récupérer des notes autocollantes supprimées. Pour éviter de supprimer accidentellement vos notes, vous devez activer le paramètre "Confirmer avant la suppression". Pour ce faire, cliquez sur l'icône Paramètres dans la fenêtre Sticky Notes. Activez la bascule pour confirmer avant la suppression.
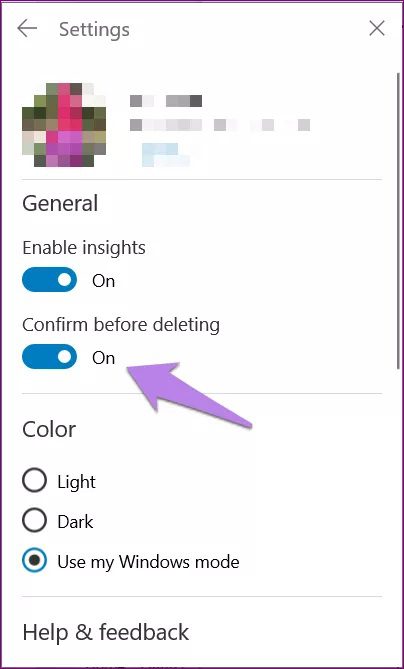
5. Ajouter des listes de points
Les listes aident à organiser et à prendre des notes. Vous pouvez créer des listes à puces dans Sticky Notes à l'aide du raccourci clavier Ctrl + Maj + L. Le raccourci fonctionne avant et après l'écriture de texte. Utilisez le même raccourci pour supprimer des points.
6. Mettre en forme le texte
Les raccourcis de mise en forme de texte habituels dans Sticky Notes fonctionnent également. Sélectionnez le texte que vous souhaitez mettre en forme et utilisez les raccourcis clavier suivants:
- Ctrl + B: texte en gras
- Ctrl + I: texte italique
- Ctrl + U: Souligner le texte
- Ctrl + T: une ligne pour centrer le texte
Conseil professionnel: étant donné que les notes autocollantes ne prennent pas en charge les listes de contrôle, vous pouvez médiatiser votre texte pour terminer la tâche. Vous pouvez également utiliser Microsoft To-Do ou d'autres applications de tâches pour les ordinateurs Windows.
7. Aligner le texte
Peu de gens sauront que vous pouvez aligner du texte dans Sticky Notes. L'application prend en charge l'alignement du texte à gauche et à droite. Pour aligner le texte sélectionné à droite, appuyez sur les touches Ctrl + Maj droite de votre clavier. De même, pour aligner à gauche le texte sélectionné, utilisez le raccourci clavier Ctrl + Maj gauche.
8. Faire pivoter entre les notes ouvertes
Lorsque plusieurs notes dans Sticky Notes sont ouvertes sur votre ordinateur, vous pouvez les faire avancer ou déplacer le focus à l'aide du raccourci Ctrl + Tab. Fait intéressant, le raccourci fonctionne même avec des notes en arrière-plan. Le raccourci amène les notes ouvertes au premier plan une par une et affiche une liste de notes lors du déplacement entre les notes.
Conseil professionnel: utilisez le raccourci clavier Ctrl + Maj + Tab pour reculer entre les notes autocollantes ouvertes.
9. Recherchez vos notes
Heureusement, vous pouvez rechercher toutes vos notes dans Sticky Notes. Alors, ouvrez Sticky Notes et utilisez le raccourci clavier Ctrl + F. Tapez votre requête de recherche et les résultats apparaîtront. Pour supprimer le terme de recherche et revenir à la liste des notes, appuyez sur la touche Échap.
Correction: Parfois, Sticky Notes peut vous poser un problème indésirable en ne l'ouvrant pas sur votre ordinateur. Découvrez comment réparer les notes autocollantes qui ne fonctionnent pas sous Windows 10.
Explorez la grandeur des abréviations
Ce sont quelques-uns des meilleurs raccourcis Sticky Notes sur Windows 10 qui vous aideront à devenir plus productif. Microsoft continue d'ajouter de nouveaux raccourcis clavier à Liste officielle. Les raccourcis clavier pour Sticky Notes et lecteur d'écran sont également utiles Aussi pour les personnes ayant une déficience visuelle.