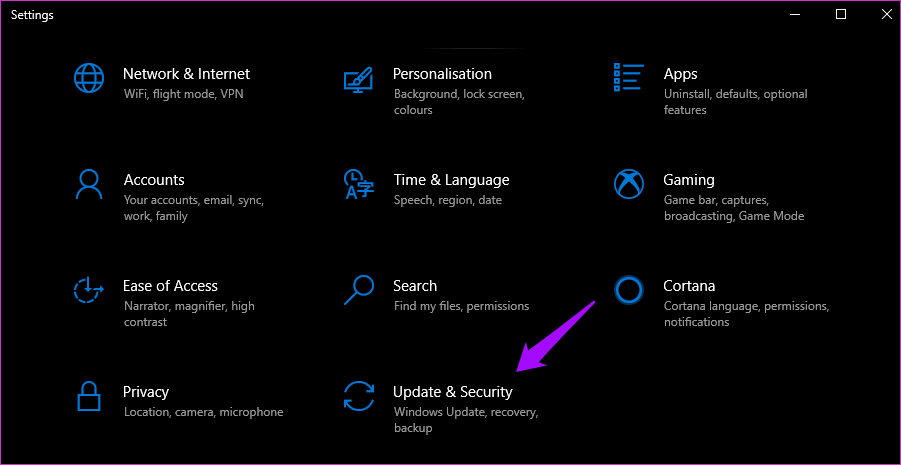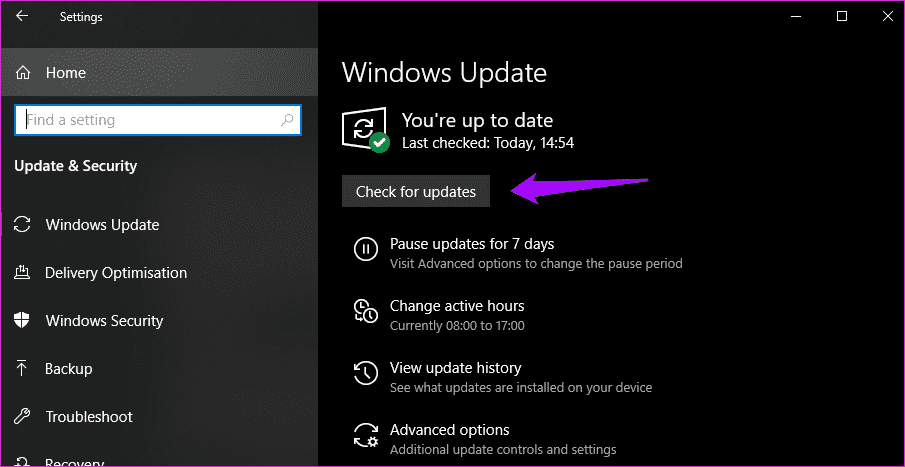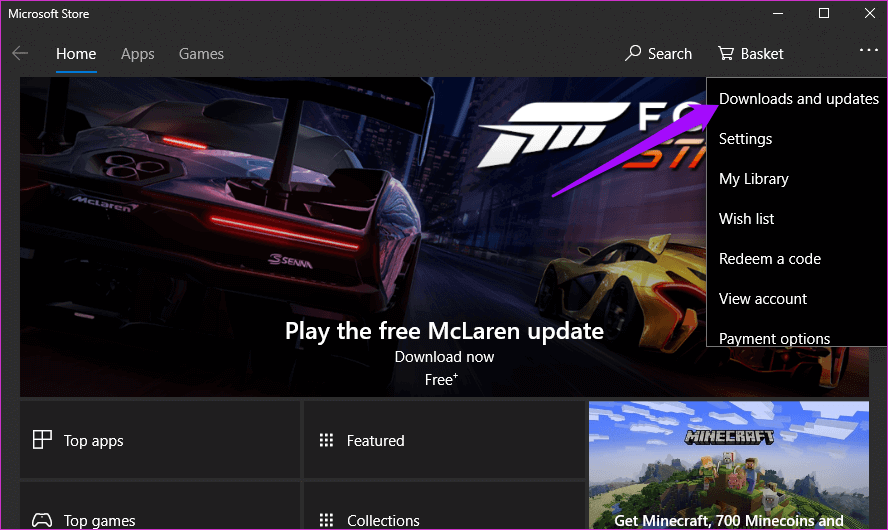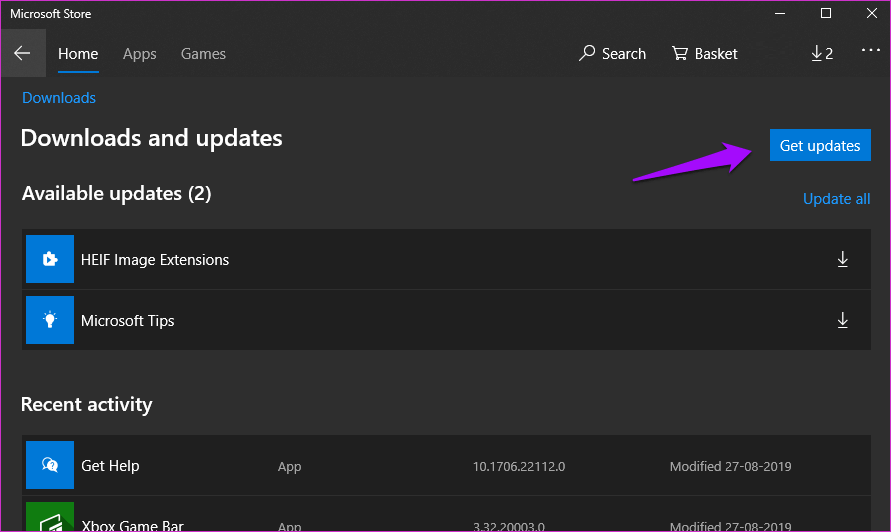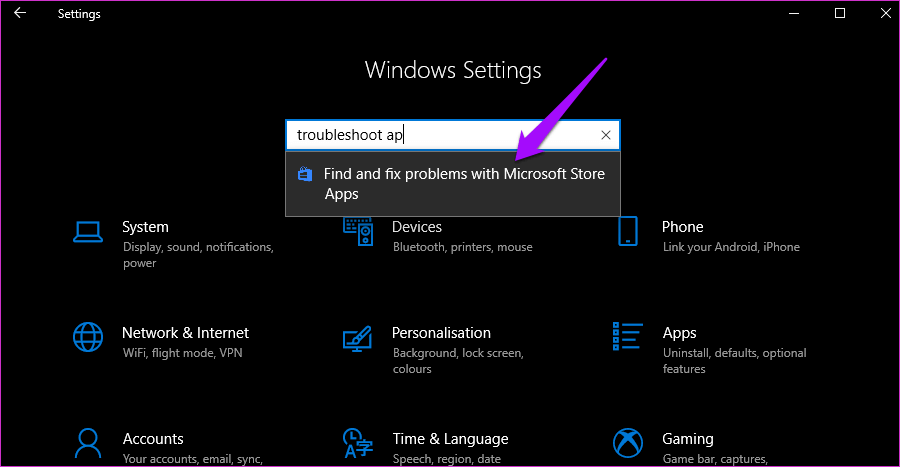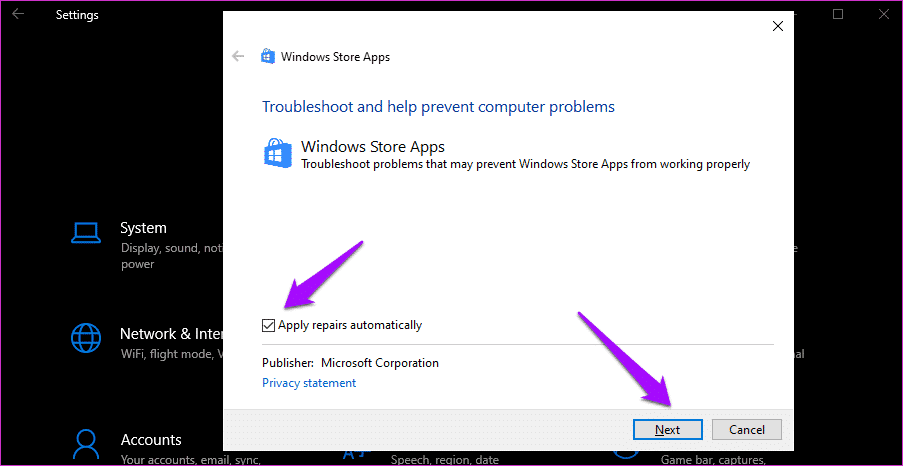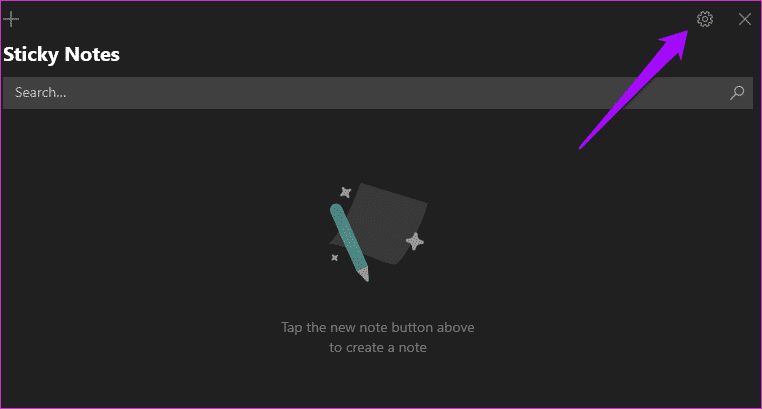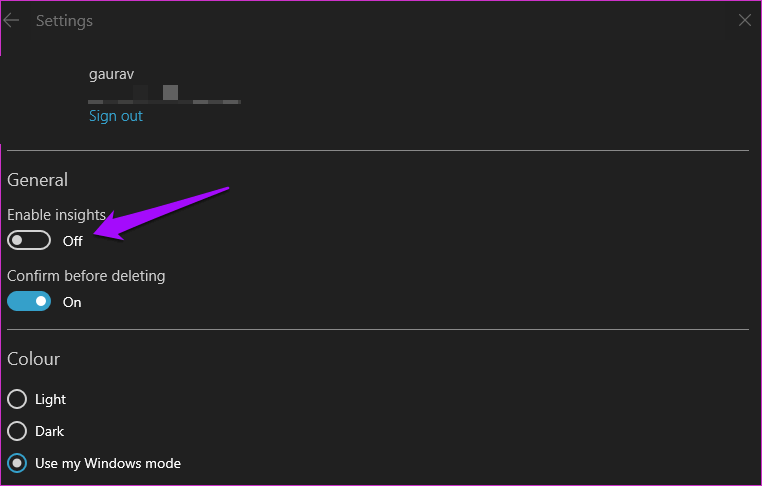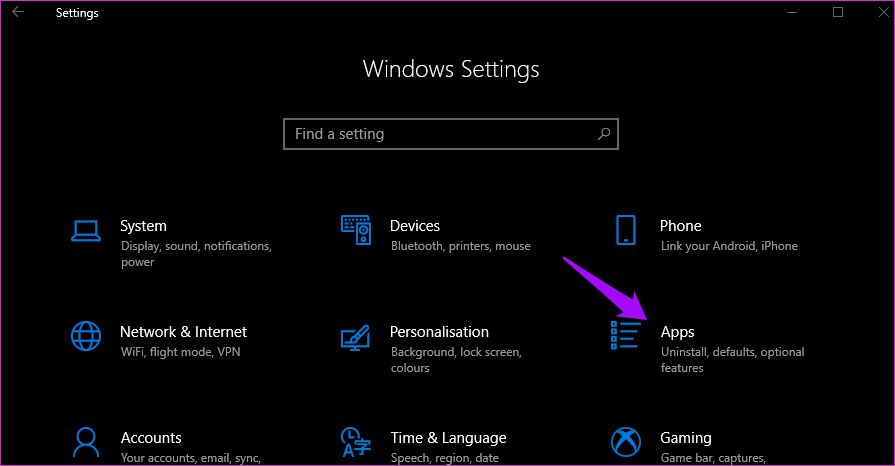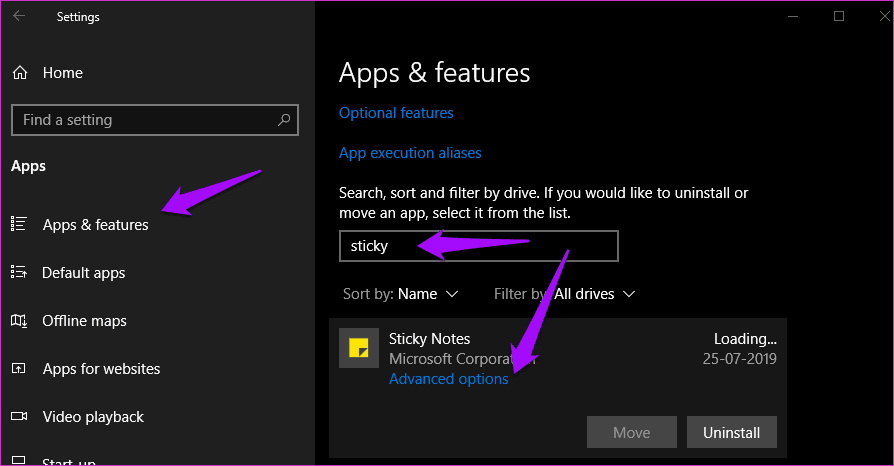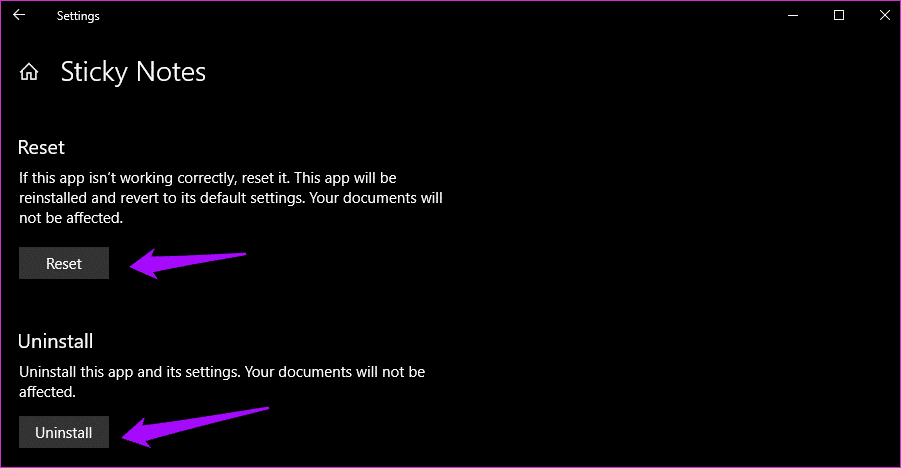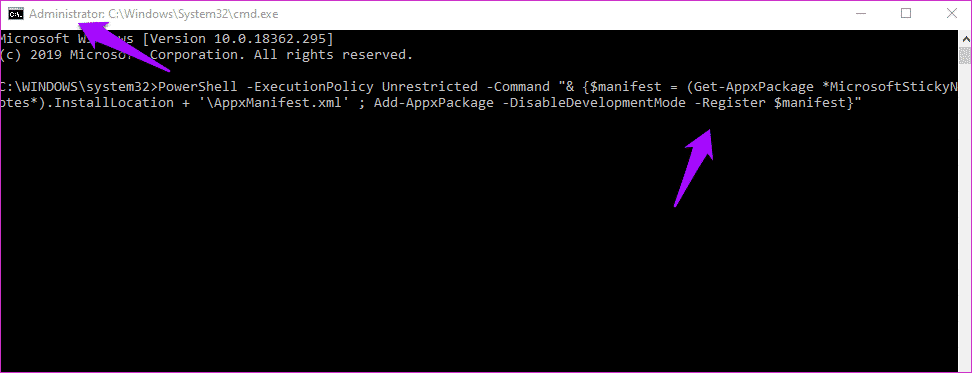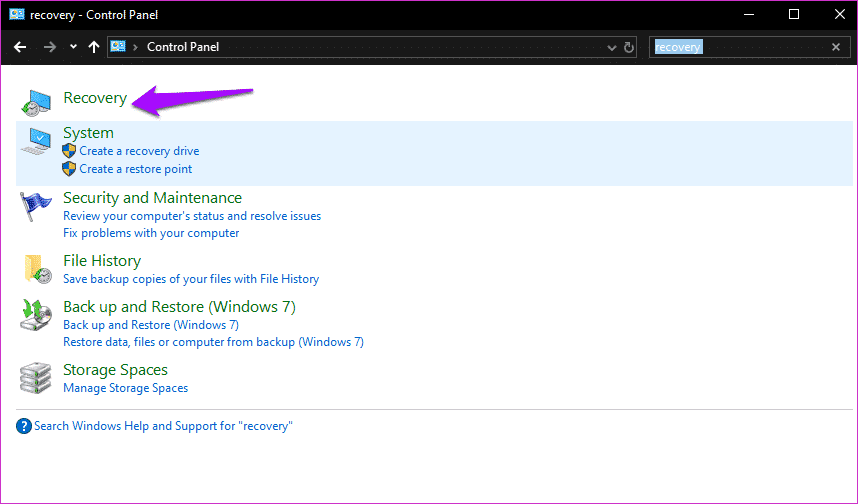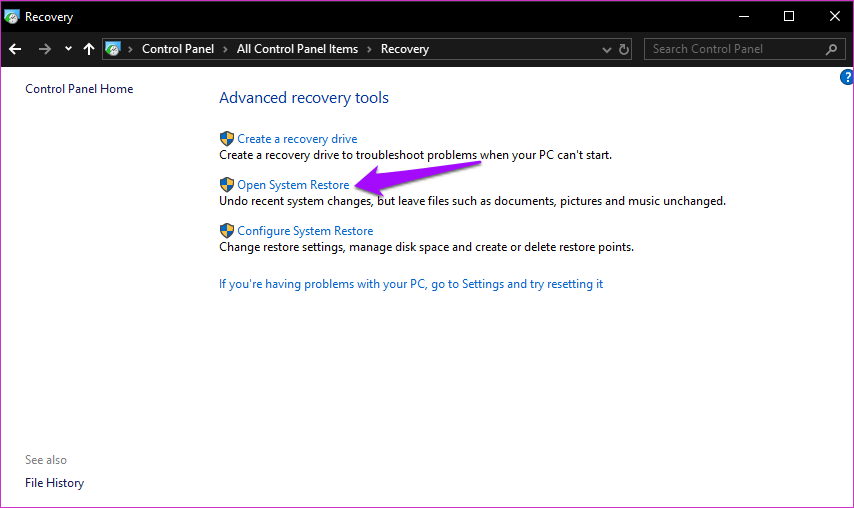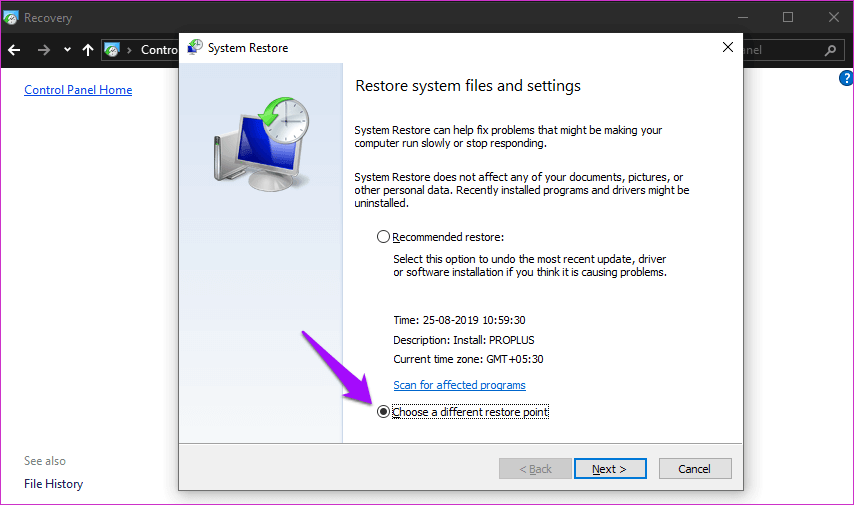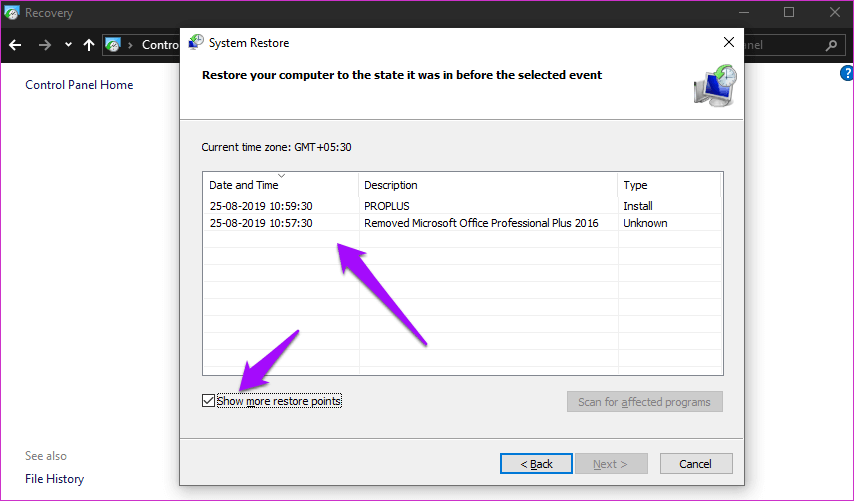Meilleurs moyens de corriger les notes autocollantes sur Windows 8
Récemment reçu Sticky Notes Nous avons besoin d'une mise à jour pour Windows 10. J'ai réalisé qu'après avoir commencé à utiliser OneNote Encore une fois. Je sais, mais je ne trouve pas l'application parfaite Prendre des notes Pour une raison quelconque et continuer à chercher une alternative. Quoi qu'il en soit, il est devenu Sticky Notes Fait maintenant partie de l'application mobile OneNote (Android et iOS) et se synchronise sur tous les appareils. Étrangement, cela ne fonctionne pas sur l'ordinateur exécutant Windows 10 comme prévu.
Cela m’a amené à vérifier le problème et à trouver quelques solutions. Si vous rencontrez le même problème, ne craignez pas de perdre vos commentaires. Voici quelques solutions utiles pour résoudre les notes collantes qui ne fonctionnent pas. Problème Windows 10.
Commençons d'abord par des solutions simples, puis passons aux solutions détaillées.
1. Mise à jour du système d'exploitation WINDOWS
Les mises à jour passent rapidement sur votre ordinateur portable. Chaque fois que j'ai un problème, la première chose que je fais est de vérifier les mises à jour. Souvent, je trouve une seule mise à jour en attente de téléchargement et d'installation. Ouvrez les paramètres en appuyant sur la touche Windows + I de votre clavier. Sélectionnez Mise à jour et sécurité.
Vous pouvez rechercher Mises à jour manuellement Aussi. Lève toi Installer les mises à jour en attente Pour vérifier que l'erreur est résolue.
2. Mettre à jour l'application
Ouvert Windows Store Cliquez sur Téléchargements et mises à jour.
Vous pouvez rechercher de nouvelles mises à jour et mettre à jour toutes les applications en un seul clic. Vérifiez s’il existe une mise à jour pour Sticky Notes. Je vous suggère de mettre à jour toutes les applications car la plupart des mises à jour comportent des correctifs pour corriger les bugs et les vulnérabilités de sécurité.
S'il n'y a pas de mise à jour, passez à la solution suivante.
3. Exécuter le dépannage
Microsoft fournit à Windows 10 un outil de dépannage pour vérifier les violations avec les applications Windows intégrées. Ouvrez les paramètres et trouvez le dépanneur. Si l'option «Rechercher et résoudre les problèmes dans les applications Microsoft Store» apparaît dans le menu déroulant, sélectionnez-la.
Cliquez sur Avancé et sélectionnez Appliquer les correctifs automatiquement.
Suivez les instructions à l'écran pour voir si le problème de notes autocollantes sous Windows 10 est résolu.
4. Analyser les programmes antivirus et malveillants
Les plantages de logiciels malveillants et le piratage informatique ne sont pas nouveaux. Votre ordinateur peut être affecté aussi facilement. Exécutez votre logiciel antivirus et effectuez immédiatement une analyse complète. Si aucun logiciel n’est installé, nous vous recommandons d’en choisir un tout de suite.
À la place, téléchargez et exécutez Malwarebytes. Les logiciels malveillants ne sont pas identiques aux virus, il existe donc deux programmes distincts. La version gratuite est suffisante, mais je recommande la version payante.
5. Désactiver les statistiques
Les statistiques permettent aux utilisateurs de créer des rappels dans Sticky Notes fonctionnant avec Cortana. Cela signifie que vous vous souviendrez de la note sur tous les appareils Windows. Ouvrez Sticky Notes et cliquez sur Paramètres.
Désactivez les statistiques et redémarrez Sticky Notes pour vérifier si cela fonctionne et que vous pouvez utiliser toutes ses fonctionnalités.
Si vous ne parvenez même pas à ouvrir Sticky Notes, passez immédiatement à l'étape suivante, mais n'oubliez pas de le désactiver dès que vous commencez à travailler. Vous pouvez utiliser Microsoft To-Do Pour configurer des rappels. Cette L'application est également disponible sur la plupart des plateformes.
6. Réinitialiser ou réinstaller
Ouvrez à nouveau les paramètres et cliquez sur Applications.
Sous Applications et fonctionnalités, recherchez Sticky Notes, cliquez dessus une fois, puis sélectionnez Avancé.
Essayez d'abord l'option de réinitialisation. Comme le note Windows, L'application sera réinstallée, mais vos documents ne seront pas affectés. Si la réinitialisation échoue, désinstallez Sticky Notes. Ensuite, téléchargez-le et réinstallez-le à partir du Windows Store.
7. Reregister Notes Autocollantes
Microsoft recommande aux utilisateurs de réenregistrer les applications Windows si elles ne fonctionnent pas comme prévu. Pour ce faire, ouvrez Invite de commandes ou PowerShell avec Ouvrir en tant qu'administrateur et donnez la commande suivante.
PowerShell -ExecutionPolicy Unrestricted -Command "& {$ manifest = (Get-AppxPackage * MicrosoftStickyNotes *). InstallLocation + '\ AppxManifest.xml'; Add-AppxPackage -DisableDevelopmentMode -Register $ manifest}"
Cliquez avec le bouton droit n'importe où sur l'écran CMD pour coller la commande copiée et appuyez sur Entrée. Pas besoin de l'écrire. Redémarrez votre ordinateur et vérifiez si Sticky Notes fonctionne.
8. Restaurer le système à un moment antérieur
J'espère vraiment que vous n'atteignez pas cette position. De plus, vous ne devriez le faire que si Sticky Notes est vraiment important. En effet, la restauration de votre ordinateur sur le point de sauvegarde précédent peut supprimer certains fichiers et paramètres. Par conséquent, si vous envisagez d’utiliser cette solution, il est vivement recommandé de procéder à une sauvegarde des données et des fichiers importants.
Si vous êtes certain que Sticky Notes fonctionnait auparavant, vous pouvez essayer de restaurer votre ordinateur à un moment antérieur. Windows 10 effectue souvent une sauvegarde automatiquement. Ouvrez le Panneau de configuration et recherchez et ouvrez la récupération.
Cliquez sur Open System Restore.
Vous aurez la possibilité de recommander une restauration. Vérifiez la date et l'heure. Cliquez sur Choisir un autre point de restauration si vous souhaitez remonter dans le temps ou si vous avez besoin de plus d'options.
Sélectionnez Afficher plus les points de restauration pour afficher une liste complète. Il y a quelques jours, j'ai désinstallé Office Professional Plus 2016, donc Windows a créé un point de restauration pour cela.
Sélectionnez simplement un point de restauration et suivez les instructions à l'écran. Si vous utilisez un ordinateur portable, branchez-le sur une prise de courant car le processus prendra un certain temps. Vous ne voulez pas éteindre l'ordinateur soudainement pendant le processus.
Le coller
Sticky Notes est maintenant plus utilisable, grâce à la mise à jour récemment acquise et récemment reçue. Il est beaucoup plus facile de partager des liens et du texte entre appareils. Si vous trouvez un autre moyen de résoudre ce problème, partagez avec nous les commentaires ci-dessous.