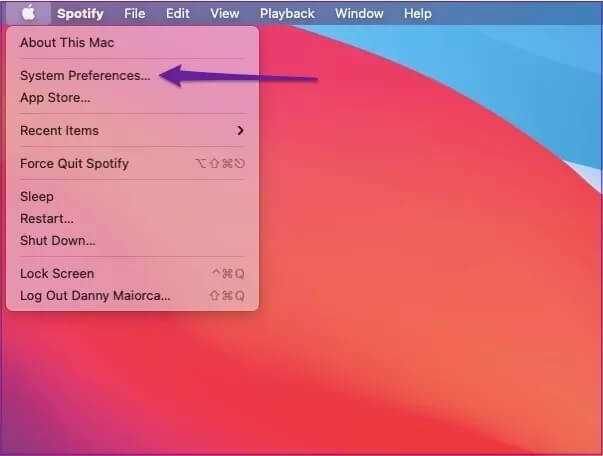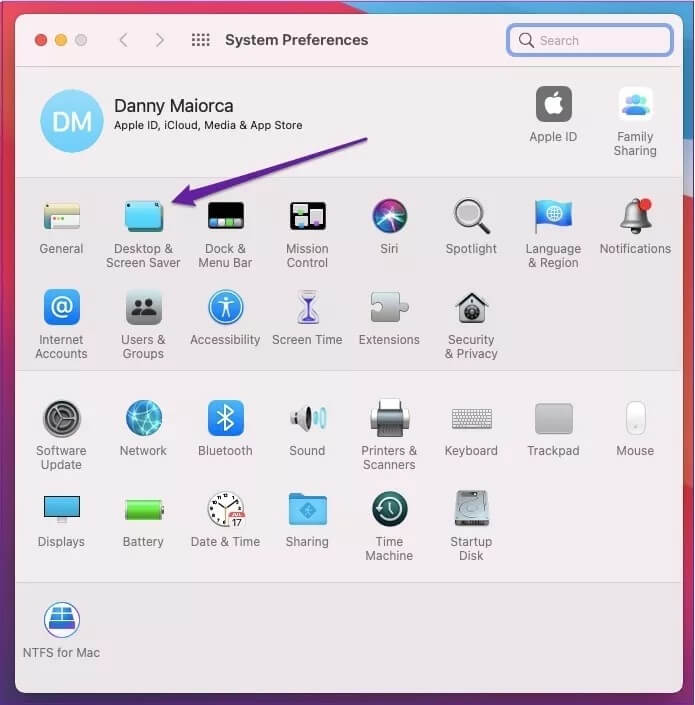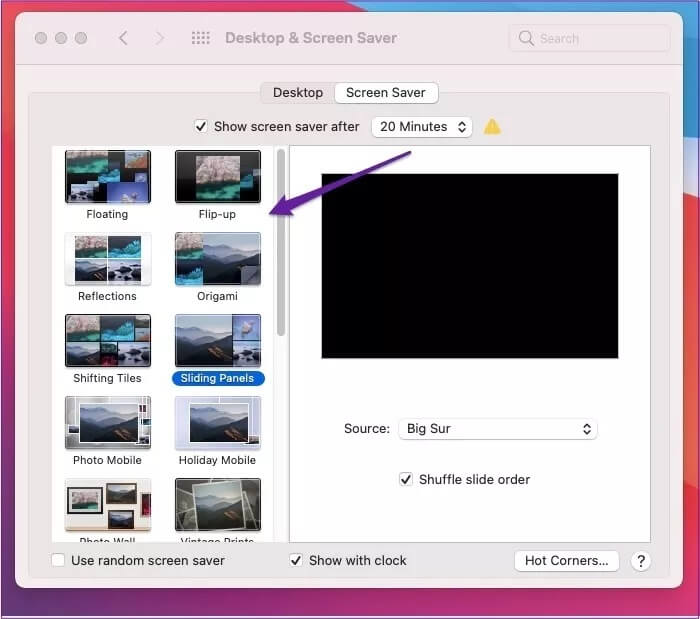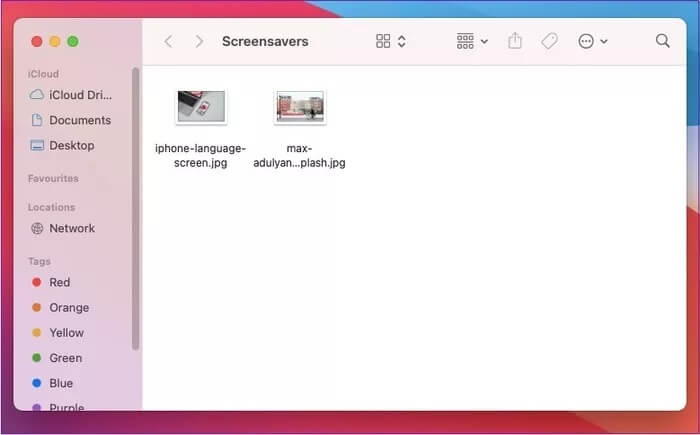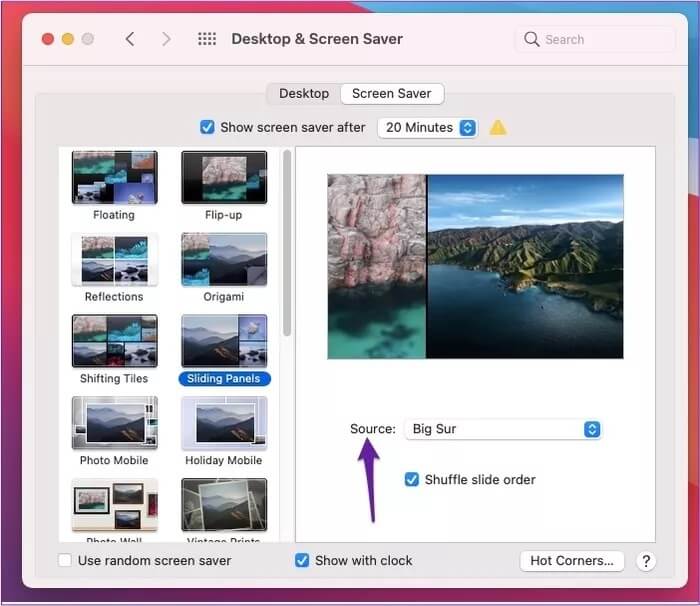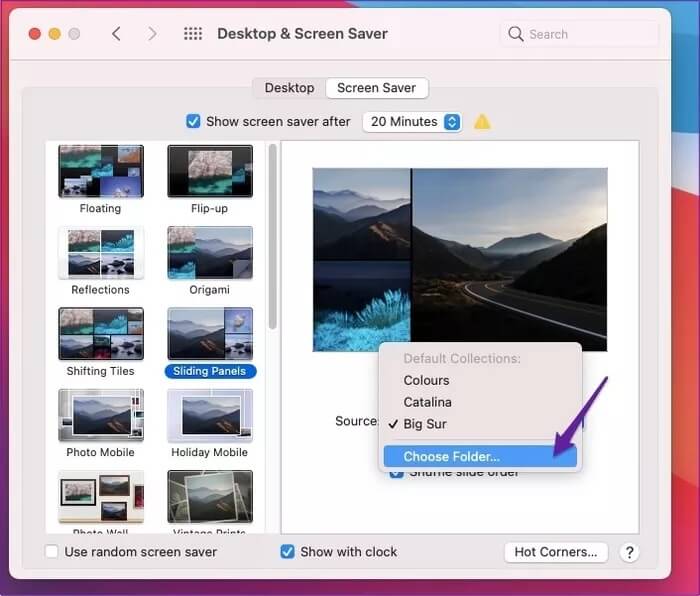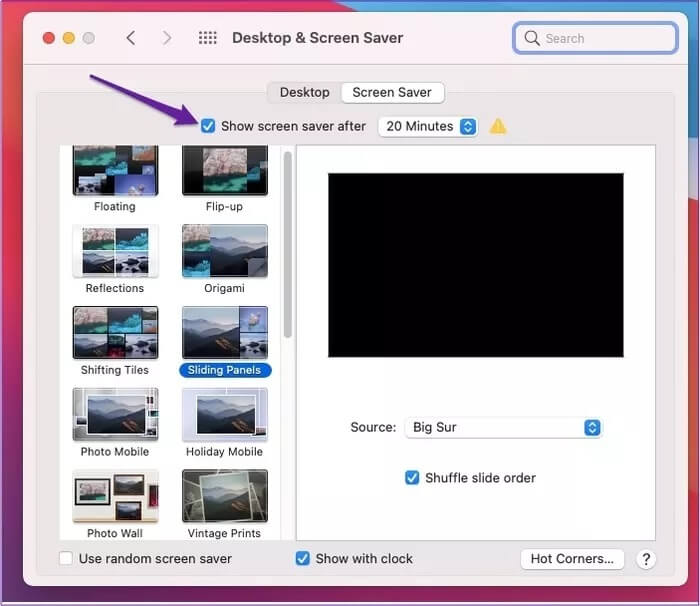Comment définir et personnaliser l'économiseur d'écran sur Mac
L'un des meilleurs moyens d'améliorer votre expérience d'utilisation d'un Mac est Personnalisez votre appareil avec économiseur d'écran . Cela rendra votre ordinateur plus attrayant et vous permettra également de montrer votre personnalité. Vous pouvez également ajouter un écran personnalisé pour mettre en évidence un appareil Mac ou votre MacBook.
Les Mac et MacBook ont de nombreuses options pour définir et personnaliser l'économiseur d'écran, et le processus est assez simple. Cependant, en ajouter un nouveau est un peu délicat. Cet article vous montrera comment définir, personnaliser et supprimer un économiseur d'écran Mac.
Comment configurer l'économiseur d'écran sur MAC
L'ajout d'un économiseur d'écran à votre Mac ne prendra que quelques minutes au maximum, à moins que vous ne passiez plus de temps à choisir l'écran qui vous convient. Pour ajouter un nouvel économiseur d'écran, suivez les étapes ci-dessous.
Étape 1: cliquez sur le logo Apple Dans le coin supérieur gauche de la barre d'outils Mac.
Étape 2: Sélectionnez l'option nommée Préférences Système , qui est la deuxième option ci-dessus.
Étape 3: vas au Bureau et économiseur d'écran. Cette icône apparaît sous votre nom et votre icône.
Étape 4: Sélectionnez l'onglet Économiseur d'écran. Sur le côté gauche, vous verrez une liste d'options d'économiseur d'écran possibles.
Étape 5: Choisissez l'économiseur d'écran que vous souhaitez utiliser.
Si vous n'êtes pas sûr de l'option à choisir, vous pouvez cocher la case intitulée Utiliser un économiseur d'écran aléatoire. Vous le trouverez en bas de la liste des options dans le menu de gauche.
Comment personnaliser votre écran MAC
Une fois que vous avez choisi votre économiseur d'écran, il y a de fortes chances que vous souhaitiez le changer à nouveau à l'avenir. Et quand vient le temps de le faire, c'est une bonne idée de garder cet article dans un signet afin que vous puissiez franchir les étapes plus facilement.
Pour personnaliser un économiseur d'écran Mac, vous devrez suivre les étapes répertoriées au bas de ce paragraphe.
Étape 1: Se référer à Préférences Système Et aller à Ordinateur de bureau et économiseur d'écran Encore une fois.
Étape 2: Choisissez dans la liste des options pour modifier votre économiseur d'écran.
Vous pouvez également choisir si vous souhaitez ou non afficher lorsque votre ordinateur affiche l'économiseur d'écran. Pour cela, cochez la case Afficher avec l'horloge.
Une autre façon de personnaliser l'économiseur d'écran de votre Mac consiste à sélectionner la durée pendant laquelle vous souhaitez qu'il apparaisse par la suite. Vous pourrez le faire en choisissant une période spécifique dans le menu déroulant en haut de la fenêtre.
En plus de sélectionner les options d'économiseur d'écran Apple que vous verrez sur votre Mac, vous pouvez également ajouter des options personnalisées. Suivez les étapes suivantes.
Étape 1: Créez un dossier sur votre ordinateur et ajoutez toutes les images que vous souhaitez inclure dans votre économiseur d'écran.
Étape 2: Une fois que vous avez ajouté toutes vos photos, revenez à votre bureau et à votre économiseur d'écran.
Étape 3: Dans la fenêtre de l'économiseur d'écran, recherchez le menu déroulant intitulé « Source : ». Il apparaît sur le côté droit sous l'image d'aperçu.
Étape 4: Cliquez sur cette option. Lorsque vous y êtes, allez dans Choisir un dossier.
Étape 5: Sélectionnez le dossier contenant vos photos.
Une fois que vous avez ajouté cela, les modifications devraient prendre effet immédiatement. Si ce n'est pas le cas, essayez de redémarrer votre Mac.
Comment supprimer l'économiseur d'écran sur MAC
Bien sûr, posséder un économiseur d'écran Mac n'est pas quelque chose que tout le monde veut. Si vous avez décidé de ne pas l'utiliser, vous en débarrasser est aussi simple que d'ajouter un nouvel économiseur d'écran.
Les étapes ci-dessous vous guideront sur la façon de supprimer l'économiseur d'écran sur votre Mac.
Étape 1: Se référer à Ordinateur de bureau et économiseur d'écran et cliquez sur la fenêtre des économiseurs d'écran.
Étape 2: Accédez à l'option près du haut de l'écran où vous pouvez choisir combien de temps il doit s'écouler avant que votre ordinateur affiche l'économiseur d'écran.
Étape 3: Décochez la case "Afficher l'économiseur d'écran après" .
Comme pour l'ajout d'un nouvel économiseur d'écran, ces modifications devraient prendre effet sans délai après avoir décoché la case.
Personnalisez votre écran MAC avec ces conseils
Les Mac font partie des ordinateurs les plus populaires Esthétiquement plaisant Et avoir votre économiseur d'écran ajoutera encore plus d'esthétique. La configuration de l'une de ces options prend peu de temps et les étapes sont simples, ce qui signifie que vous définissez un économiseur d'écran une fois et le personnalisez autant de fois que vous le souhaitez.
Si vous décidez plus tard que vous ne voulez plus avoir d'économiseur d'écran, le processus pour y parvenir sera plus facile que si vous vouliez en définir un. Grâce à cet article, vous avez maintenant les étapes requises pour les deux.