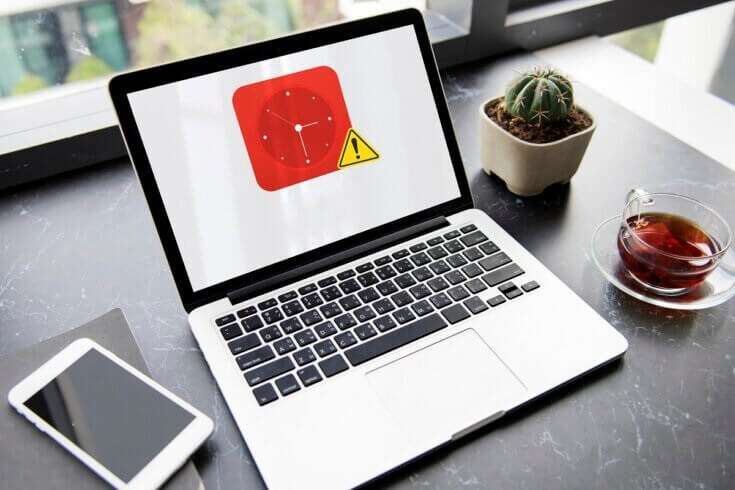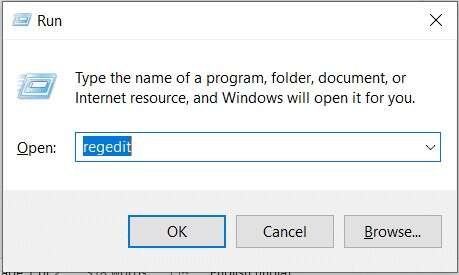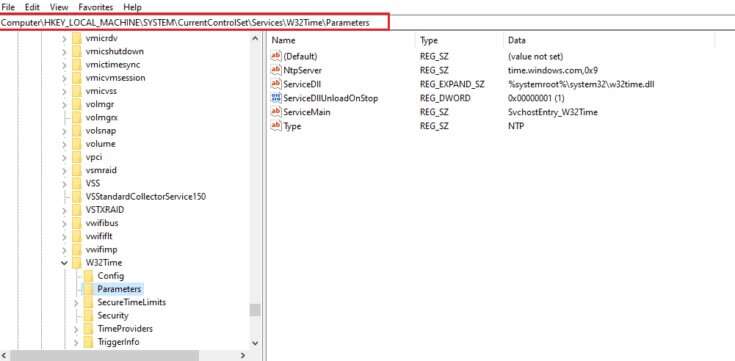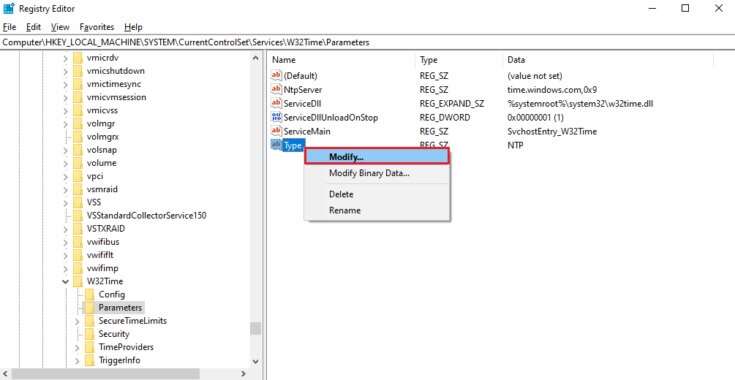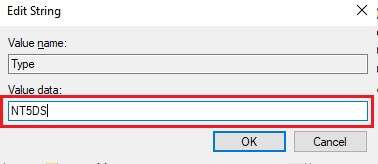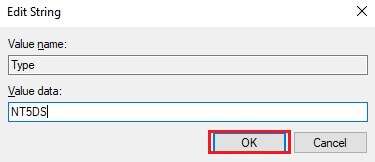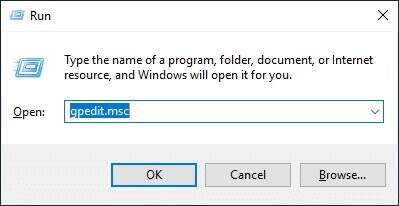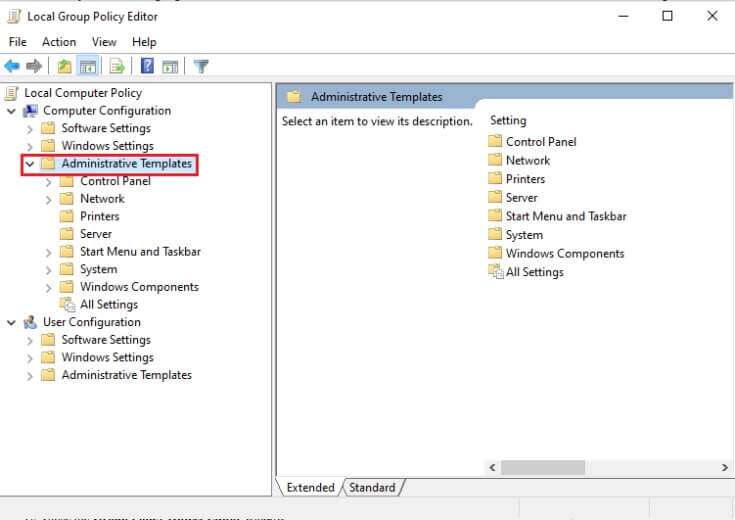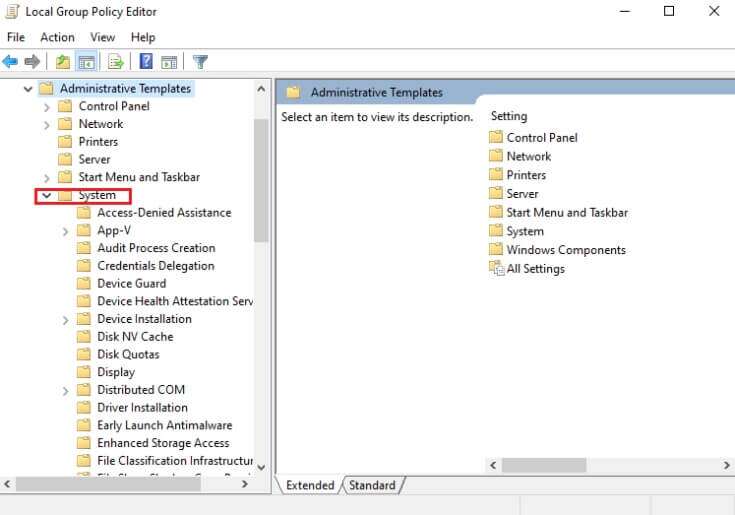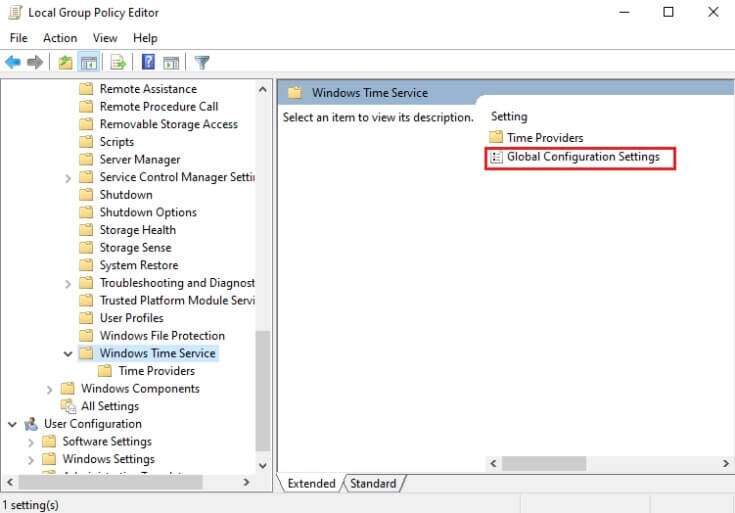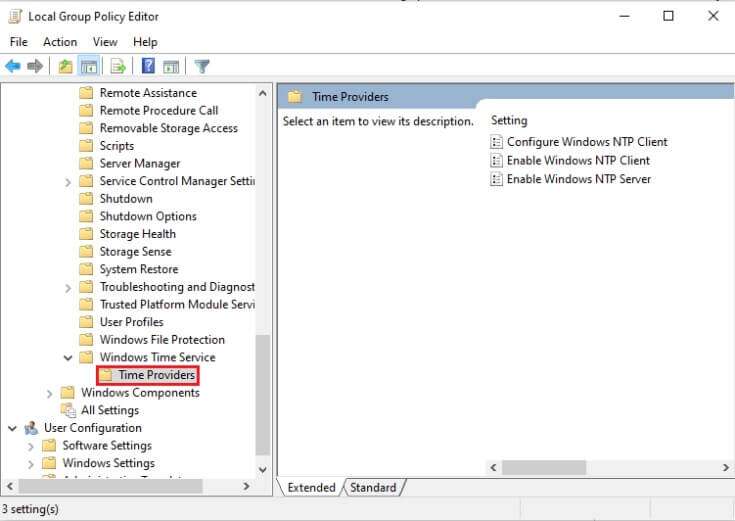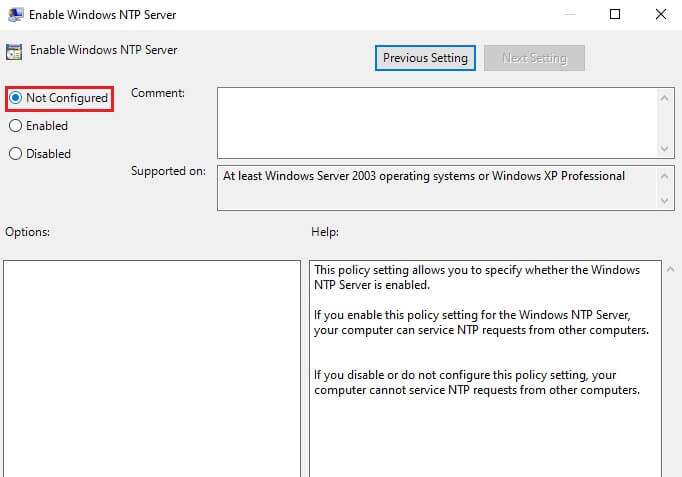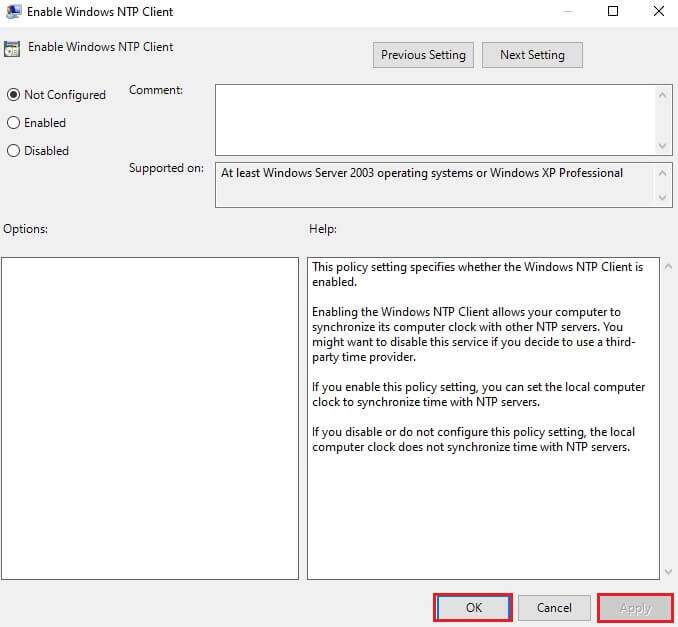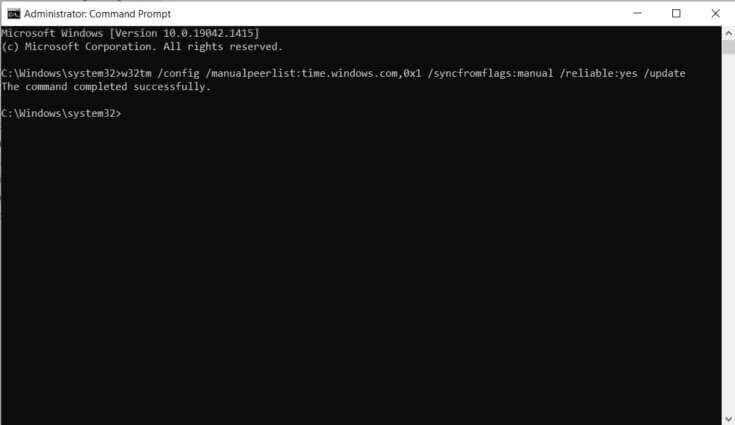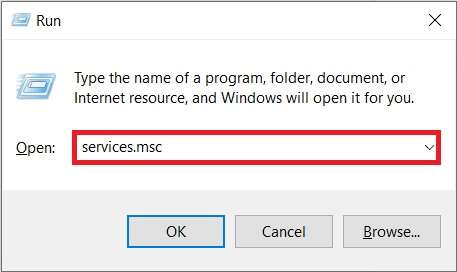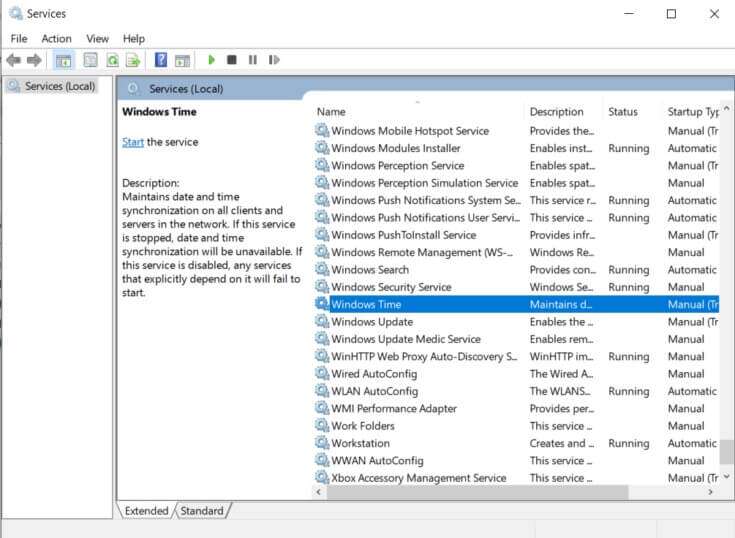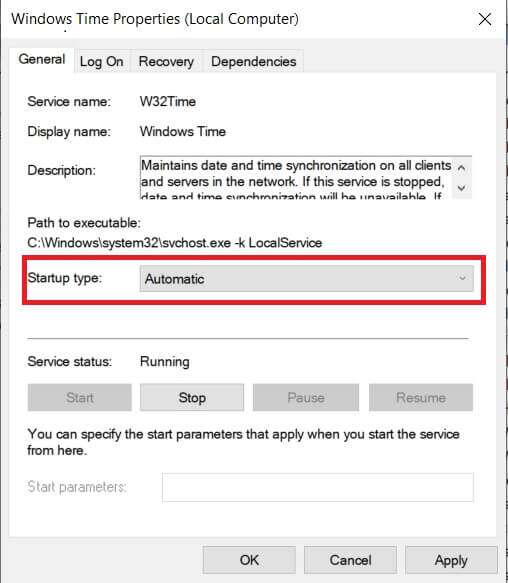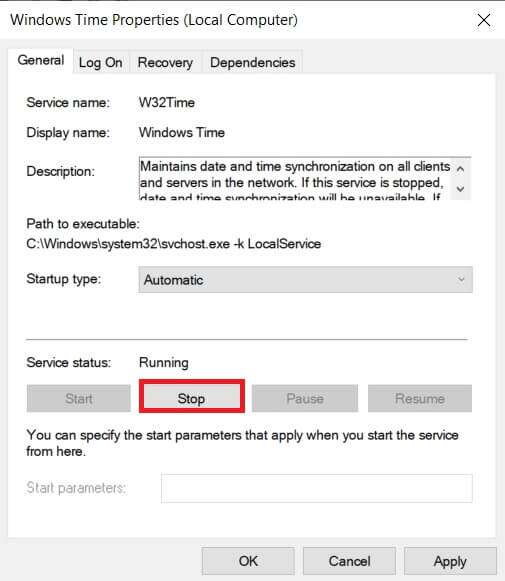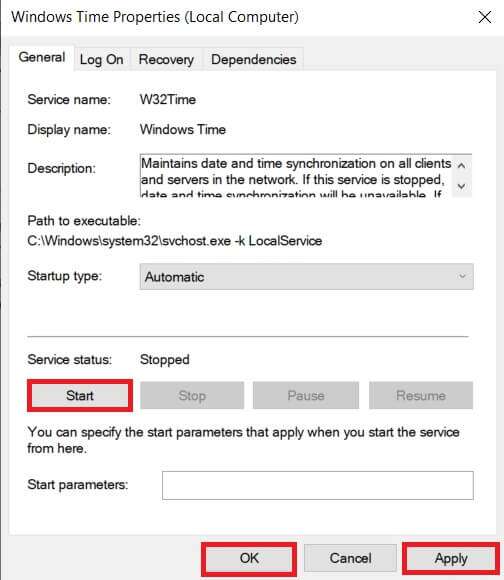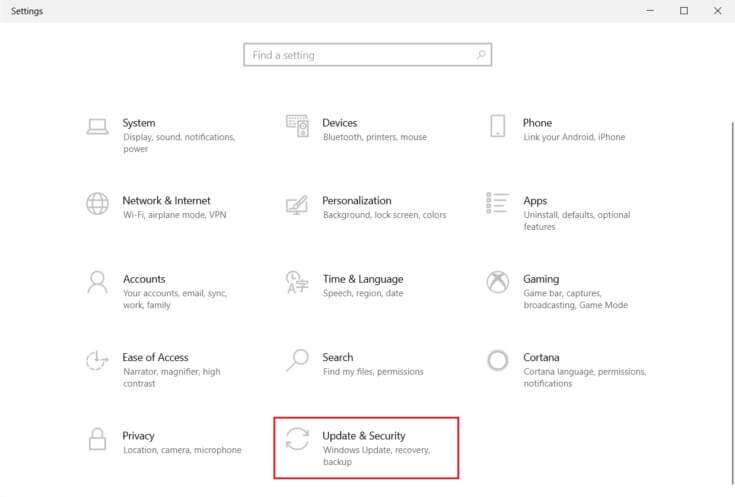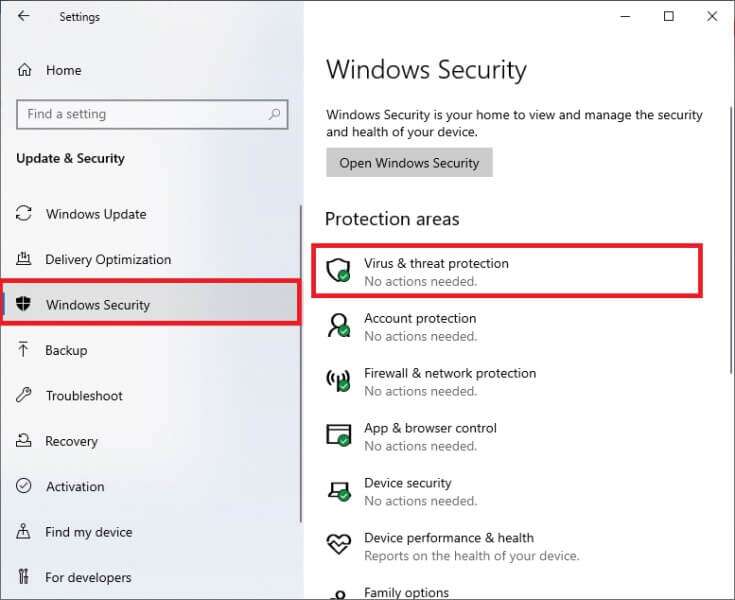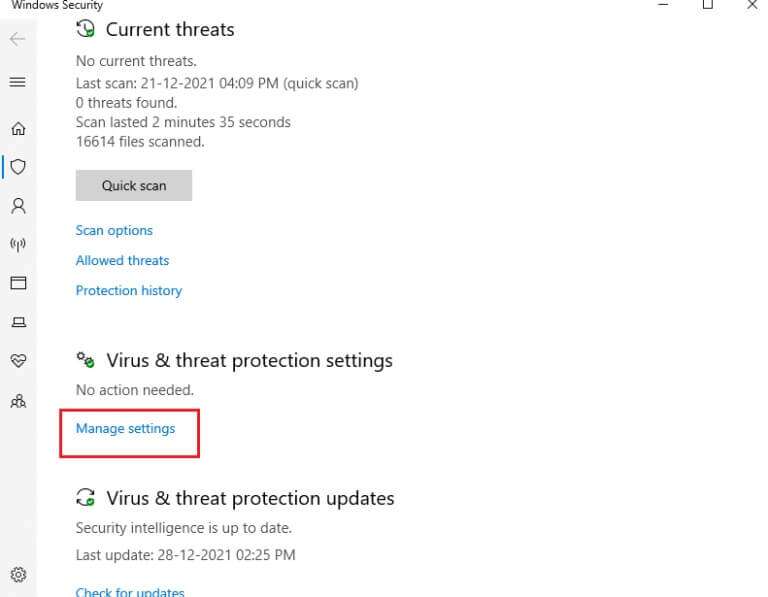Correction de l'erreur de non-resynchronisation de l'ordinateur en raison de données de temps indisponibles
Pour mettre à jour correctement l'heure du système à intervalles réguliers, vous préférerez peut-être la synchroniser avec un serveur NTP (Network Time Protocol) externe. Mais parfois, vous pouvez rencontrer une erreur que l'ordinateur n'a pas resynchronisée en raison de l'indisponibilité des données temporelles. Cette erreur est très courante lors de la tentative de synchronisation de l'heure avec d'autres sources de temps. Alors, continuez à lire pour corriger l'erreur de non-resynchronisation de l'ordinateur en raison de l'absence de données temporelles disponibles sur votre PC Windows.
Comment réparer le PC non resynchronisé en raison d'une erreur de données temporelles sur Windows 10
Vous pouvez rencontrer un problème lors de l'exécution de la commande w32tm /resync pour synchroniser la date et l'heure dans Windows. si L'heure n'est pas correctement synchronisée Cela peut entraîner des problèmes tels que des fichiers corrompus, des horodatages incorrects, des problèmes de réseau et d'autres problèmes. Pour synchroniser l'heure avec le serveur NTP, vous devez être connecté à Internet. Voici quelques-unes des raisons pour lesquelles cette erreur se produit :
- Définition incorrecte de la stratégie de groupe
- Définir incorrectement le service de temps Windows
- Problème général avec le service de temps Windows
Méthode XNUMX : modifier les clés de registre
La modification des clés de registre peut aider à résoudre le problème de synchronisation de l'ordinateur car il n'y a pas de problème avec les données temporelles.
NOTE: Soyez toujours prudent lorsque vous modifiez des clés de registre, car les modifications peuvent être permanentes et toute modification incorrecte peut entraîner de graves problèmes.
Suivez les étapes indiquées pour ce faire :
1. Appuyez sur les deux touches Windows + R En même temps pour ouvrir la boîte de dialogue "opération".
2. Type regedit Et cliquez Ok Pour commencer à courir Éditeur de registre.
3. Cliquez "Oui" À l'invite Contrôle de compte d'utilisateur.
4. Accédez au site Web suivant :
HKEY_LOCAL_MACHINE \ SYSTEM \ CurrentControlSet \ Services \ W32Time \ Parameters
5. Cliquez avec le bouton droit sur la chaîne de type et choisissez "Modifier" … Comme indiqué ci-dessous.
NOTE: S'il n'y a pas de type de chaîne, créez une chaîne avec le nom du type. Cliquez avec le bouton droit sur la zone vide et choisissez Nouveau > Valeur de chaîne.
6. Type NT5DS Sous Données de valeur: champ comme indiqué.
7. Cliquez Ok pour enregistrer ces modifications.
Méthode 2 : Modifier Éditeur de stratégie de groupe local
Semblable à la modification des clés de registre, les modifications apportées à la stratégie de groupe seront également permanentes et l'ordinateur peut ne pas être resynchronisé en raison d'une erreur de données temporelles indisponibles.
1. Appuyez sur les deux touches Windows + R En même temps pour ouvrir la boîte de dialogue "opération".
2. Type gpedit.msc Et presse مفتاح Entrer Pour ouvrir Éditeur de stratégie de groupe local.
3. Double-cliquez Configuration ordinateur > Modèles d'administration Pour l'agrandir.
4. Maintenant, double-cliquez sur "le système" Pour voir Contenu du dossier , Comme montré.
5. Cliquez Service de temps Windows.
6. Dans le volet de droite, double-cliquez sur Paramètres de configuration générale Montré est en vedette.
7. Cliquez sur l'option Non configuré et cliquez sur "Application" و Ok pour enregistrer la modification.
8. Maintenant, double-cliquez sur Dossier Fournisseurs de temps Dans le volet droit.
9. Sélectionnez l'option Non configuré pour les trois objets dans le volet de droite :
- Activer Client Windows NTP
- La configuration Client Windows NTP
- Activer Serveur NTP Windows
10. Cliquez « Appliquer » > « OK » Pour enregistrer ces modifications
11. Enfin, redémarrez votre ordinateur et vérifiez si le problème est résolu ou non.
Méthode XNUMX : exécutez la commande du service de temps Windows
C'est l'une des meilleures solutions pour résoudre l'ordinateur qui n'a pas été resynchronisé en raison du manque de données temporelles.
1. Clique sur Touche Windows Et le type Invite de commandes Et cliquez Exécuter comme administrateur.
2. Dans Invite de contrôle Dans le compte utilisateur, appuyez sur "Oui".
3. Tapez la commande suivante et appuyez sur La touche Entrée pour l'allumer:
w32tm /config /manualpeerlist:time.windows.com,0x1 /syncfromflags:manual /reliable:yes /update
Maintenant, vérifiez et voyez si l'erreur persiste. Si tel est le cas, suivez l'une des méthodes suivantes.
Méthode XNUMX : Redémarrez le service de temps Windows
Tout problème peut être résolu si le service de temps est redémarré. Le redémarrage du service redémarrera l'ensemble du processus et supprimera toutes les erreurs à l'origine de ces problèmes, comme suit :
1. Lancez la boîte de dialogue "fonctionnement" Et le type services.msc Et appuyez sur La touche Entrée Pour ouvrir une fenêtre Prestations de service.
2. Faites défiler vers le bas et appuyez deux fois Service de temps Windows déverrouiller ses propriétés
3. Sélectionner Type de démarrage: à Automatique , Comme indiqué ci-dessous.
4. Cliquez Off Si l'état du service est en cours d'exécution.
5. Cliquez sur le bouton "Commencer" Changer Statut du service: à "Courir à nouveau" Puis cliquez sur "Application" ثم Ok Pour enregistrer les modifications.
Méthode XNUMX : Désactiver le pare-feu Windows Defender (non recommandé)
Toute modification des paramètres de votre pare-feu peut entraîner windows Defender Ce problème peut également se produire.
NOTE: Nous vous déconseillons de désactiver Windows Defender car il protège votre ordinateur des logiciels malveillants. Il vous suffit de désactiver temporairement Windows Defender puis de le réactiver à nouveau.
1. Appuyez sur les deux touches Windows + I En même temps pour courir Paramètres.
2. Cliquez Mise à jour et boîte de sécurité , Comme montré.
3. Sélectionner Sécurité Windows De la partie droite.
4. Maintenant, cliquez Protection contre les virus et les risques Dans le volet de droite
5. À la fenêtre sécurité windows , Cliquez Gérer les paramètres distinctement illustré.
6. Désactivez la barre de basculement de la protection en temps réel et cliquez sur oui À confirmer.
Foire aux questions (FAQ)
Q1. Quelle est la principale raison du problème de l'ordinateur qui ne se resynchronise pas en raison de l'absence de données temporelles ?
réponse. La principale cause de cette erreur est due à l'échec de la synchronisation du système avec le serveur NTP.
Q2. Est-ce une bonne idée de désactiver ou de désinstaller pour résoudre le problème de non synchronisation de l'heure ?
réponse. Oui, vous pouvez le désactiver assez souvent, Windows Defender peut bloquer la synchronisation avec le serveur NTP.
Nous espérons que ce guide vous a aidé à corriger l'erreur de non resynchronisation de l'ordinateur en raison de données temporelles indisponibles. Faites-nous savoir quelle méthode a fonctionné pour vous. N'hésitez pas à nous contacter avec vos demandes et suggestions via la section commentaires ci-dessous.