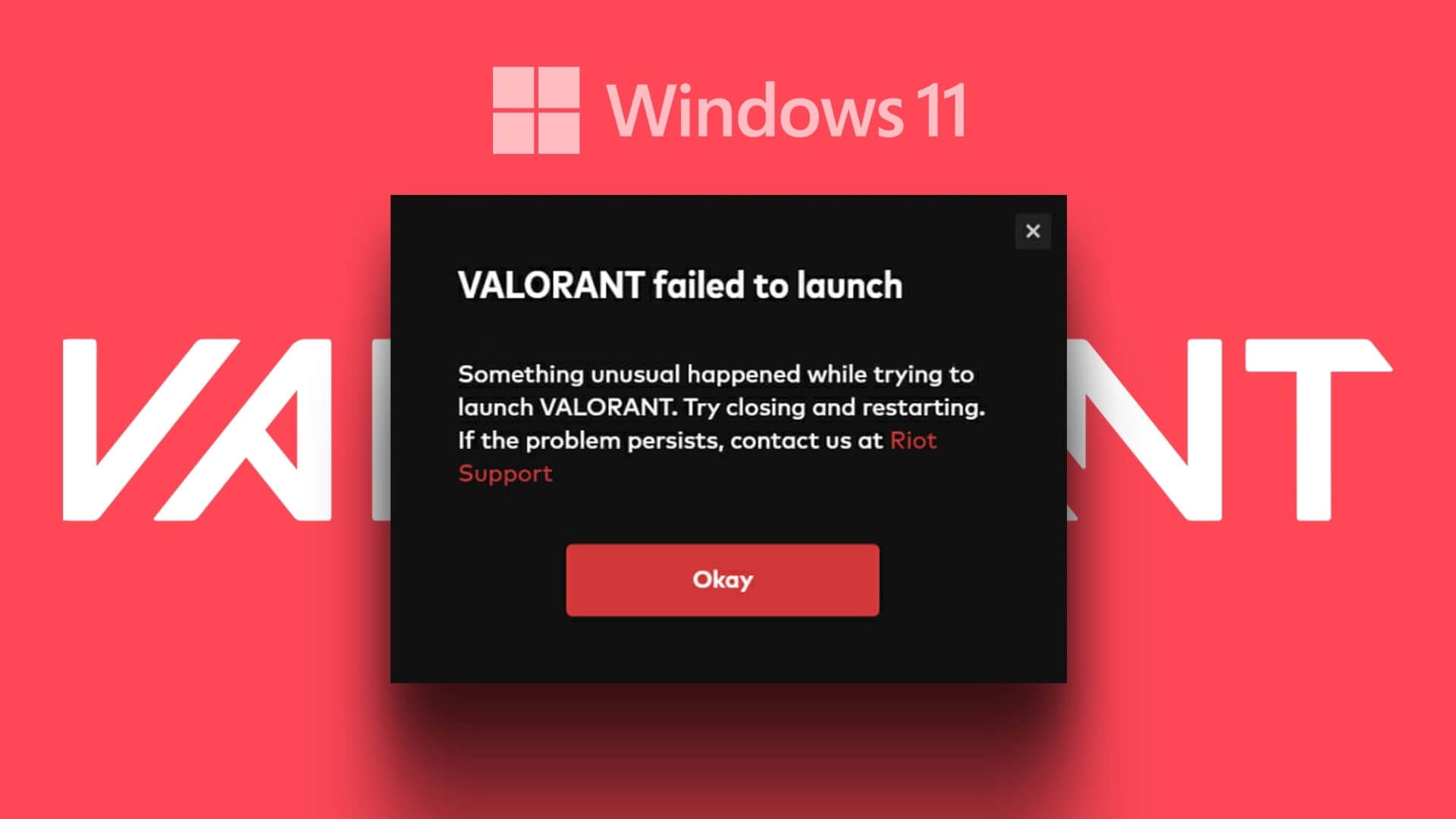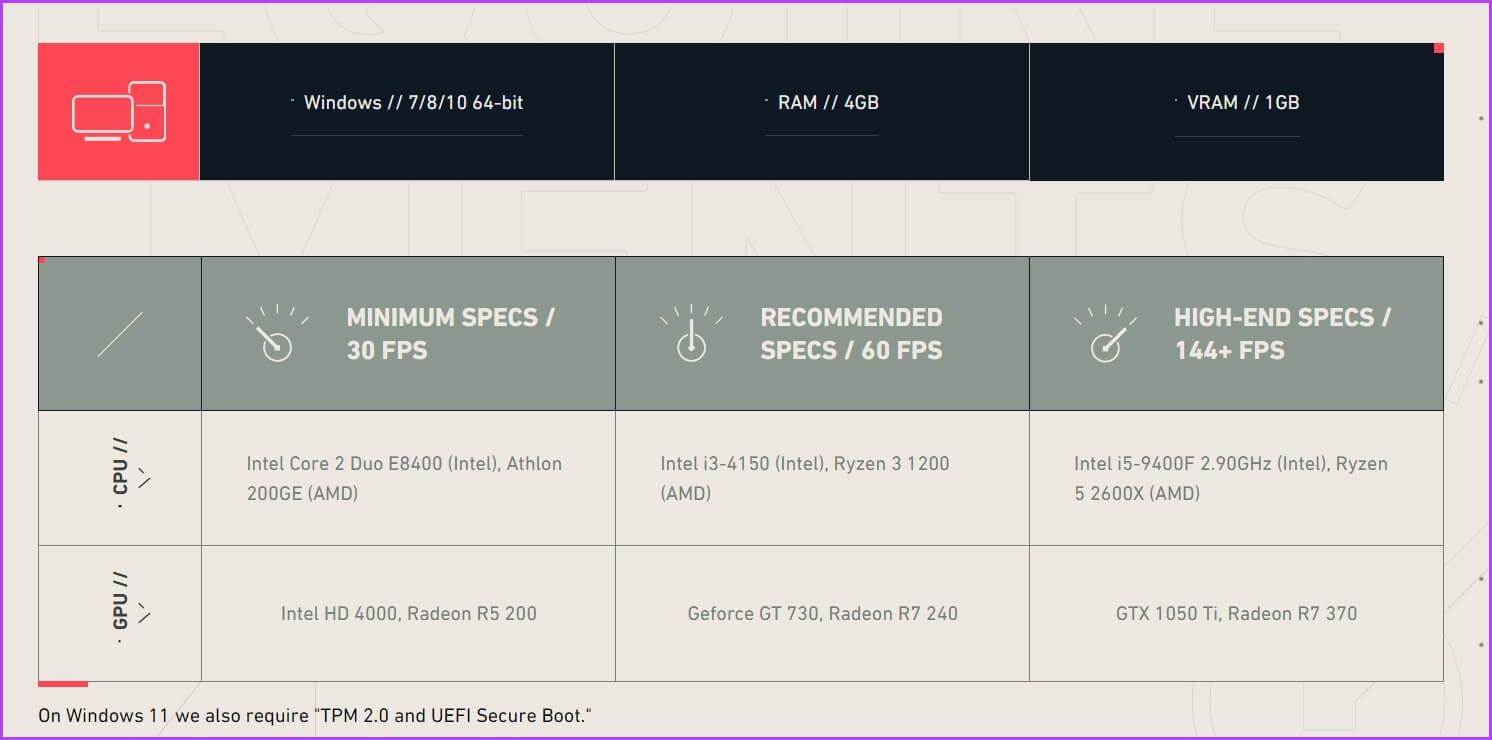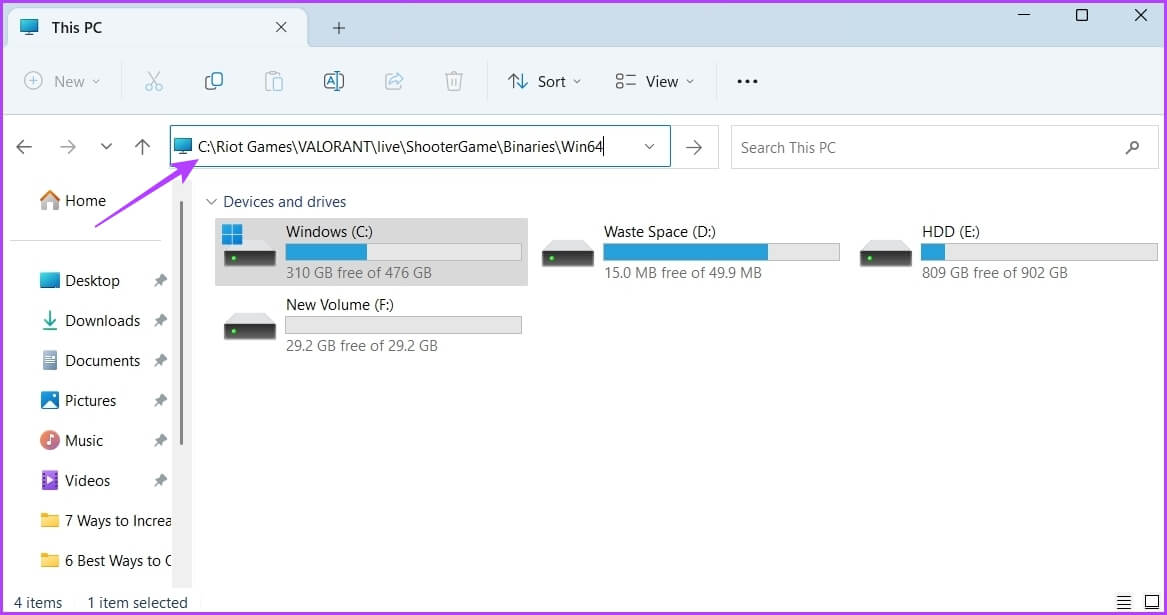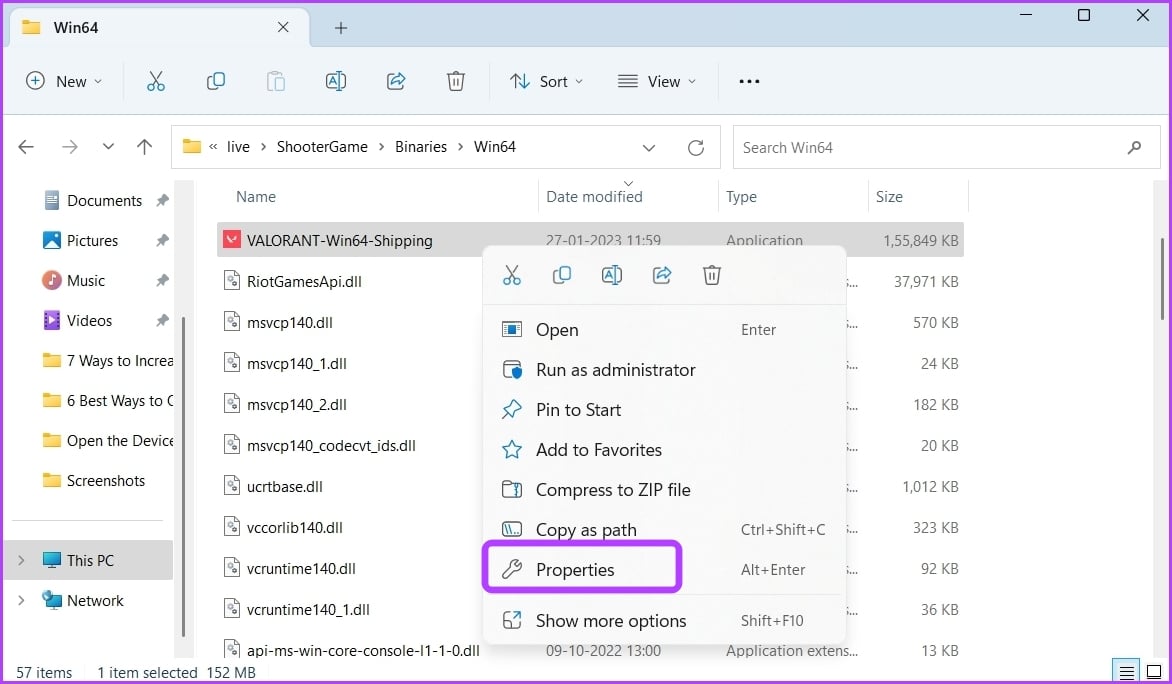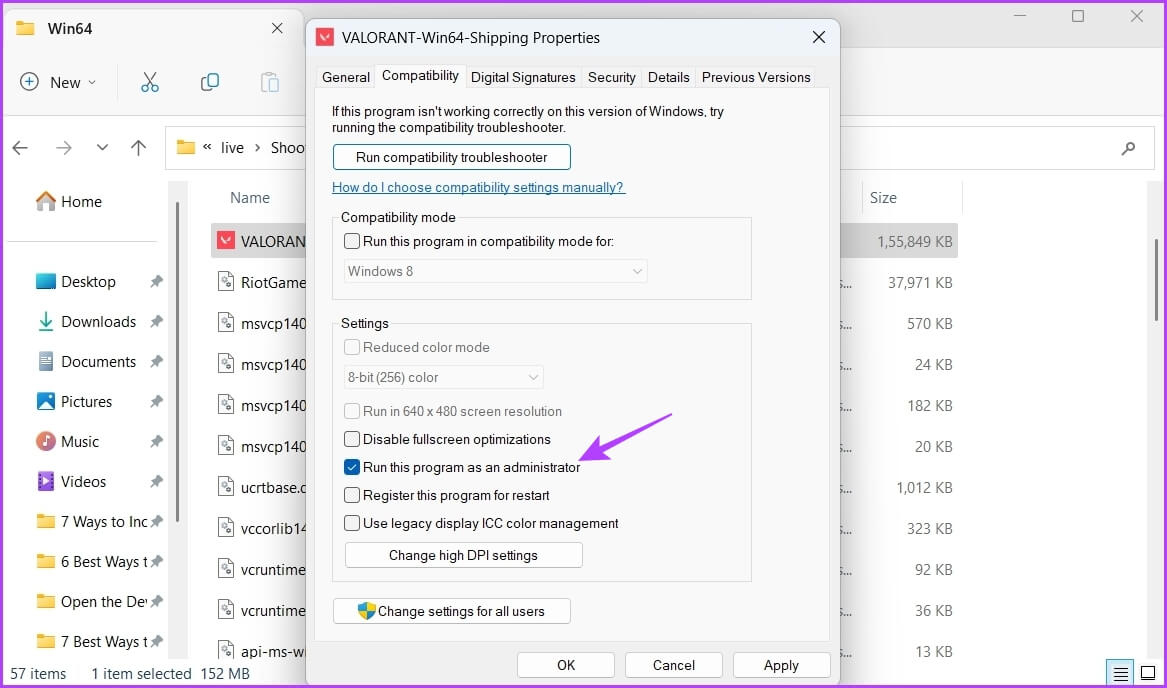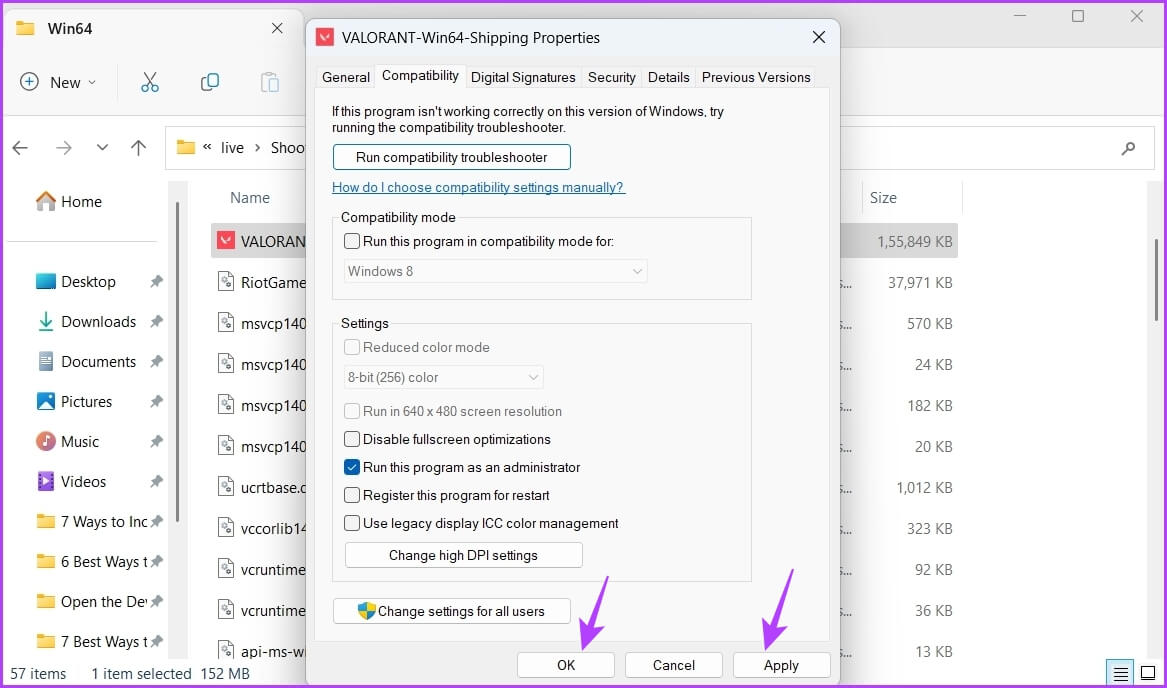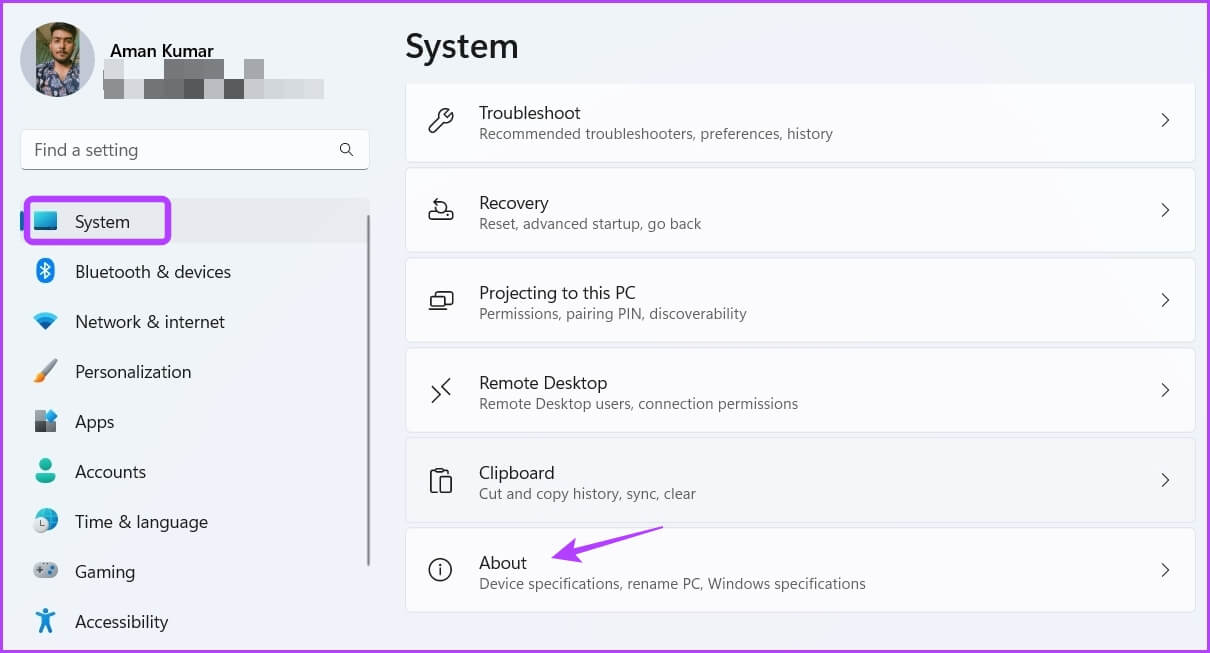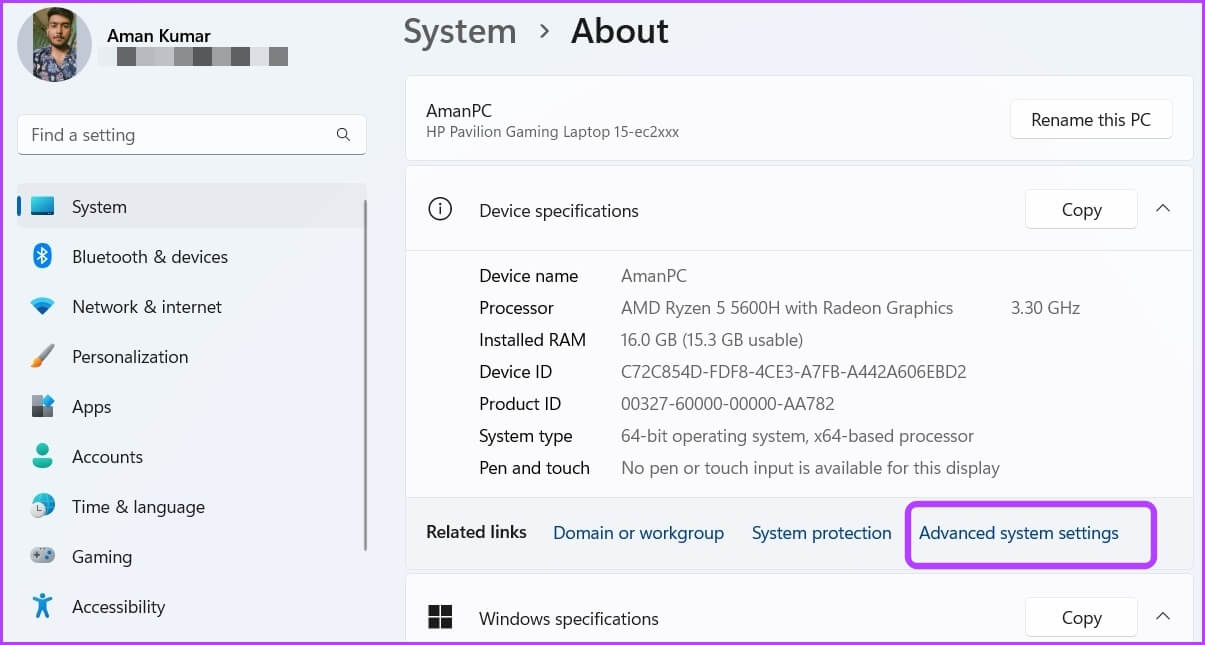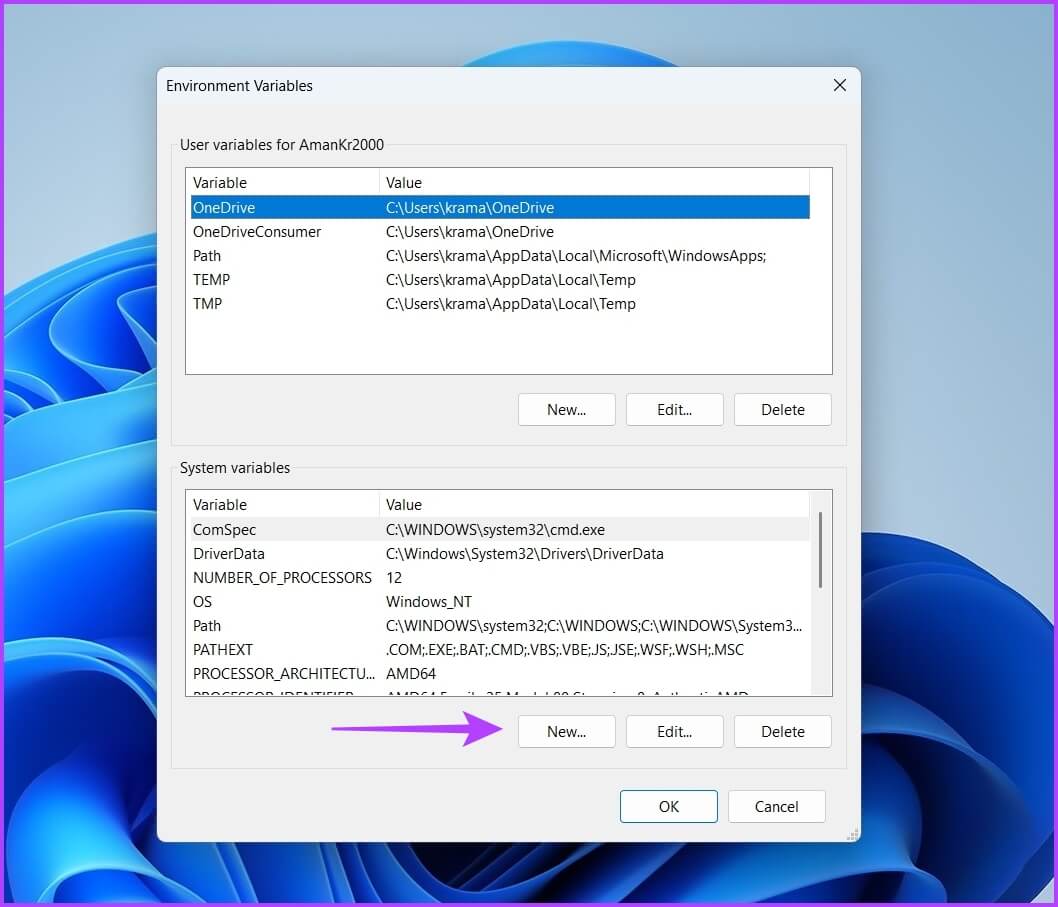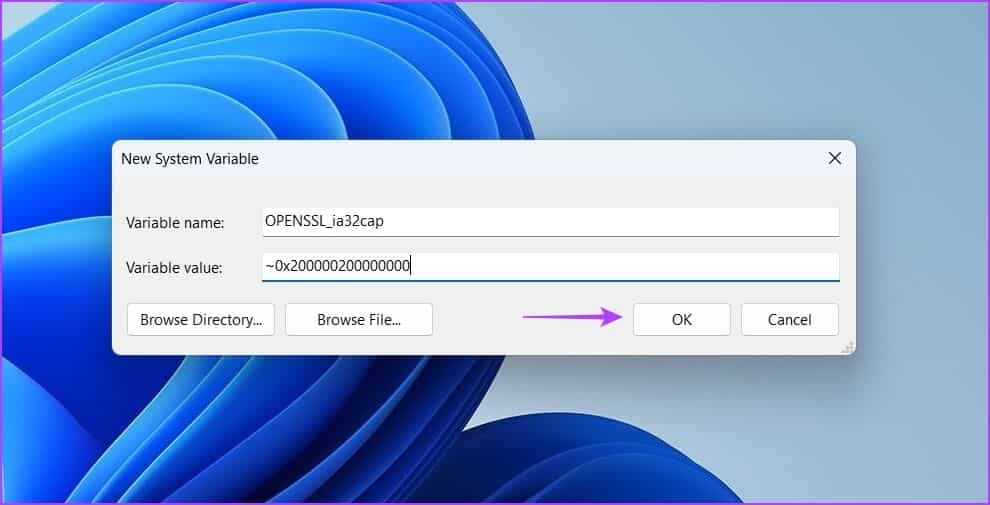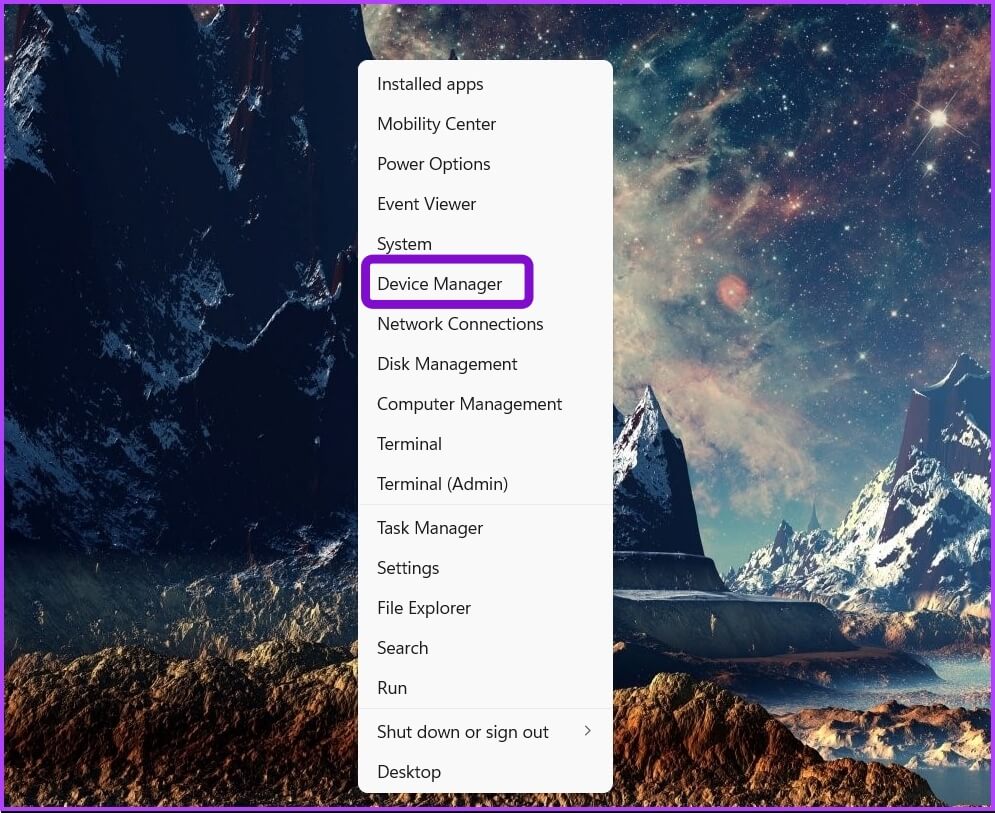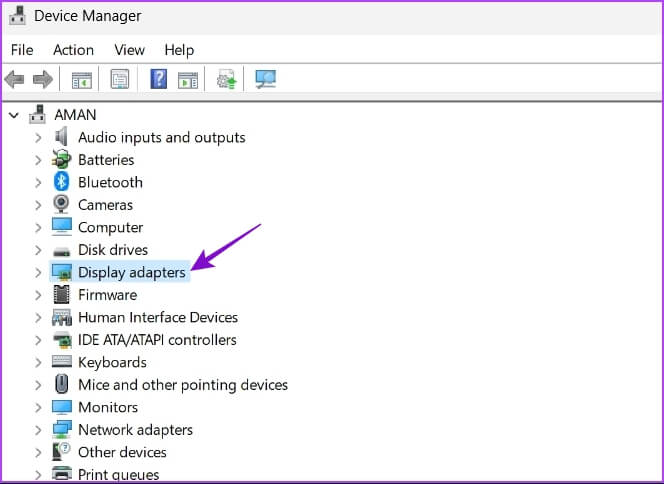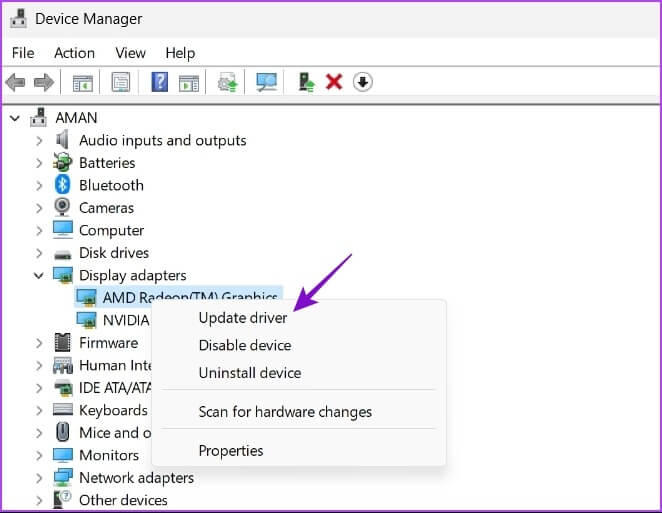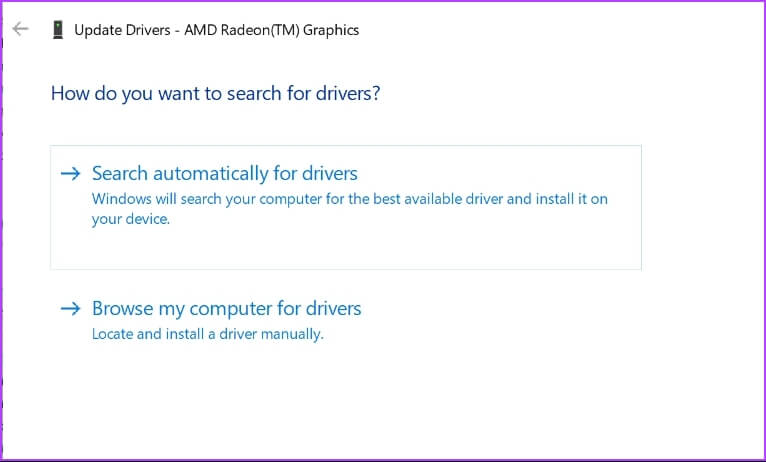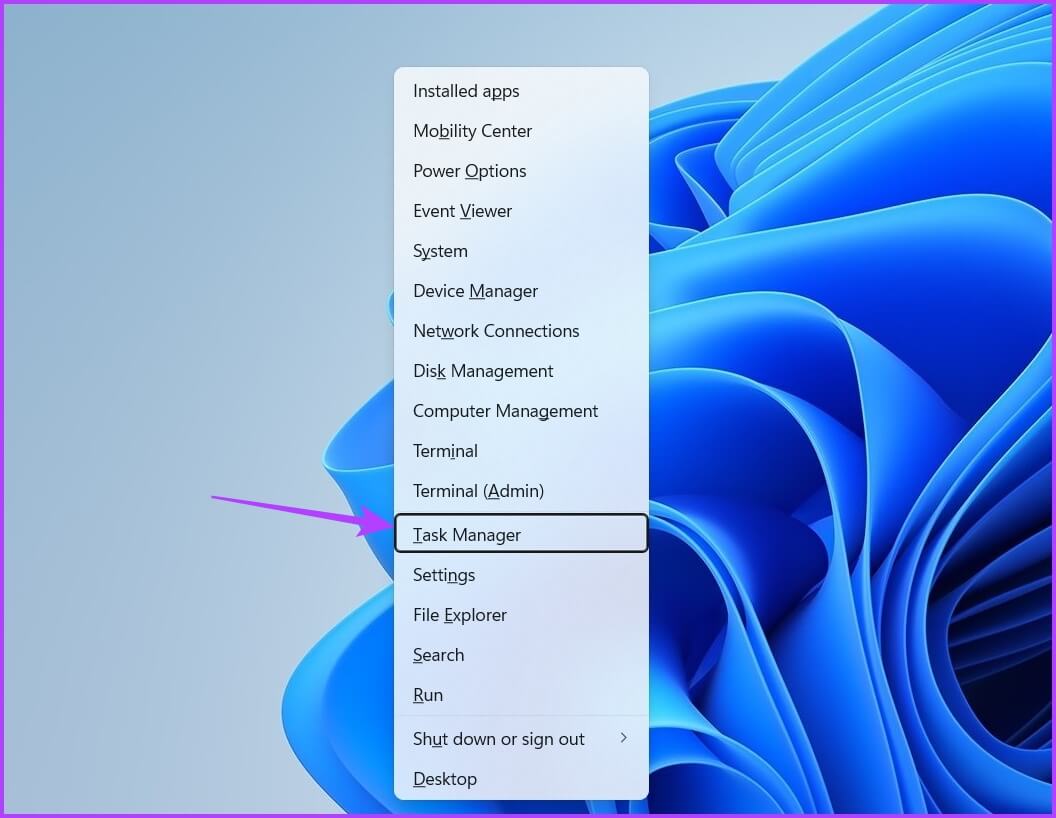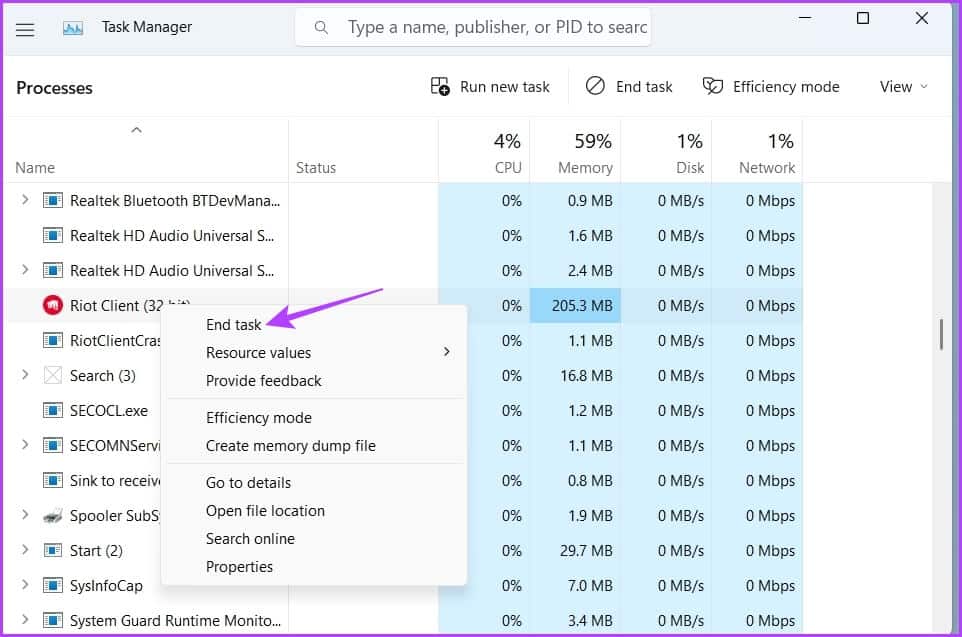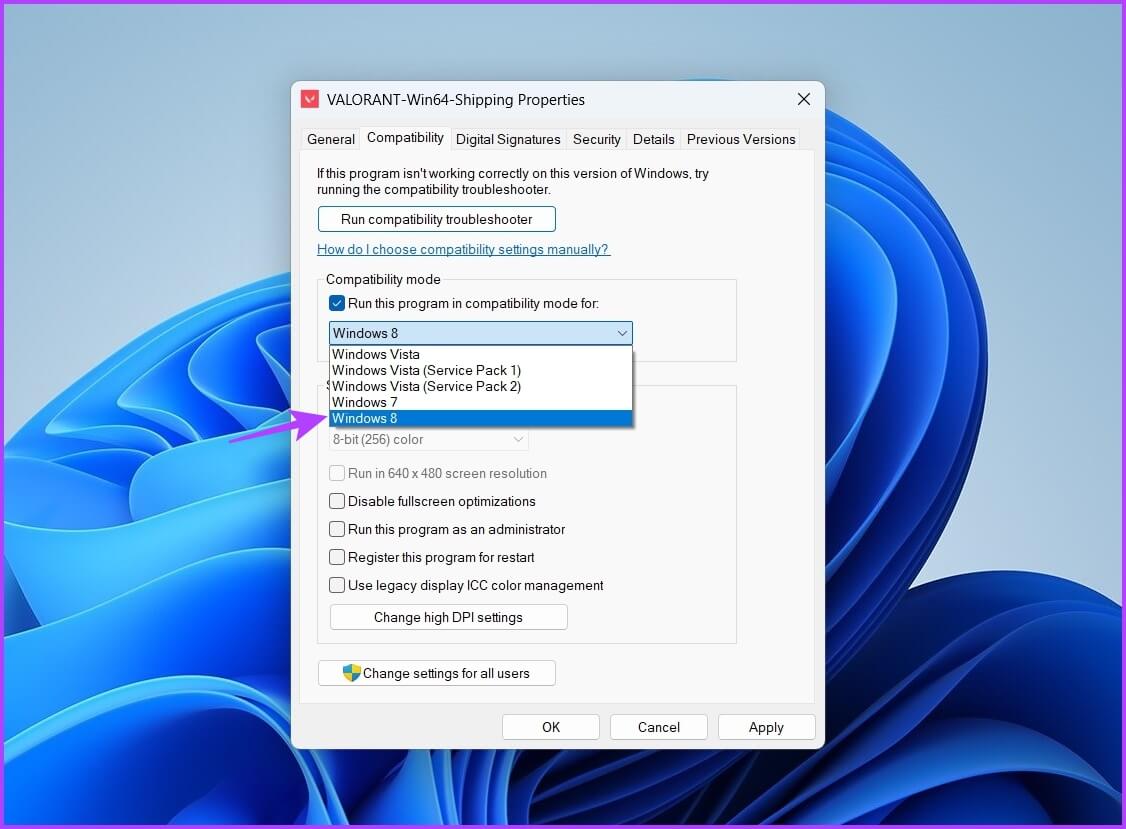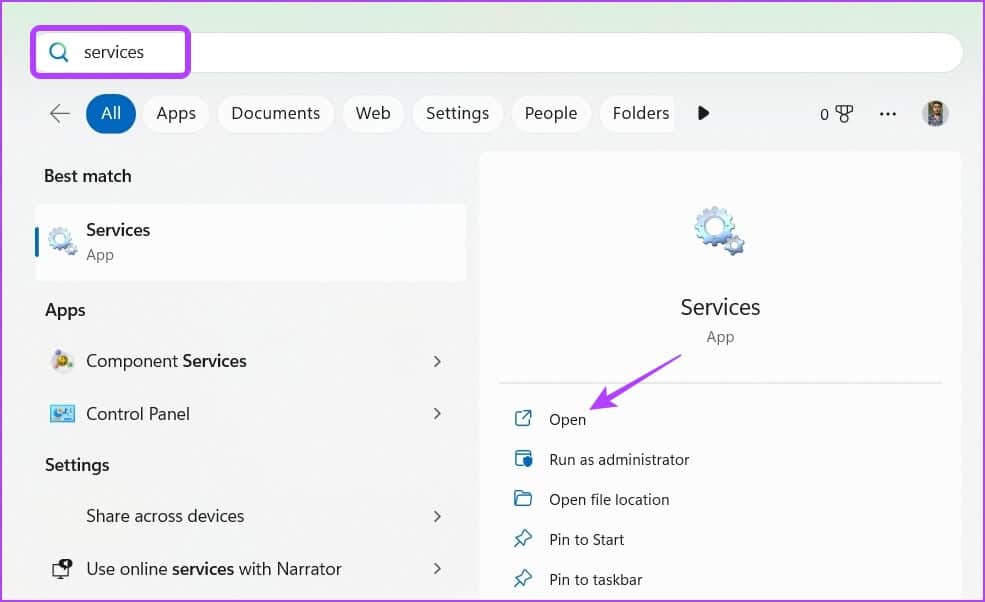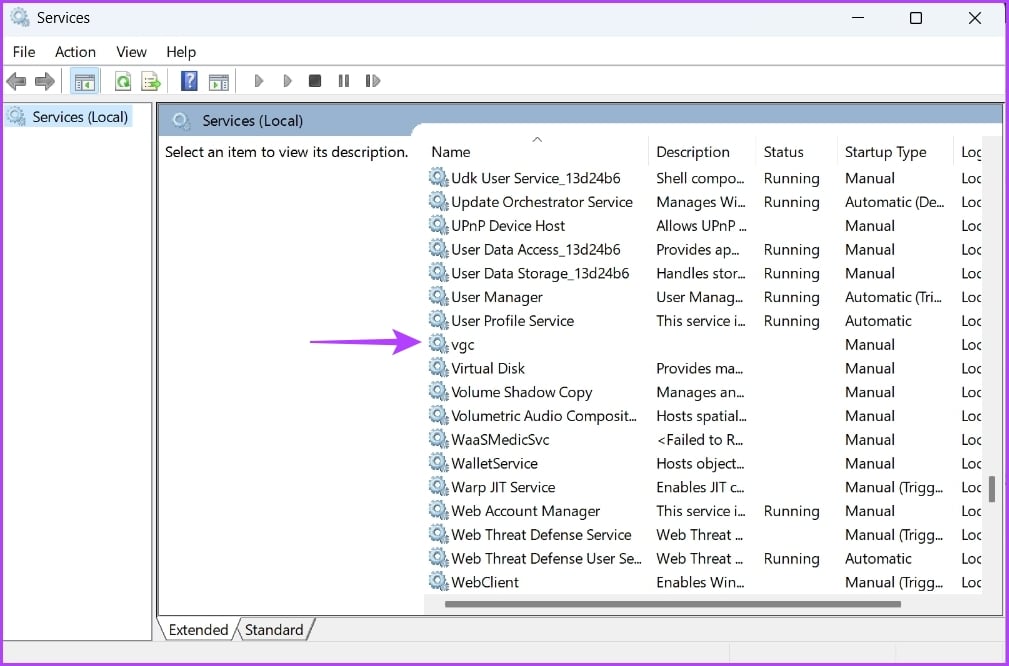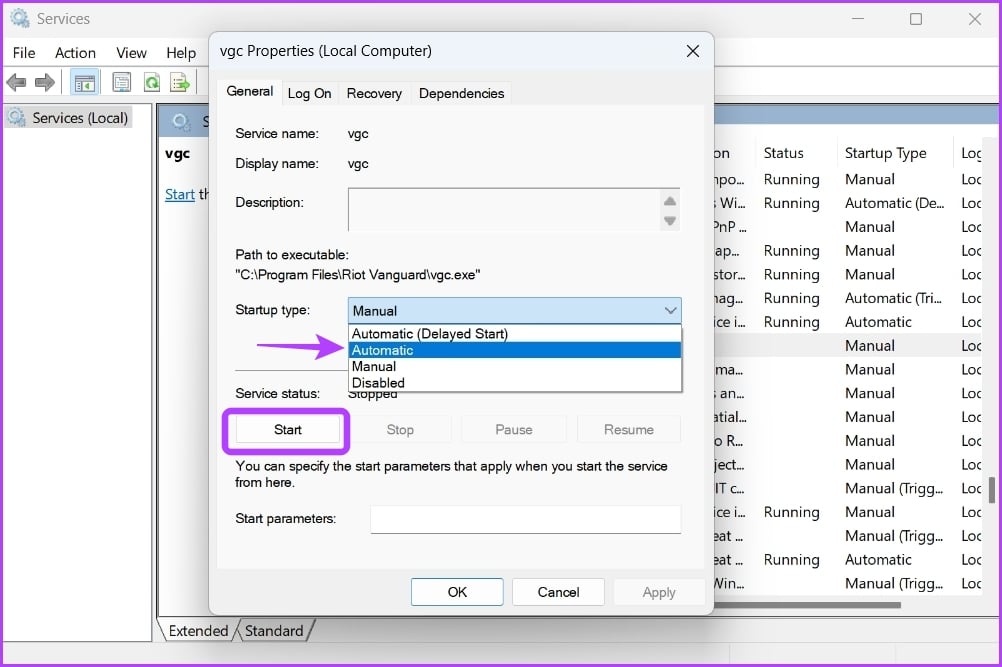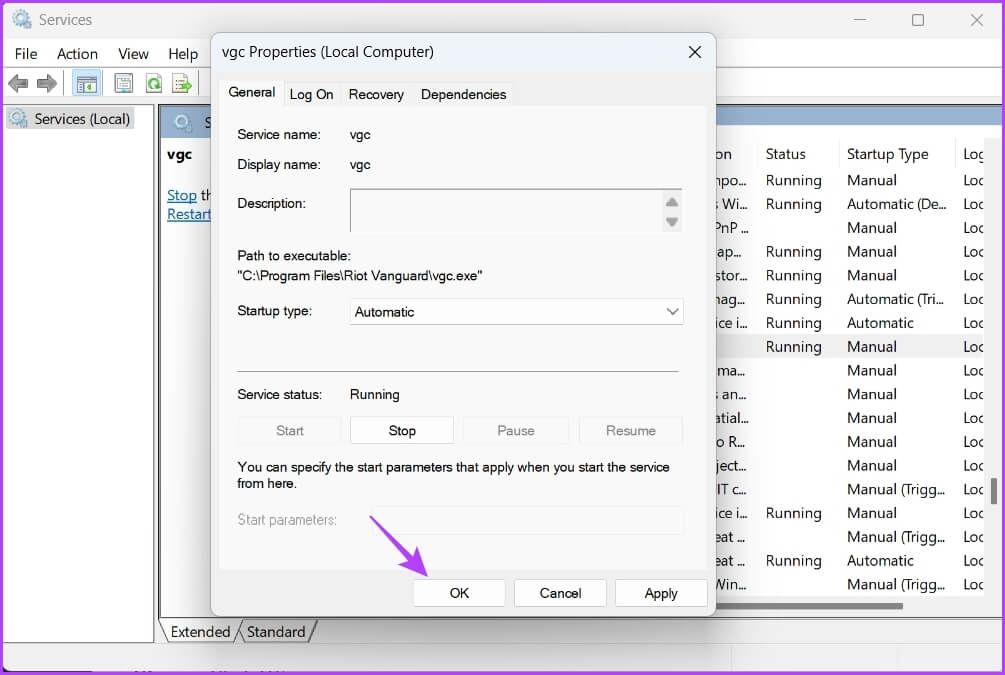Les 7 meilleures façons de réparer Valorant ne démarre pas sur Windows 11
Valorant est un jeu de bataille royale gratuit et populaire pour Windows. Donc, il est problématique que le jeu ne démarre pas. Plusieurs joueurs postés sur Reddit وD'autres forums communautaires sur Valorant ne démarrent pas Sous Windows 11.
Faites-vous partie de ces joueurs qui ont besoin de résoudre le problème de lancement de Valorant sous Windows ? Voici sept méthodes de dépannage pour vous aider à résoudre le problème et continuer à jouer.
1. Vérifiez les exigences minimales
Valorant est un jeu gourmand en graphismes. Cela signifie que votre système a besoin de packages de composants qui répondent aux exigences minimales du jeu de Valorant pour fonctionner sans problème. Cependant, si ce n'est pas le cas, vous êtes probablement confronté au problème de lancement.
Aller de Via la page des exigences matérielles de Valorant Et voyez si votre ordinateur coche toutes les cases. Sinon, vous devrez mettre à niveau votre système pour résoudre le problème de lancement de Valorant.
2. Exécutez VALORANT avec des droits d'administration
Il est recommandé d'exécuter des titres AAA comme Valorant avec des droits d'administration. Le manque d'autorisations administratives peut entraîner une pléthore de problèmes avec ces jeux, y compris ceux disponibles.
Alors, lancez Valorant avec des droits d'administration et vérifiez si cela résout le problème. Voici comment procéder :
Étape 1: Clique sur Touche Windows + E pour ouvrir l'explorateur de fichiers.
Étape 2: Cliquez Barre de titre en haut et collez-y l'emplacement :
C:\Riot Games\VALORANT\live\ShooterGame\Binaries\Win64
Étape 3: Clic-droit Fichier VALORANT-Win64-Shipping Et sélectionnez Propriétés.
اÉtape 4: Passer à l'onglet "Compatibilité"case à cocher"Exécutez ce programme en tant qu'administrateur.
Étape 5Cliquez:ApplicationEt Ok“Enregistrer les modifications.
Après cela, lancez Valorant et vérifiez si vous rencontrez toujours le problème.
3. Modifier les variables d'environnement
Les variables d'environnement contiennent des données que Windows et d'autres programmes utilisent pour récupérer des informations importantes. Pour de nombreux utilisateurs, le problème de démarrage de Valorant a été résolu en créant une nouvelle variable d'environnement. Ce correctif fonctionne principalement sur les ordinateurs équipés d'un processeur Intel.
Donc, si vous avez un ordinateur à processeur Intel, vous pouvez essayer les étapes suivantes et vérifier si cela résout le problème.
Étape 1: Clique sur Touche Windows + I Pour ouvrir une application Paramètres.
Étape 2: Cliquez Système dans la barre latérale gauche et sélectionnez l'option À propos De la partie droite.
Étape 3: Cliquez sur une option Paramètres système avancés.
Étape 4: Cliquez sur le bouton Variables d'environnement.
Étape 5: Dans une section variable système Cliquez sur l'option Nouveau.
Étape 6: Type OPENSSL_ia32cap dans le champ du nom de la variable et ~0x200000200000000 dans le champ de valeur variable. Puis cliqueOk"Sauver.
Allumer Valorant Et vérifiez si le problème persiste.
4. Mettez à jour le pilote graphique
La mise à jour du pilote graphique est un autre moyen efficace de résoudre le problème de non démarrage de Valorant sous Windows 11. Voici comment télécharger la dernière mise à jour du pilote graphique sur votre ordinateur :
Étape 1: Clique sur Touche Windows + X Pour ouvrir un menu Utilisateur avancé.
Étape 2: Choisir Gestionnaire de périphériques De la liste.
Étape 3: Double-cliquez Adaptateurs d'affichage Pour l'agrandir.
Étape 4: Clic droit Souris droite Cliquez sur la puce graphique installée et choisissez Mettre à jour le pilote.
Étape 5: Sélectionner Option de recherche automatique sur les conducteurs.
Windows va maintenant analyser votre ordinateur pour toute mise à jour de pilote disponible et l'installer. Une fois l'installation terminée, redémarrez votre ordinateur et recherchez le problème. Si Windows ne parvient pas à installer les derniers pilotes GPU, consultez notre article À propos de la désinstallation complète de vos pilotes graphiques actuels avant de réinstaller le plus récent.
5. Fermez tous les processus anti-émeute en arrière-plan
Un autre moyen rapide de résoudre le problème est Ouvrez le gestionnaire de tâches Et fermez tous les processus liés à Riot exécutés en arrière-plan. Voici comment procéder :
Étape 1: Ouvert Liste des utilisateurs avancés Et sélectionnez Gestionnaire des tâches De la liste.
Étape 2: Dans le Gestionnaire des tâches, faites un clic droit sur Tout Processus associés au client Riot Et sélectionnez Mettez fin à la mission.
6. Exécutez VALORANT en mode de compatibilité
Commencez-vous à rencontrer des problèmes de lancement après la mise à niveau vers Windows 11 ? Si oui, il est possible que Valorant ait un problème de compatibilité avec Windows 11.
La solution, dans ce cas, consiste à utiliser le mode de compatibilité, qui permettra à Valorant de fonctionner comme s'il fonctionnait sur une ancienne version de Windows. Voici comment activer le mode de compatibilité de Valorant :
Étape 1: Faites un clic droit sur le fichier exécutable Valorant Et sélectionnez Propriétés.
Étape 2: 11 changer tabulation Compatibilité.
Étape 3: Cochez la case Exécutez ce programme en mode de compatibilité Et sélectionnez Windows 8 Dans le menu déroulant.
Étape 4: Cliquez “ApplicationEt Ok“Enregistrer les modifications.
7. Vérifier l'état du service VGC
Le coordinateur de jeu Valorant (VGC) est le service important de Valorant qui peut fonctionner en arrière-plan afin que le jeu puisse se dérouler sans heurts. Tu peux vérifier le statut de ce service Et changez-le en suivant ces instructions :
Étape 1: Appuyez sur la touche Windows + S pour ouvrir la recherche Windows, tapez Services et choisissez Ouvrir dans le volet de gauche pour lancer la fenêtre Services.
Étape 2: Dans la fenetre الخدمات Double-cliquez sur le service vgc pour ouvrir sa fenêtre de propriétés.
Étape 3: Changement Type de démarrage sur Automatique , Et cliquez sur le bouton Commencer.
Étape 4: Cliquez “Ok" .
Si la fenêtre Services ne se lance pas, lisez notre article sur ce que Que faire lorsque les services ne s'ouvrent pas sur Windows 11.
Jouez à VALORANT sans problème
Valortant peut fonctionner normalement sur Windows 11 et vous n'avez pas besoin de réinstaller tout le jeu pour y jouer. Heureusement, vous pouvez résoudre ce problème rapidement en appliquant les correctifs ci-dessus.