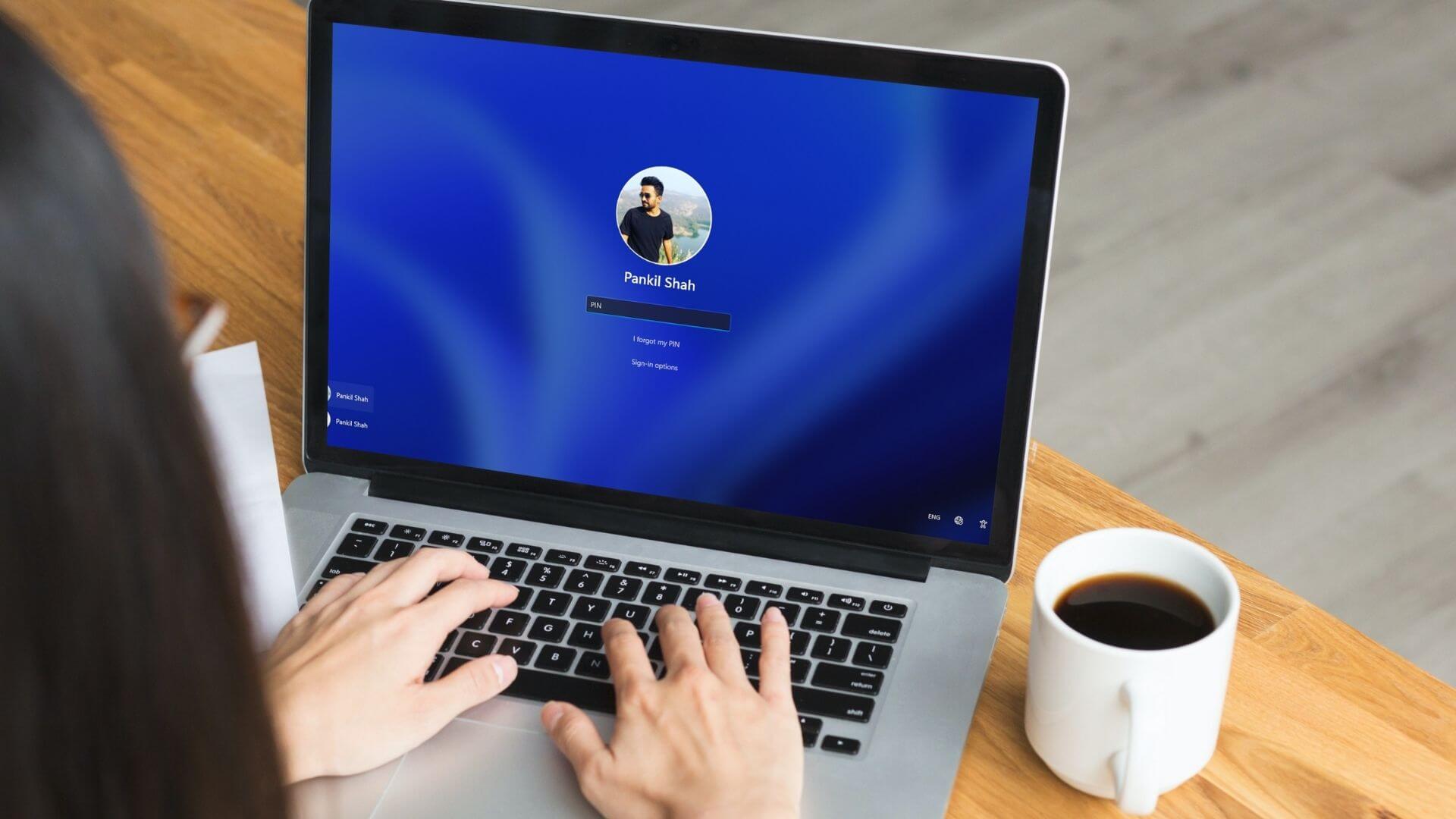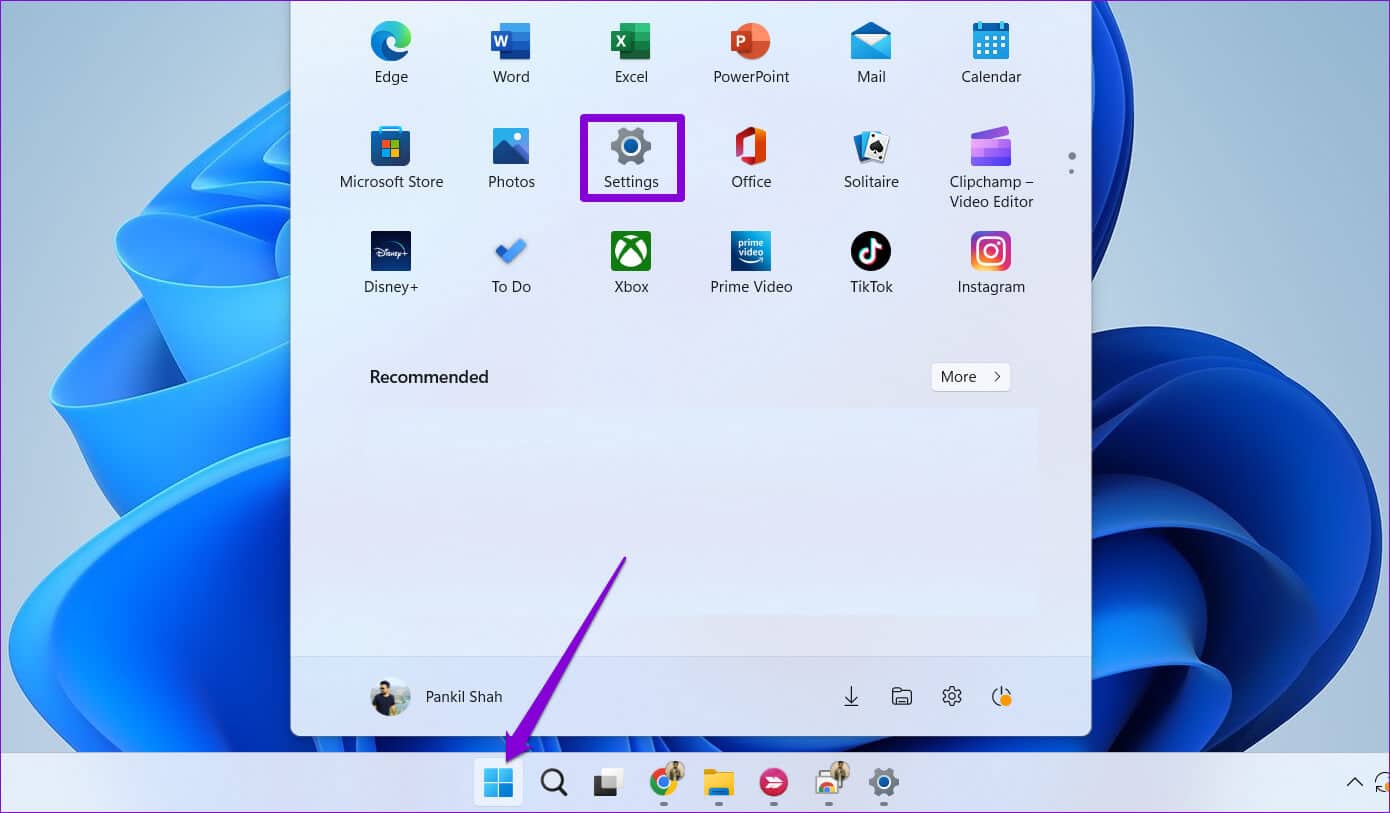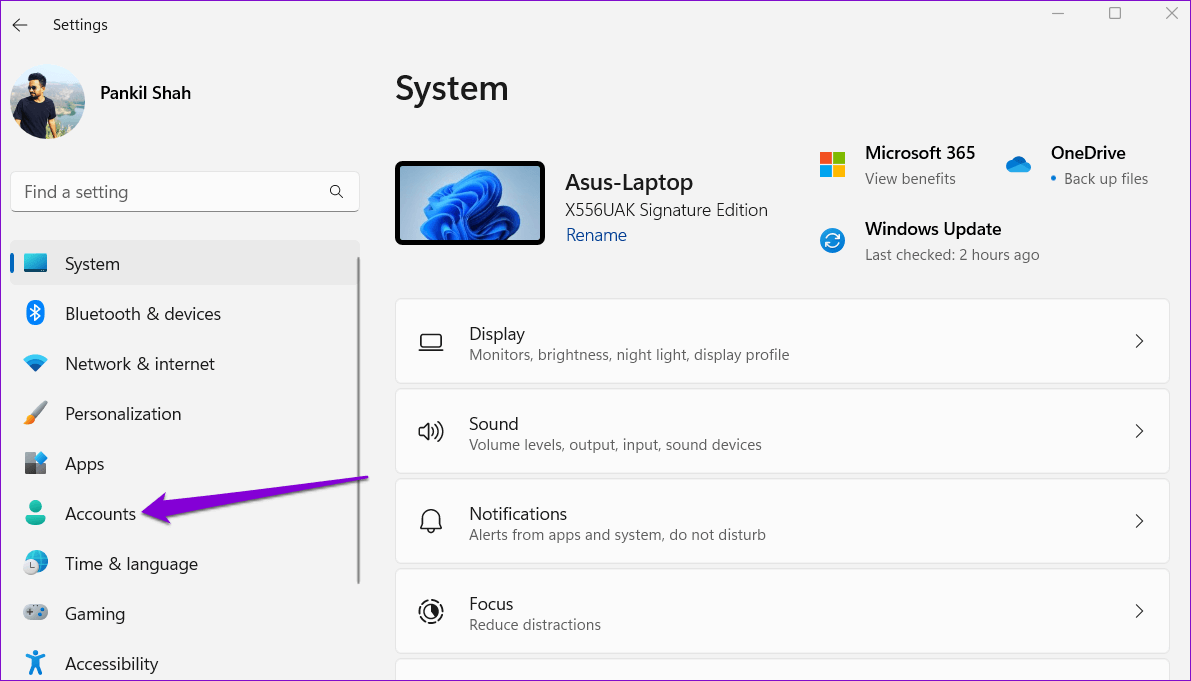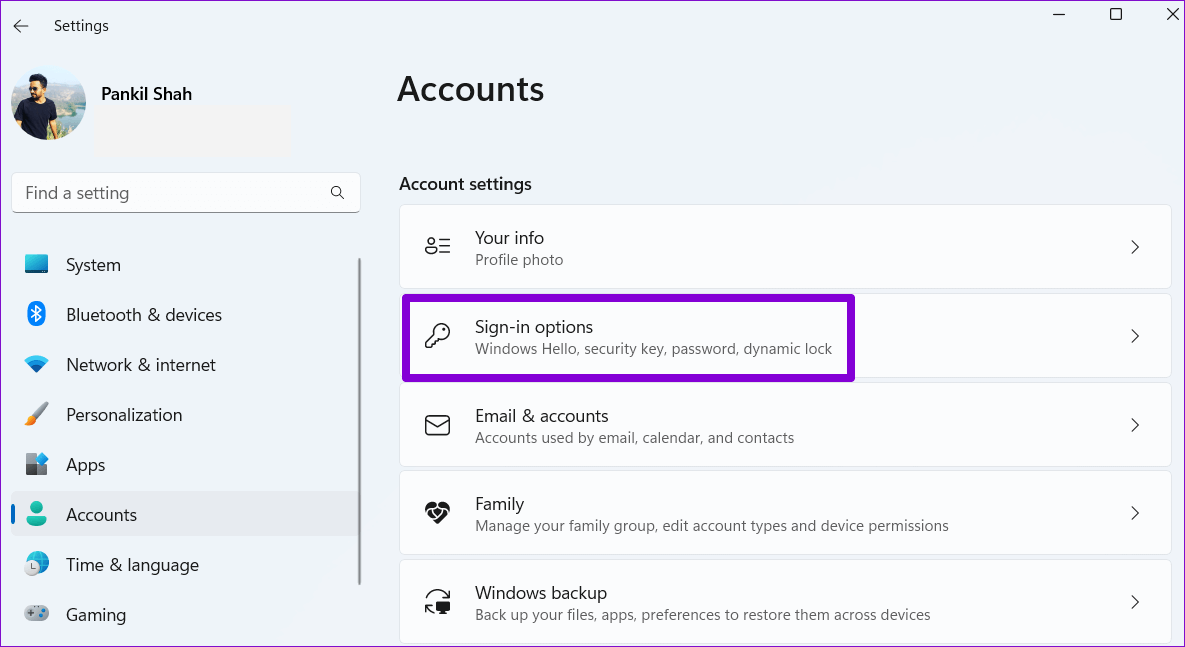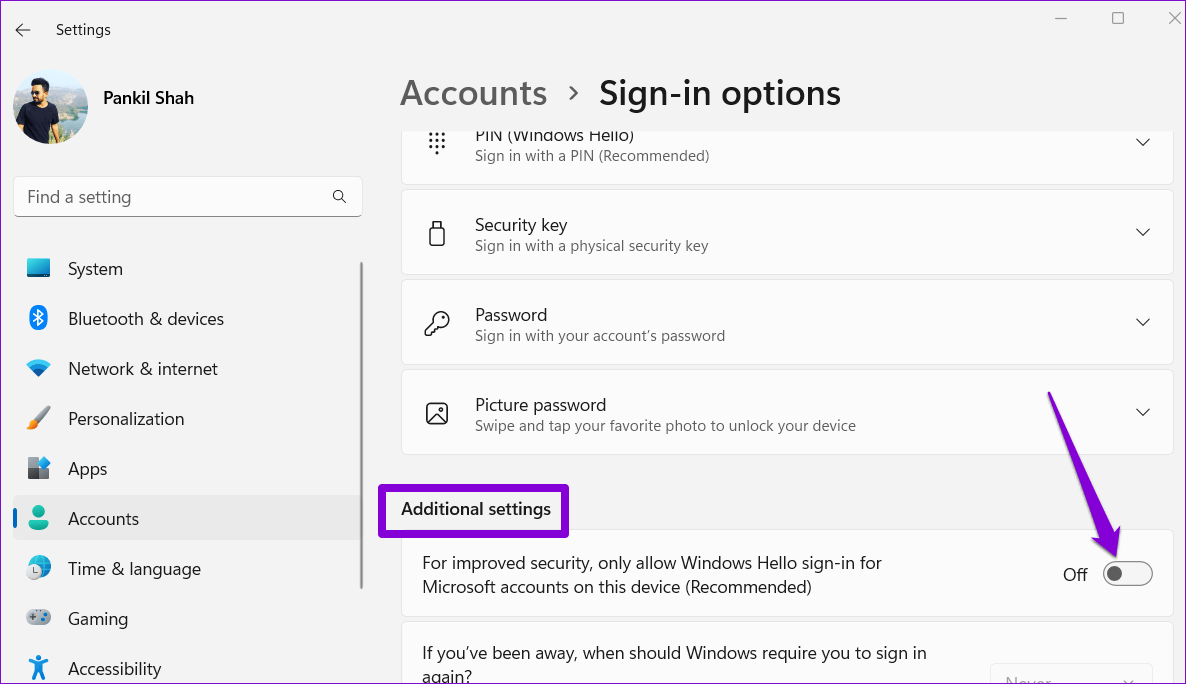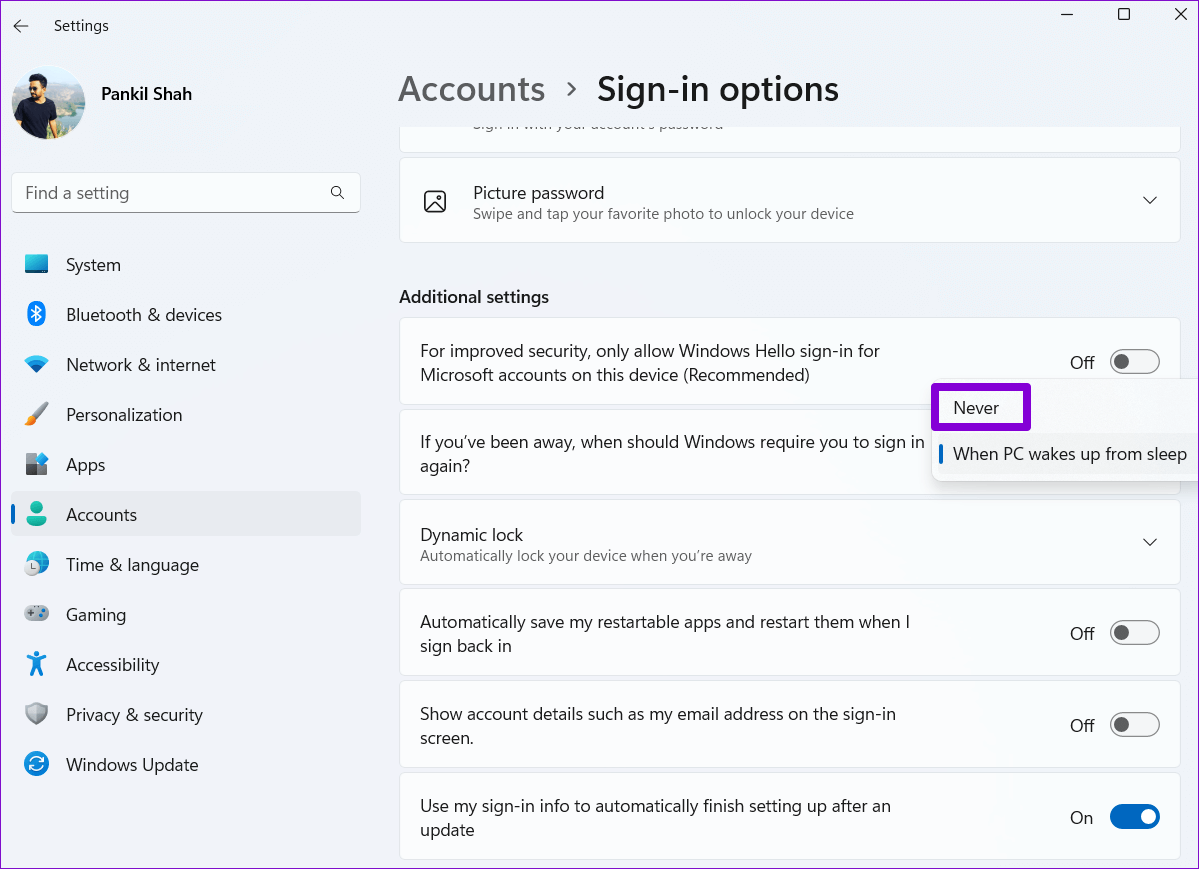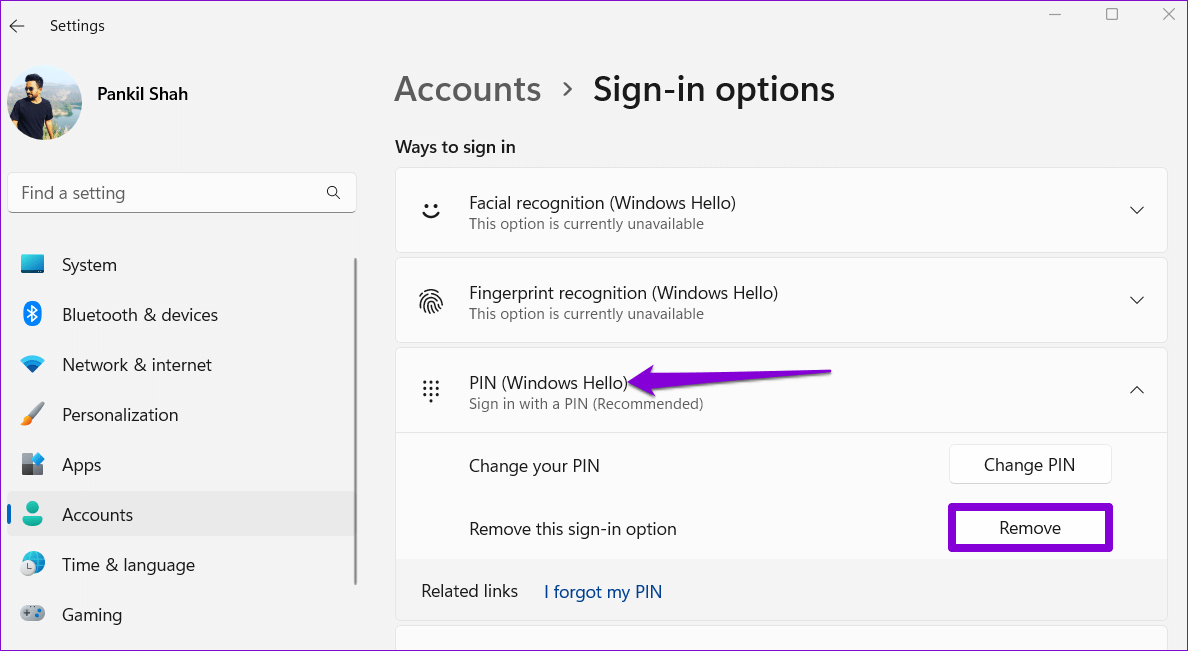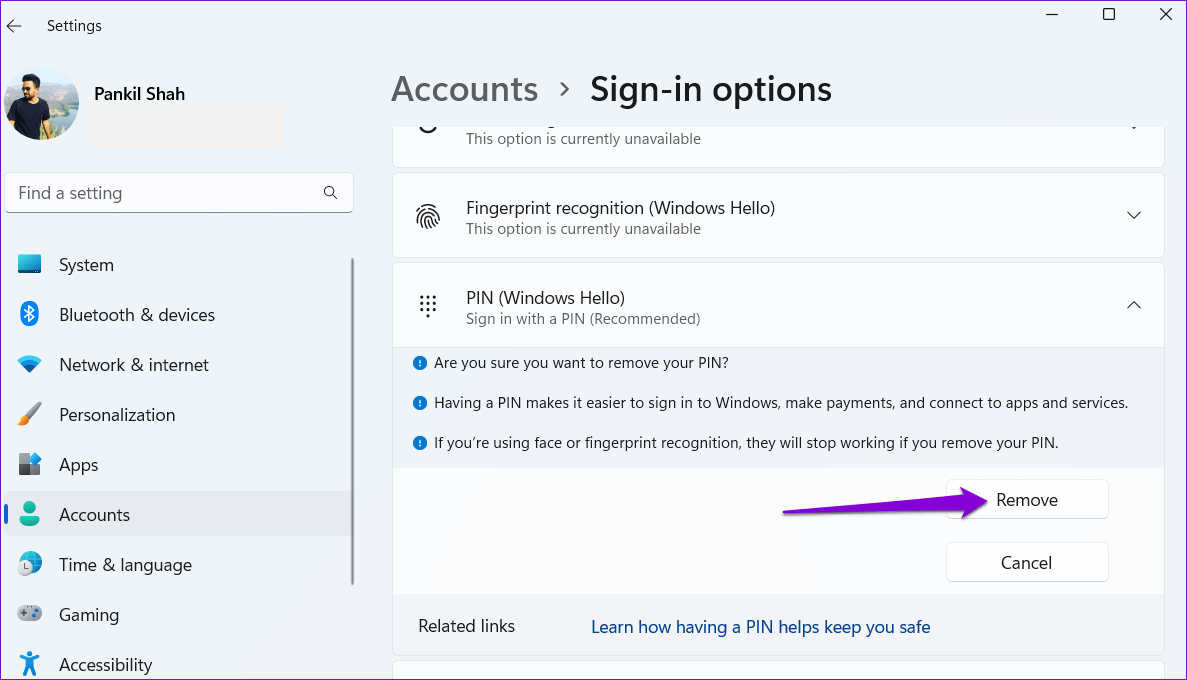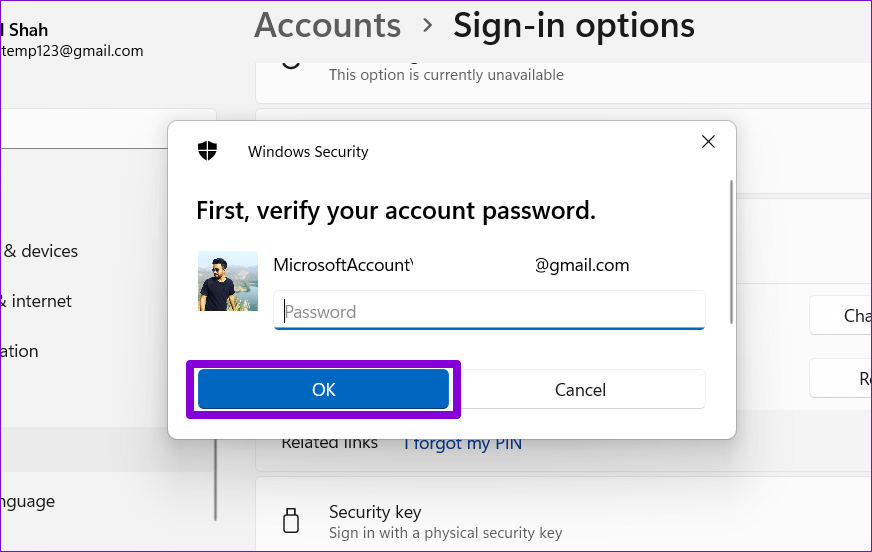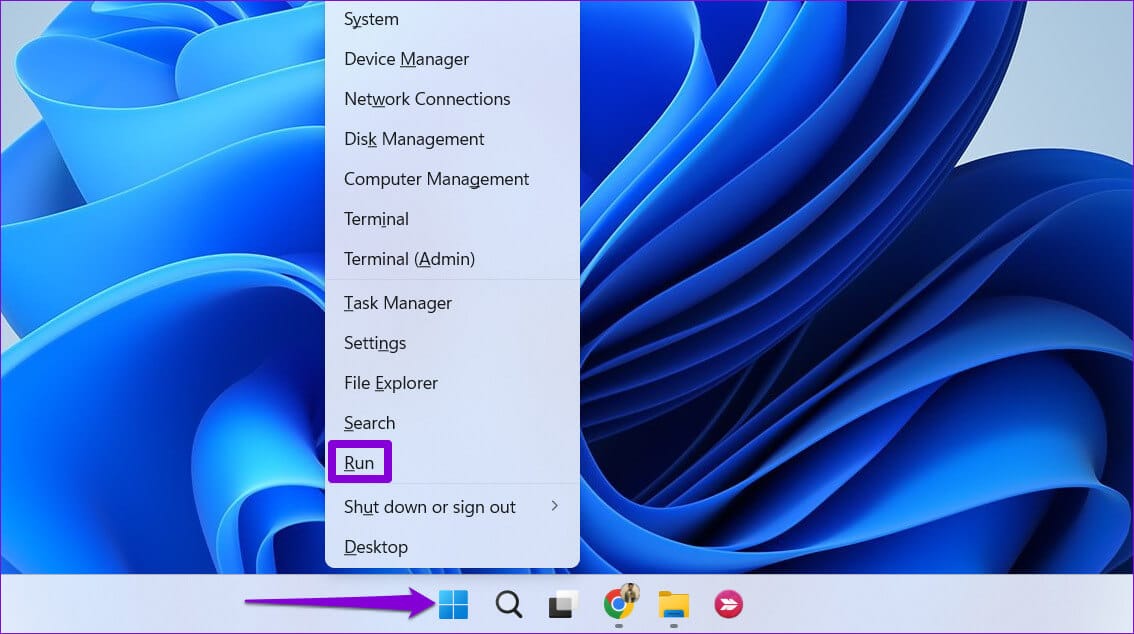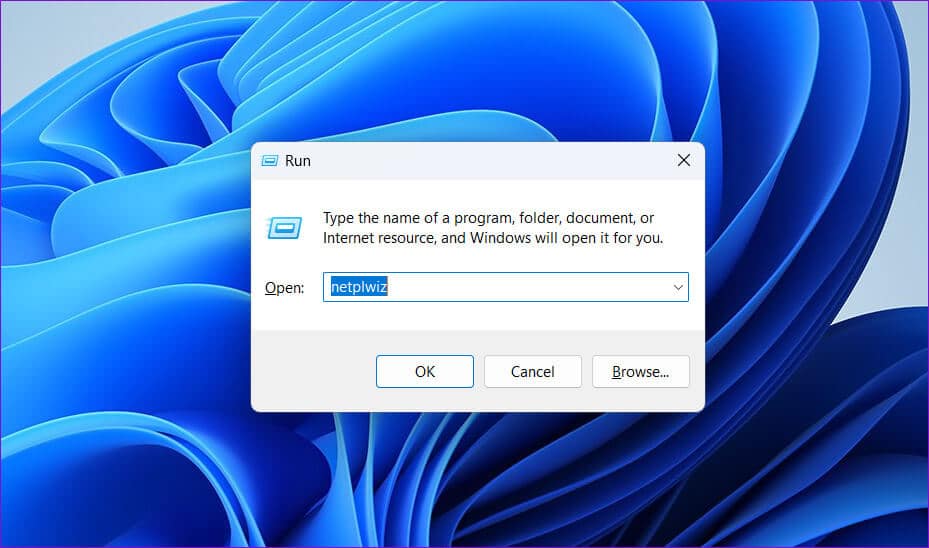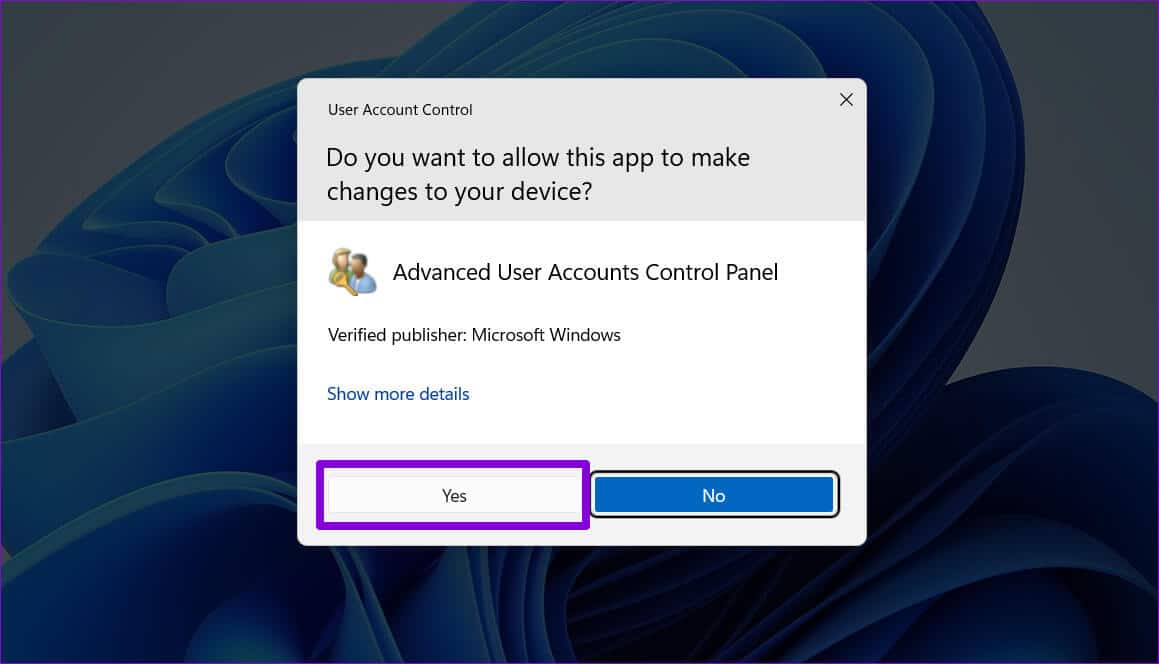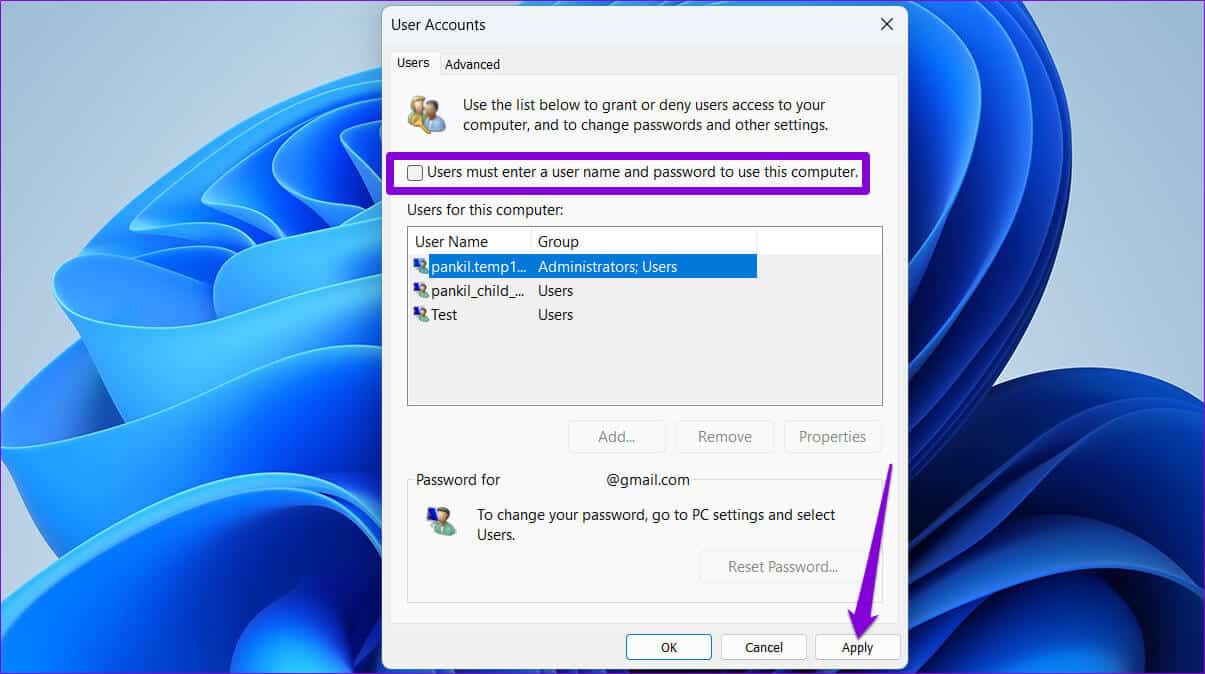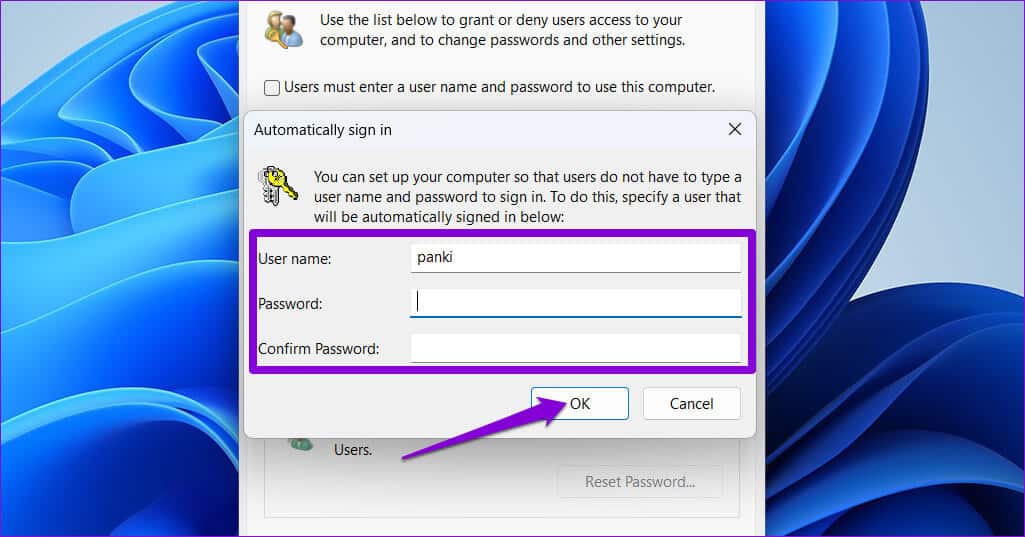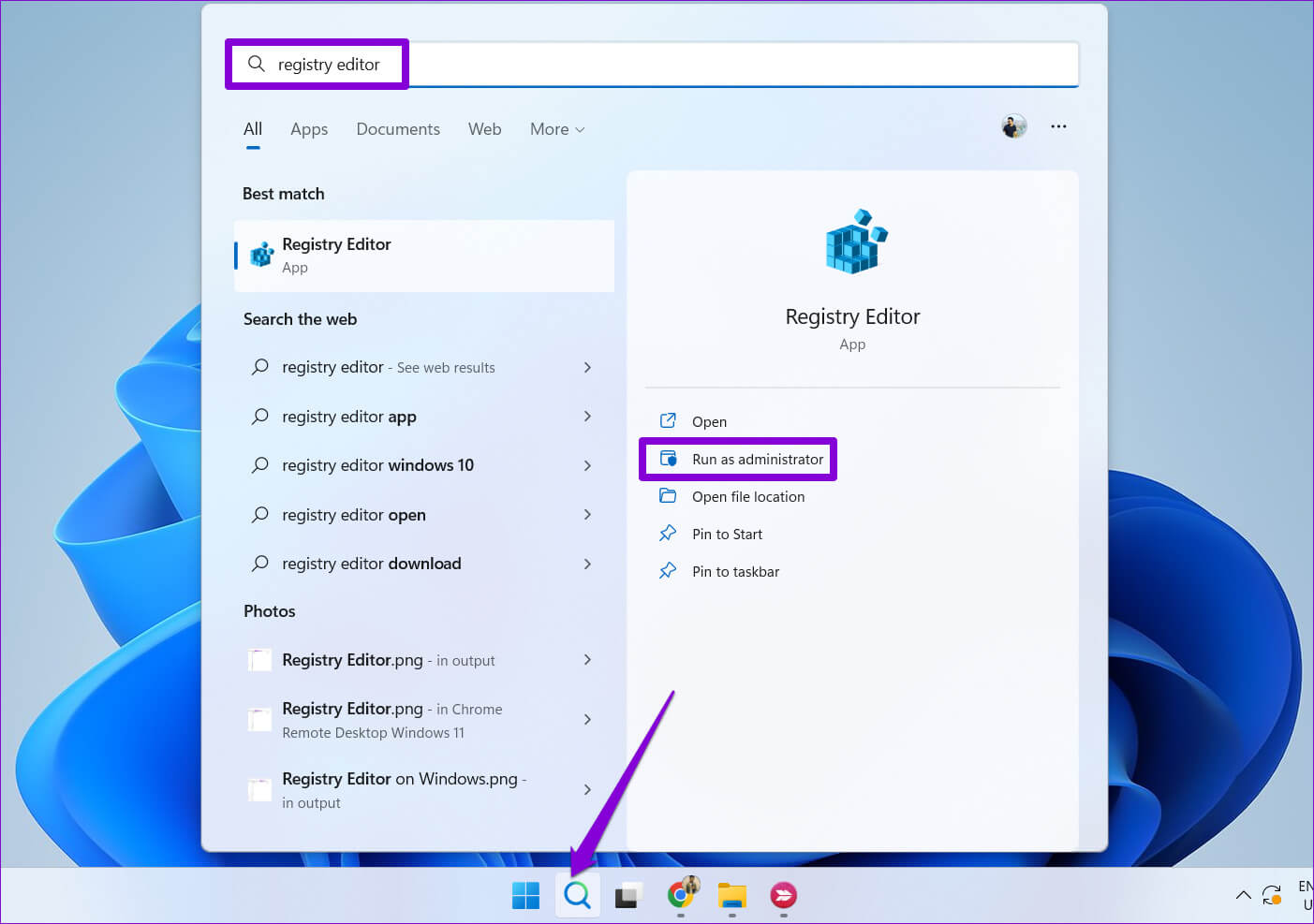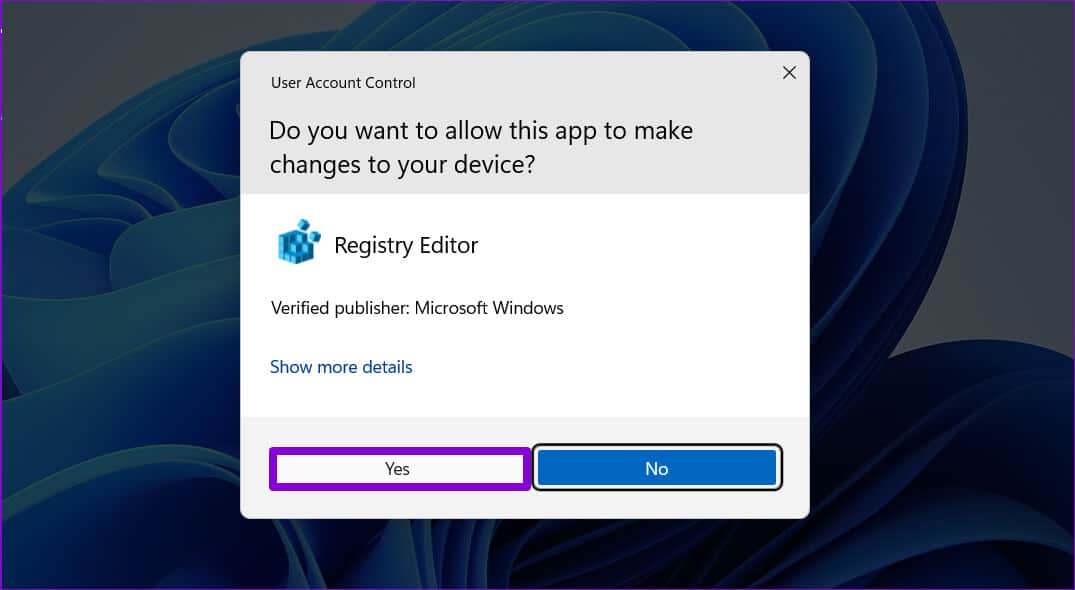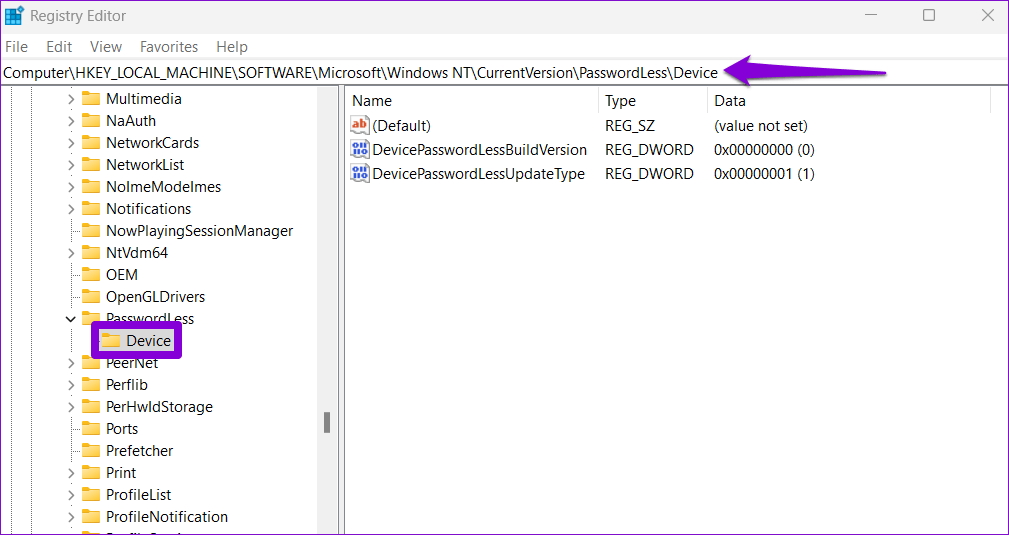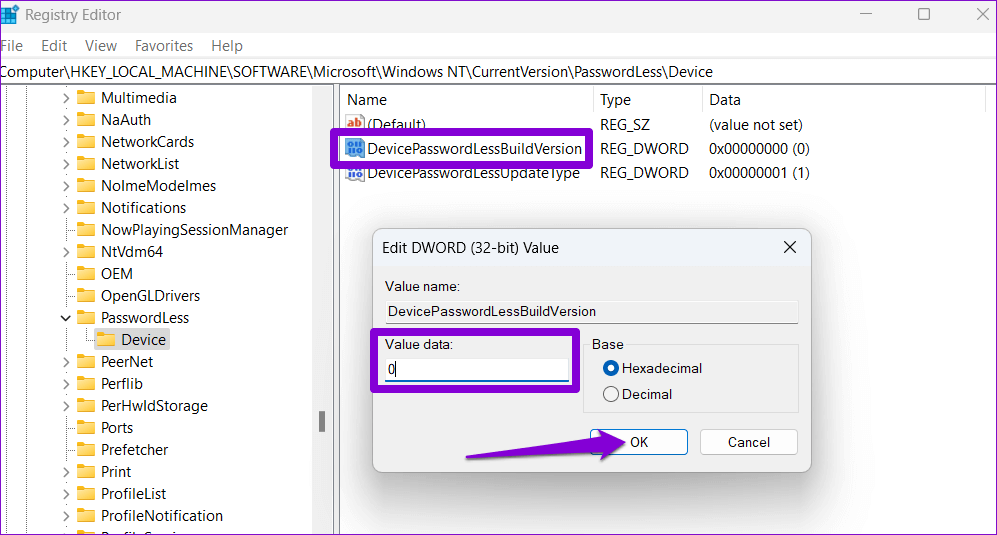Comment enregistrer automatiquement Entrée sur Windows 11
Lorsque Entrée est enregistré sur votre ordinateur, il vous invite à Windows Entrez un mot de passe ou un code PIN pour l'authentification. Cependant, si la sécurité n'est pas un problème, l'activation de la fonction d'enregistrement automatique de l'entrée sur Windows peut vous éviter d'avoir à saisir votre mot de passe ou votre code PIN chaque fois que vous souhaitez utiliser votre ordinateur.
La désactivation des exigences d'authentification Windows simplifie le processus d'enregistrement Entrée et vous permet de vous mettre immédiatement au travail. Dans cet article, nous vous guiderons à travers les étapes pour activer la fonction d'enregistrement automatique des entrées sur Windows 11. Commençons.
Si l'enregistrement automatique de l'entrée est activé sur l'ordinateur
Bien que l'activation de l'enregistrement automatique d'Entrée sous Windows semble être une option pratique, ce n'est peut-être pas une option sûre pour tout le monde. Par exemple, la désactivation des exigences d'enregistrement d'Entrée sur un ordinateur de travail peut exposer vos données à toute personne y ayant physiquement accès. De plus, si votre appareil est perdu ou volé, cela peut mettre vos données en danger.
Cependant, activer l'enregistrement automatique de l'entrée n'est pas une mauvaise idée s'il s'agit d'un PC et que vous êtes le seul à l'utiliser. Si cela vous intéresse, voici comment enregistrer automatiquement Entrée sur Windows 11.
COMMENT ACTIVER L'ENREGISTREMENT AUTOMATIQUE DES PARTICIPANTS SUR WINDOWS 11
L'activation de l'enregistrement automatique des entrées sous Windows est un processus en deux étapes. Tout d'abord, vous devrez le désactiver Fonctionnalité Windows Hello sur ton ordinateur. Ensuite, vous pouvez modifier les paramètres du compte d'utilisateur sur votre appareil pour supprimer l'exigence d'authentification lors de l'enregistrement d'Entrée. Voici les étapes pour la même chose.
Désactiver Windows Hello
Étape 1: Ouvrir un menu Commencer et cliquez sur l'icone Équipement Pour exécuter une application Paramètres.
Étape 2: Sélectionner Les comptes Dans la barre latérale gauche.
Étape 3: Cliquez Options d'inscription à l'entrée Dans le volet droit.
Étape 4: Faites défiler jusqu'à Paramètres supplémentaires. Ensuite, désactivez le bouton bascule à côté de "Pour une sécurité renforcée, autorisez uniquement l'accès à Windows Hello pour les comptes Microsoft sur cet appareil".
Étape 5: Cliquez sur le menu déroulant à côté de "Si vous êtes absent, quand Windows devrait-il vous demander de vous enregistrer à nouveau" et sélectionnez Jamais.
Étape 6: Puis cliquez sur NIP (Windows Hello) pour le développer et cliquez sur le bouton Supprimer.
Étape 7: Sélectionner Supprimer Encore une fois pour confirmer.
Étape 8: Dans une boîte de dialogue Sécurité Windows Entrer Mot de passe de votre compte Puis cliquez sur Ok.
Modifier les paramètres du compte utilisateur pour activer l'inscription automatique à l'entrée
Après avoir désactivé la fonctionnalité Windows Hello sur votre appareil, vous pouvez utiliser les étapes suivantes pour désactiver l'exigence d'authentification lors de l'inscription d'une entrée.
Étape 1: Faites un clic droit sur l'icône Commencer Et sélectionnez Courir De la liste.
Étape 2: Type netplwiz dans le champ Ouvrir et appuyez sur Entrer.
Étape 3: Sélectionner oui Lorsque l'invite de commande apparaît dans Compte utilisateur (UAC).
Étape 4: dans la fenêtre Comptes Les utilisateurs , Désélectionnez l'option "Les utilisateurs doivent entrer un nom d'utilisateur et un mot de passe pour utiliser cet ordinateur. Et cliquez Application.
Étape 5: Saisissez le Nom d'utilisateur et le mot de passe dans la fenêtre Entrée enregistrée automatiquement Et presse Ok.
Lorsque vous redémarrez votre ordinateur, Windows ne vous demandera plus de mot de passe ou de code PIN et vous connectera automatiquement.
Que faire si l'option "Les utilisateurs doivent entrer un nom d'utilisateur et un mot de passe" est manquante
Si l'option "Les utilisateurs doivent entrer un nom d'utilisateur et un mot de passe pour utiliser cet ordinateur" n'apparaît pas dans la fenêtre Comptes d'utilisateurs, vous devrez vous soucier de modifier certains fichiers de registre.
Comme vous le savez, les fichiers de registre de votre ordinateur contiennent des paramètres importants pour le système d'exploitation Windows et ses applications. Il est donc bon de procéder Sauvegardez tous les fichiers de registre ou Créer un point de restauration Avant de procéder aux modifications ci-dessous.
Étape 1: Cliquez sur l'icône de recherche dans la barre des tâches et tapez Éditeur de registre dans la case, et sélectionnez Exécutez en tant qu'administrateur.
Étape 2: Sélectionnez Oui lorsque l'invite de commande apparaît Compte utilisateur (UAC).
Étape 3: Dans la fenetre Éditeur de registre , collez le chemin suivant dans la barre d'adresse et appuyez sur Entrer.
HKEY_LOCAL_MACHINE\SOFTWARE\Microsoft\Windows NT\CurrentVersion\PasswordLess\Device
Étape 4: Double-cliquez DevicePasswordLessBuildVersion DWORD dans le volet de droite et saisissez 0 dans le champ de données de la valeur. Cliquez ensuite surOk" .
Après avoir terminé les étapes ci-dessus, ouvrez à nouveau les paramètres du compte utilisateur et décochez l'option "Les utilisateurs doivent entrer un nom d'utilisateur et un mot de passe pour utiliser cet ordinateur" (voir les étapes ci-dessus). Après cela, vous devriez pouvoir contourner l'écran d'enregistrement Entrée dans Windows 11.
Plus besoin de taper des mots de passe
Une fois que vous avez activé la fonction d'enregistrement automatique de l'entrée, vous devriez pouvoir ignorer l'écran d'enregistrement de l'entrée sur votre PC Windows. Encore une fois, vous ne devez le faire que si votre appareil se trouve dans un endroit sécurisé et que le personnel non autorisé ne peut pas y accéder.