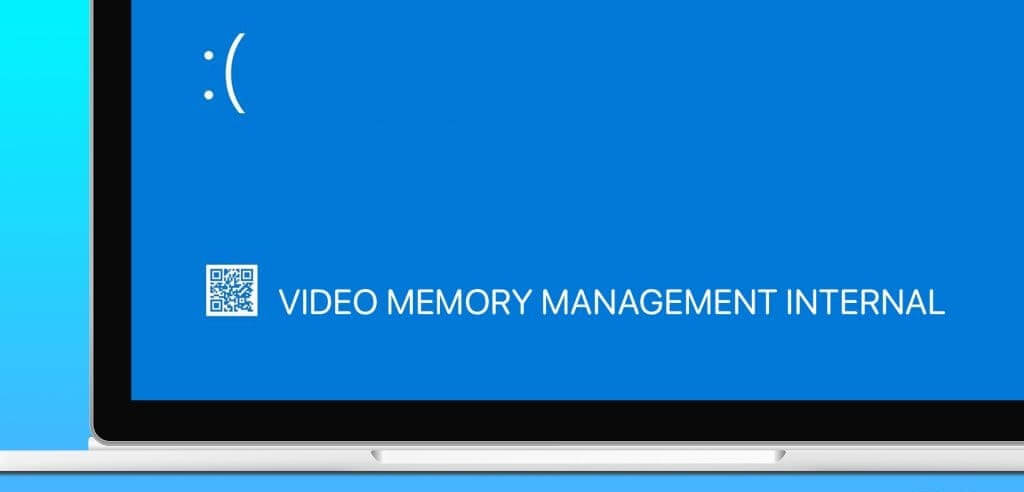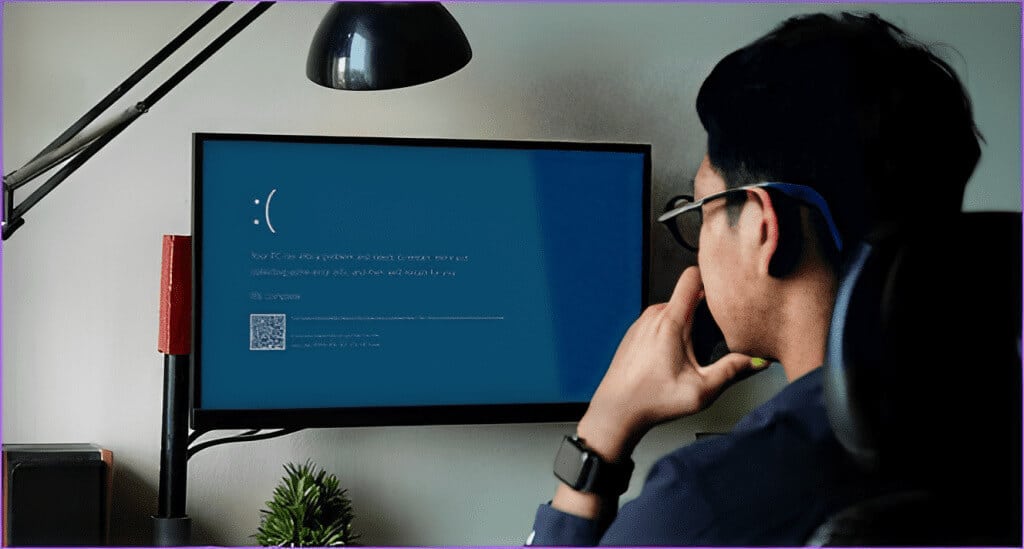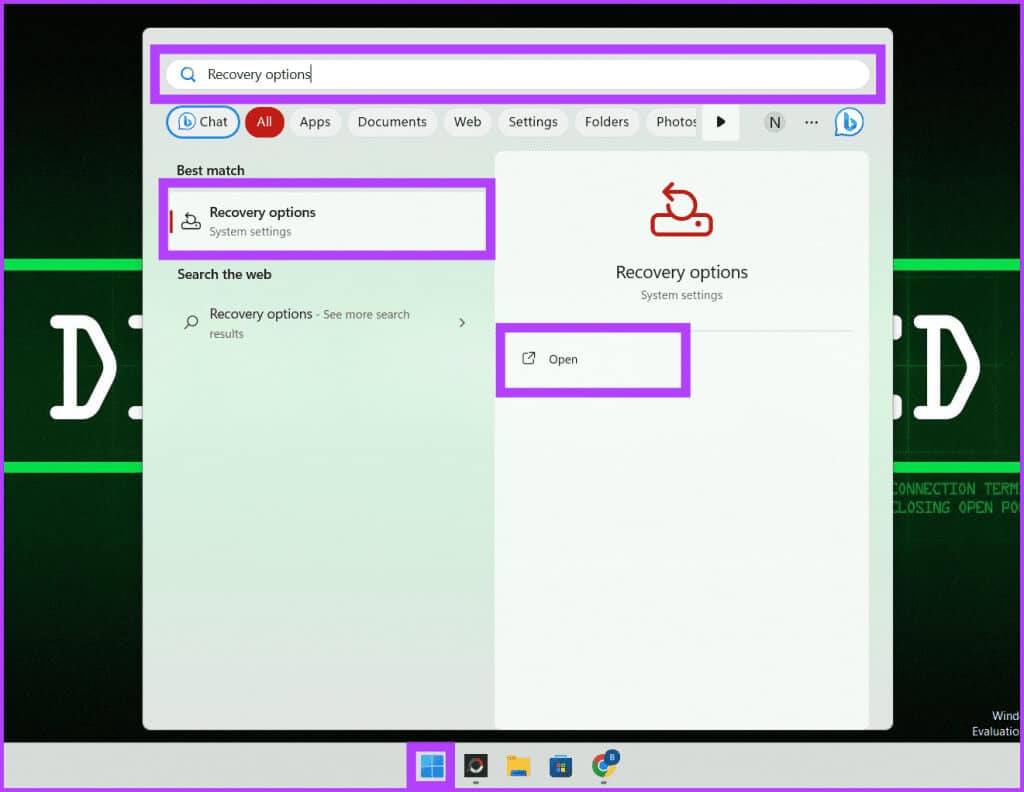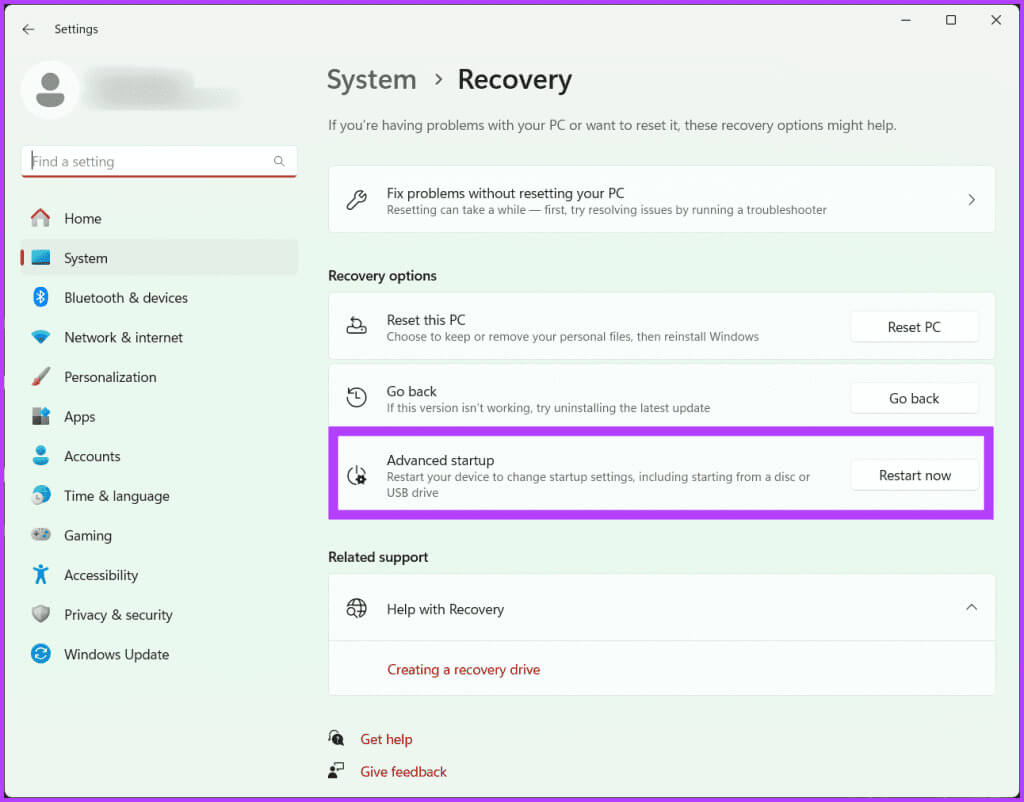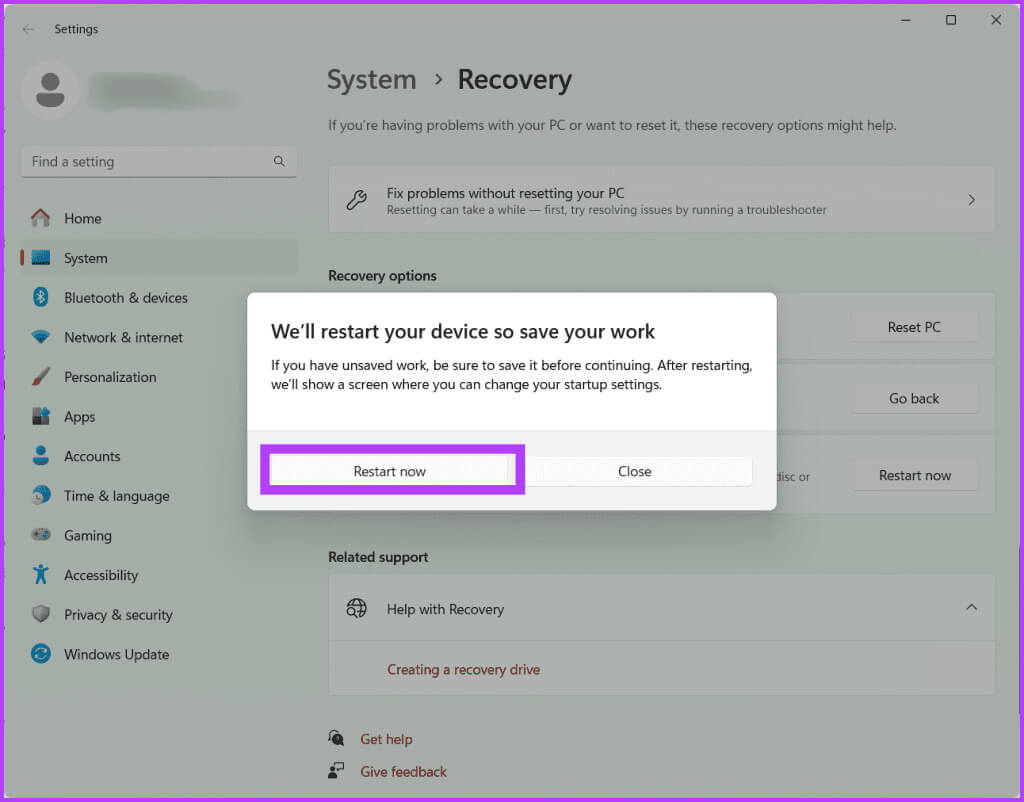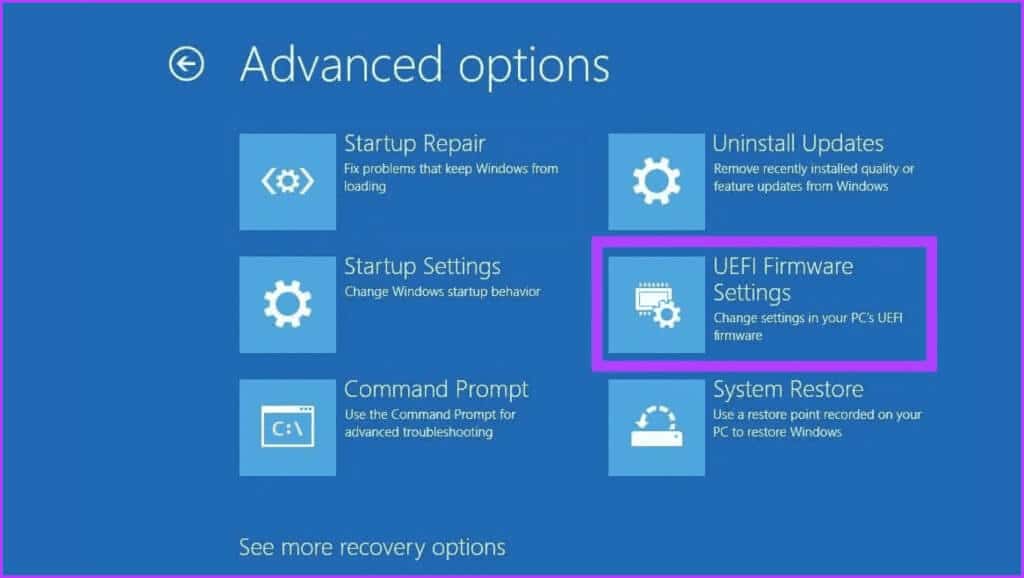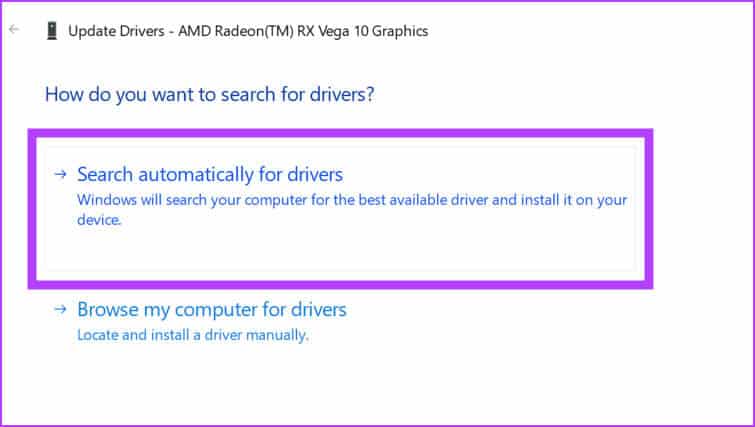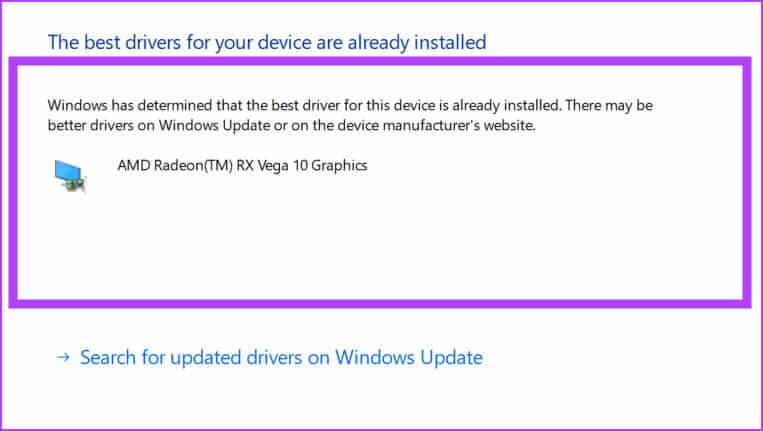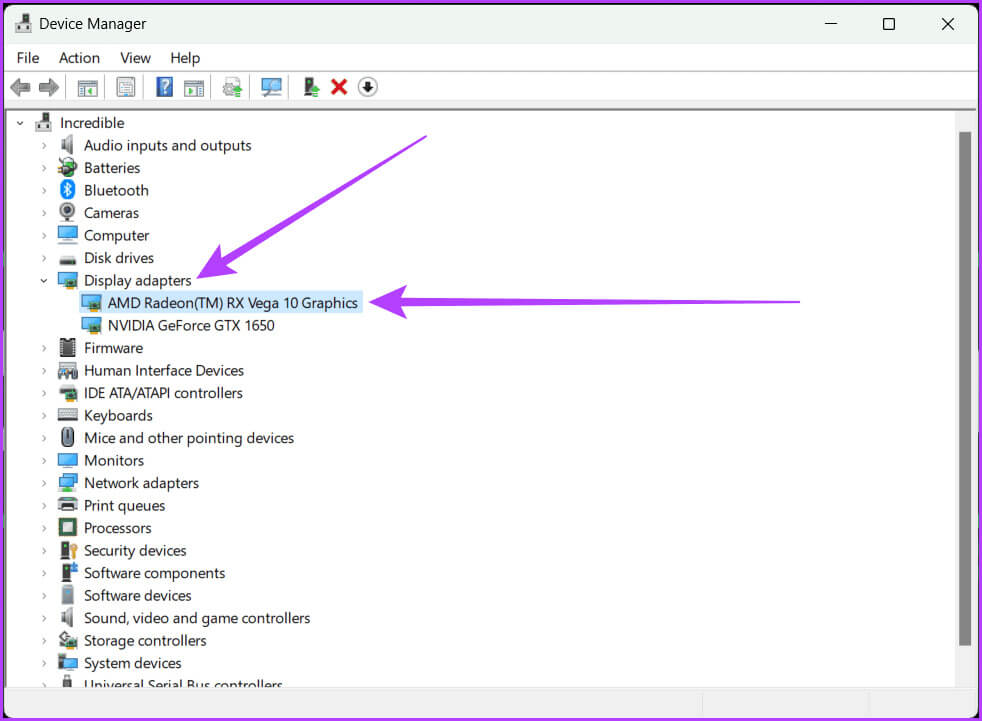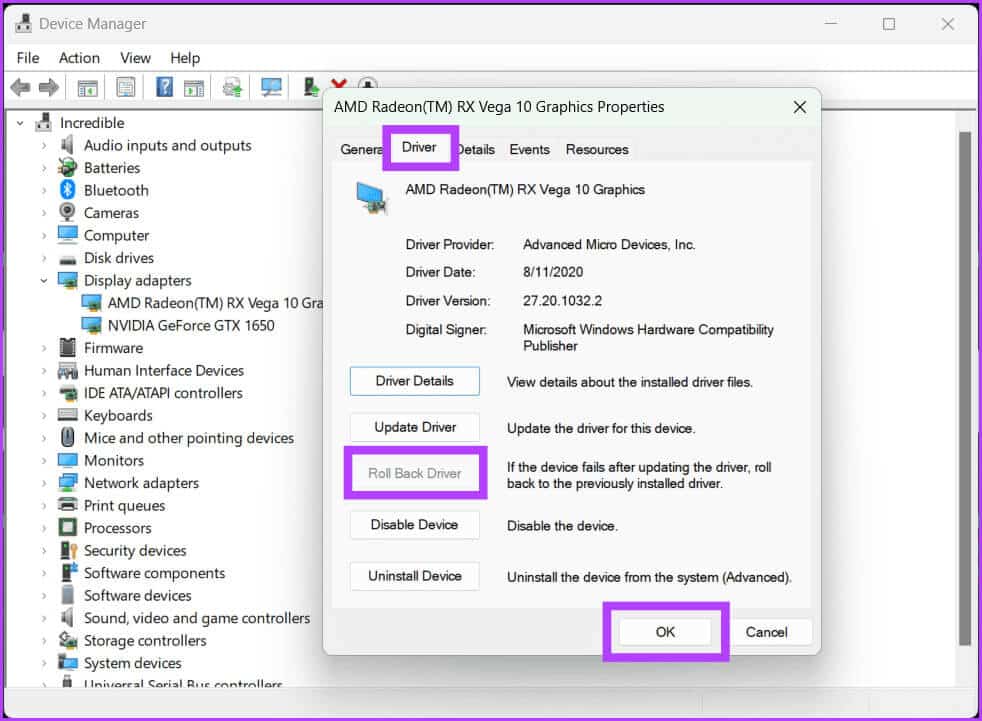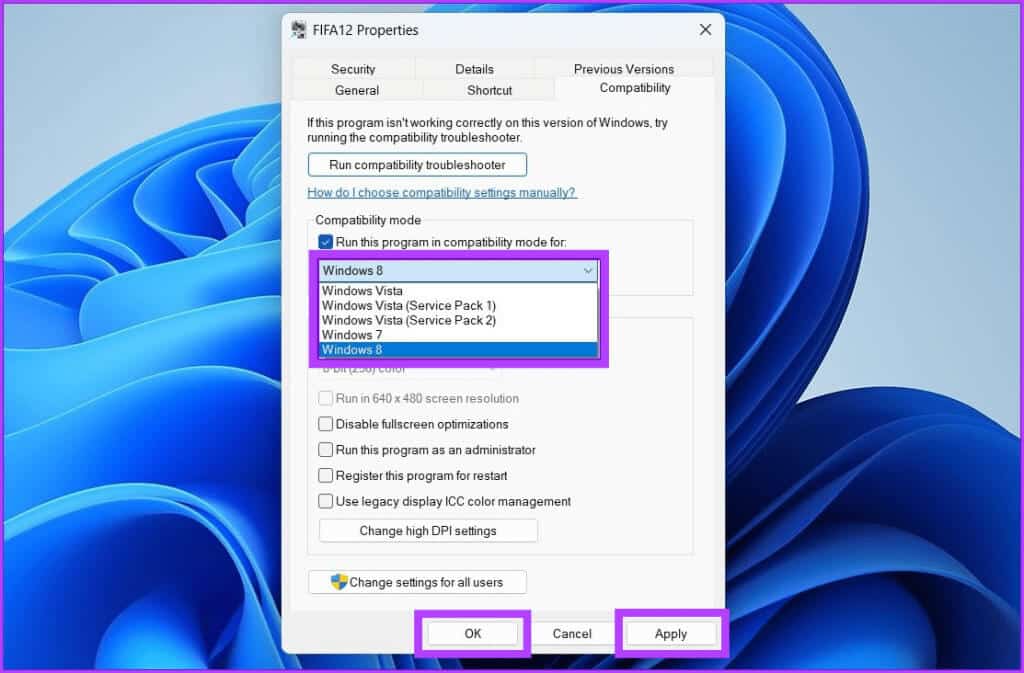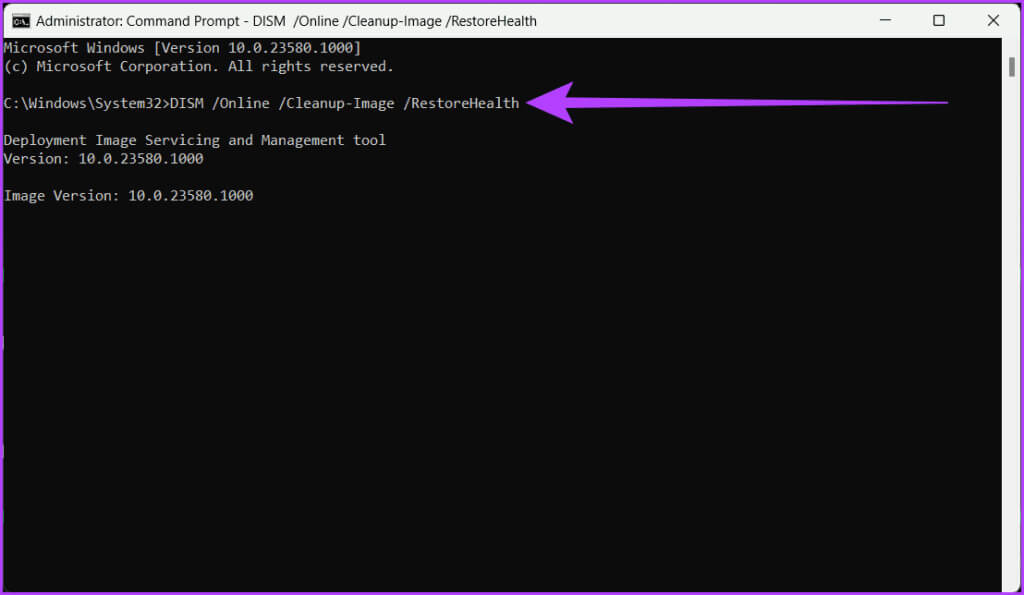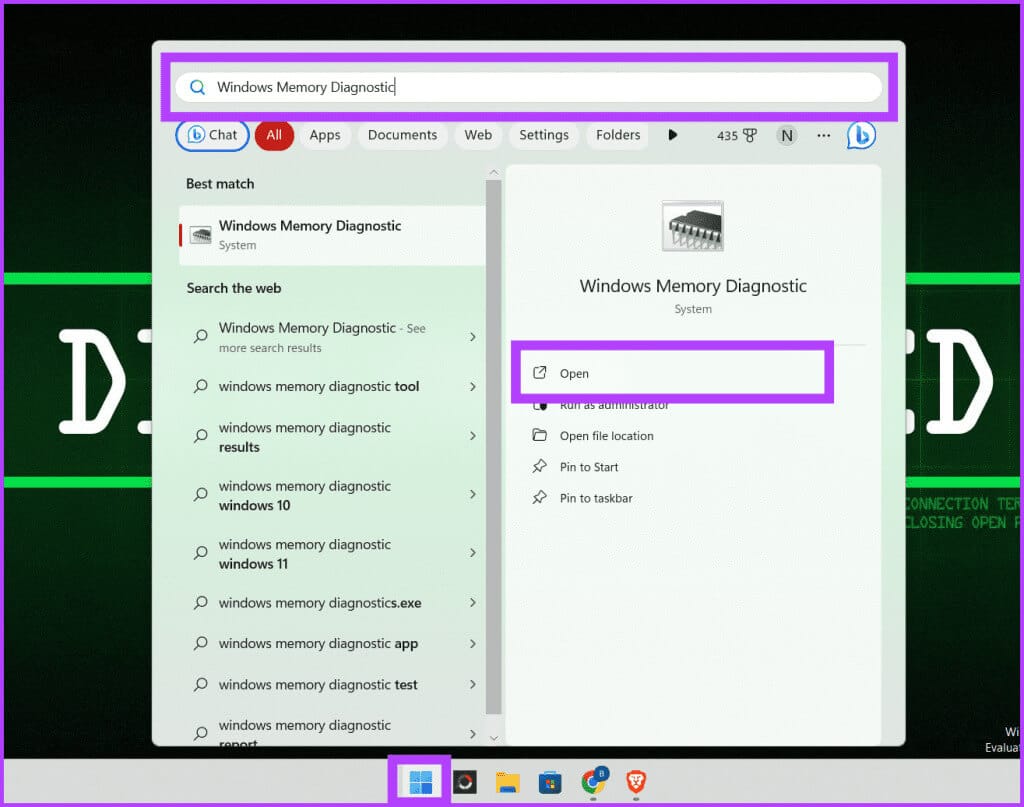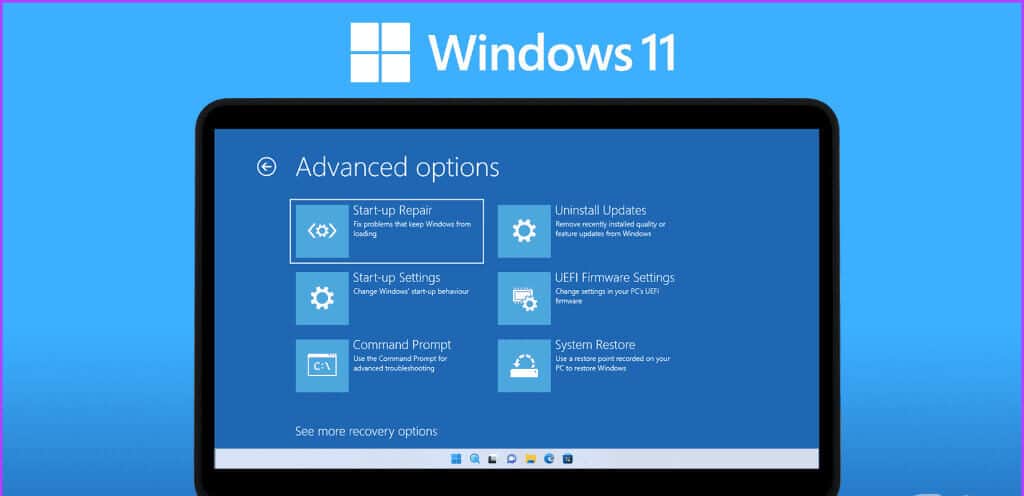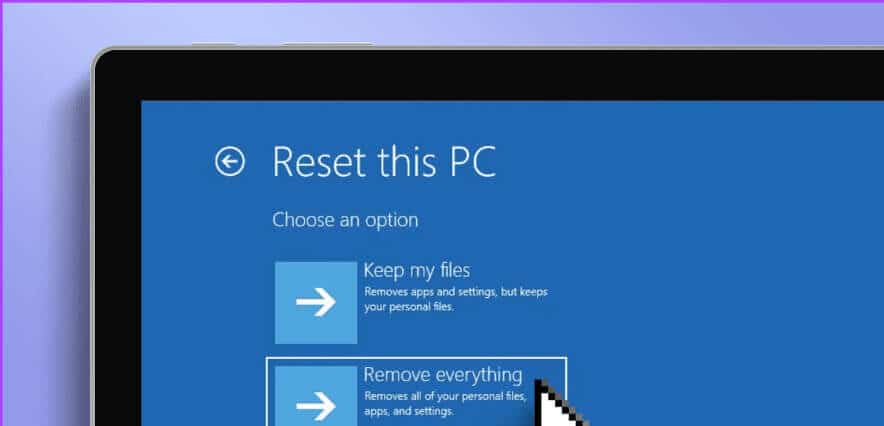10 correctifs pour l’erreur « Gestion de la mémoire vidéo interne » sous Windows
Internal Video Memory Manager est une erreur d'écran bleu de la mort (BSOD) qui indique que le Video Memory Manager, responsable de la gestion de la mémoire utilisée par la carte graphique, a rencontré un problème grave. Dans cet article, nous verrons comment corriger l'erreur « Gestion de la mémoire vidéo interne » sous Windows 10 et 11.
Bien qu'obtenir un écran bleu une ou deux fois ne soit pas un problème, une erreur BSOD fréquente signifie que l'ordinateur est en panne et les utilisateurs doivent mettre en œuvre les mesures nécessaires pour résoudre le problème, car cela peut entraîner une instabilité du système et de mauvaises performances vidéo.
Quelles sont les causes de l'erreur BSOD interne dans la gestion de la mémoire vidéo
L'erreur VIDEO_MEMORY_MANAGEMENT_INTERNAL peut se produire pour diverses raisons. Certains d’entre eux sont les suivants :
- Le pilote graphique de votre ordinateur est corrompu ou obsolète.
- Une partie de la mémoire (RAM) de votre ordinateur est défectueuse ou cassée.
- Vous avez des vitesses d’horloge instables et croissantes.
- Les virus et logiciels malveillants peuvent également causer des problèmes.
- La mémoire GPU de votre système est faible.
Ne vous inquiétez pas, cependant ! La section suivante vous aidera à résoudre le problème avec dix correctifs éprouvés. commençons.
Comment réparer l'erreur « Gestion de la mémoire vidéo interne » sous Windows
Nous comprenons désormais clairement les causes possibles pouvant conduire à un problème de gestion de la mémoire vidéo. Voyons rapidement comment y remédier.
Conseil de pro : se rappeler comment et quand le problème est survenu peut vous faire gagner du temps et des efforts lors de sa résolution.
1. Désactivez l'overclocking
Est utilisé overclocking Améliore les performances de l'ordinateur en augmentant la vitesse d'horloge des composants clés, tels que l'unité centrale (CPU) ou l'unité de traitement graphique (GPU). Ceci est particulièrement utile pour les activités exigeantes telles que les jeux ou les tâches gourmandes en ressources.
Bien que l'overclocking puisse améliorer les performances de votre ordinateur, il peut également entraîner des inconvénients, tels qu'une instabilité et une surchauffe, pouvant éventuellement conduire à une erreur de gestion de la mémoire vidéo interne. Suivez les instructions ci-dessous pour réinitialiser les paramètres du BIOS.
Étape 1: Appuyez sur Windows + S sur votre clavier pour lancer un menu chercher. Maintenant, tapez Options de récupération Et presse Entrez.
Étape 2: Cliquez Redémarrer maintenant à côté de Démarrage avancé.
Étape 3: Confirmez la sélection en cliquant sur Redémarrer maintenant Encore une fois.
Étape 4: Votre ordinateur va maintenant redémarrer. Une fois terminé, choisissez Dépannage
Étape 5: Aller à Options avancées.
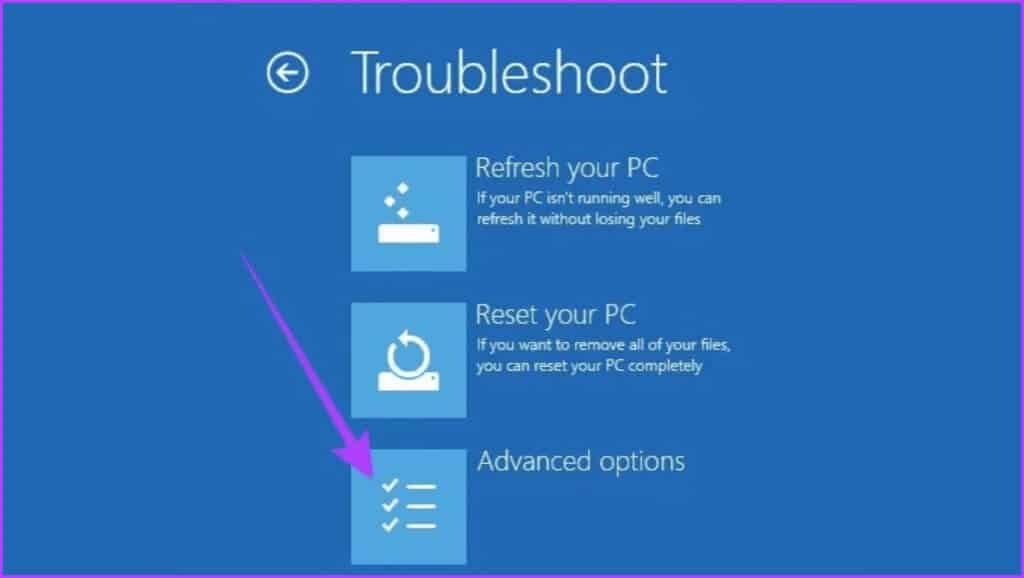
Remarque : En fonction de votre carte mère, l'écran du BIOS peut être différent sur votre ordinateur.
Étape 8: En Écran du BIOS, Clique sur F9 choisir Paramètres par défaut Et sélectionnez Oui.
Étape 9: Appuyez sur le bouton F10 Utilisez votre clavier pour quitter l'écran du BIOSEnregistrer les modifications.
Enfin, redémarrez votre ordinateur pour vérifier si l'erreur est corrigée.
2. Mettez à jour votre pilote graphique
Le pilote graphique est chargé de traduire les commandes du programme en éléments visuels sur votre écran. Cependant, s'il est obsolète ou contient des bogues, cela peut entraîner divers problèmes, notamment l'erreur ennuyeuse video_memory_management_internal.
La mise à jour de votre pilote graphique aide votre système à utiliser le logiciel le plus récent, ce qui peut résoudre les problèmes de compatibilité et les bugs. Bien que les mises à jour Windows puissent parfois le faire automatiquement, une vérification manuelle reste une bonne idée, surtout si vous rencontrez des problèmes. Voici comment.
Étape 1: Appuyez sur la touche Windows + X et choisissez Gestionnaire de périphériques. Cliquez oui Pour autoriser l'application à apporter des modifications à votre appareil.
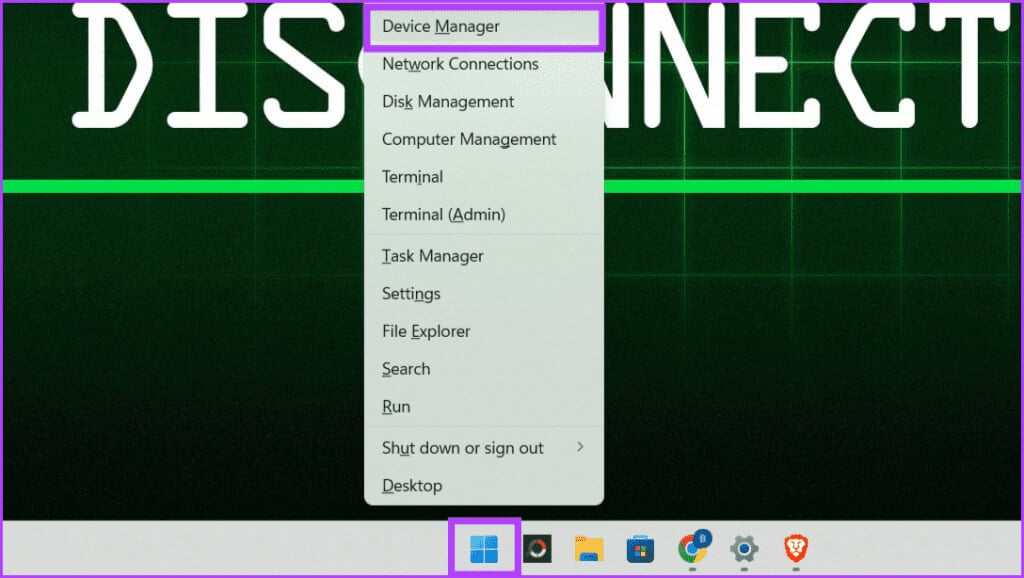
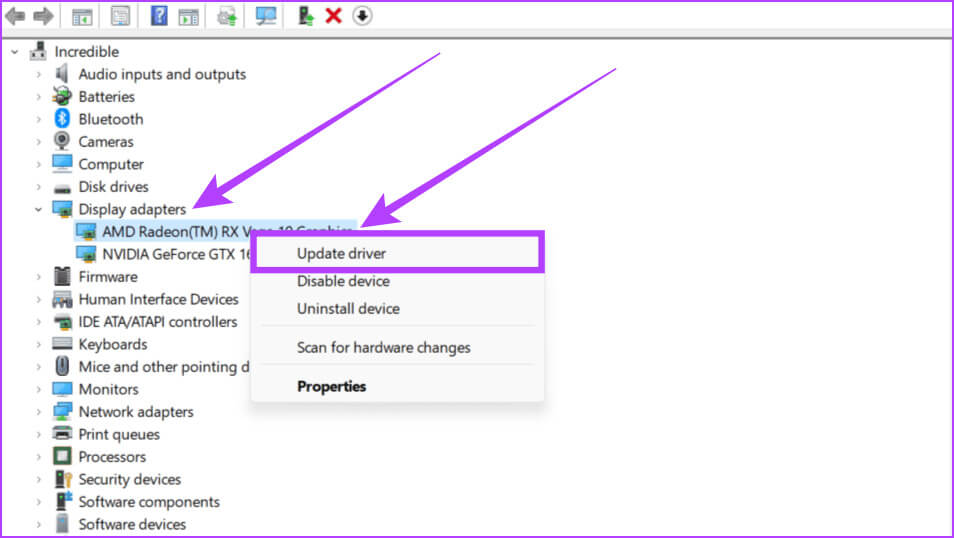
Étape 4: Maintenant, Windows vous montrera les détails du pilote. s'il y avait Mise à jour disponibleInstallez-le et redémarrez le système.
3. Annulez le pilote d'affichage
Si vous avez récemment rencontré ce problème et que la mise à jour du pilote graphique s'est avérée inutile, essayez de ramener le pilote à son ancien état stable. Cela reviendra à la version précédemment installée du pilote d'affichage et éliminera éventuellement les problèmes dus à des incompatibilités ou des erreurs avec le pilote graphique nouvellement installé ou mis à jour.
Étape 1: Aller à l'icône Commencer Et cliquez dessus avec le bouton droit de la souris. Choisir «Gestion des appareils» De la liste.
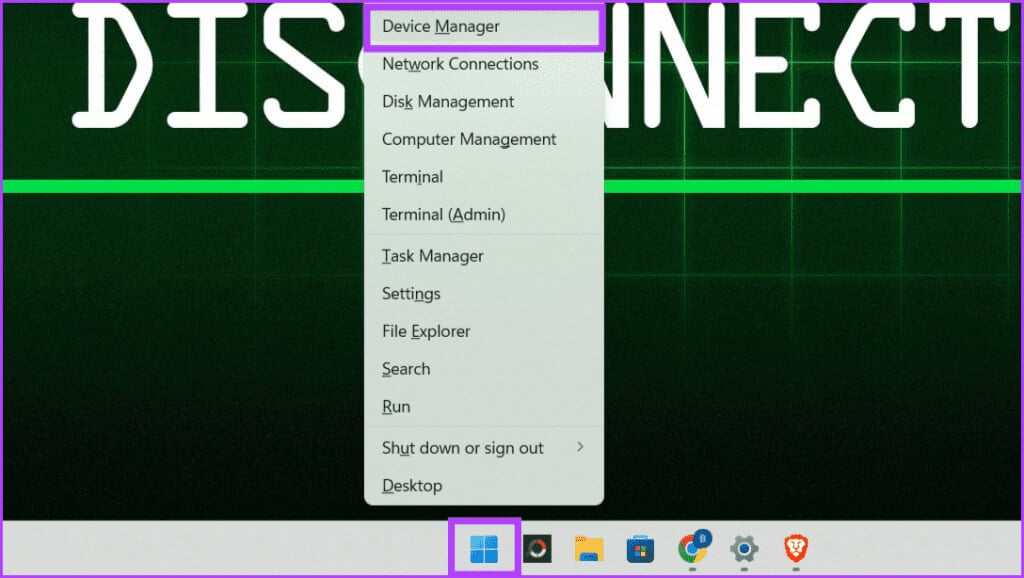
Étape 3: Aller à Onglet Pilote en haut. Cliquez sur le bouton Récupérer le pilote. Suivez les instructions à l'écran, puis appuyez sur D'ACCORD.
Astuce : Si le bouton Rollback Driver est grisé, une version précédente du pilote n'est pas disponible.
4. Exécutez les applications en mode de compatibilité
Lorsque vous voyez une erreur de mémoire vidéo interne, le logiciel a souvent du mal à gérer les dernières mises à jour. Ainsi, en exécutant le logiciel en mode de compatibilité, vous donnez à votre ordinateur un moyen de communiquer avec des logiciels plus anciens.
En d’autres termes, vous demandez à Windows de le traiter comme une ancienne version de lui-même, en utilisant des paramètres et des modifications que le programme peut facilement comprendre. Pour exécuter une application en mode compatible, suivez les étapes ci-dessous :
Étape 1: Accédez à Ce PC, localisez le programme, faites un clic droit dessus, puis choisissez Propriétés.
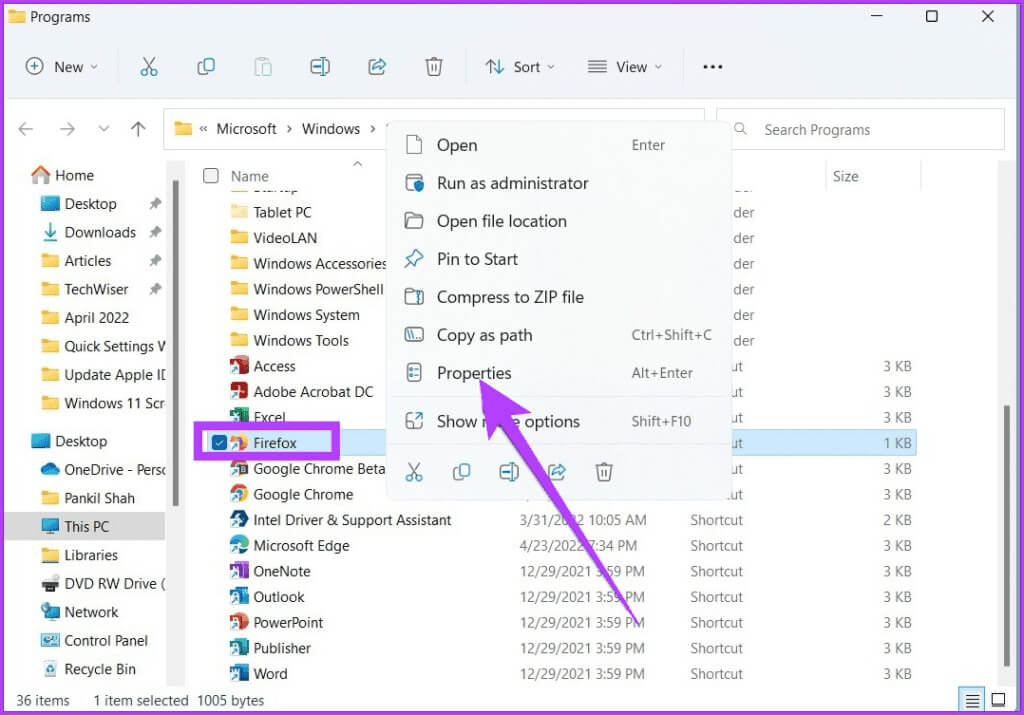
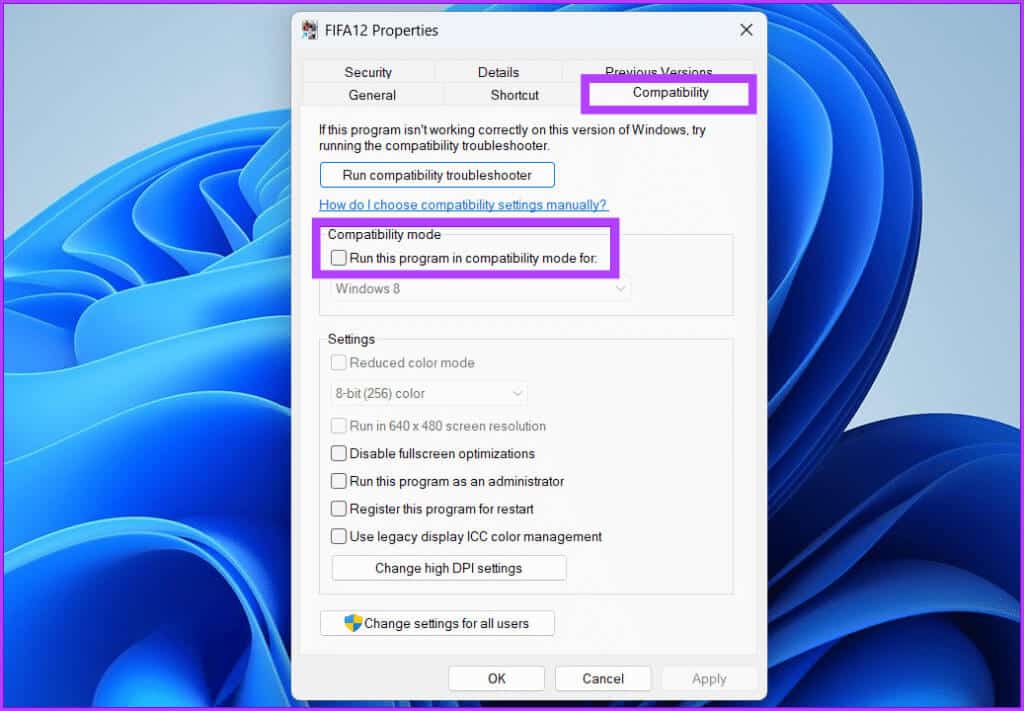
5. Réparer les fichiers système
Le problème de mémoire vidéo peut être résolu en réparant les fichiers principaux du système. Vous pouvez utiliser deux outils utiles : SFC (vérificateur de fichiers système) et DISM (Service de déploiement d'images et outil de gestion). SFC détecte et résout les problèmes de fichiers système, tandis que DISM garantit le bon fonctionnement de votre système Windows. Voici comment exécuter une analyse DISM pour rechercher et résoudre les problèmes :
Étape 1: Commencer à jouer Invite de commandes En tant qu'administrateur.
Astuce : consultez notre guide pourOuvrez une invite de commande.
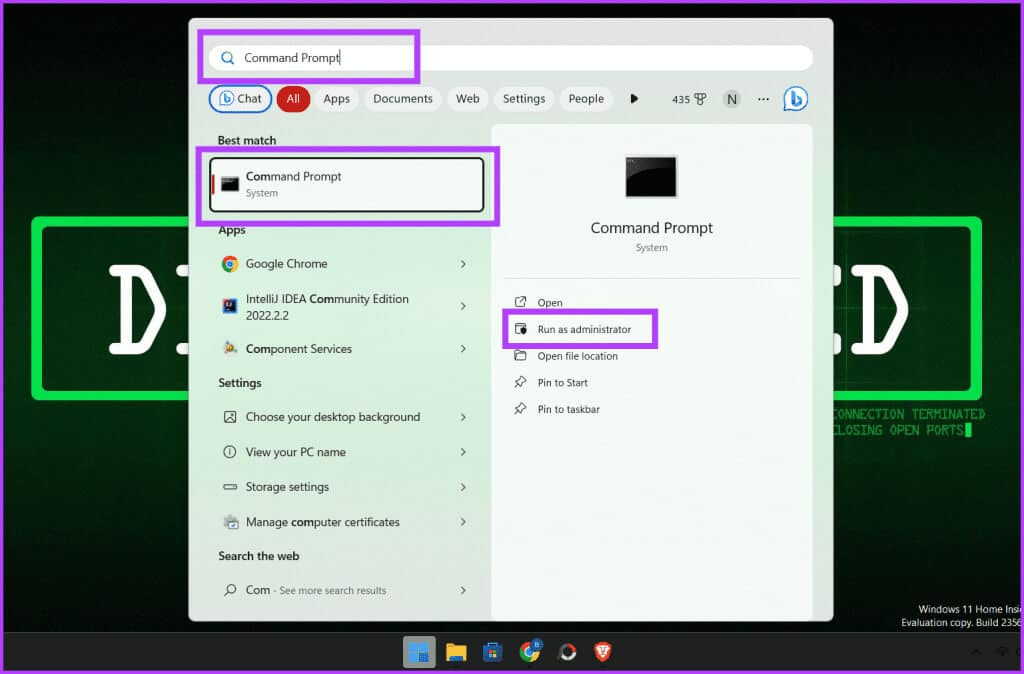
DISM / en ligne / Cleanup-Image / RestoreHealth
6. Testez votre RAM
Une autre solution simple au problème d’écran bleu video_memory_management_internal (BSOD) consiste à effectuer une vérification de l’état de la RAM. Vous pouvez le faire facilement à l'aide de l'outil de diagnostic de la mémoire Windows intégré.
Étape 1: Cliquez sur l'icône Début. je cherche Diagnostics de la mémoire Windows Et ouvrez-le. Localiser oui d'accorder l'autorisation.
Alternativement, appuyez sur Win+R et tapez mdsched.exe, Puis appuyez sur Entrez.
Étape 2: Choisissez les options "Redémarrez maintenant et recherchez les problèmes (recommandé)". La sélection de cette option redémarrera votre ordinateur et lancera le test.
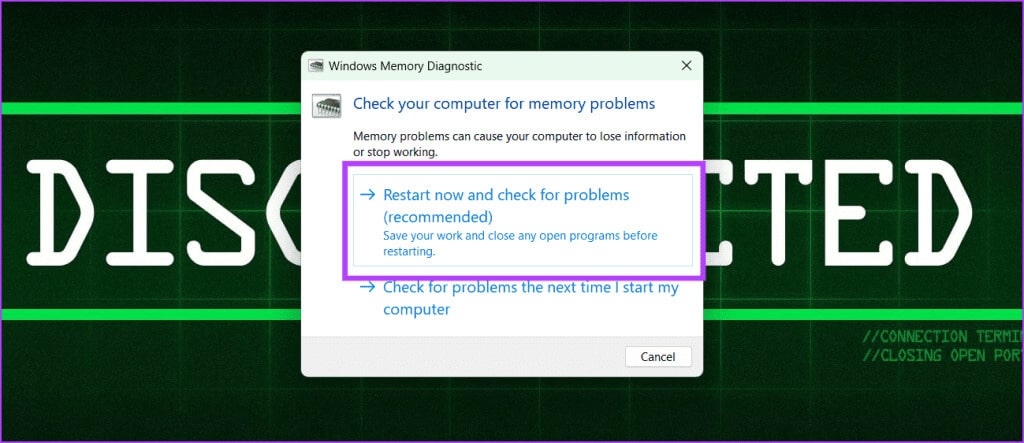
7. Vérifiez le disque dur pour les erreurs
Le disque dur (HDD) est le principal composant de stockage de votre ordinateur et est responsable du stockage de votre système d'exploitation, de vos applications et de vos données. Si le système ne peut pas accéder au disque dur ou y écrire des données, la gestion de la mémoire vidéo peut devenir instable, entraînant des pannes, des blocages et d'autres problèmes.
Vous pouvez effectuer une analyse complète du disque à l'aide de l'invite de commande pour résoudre ce problème. Cependant, toutes les données trouvées dans des secteurs défectueux ou défectueux du disque dur seront perdues lors de l'analyse. Alors plus longtemps Sauvegardez les données de votre lecteur Vous devez effectuer une analyse complète du disque avant que cela ne soit nécessaire. Vous pouvez également utiliser un outil tiers Pour récupérer les données de votre disque dur.
Conseil : Exécutez une analyse complète du disque lorsque vous disposez de suffisamment de temps pour l'exécuter sans interruption, car cela peut prendre un certain temps, en particulier sur les disques plus gros.
Étape 1: Ouvrir un menu Commencer Sur ton ordinateur. Recherchez l'invite de commande et sélectionnez "Exécutez-le en tant qu'administrateur". Cliquez sur Oui pour accorder l'autorisation si vous y êtes invité.
Étape 2: Tapez la commande suivante et appuyez sur Entrez.
chkdsk /f /r D :
Explication:
- chkdsk est une commande qui demande à l'ordinateur de vérifier le disque.
- /f est un paramètre qui demande à chkdsk de corriger toutes les erreurs trouvées.
- /r est un paramètre qui indique à chkdsk de localiser les secteurs défectueux sur le disque et de tenter de récupérer toutes les données lisibles.
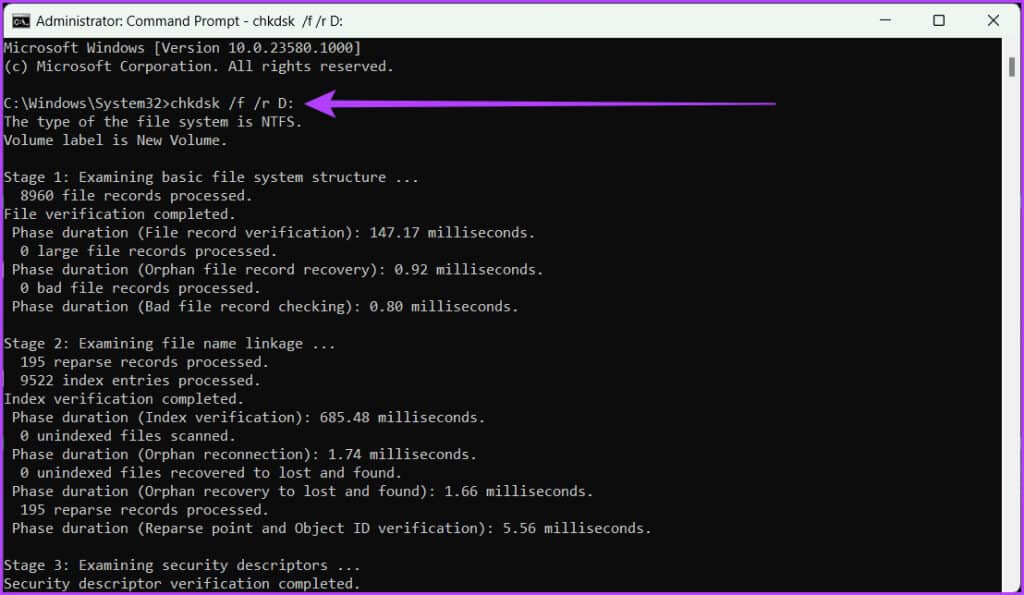
8. Mise à jour du BIOS
Le BIOS (Basic Input/Output System) est un micrologiciel stocké sur une puce de la carte mère d'un ordinateur. Il est responsable de la mise en place de la configuration matérielle et de l’exécution du système d’exploitation. En termes simples, c'est le cerveau de votre ordinateur, car il est responsable de la gestion des opérations matérielles de base.
Une version obsolète du BIOS peut entraîner des problèmes de compatibilité avec votre système, notamment l'erreur « Gestion de la mémoire vidéo interne ». Cependant, vous pouvez résoudre ce problème en mettant à jour vers la dernière version du BIOS sur le site Web du fabricant de la carte mère et en suivant les instructions à l'écran. Nous vous recommandons également de consulter notre guide sur Comment accéder au BIOS sur les ordinateurs Windows 10 et 11 sans redémarrer.
9. Redémarrez votre ordinateur
Parfois, des erreurs dans la gestion de la mémoire de votre système peuvent provoquer un problème avec video_memory_management_internal. Cependant, un simple redémarrage peut vous aider à éliminer tout problème temporaire et à remettre votre ordinateur sur la bonne voie. Vous pouvez effectuer le redémarrage en suivant ces étapes :
Étape 1: Appuyez sur la touche Windows Sur le clavier.
Étape 2: Cliquez sur l'icône الطاقة Et sélectionnez Redémarrer.
10. Réinitialiser Windows
Si vous rencontrez toujours des problèmes avec la mémoire vidéo de votre ordinateur et que rien de ce que nous avons mentionné ne vous aide, envisagez de réinitialiser votre matériel Windows. Cela ramènera votre appareil aux paramètres d'usine. Vous pouvez apprendre comment procéder dans notre article sur Réinitialiser Windows 11.
Éliminer l'écran bleu
Il n'y a pas lieu de s'inquiéter si votre Windows affiche occasionnellement l'écran bleu de la mort, mais si cela arrive souvent, c'est un problème. Nous espérons que nos solutions partagées vous ont aidé à corriger l'erreur « Gestion de la mémoire vidéo interne » sous Windows.