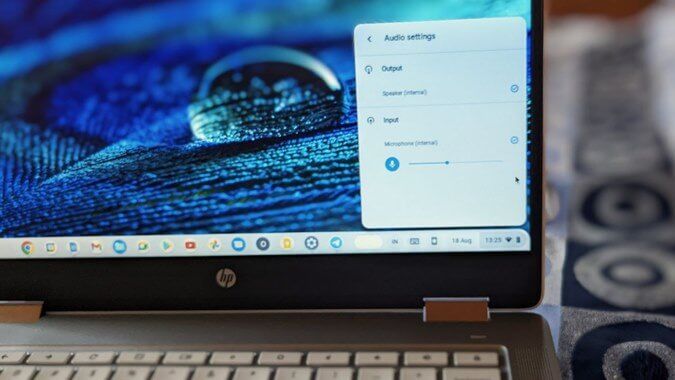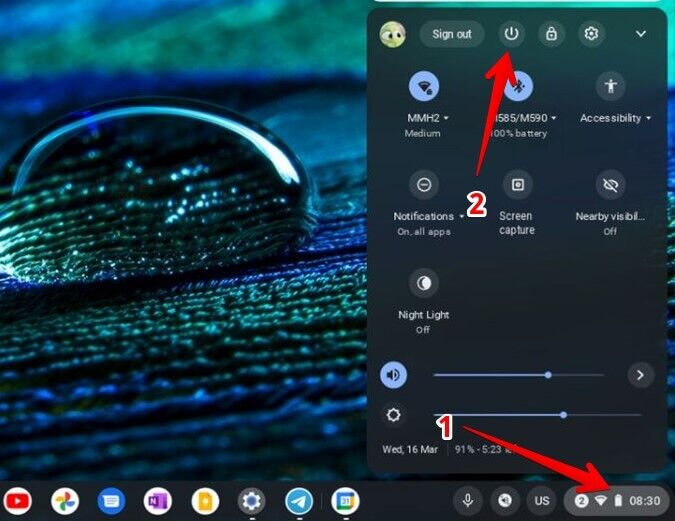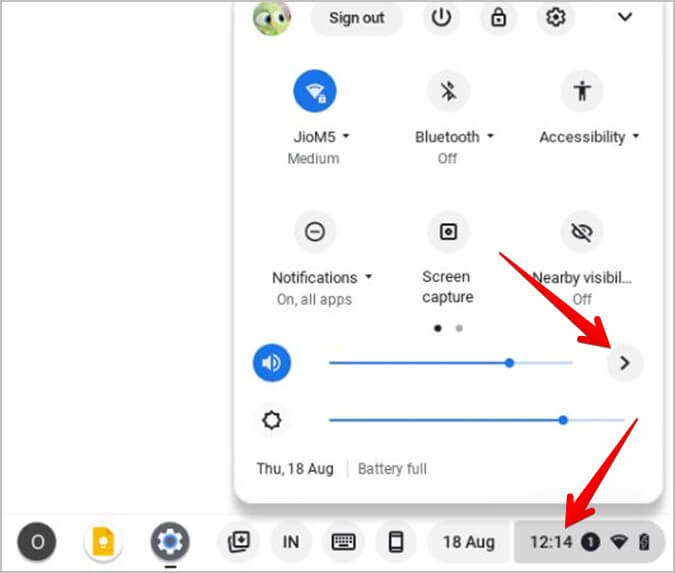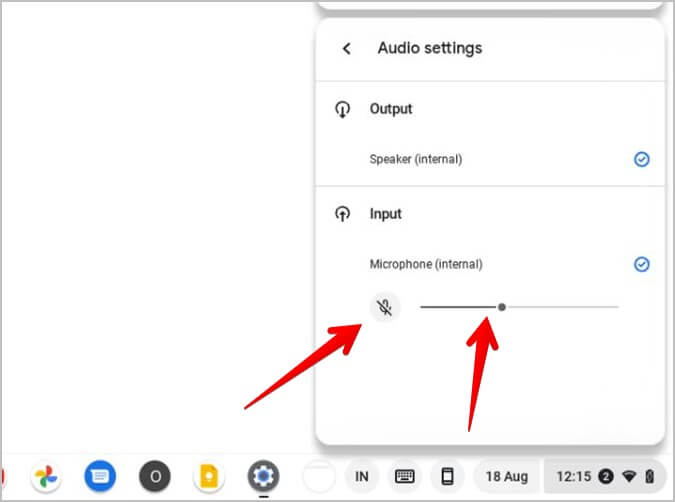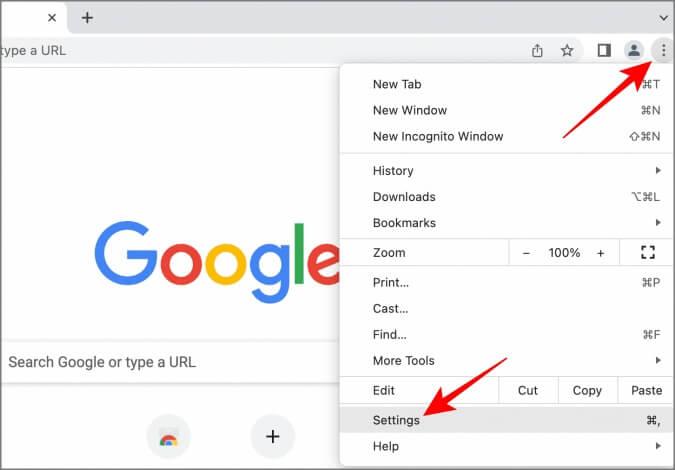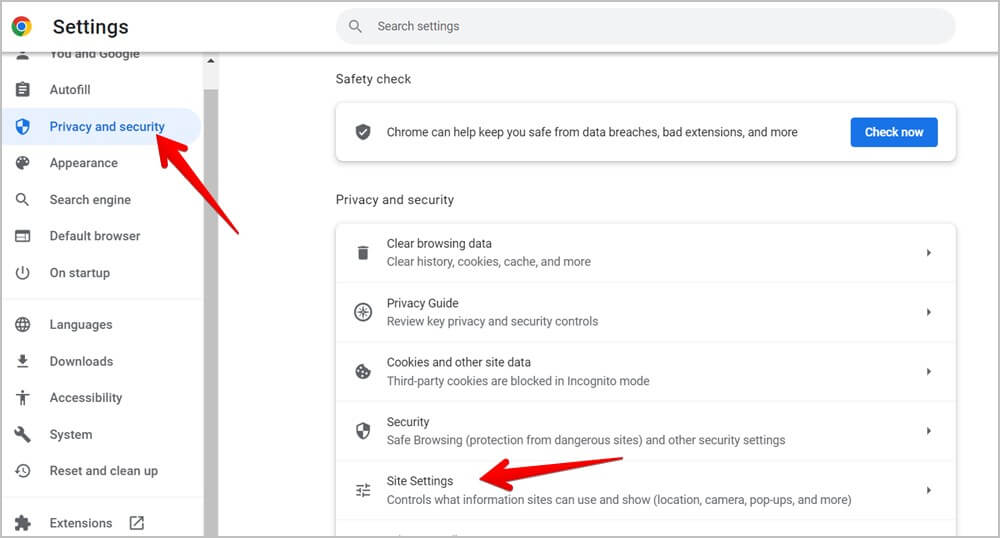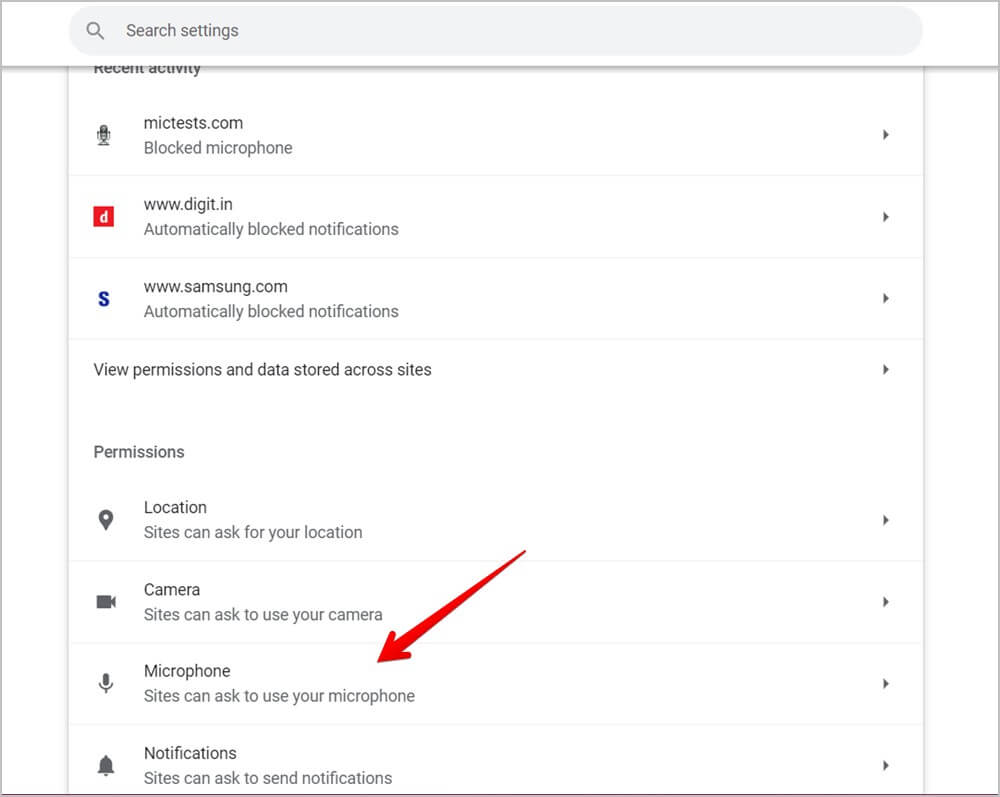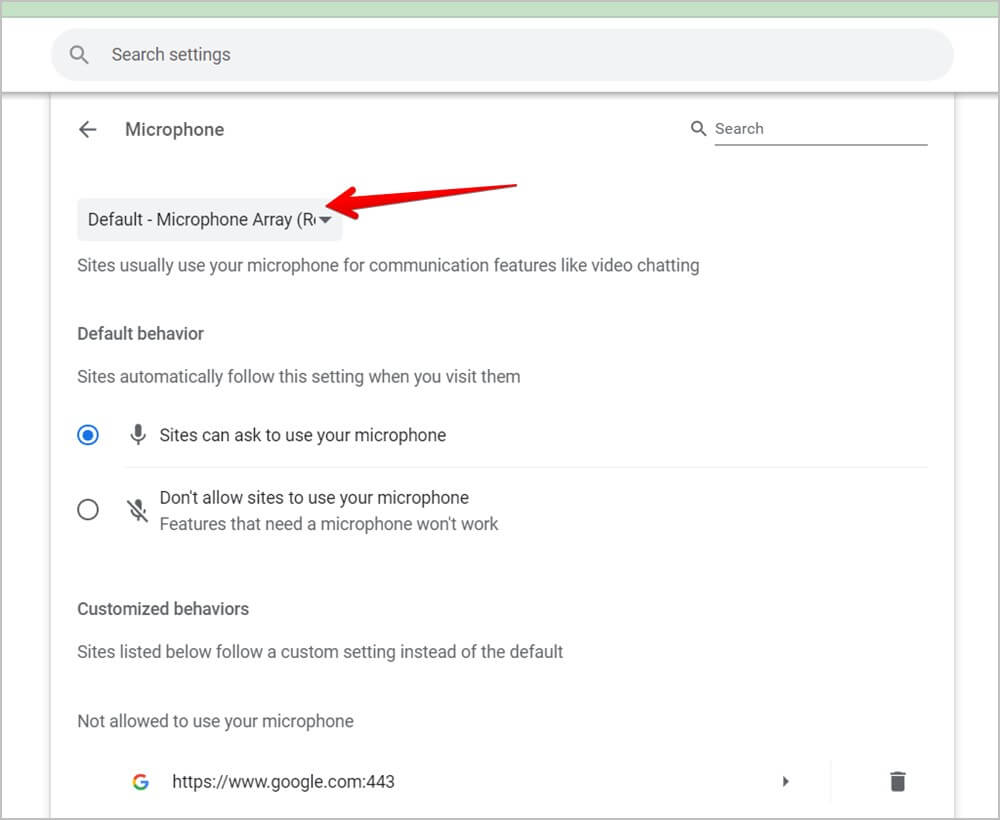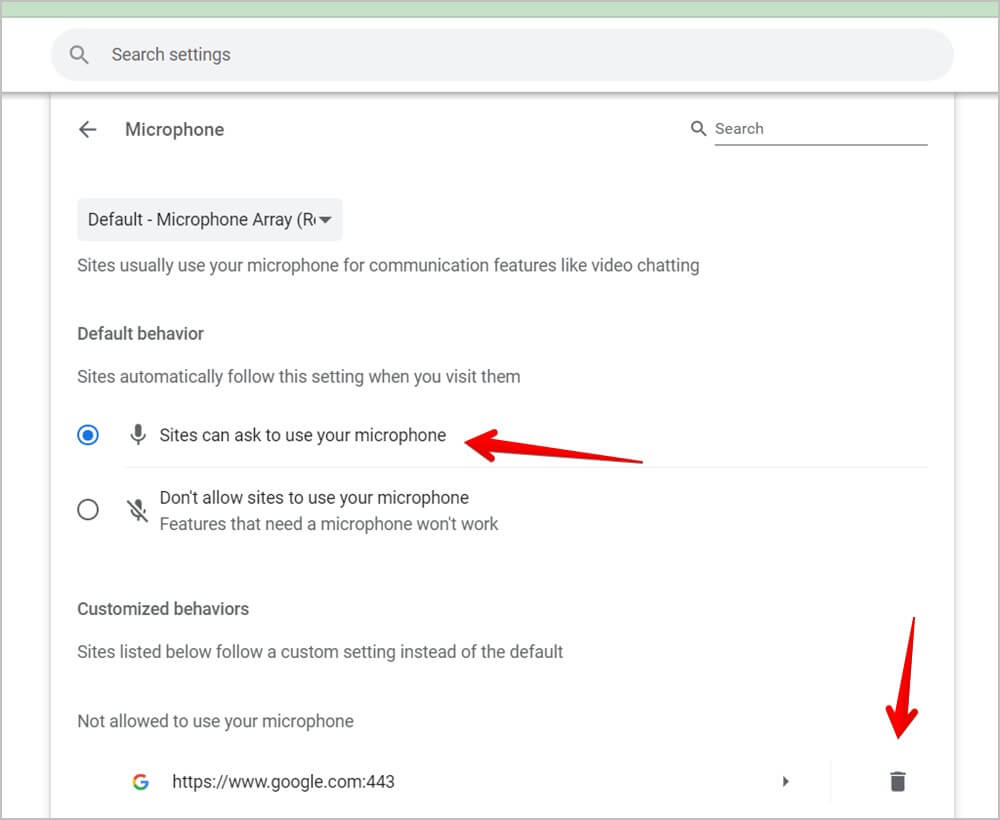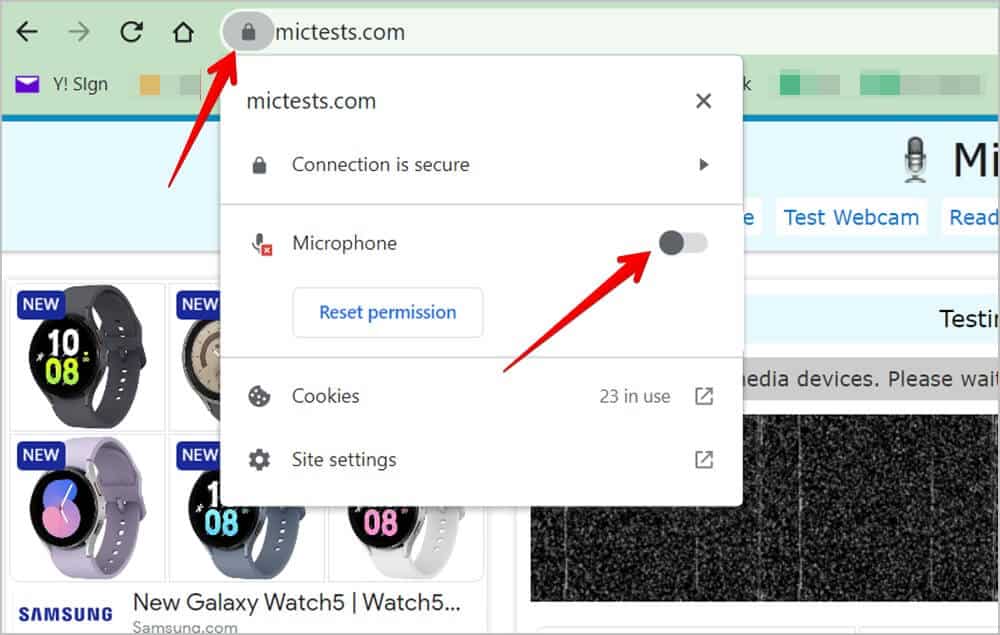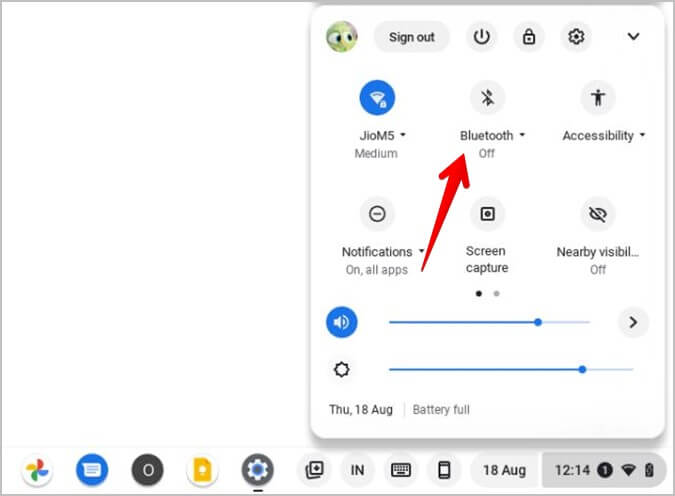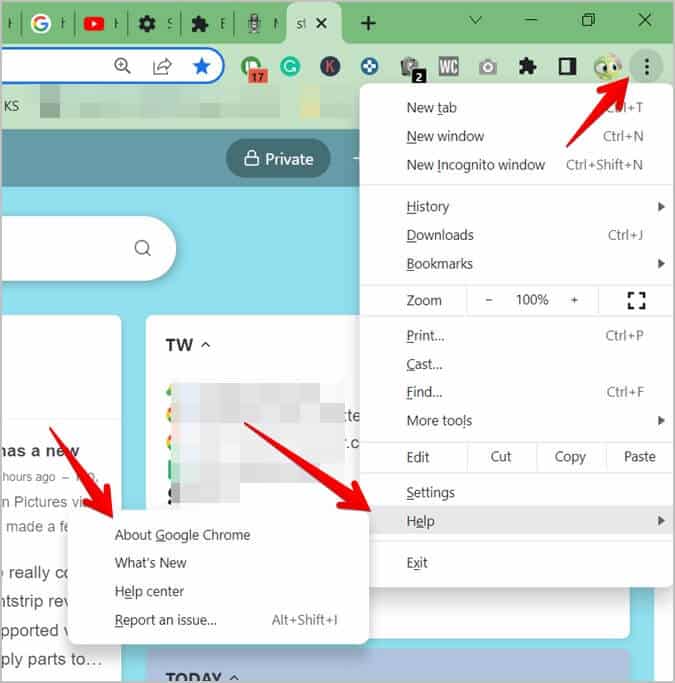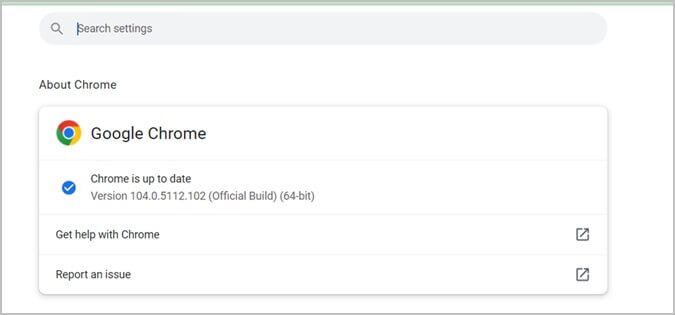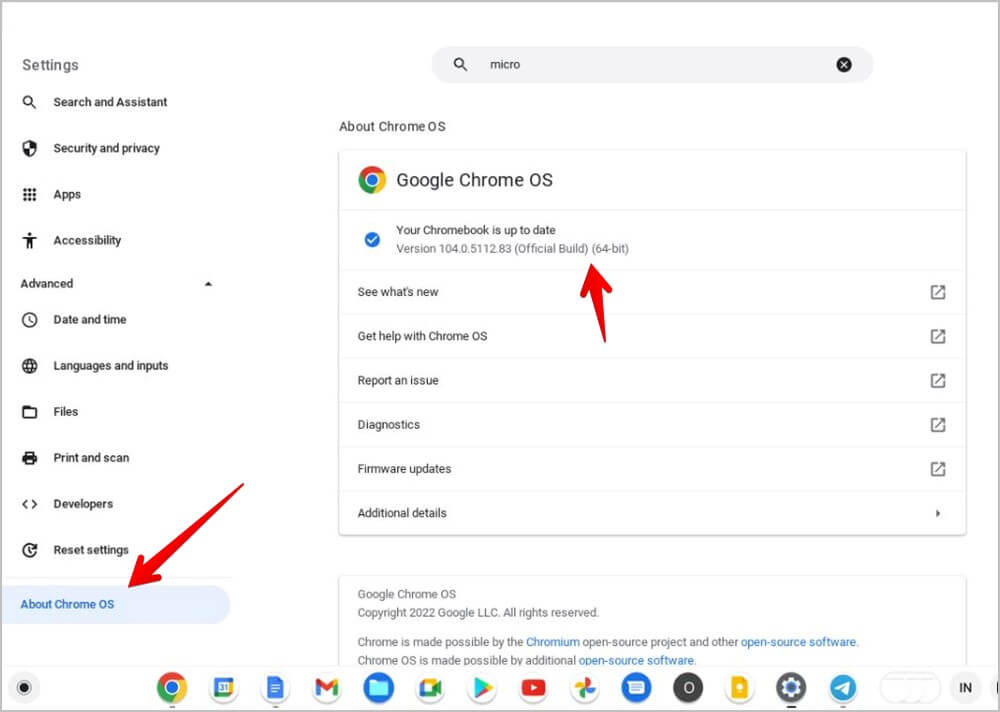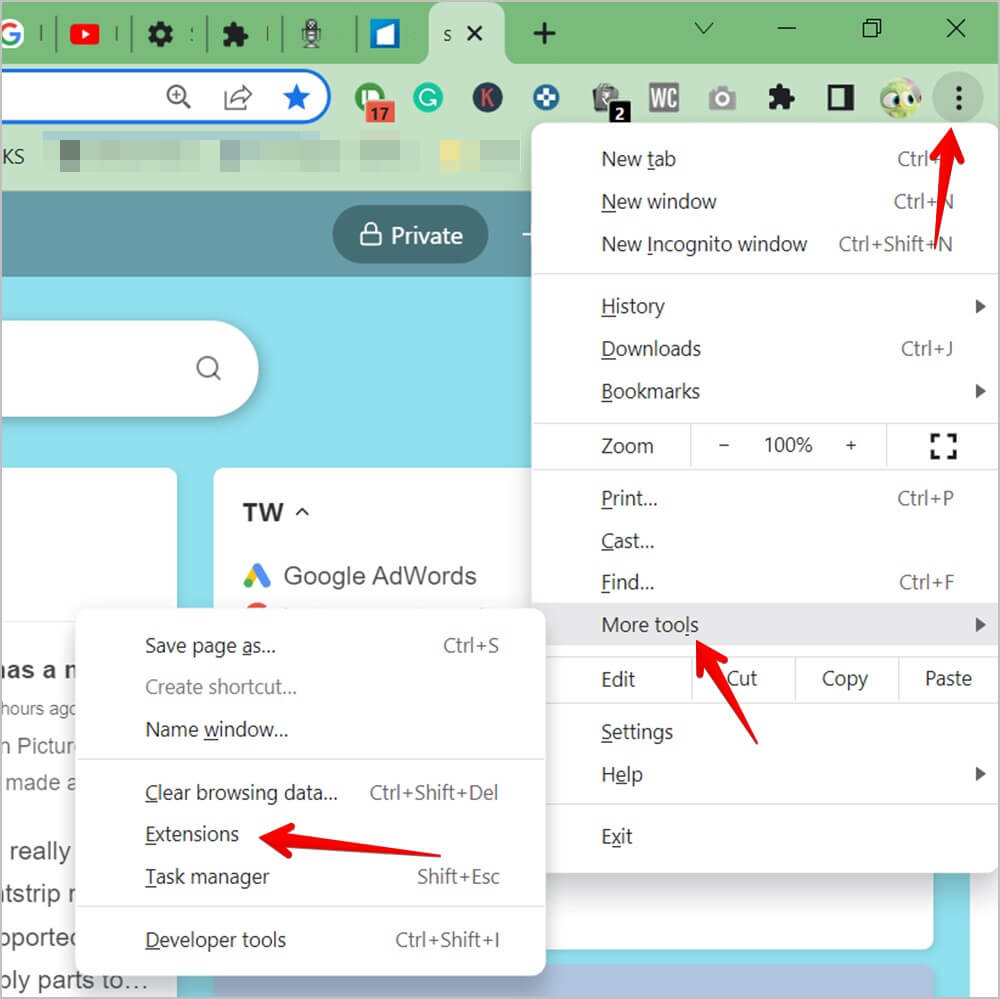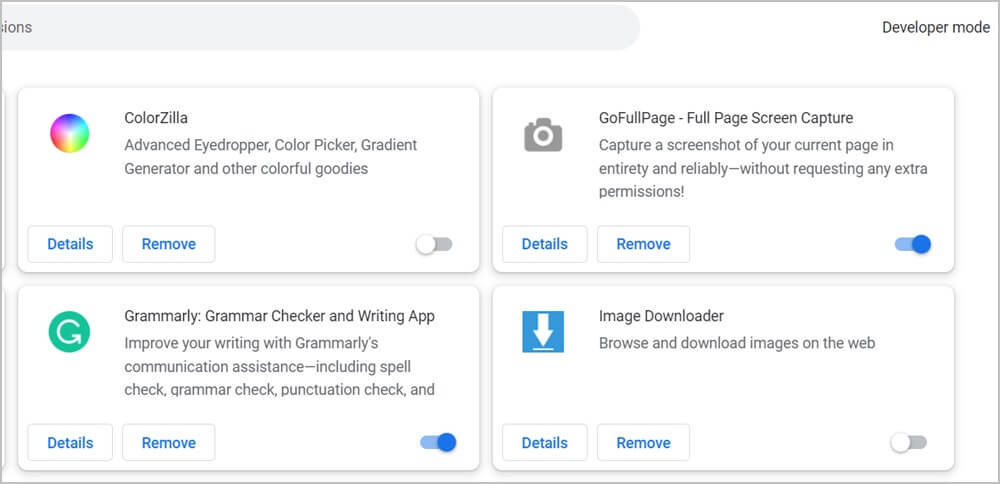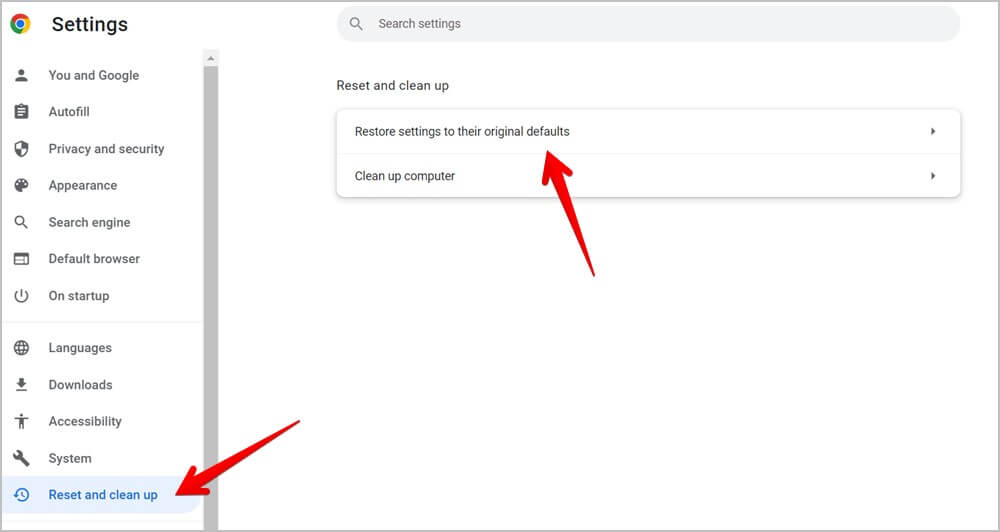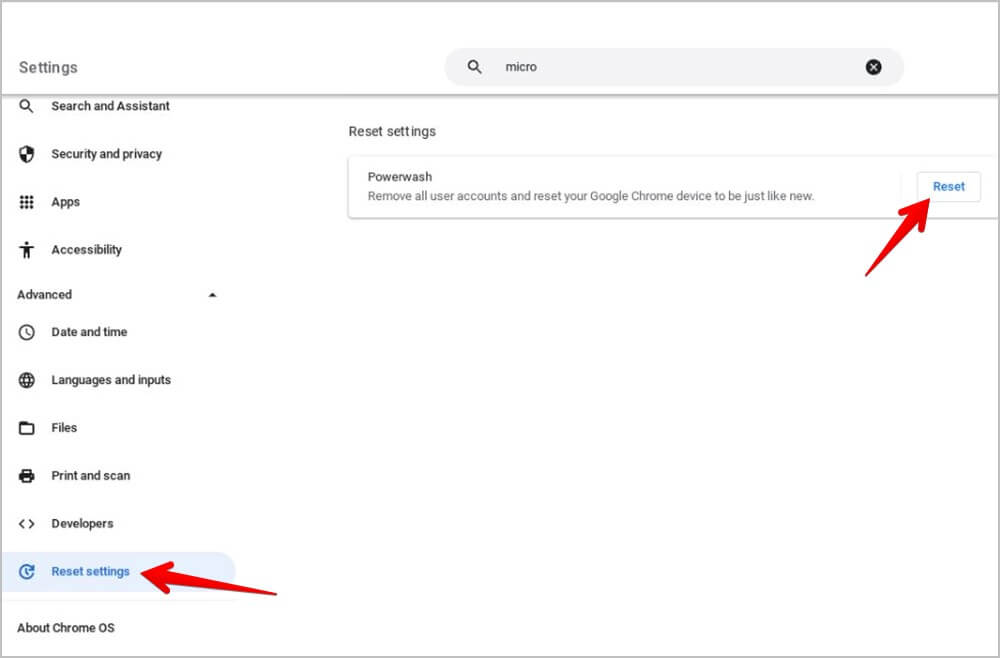Top 14 des correctifs pour le microphone ne fonctionnant pas sur Chromebook
À quoi servirait un appel audio ou vidéo si les autres ne pouvaient pas vous entendre ? Le problème vient surtout du microphone dans de tels cas. Si les personnes ne peuvent pas entendre votre voix depuis votre Chromebook, ne vous inquiétez pas. Dans cet article, nous avons couvert 14 correctifs qui vous aideront à résoudre le problème de microphone qui ne fonctionne pas sur Chromebook. Commençons.
1. Redémarrez votre Chromebook
Souvent, le redémarrage de votre Chromebook devrait suffire à faire fonctionner à nouveau le microphone. Commençons par redémarrer le Chromebook.
Sur votre Chromebook, cliquez sur l'heure dans le coin inférieur droit de l'étagère. Cliquez sur l'icône de mise hors tension. Cela éteindra votre Chromebook. Attendez au moins 30 secondes, puis allumez votre Chromebook comme vous le feriez normalement. Découvrez les choses intéressantes sur les options Accès au Chromebook.
2. Réinitialisez votre Chromebook
Après cela, vous devriez essayer Réinitialisez votre Chromebook Pour réparer le microphone. Ne vous inquiétez pas. Vous n'avez pas besoin de déverrouiller votre Chromebook et cette méthode ne supprimera pas vos données. Il ne redémarrera que les composants matériels tels que la caméra (qui peut affecter le microphone d'une manière ou d'une autre), le clavier, le pavé tactile, etc.
1. Éteignez Allumez votre Chromebook Utilisation bouton de mise hors tension dans le panneau rapide.
2. Appuyez et maintenez Bouton Actualiser Tout en le tenant, appuyez sur le bouton d'alimentation. Les deux boutons sont sur le clavier.
3. Lorsque le Chromebook est allumé, relâchez le "bouton"تحديث" .
3. Vérifiez les paramètres du microphone
Le microphone de votre Chromebook ne fonctionnera pas ou vous pourrez entendre un bruit dans votre voix si le microphone est désactivé ou si la sensibilité est trop basse ou trop élevée. Pour le réparer, suivez ces étapes :
1. Cliquez temps Dans le coin inférieur droit de ChromeOS.
2. Il s'ouvrira Panneau de lancement rapide. Cliquez Flèche Situé à côté de Icône Audio/Haut-parleur.
3. Sur l'écran suivant, assurez-vous que l'icône du microphone est allumée. Il devrait être mis en évidence. S'il est gris ou s'il affiche une barre, appuyez dessus pour activer le microphone.
4. Ensuite, réglez Volume du microphone Et placez-le au milieu.
Conseil de pro: découvrez comment Désactivez le son sur Chromebook.
4. Changer le microphone par défaut dans Chrome
Si vous utilisez un microphone externe avec votre Chromebook, vous devez vérifier et vous assurer que le microphone approprié est sélectionné dans les paramètres de Chrome.
1. Ouvrir Chrome Sur un appareil Chromebook.
2. Cliquez Icône en trois points En haut et allez à Paramètres.
3. Aller à Confidentialité et sécurité> Paramètres du site.
4. Faites défiler et cliquez sur “Microphone«Intérieur»Les permissions" .
5. Cliquez sur la liste déroulante qui vous permet de sélectionner le microphone par défaut et choisissez celui que vous souhaitez utiliser.
5. Accorder l'autorisation du microphone dans Chrome
Si vous ne pouvez pas utiliser le microphone sur un site Web ou une application Web, vous devez accorder l'autorisation du microphone dans Chrome, comme indiqué ci-dessous.
1. Aller à Paramètres Chrome > Confidentialité et sécurité > Paramètres du site > Microphone Comme décrit dans la méthode ci-dessus.
2. Faites défiler vers le bas et activez "Les sites peuvent nécessiter l'utilisation d'un microphone".
3. Faites défiler vers le bas et assurez-vous que l'emplacement où vous ne pouvez pas utiliser le microphone n'est pas mentionné dans la section "Le microphone n'est pas autorisé". Si c'est le cas, cliquez sur l'icône de la corbeille à côté,
4. Vous pouvez également ouvrir le site Web dans Chrome et cliquer sur l'icône de verrouillage à côté de l'URL dans la barre d'adresse. Activez la bascule à côté du microphone.
Conseil de pro : Découvrez d'autres méthodes pour réparer la douleurLe micro ne fonctionne pas sur Chrome.
6. Connectez à nouveau un microphone externe
Souvent, lorsque vous retirez le microphone externe de votre Chromebook, il pense toujours qu'il y est connecté et c'est pourquoi le microphone ne fonctionne pas sur votre Chromebook. Pour résoudre ce problème, il vous suffit de reconnecter le microphone à votre Chromebook via une prise USB ou 3.5 mm et de le retirer à nouveau.
7. Débranchez les écouteurs Bluetooth
Utilisez-vous des écouteurs ou des écouteurs Bluetooth avec votre Chromebook ? Cela pourrait également être la raison pour laquelle le microphone du Chromebook ne fonctionne pas. Fondamentalement, votre Chromebook est probablement toujours connecté à l'appareil Bluetooth et c'est pourquoi vous ne pouvez pas utiliser le microphone interne.
Pour résoudre ce problème, désactivez simplement Bluetooth sur votre Chromebook. Pour cela, cliquez sur l'heure dans le coin inférieur droit de votre Chromebook et appuyez sur le bouton Bluetooth pour l'éteindre. Tu dois dire "Offen bas.
8. Essayez dans une autre application
Si le microphone de votre Chromebook ne fonctionne pas dans une application particulière, vous devez tester le microphone dans une autre application. L'application appareil photo pour Chromebook serait une bonne option. Vous pouvez même le tester en ligne sur https://mictests.com/.
Si le microphone fonctionne ailleurs, vérifiez les paramètres du microphone dans l'application problématique ou réinstallez-le.
9. Mettre à jour le navigateur Chrome
Une ancienne version de Chrome peut affecter les capacités du microphone de votre Chromebook. Par conséquent, vous devez le mettre à jour. Comme ChromeOS, le navigateur Chrome se met également à jour automatiquement. Cependant, cela peut ne pas se produire si vous n'éteignez pas fréquemment votre Chromebook.
Pour mettre à jour manuellement le navigateur Chrome sur votre Chromebook, procédez comme suit :
1. Ouvrir Chrome Sur un appareil Chromebook.
2. Cliquez Icône en trois points En haut et allez à Aide > À propos de Google Chrome.
3. Commencera Chrome A la recherche d'une mise à jour. Cliquez sur le bouton de redémarrage pour mettre à jour Chrome, si une mise à jour apparaît.
10. Mettre à jour Chrome OS
Vous devez également vous assurer que ChromeOS est mis à jour vers la dernière version. Aller à Paramètres Chromebook et .Cliquez À propos de Chrome OS de la barre latérale gauche. Appuyez ensuite sur la touche . Vérifiez les mises à jour.
11. Désactiver les extensions
Les extensions Chrome, en particulier celles liées à l'audio et au son, peuvent également affecter le fonctionnement normal du microphone de votre Chromebook. Vous devez désactiver chaque accessoire un par un pour voir si l'un d'entre eux cause des problèmes de microphone.
1. Dans Navigateur Chrome , Cliquez sur Icône en trois points En haut et allez à plus من Outils > Extensions.
2. Éteignez chaque extension avec son propre interrupteur.
3. Une fois que vous avez trouvé le coupable, laissez-le désactivé ou désinstallez-le.
12. Réinitialiser Chrome
Si les méthodes ci-dessus n'ont pas aidé à réparer le microphone de votre Chromebook, vous devriez essayer de réinitialiser le navigateur Chrome. Cela réinitialisera les autorisations, les raccourcis et d'autres paramètres. Il désactivera également les extensions et supprimera les cookies. Cela n'affectera pas vos signets, votre historique ou vos mots de passe enregistrés.
Pour réinitialiser Chrome, accédez à Paramètres Chrome> Réinitialiser et nettoyer> Restaurer les paramètres à leurs valeurs par défaut d'origine.
13. Réinitialisez votre Chromebook
Enfin, vous devez réinitialiser ou laver votre Chromebook aux paramètres d'usine. Assurez-vous de sauvegarder votre Chromebook avant de réinitialiser votre appareil, car cela supprimera les données de votre Chromebook.
Accédez à Paramètres Chromebook > Avancé > Réinitialiser les paramètres > Réinitialiser.
14. Le dernier recours
Si rien ne vous aide à réparer votre microphone Chromebook, vous devez contacter le fabricant et lui parler du microphone, car il peut s'agir d'un problème matériel. S'ils demandent le nom du modèle, découvrez comment trouver le modèle de votre Chromebook.
Ou, si vous êtes d'accord pour déverrouiller votre Chromebook,Une vidéo YouTube peut vous aider cette. Veuillez essayer la méthode à vos risques et périls.
Utiliser le microphone de votre Chromebook
Une fois votre micro allumé Chromebook Apprendre à utiliser Convertir la parole en texte. Si vous êtes un fan de Discord, découvrez comment Obtenir la discorde Sur un Chromebook.