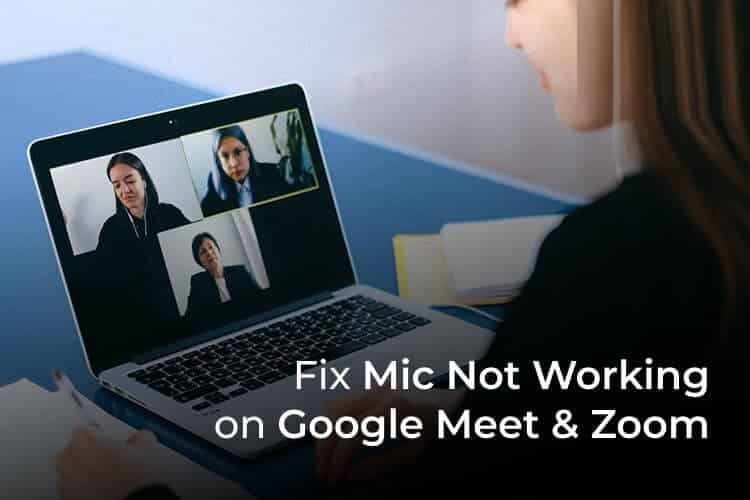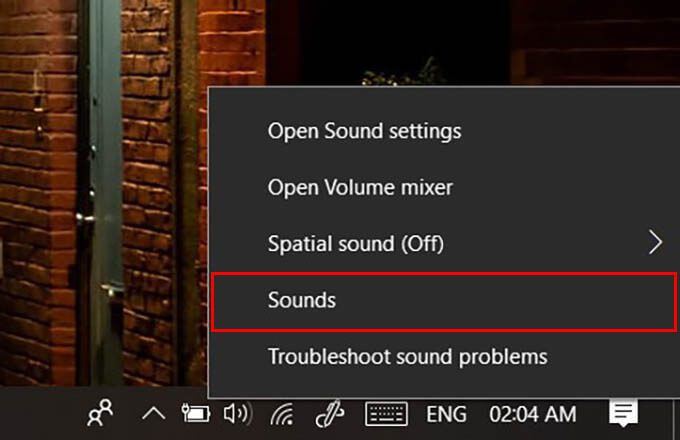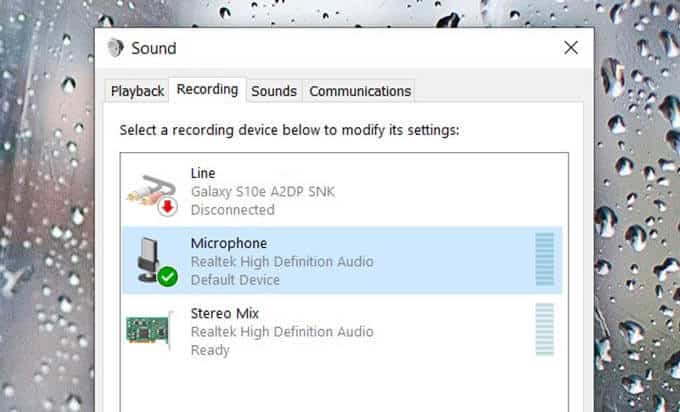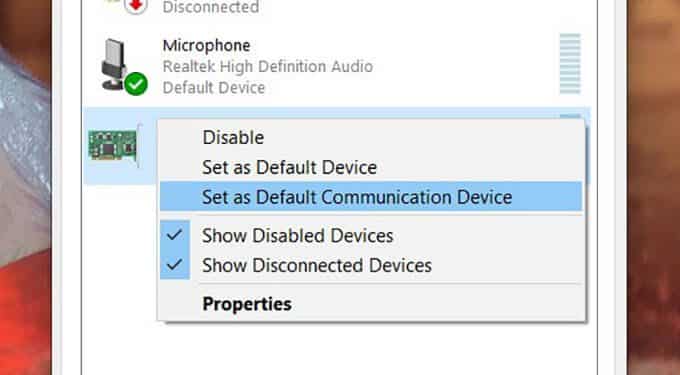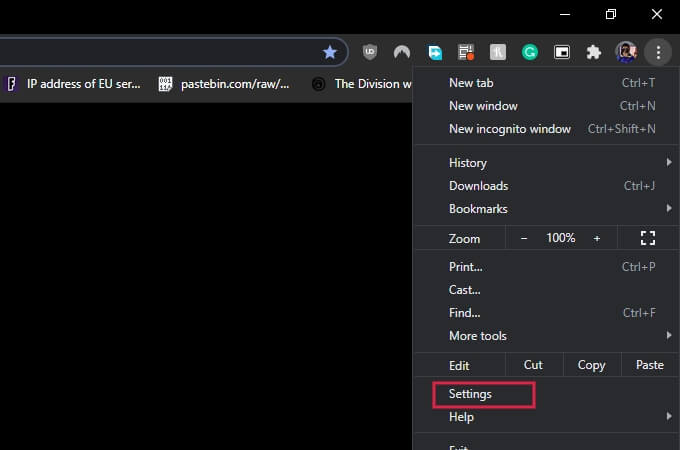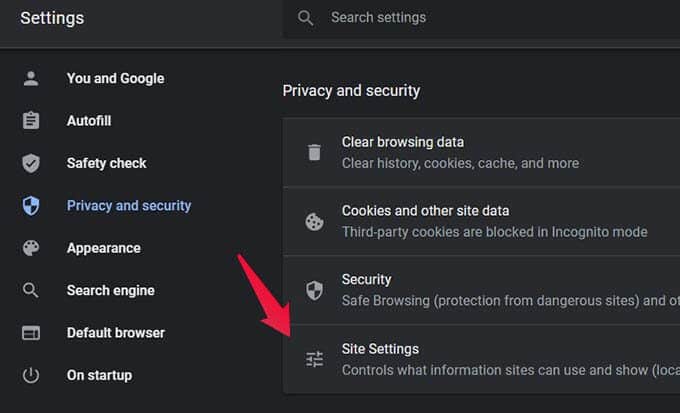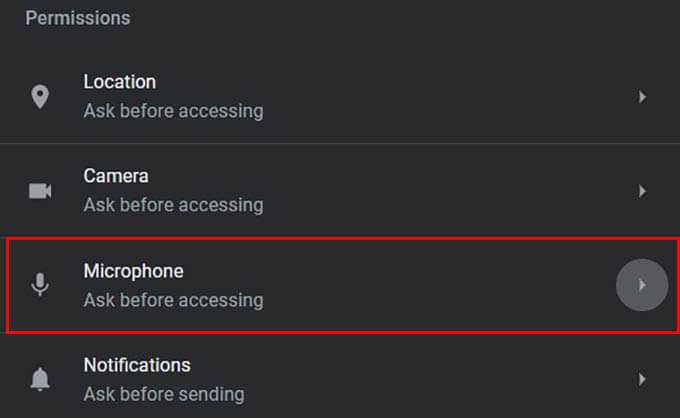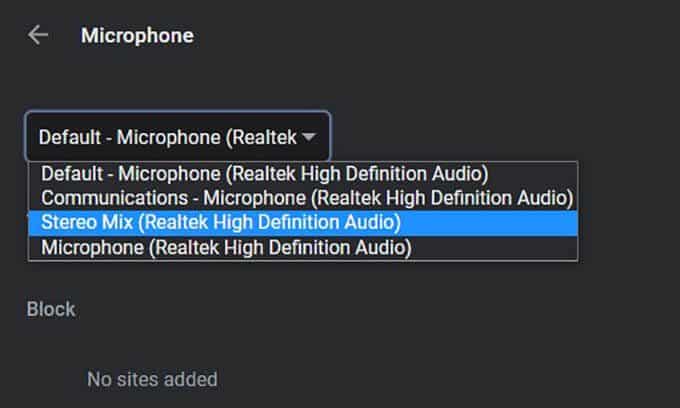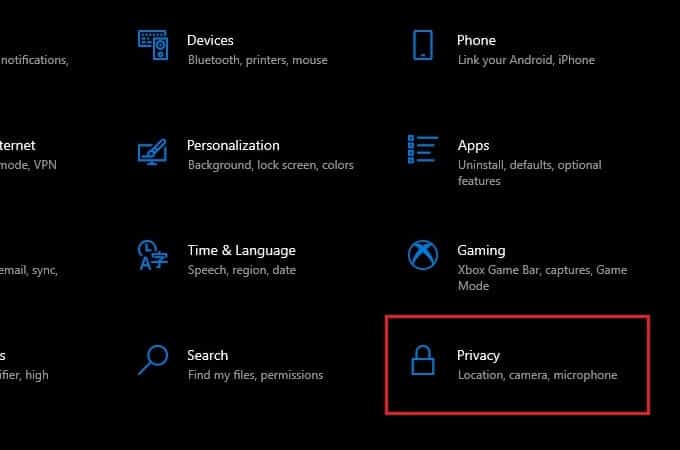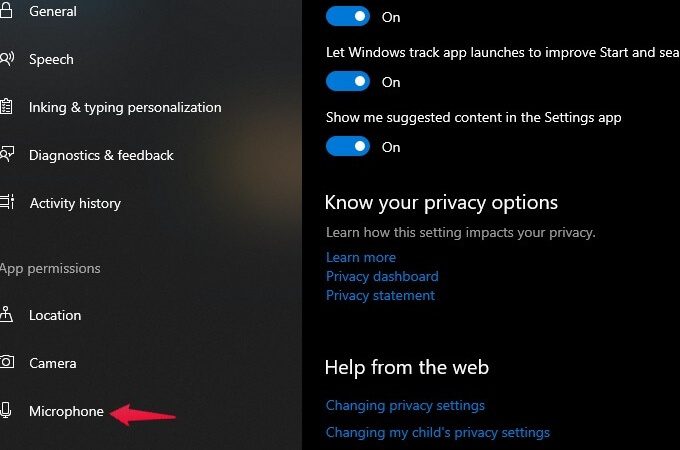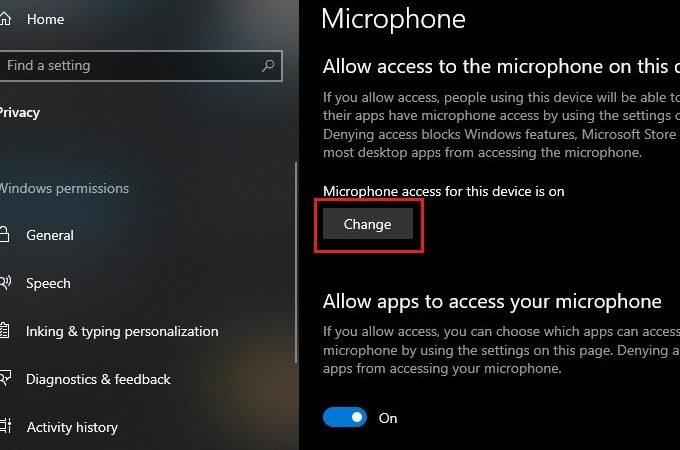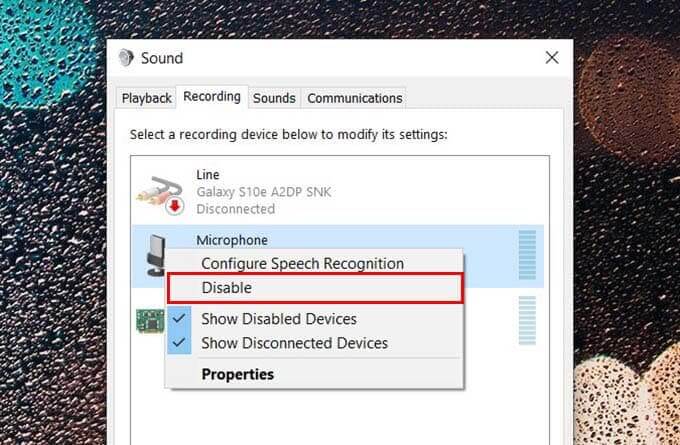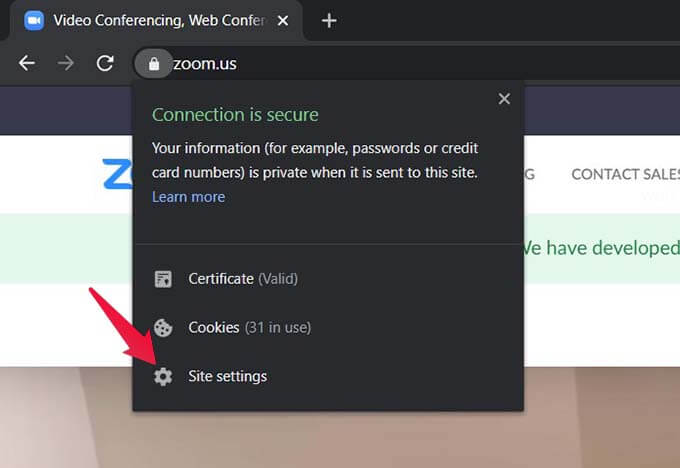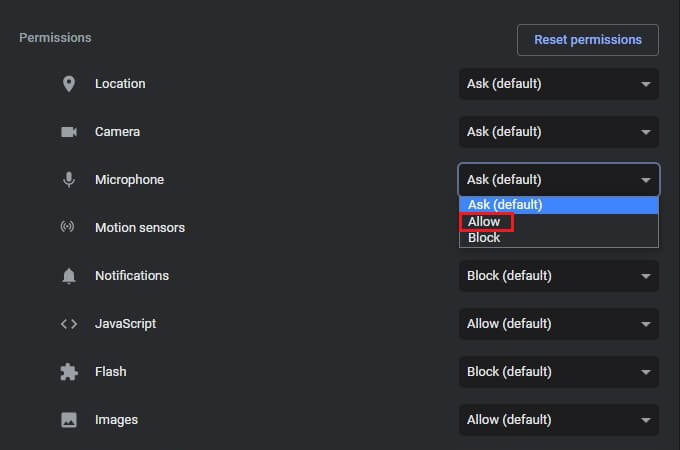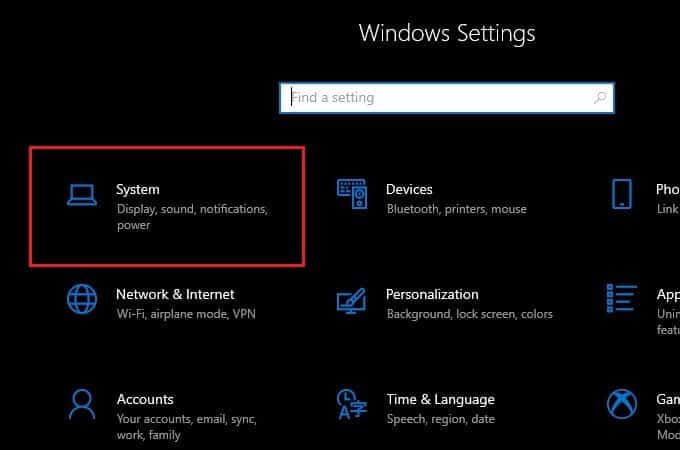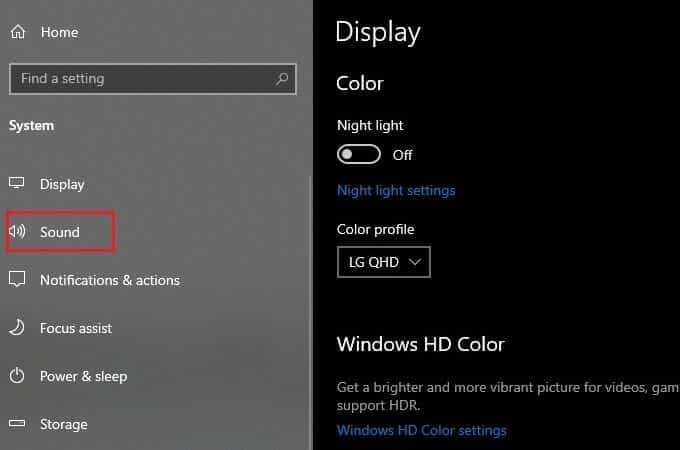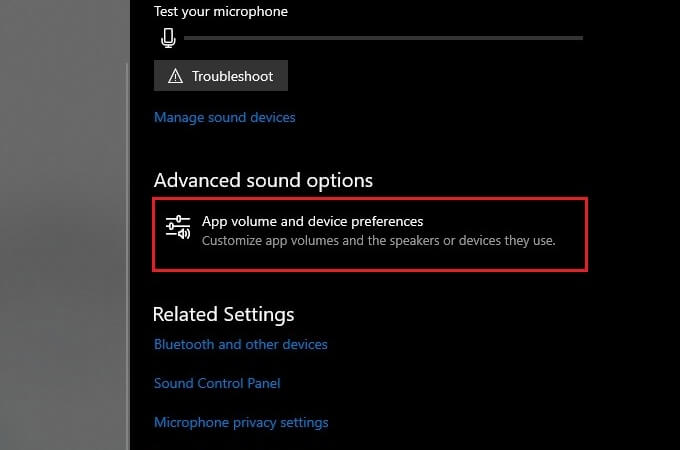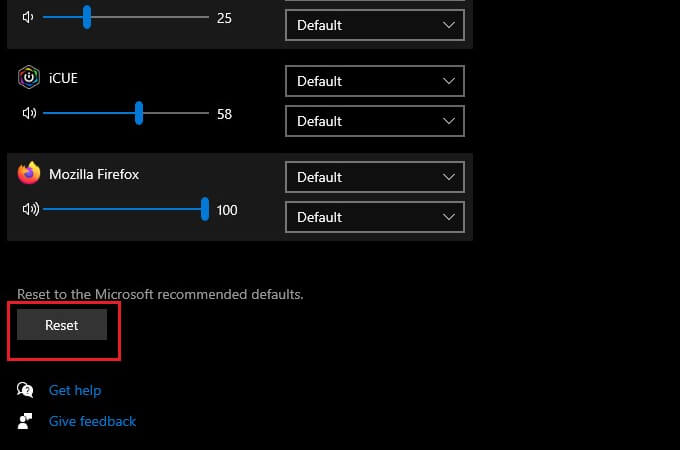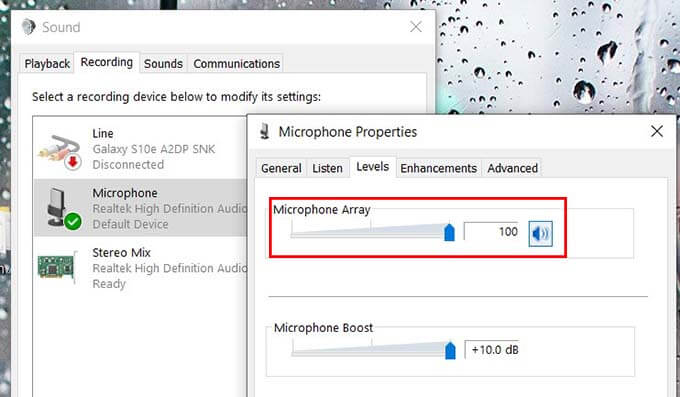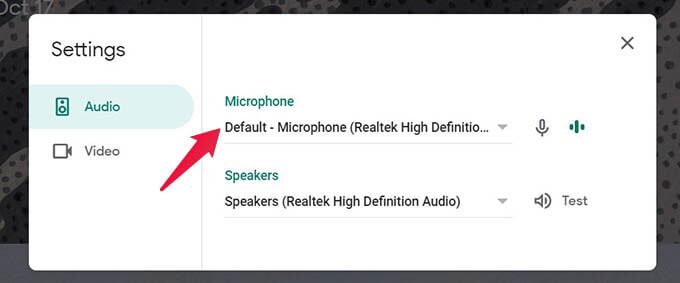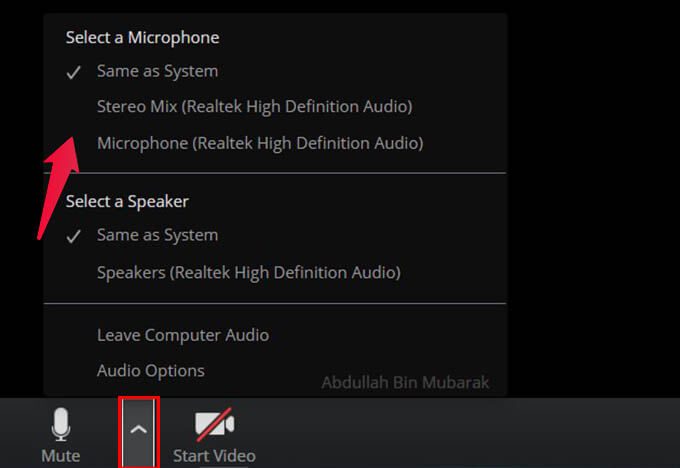Comment réparer le microphone ne fonctionnant pas sur Zoom et Google Meet
Avec des processus de pierre appliqués dans le monde entier, sciez des outils Conduire des conférences Augmentation significative du nombre d'utilisateurs. Ces outils sont devenus un incontournable pour de nombreuses personnes qui Ils contactent régulièrement leurs écoles et leurs lieux de travail. Cependant, de nombreuses personnes sont confrontées à certains problèmes Google Meet Et Zoom. Préparer Le microphone qui ne fonctionne pas est un problème courant avec les utilisateurs de Google Meet. Si vous rencontrez le même problème, il existe des tonnes de méthodes de dépannage que vous pouvez appliquer.
Ce guide vous aidera à effectuer les étapes de dépannage mentionnées pour résoudre les problèmes de microphone Google Meet et Zoom.
Nettoyez votre microphone
Vous devez toujours vous assurer que Trous de microphone Propre et exempt de tout ce qui entrave son fonctionnement. Si le microphone Zoom ne fonctionne pas ou si le microphone Google Meet ne fonctionne pas sur votre ordinateur portable, la plupart du temps, la poussière et les peluches obstruent les analyses du microphone de votre ordinateur portable. C'est l'une des raisons les plus courantes pour lesquelles le microphone ne peut capter aucune entrée audio.
Vous devez bien le nettoyer de temps en temps avec un chiffon en microfibre et de l'alcool isopropylique concentré. Vous ne devez utiliser que de l'alcool isopropylique pour nettoyer vos appareils électroniques car il n'est pas conducteur d'alcool et s'évapore très rapidement.
Vous pouvez également nettoyer le microphone externe de la même manière. Retirez le filtre anti-pop uniquement avant le nettoyage, s'il y en a un.
Rechercher les problèmes matériels
Il est très rare que le microphone Google Meet ne fonctionne pas en raison d'un problème matériel. Cependant, avant de commencer à jouer avec les navigateurs et les paramètres Meet / Zoom, nous devons d'abord vérifier que les microphones fonctionnent correctement. Avant de commencer, assurez-vous que le dernier pilote audio est installé à partir du site Web du fournisseur de votre carte mère, ordinateur portable ou PC créé précédemment.
- Cliquez avec le bouton droit sur une icône Son Situé sur Barre des tâches.
- Puis cliquez sur Les sons.
- D'une assiette Contrôle du volume , Aller à Onglet Enregistrement.
- Vérifiez si vous pouvez Voir le micro Vous êtes là.
- Si vous avez Casque USB Avec le microphone intégré, et il n'est pas encore apparu, essayez de le reconnecter via un autre port USB.
- Si le microphone ou DAC a un commutateur physique pour couper le microphone, assurez-vous qu'il est éteint.
Si le microphone intégré n'apparaît pas sur votre ordinateur, assurez-vous que vous disposez des derniers pilotes. Essayez également de vous reconnecter si vous pouvez le déconnecter. S'il s'agit d'un problème matériel, votre microphone doit fonctionner avec Zoom ou Google Meet Now.
Définir le microphone principal comme appareil par défaut
Si vous avez plusieurs microphones connectés à votre ordinateur, Windows définit automatiquement l'un de ces microphones par défaut. Lorsque vous déconnectez et reconnectez le microphone principal, Windows ne le retourne parfois pas automatiquement par défaut. Si cela se produit, vous devez à nouveau visiter manuellement l'onglet Enregistrement pour réparer le microphone Google Meet qui ne fonctionne pas.
- Faites un clic droit sur l'icône Son Et aller à Fenêtre de sons.
- Allez dans l'onglet Joindre.
- Clic droit Le microphone principal.
- Ensuite, appuyez sur Définir En tant que dispositif de communication virtuel.
- Ensuite, cliquez à nouveau avec le bouton droit sur le microphone principal.
- Et cette fois, Cliquez sur Définir comme périphérique par défaut.
- Enfin, cliquez sur "Ok«Ferme la fenêtre.
Après avoir modifié le microphone par défaut dans Windows, votre ordinateur commencera à utiliser le microphone spécifié. Il définira également le microphone comme périphérique d'entrée par défaut pour Google Meet et Zoom.
Modifier le microphone par défaut dans les paramètres du navigateur
Les navigateurs Google Chrome et Firefox vous permettent de définir le microphone par défaut pour les sites Web. Peu importe le microphone défini par défaut pour votre ordinateur, vous pouvez définir un autre microphone comme microphone par défaut pour Chrome. Si Chrome ou Firefox est défini sur le mauvais microphone par défaut, vous pouvez le modifier.
- Ouvert Google Chrome Et cliquez sur le bouton La liste en trois points.
- Aller Pour les paramètres.
- Ensuite, allez à la section Confidentialité et sécurité.
- Puis cliquez sur Paramètres Localisation.
- Cliquez Microphone.
- Sélectionner Le micro Depuis votre liste déroulante.
Si vous utilisez Firefox, vous pouvez choisir votre microphone par défaut pendant que le site Web demande l'autorisation du microphone.
Modifier les paramètres de confidentialité de votre microphone
Certains paramètres de confidentialité de Windows 10 empêchent les applications d'accéder au microphone quand elles le souhaitent. Cela peut parfois empêcher les navigateurs, y compris Chrome et Firefox, d'accéder à votre microphone. Vous pouvez modifier ces paramètres de confidentialité à partir des paramètres Windows et réparer le microphone Google Meet et Zoom ne fonctionnant pas.
- Ouvert Paramètres Windows Sur ton ordinateur.
- Cliquez Confidentialité.
- Sélectionnez une partition Le micro.
- Cliquez maintenant sur le bouton "Changement«Assurez-vous de l'allumer.
- Aller à "Autoriser les applications à accéder à votre microphone" Et jouez.
- Faites défiler vers le bas jusqu'à atteindre "Autoriser les applications de bureau à accéder au microphone" et activez-le également.
Votre navigateur devrait maintenant pouvoir accéder à votre microphone. Si le microphone ne fonctionne pas avec Google Meet ou Zoom même après avoir suivi les méthodes ci-dessus, passez à la solution suivante.
Désactivez et réactivez votre microphone
Si votre microphone ne fonctionne pas sur Zoom ou Google Meet, le désactiver et le réactiver à partir du panneau de commande du volume peut parfois aider. Le processus actualise le microphone et il devrait commencer à fonctionner après cela.
- Clic droit Option audio Dans la barre des tâches et cliquez sur Les sons.
- Allez dans l'onglet Inscription
- Clic droit Le micro.
- Cliquez Désactiver.
- Cliquez à nouveau avec le bouton droit de la souris, et cette fois, cliquez sur Activer.
Accorder l'autorisation du microphone pour Zoom et Meet
Tout comme Windows, la plupart des navigateurs modernes demandent votre autorisation avant d'accorder l'accès à un site Web à vos appareils. Zoom et Google Meet nécessitent un accès à la caméra et au microphone. Si vous ignorez la fenêtre contextuelle, cela peut être la raison pour laquelle Google Meet et le micro Zoom ne fonctionnent pas. Même si vous le désactivez la première fois, vous pouvez toujours revenir en arrière et l'activer.
- Visite Google Meet ou Zoom sur le navigateur Chrome.
- Cliquez Icône de verrouillage existant À gauche de la barre d'adresse.
- Cliquez Paramètres du site.
- Cliquez sur le menu déroulant à côté de Option microphone.
- Sélectionner Autoriser.
Voyons maintenant ce qu'il faut faire sur Firefox pour réparer le microphone qui ne fonctionne pas sur Zoom ou Google Meet.
- Dans Firefox, cliquez sur Code de verrouillage À droite de l'URL.
- Dans un état non fonctionnel Le micro , Il devrait afficher l'utilisation du microphone temporairement bloquée.
- Cliquez sur le bouton en croix à côté pour effacer l'autorisation et demander à nouveau.
- La prochaine fois que Google Meet ou Zoom demandera l'autorisation du microphone, autorisez-la.
Réinitialisez le volume et les préférences de l'appareil
Si l'icône du microphone semble coupée dans Zoom et Meet et que vous ne pouvez pas renvoyer le son, le volume doit être coupé au niveau du système. Vous pouvez réinitialiser manuellement les tailles des applications et les préférences sonores sous Windows 10.
- Ouvert Paramètres de Windows 10 Et cliquez Système.
- Aller à Section audio.
- Faites défiler et cliquez La taille de l'application et les préférences de l'appareil.
- Cliquez Réinitialiser
Après cela, rechargez la page et vous pourrez voter à nouveau votre voix. Mais si vous ne pouvez toujours pas, vous devrez peut-être vous référer au panneau de contrôle du volume.
- Se référer à Onglet Enregistrement De la même manière que précédemment décrite.
- Appuyez deux fois Le micro Et allez dans l'onglet Niveaux.
- Cliquez sur l'icône Couper le microphone. Devrait être de retour à Activer l'icône du microphone.
- Vous pouvez également augmenter Volume du microphone وAmplification du microphone Si nécessaire
- Cliquez “Ok«Il a fermé les fenêtres restantes.
Changez votre microphone dans Zoom ou Google Meet
Google Meet et Zoom vous permettent de modifier les périphériques d'entrée et de sortie à partir de leurs applications Web. Donc, si vous avez plusieurs micros et que vous ne pouvez toujours pas utiliser les micros principaux, essayez de les sélectionner à partir de là, et ils devraient fonctionner ensuite.
- Cliquez sur l'icône de la roue dentée des paramètres dans Google Meet.
- Google Meet devrait vous donner la possibilité de changer de microphone immédiatement. S'il n'y a pas de zoom, appuyez sur Tester l'amplificateur.
- Sélectionnez le microphone souhaité dans la liste déroulante.
- Cliquez sur Terminé.
Pour modifier le microphone utilisé dans Zoom, vous pouvez cliquer sur le bouton fléché vers le haut à côté de l'icône du microphone et choisir celui que vous préférez.
c'est elle! Nous avons examiné toutes les méthodes de dépannage possibles dans ce guide pour résoudre le problème du microphone ne fonctionnant pas sur Zoom ou Google Meet. Le microphone devrait fonctionner sur Google Meet ou Zoom à partir de maintenant. Enfin, vous pouvez communiquer avec vos enseignants, collègues et amis sans trop de tracas.