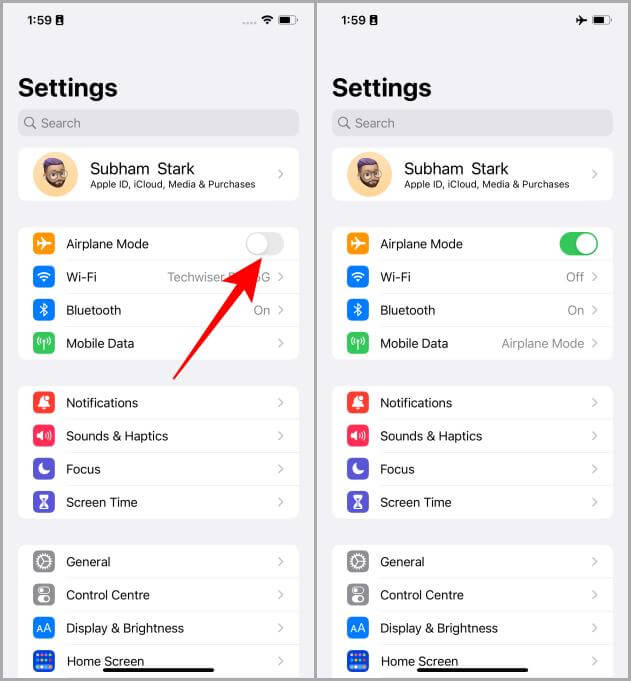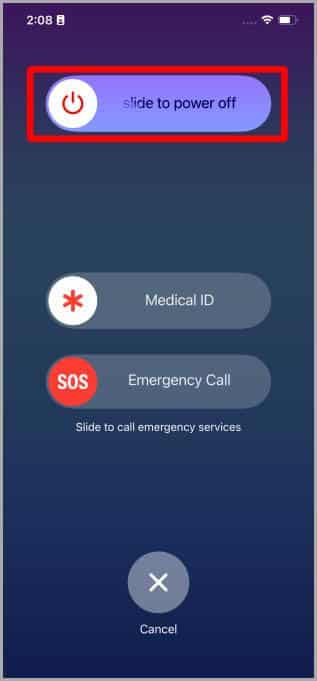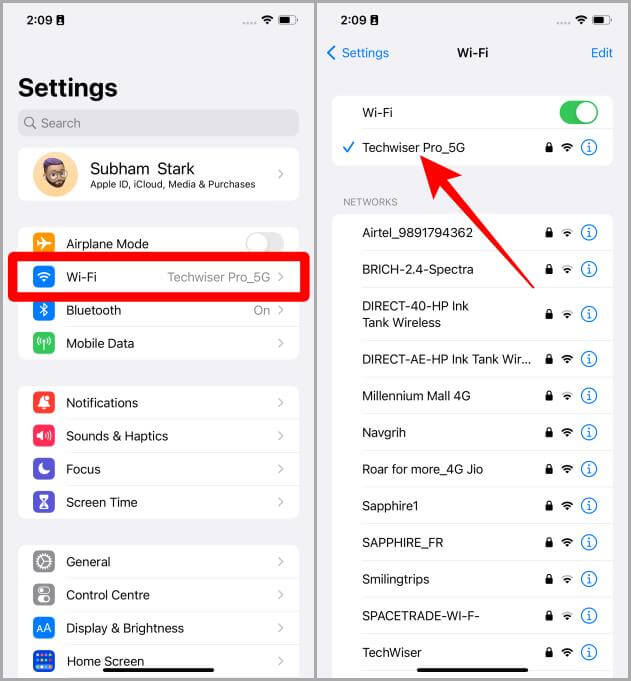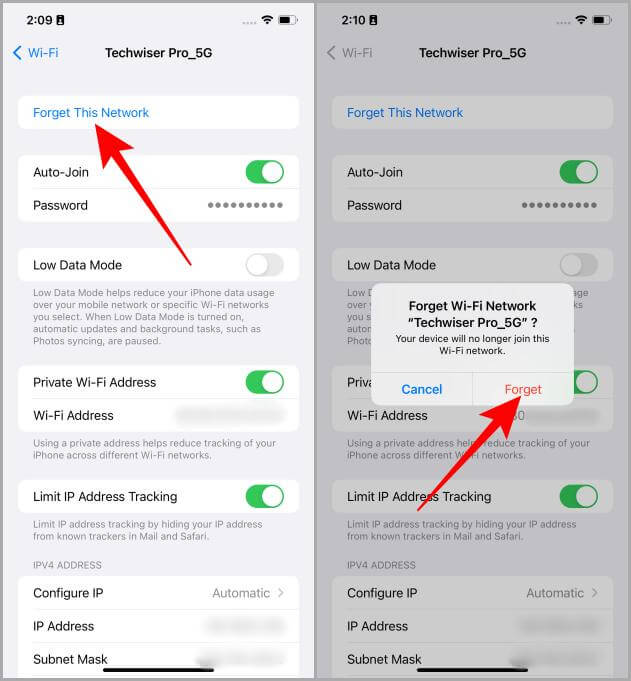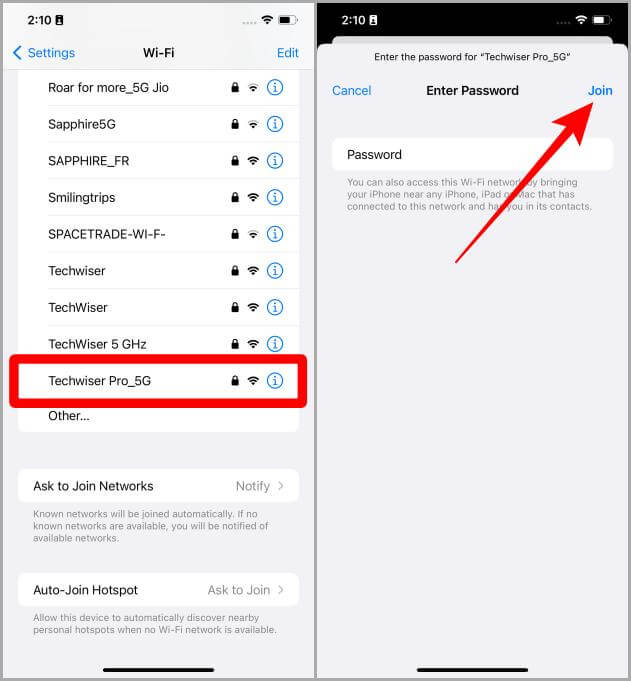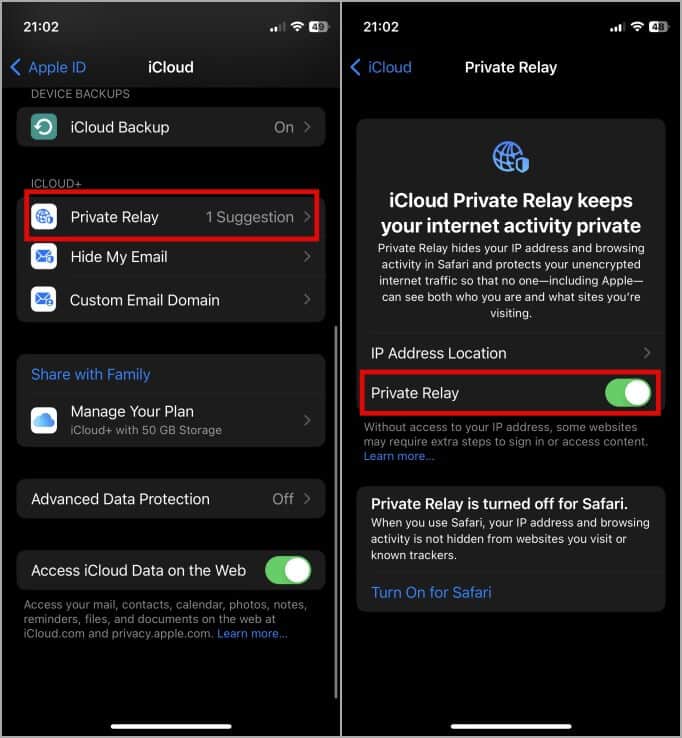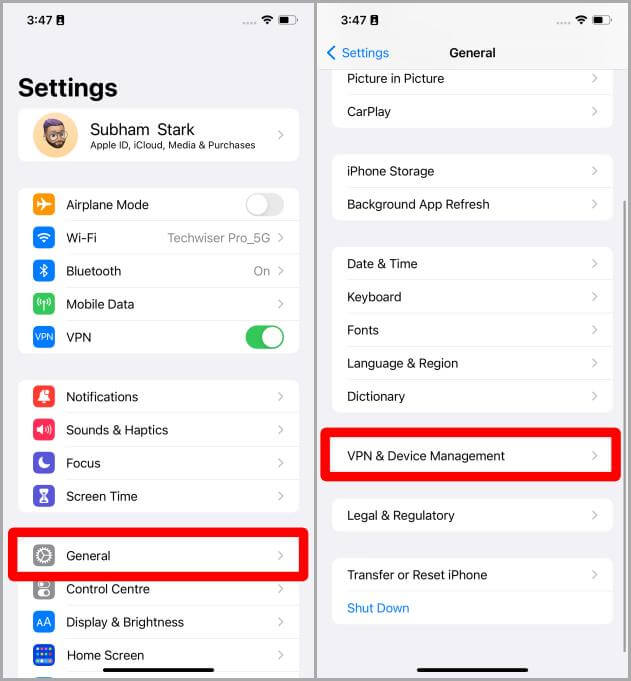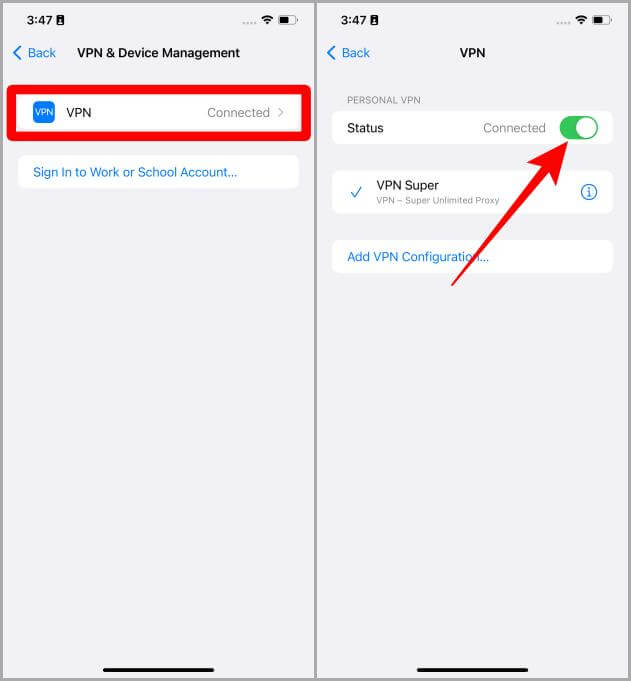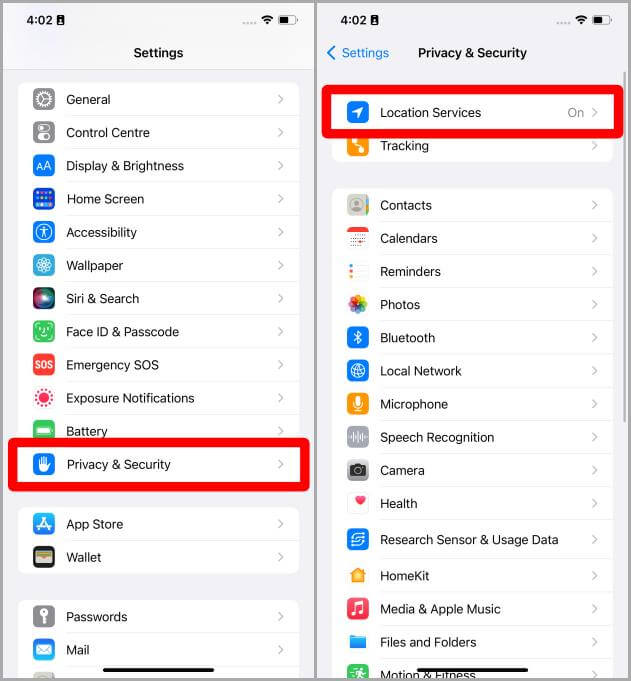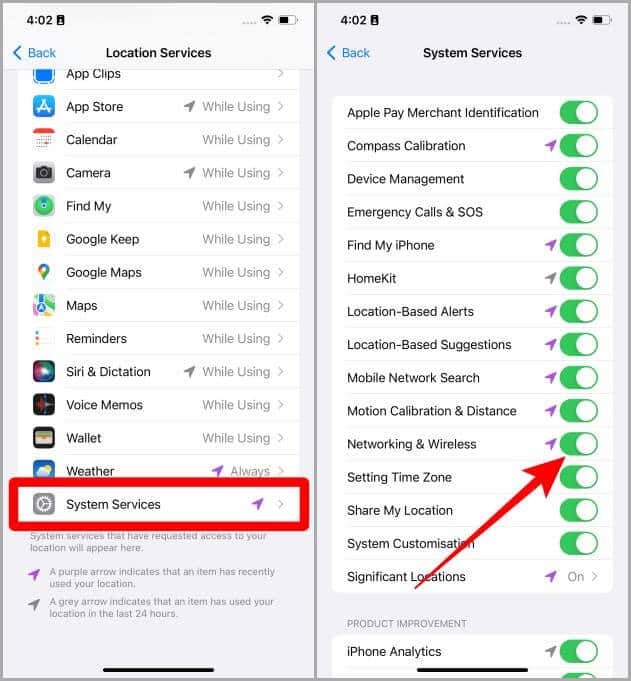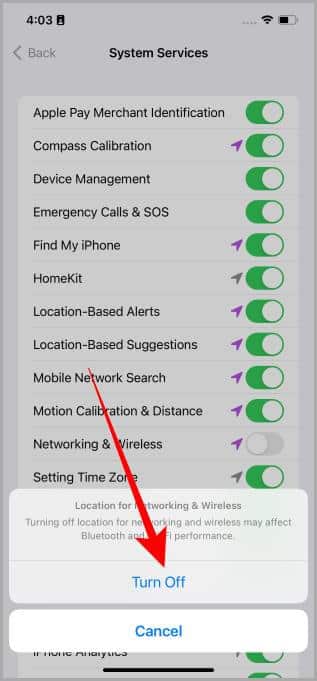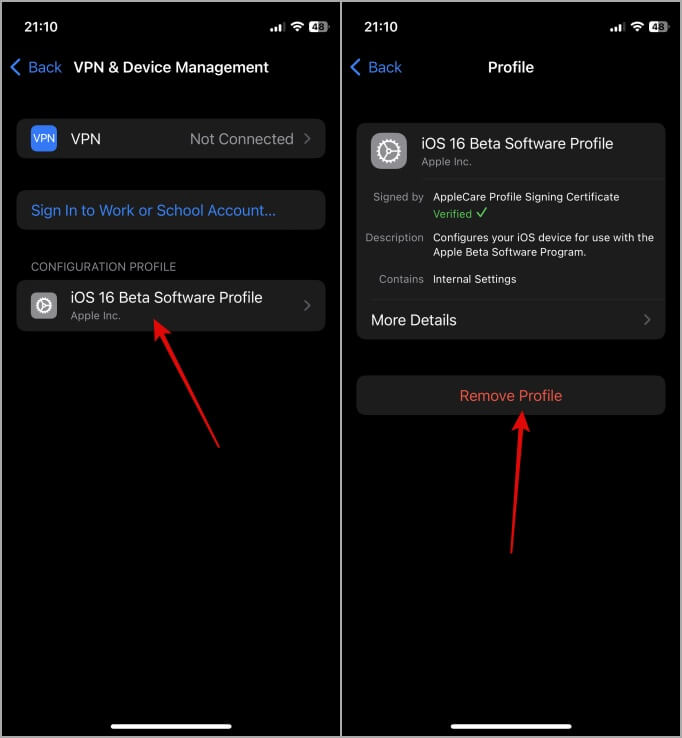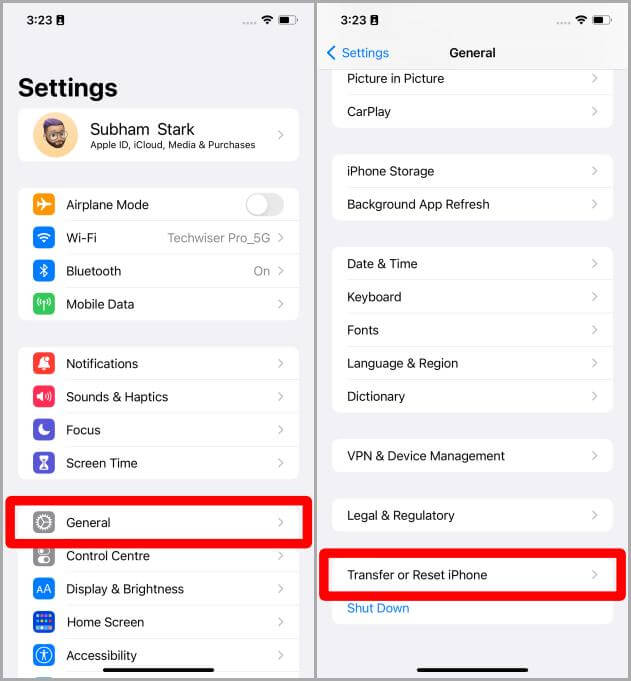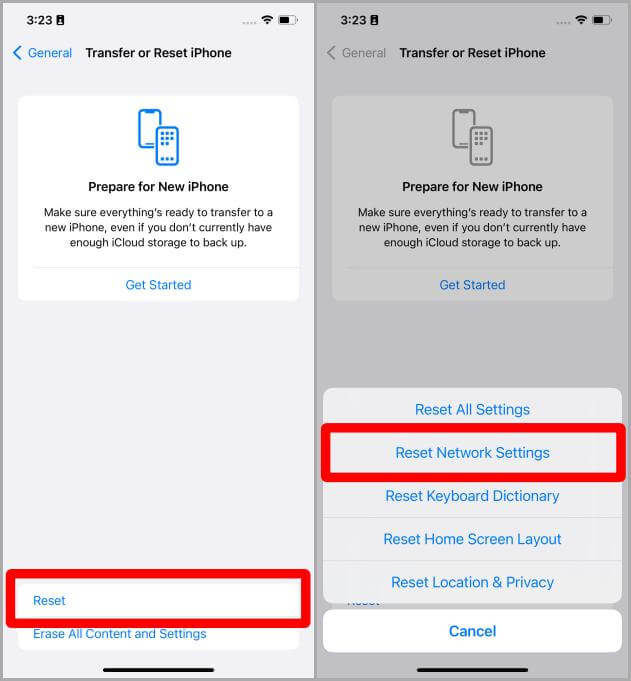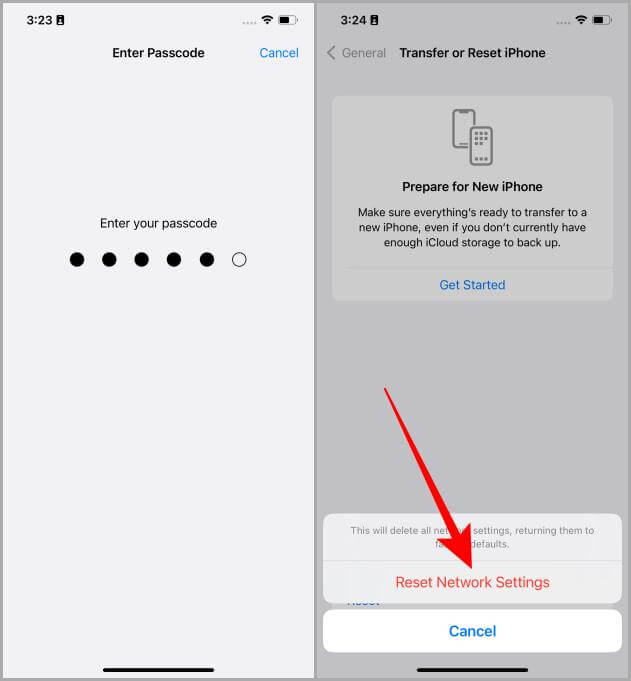5 façons de réparer iOS 16 qui ne se connecte pas au Wi-Fi
Vous rencontrez également des problèmes de connexion au Wi-Fi après la mise à niveau de votre iPhone vers iOS 16 ? Si la réponse est oui, ne vous inquiétez pas, vous n'êtes pas seul. Aujourd'hui, nous allons partager quelques correctifs fonctionnels si l'iPhone exécutant iOS 16 ne se connecte pas au Wi-Fi. Après avoir suivi ces solutions, votre téléphone fonctionnera de nouveau comme d'habitude. commençons.
1. Réparations générales
Essayons d'abord quelques correctifs généraux avant de passer aux correctifs techniques. Voici quelques choses simples que vous pouvez essayer avec votre iPhone pour résoudre le problème de connexion Wi-Fi.
Activer et désactiver le airplane mode
Pour activer le mode Avion, accédez à Paramètres> Mode avion (activez la bascule). Attendez une minute ou deux, puis éteignez-le. Ou vous pouvez également balayer vers le bas depuis le côté droit de votre iPhone pour accéder au centre de contrôle, puis appuyer sur l'icône du mode Avion. Encore une fois, attendez quelques minutes, puis éteignez-le. Parfois, cela donne un petit coup de pouce aux paramètres réseau actuels.
Redémarrez votre iPhone
Si le airplane mode ne fonctionne pas, vous devriez essayer de redémarrer votre iPhone. Parfois, si l'iPhone est allumé depuis longtemps, les modems chauffent et cela se répercute mal sur le réseau. Ainsi, un repos approprié peut parfois fonctionner au cas où votre iPhone aurait du mal à se connecter au Wi-Fi. Suivez ces étapes pour redémarrer votre iPhone.
1. Appuyez et maintenez le bouton latéral + bouton d'ascenseur retentit pendant quelques secondes.
2. Faites glisser le bouton croix Suivre en disant Coulissante au pouvoir. Gardez votre iPhone éteint pendant quelques minutes.
3. Maintenez le bouton latéral enfoncé pendant quelques secondes pour le rallumer. Vous pouvez maintenant essayer de vous connecter au Wi-Fi, et cela devrait fonctionner.
Oubliez le Wi-Fi et rejoignez-le
Si votre iPhone a toujours du mal à se connecter au Wi-Fi sur iOS 16, oublier et rejoindre le Wi-Fi peut aider. Pour ce faire sur votre iPhone, ouvrez Paramètres sur votre iPhone et suivez ces étapes.
1. Clique sur Wi-Fi.
2. Clique sur الشبكة que tu veux oublier.
3. Appuyez maintenant sur J'oublie Ces le réseau.
4. Apparaîtra Menu contextuel à l'écran , Cliquez J'ai oublié À confirmer.
5. Appuyez maintenant sur le même Wi-Fi sur la page Wi-Fi.
6. Entrer mot de passe et cliquez sur Rejoindre.
Vérifiez votre routeur/plan Wi-Fi
S'il n'y a pas de problème avec l'iPhone, essayez de vérifier le routeur. Si possible, essayez de l'éteindre pendant quelques minutes, puis de le rallumer. Vous pouvez également vérifier s'il existe une connexion Internet active ou non pour votre routeur.
Si vous avez déjà effectué ces correctifs et que vous ne parvenez toujours pas à accéder correctement au Wi-Fi sur votre iPhone, passons à d'autres correctifs.
2. Désactiver le relais privé/VPN
Êtes-vous connecté à un relais privé ou à un VPN sur votre iPhone ? Si oui, cela pourrait être la raison pour laquelle iOS 16 ne se connectera pas au Wi-Fi. Jetons un coup d'œil aux étapes pour désactiver le relais privé, puis passons à la façon de déconnecter le VPN sur votre iPhone.
Pour éteindre relais privé , Aller à Paramètres > Identifiant/nom Apple > iCloud > Relais privé > Relais privé (désactivez la bascule).
Couper Connexion VPN Sur votre iPhone :
1. Ouvrir Paramètres Et presse Public.
Conseil de pro : vous pouvez également appuyer sur le commutateur VPN pour vous déconnecter une fois l'application Paramètres ouverte. Mais s'il n'y apparaît pas, veuillez continuer.
2. Appuyez maintenant sur VPN et la gestion des appareils.
3. Clique sur VPN.
4. Clique sur La bascule à côté du statut consiste à désactiver le VPN.
3. Désactiver les services de réseau de localisation
Parfois, les services réseau ainsi que les services de localisation sont bloqués en combinaison avec la mise à jour iOS. Dans ce cas, la désactivation des services de localisation peut aider votre iPhone à ne pas se connecter aux problèmes Wi-Fi sur iOS 16. Suivez ces étapes pour désactiver les services de localisation pour les services réseau.
1. Ouvrir Paramètres > Confidentialité et sécurité.
2. Clique sur Services du site Après cela.
3. Appuyez maintenant sur Services système.
4. Éteignez Allumez l'interrupteur À côté des réseaux et du sans fil.
5. Clique sur Off.
4. Quittez le profil iOS Beta
Si vous êtes un utilisateur bêta d'iOS, cela peut également être la principale raison pour laquelle iOS ne se connecte pas au Wi-Fi. La version bêta d'iOS s'accompagne généralement d'un accès anticipé aux nouvelles fonctionnalités ainsi qu'aux bogues. Dans ce cas, quitter le profil iOS Beta serait une bonne solution à essayer.
Pour ce faire, allez à Paramètres > Général > VPN et gestion des appareils > iOS Beta (Sous Profil de configuration) > Supprimer le profil.
Une fois que vous avez réussi à quitter votre profil iOS Beta, accédez à Paramètres > Général > Mise à jour du logiciel et mise à jour avec la version du firmware iOS. Cela devrait vous aider à résoudre votre problème de Wi-Fi.
5. Réinitialiser les paramètres réseau
Avec certaines mises à jour iOS, les paramètres réseau peuvent être perturbés. Pour réparer ou dépanner la configuration réseau sur votre iPhone après la mise à niveau vers iO 16 :
Remarque : lors de la réinitialisation des paramètres réseau, l'iPhone oubliera tous les réseaux Wi-Fi et leurs mots de passe et vous devrez vous reconnecter et les saisir à nouveau.
1. Ouvrez le "Paramètres"Et cliquez sur"Public" .
2. Clique sur Transférez ou réinitialisez l'iPhone pour commencer.
3. Appuyez maintenant sur Réinitialiser
4. Clique sur Réinitialiser les paramètres réseau pour avancer.
5. Entrez tPasse/Mot de passe iPhone.
6. Appuyez à nouveau sur Réinitialiser les paramètres réseau pour confirmer la réinitialisation. Votre téléphone va maintenant redémarrer avec les paramètres réseau réinitialisés et devrait pouvoir se connecter correctement au Wi-Fi.
Ne laissez pas le Wi-Fi vous retenir
Après avoir effectué les correctifs ci-dessus, vous devriez pouvoir utiliser le Wi-Fi sur votre iOS ou iPhone en un rien de temps. Si vous souffrez toujours, nous vous suggérons d'attendre la prochaine mise à jour iOS. Apple traite généralement le correctif dans la prochaine mise à jour dès que possible. C'était un phénomène courant chez les utilisateurs d'iOS. J'espère que cet article vous a été utile.
Lisez-vous ceci dans Safari? Apprendre Activez Reader View (mode) dans Safari sur iPhone, iPad et Mac.