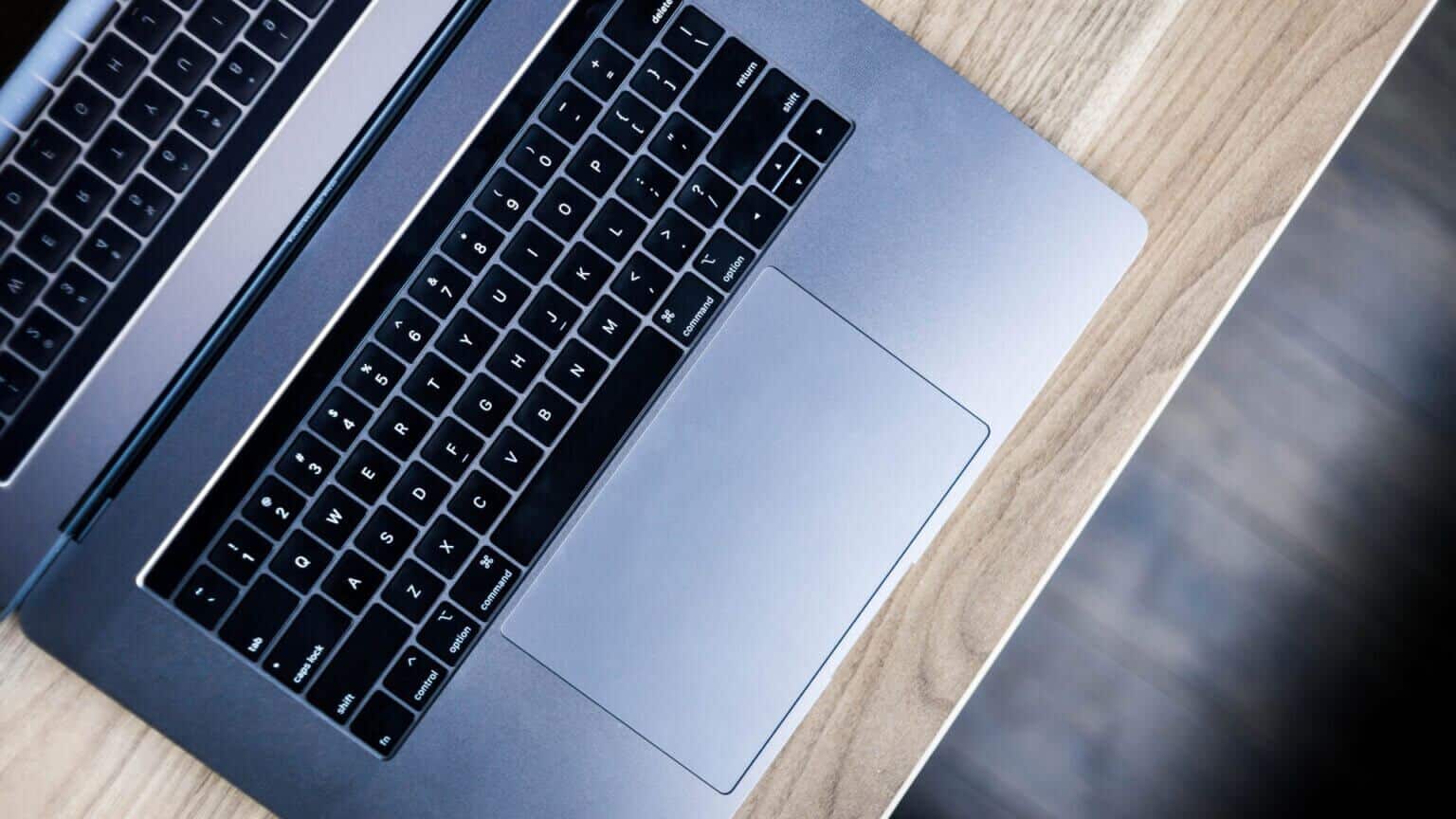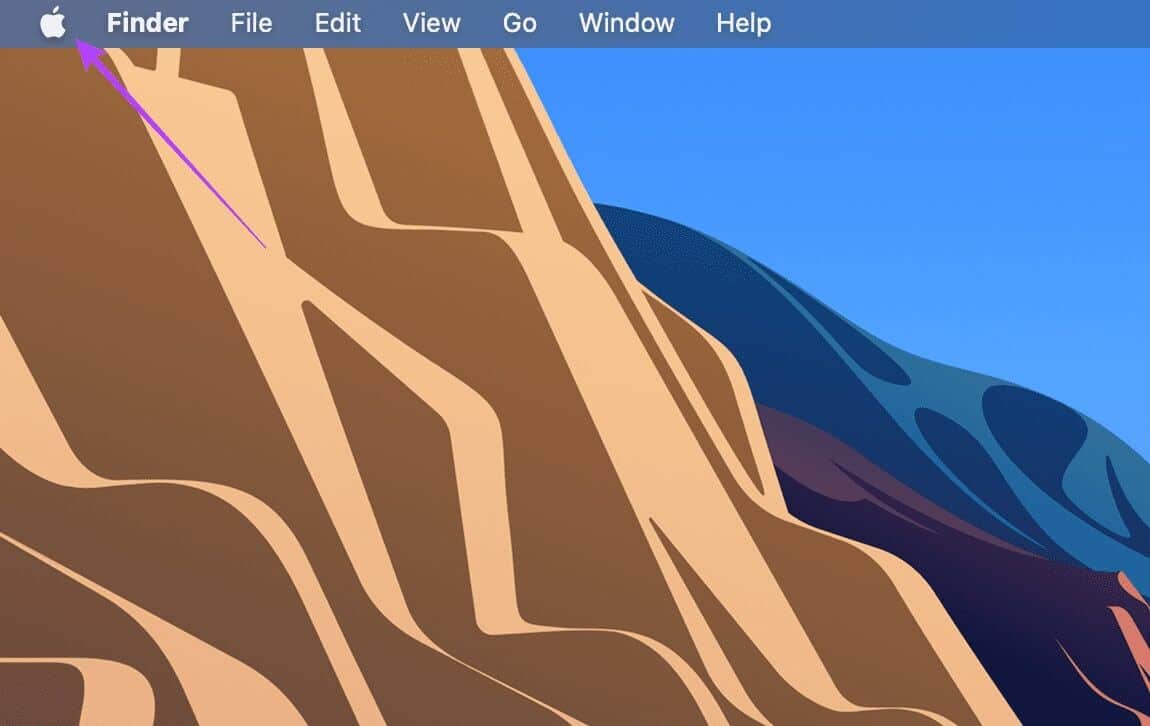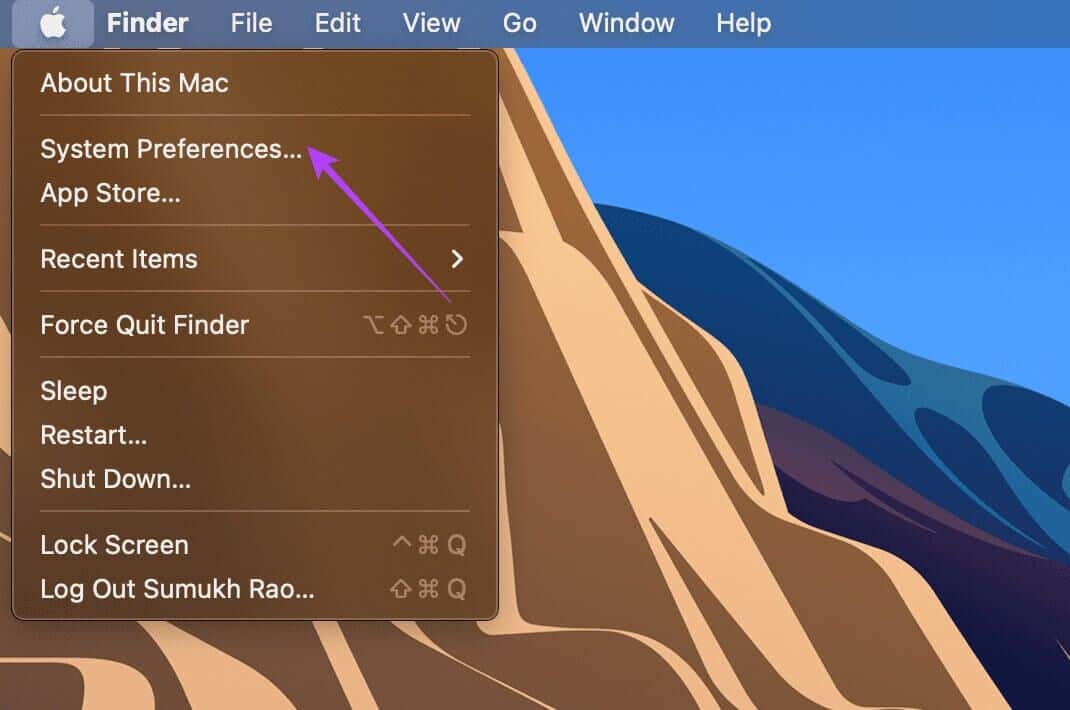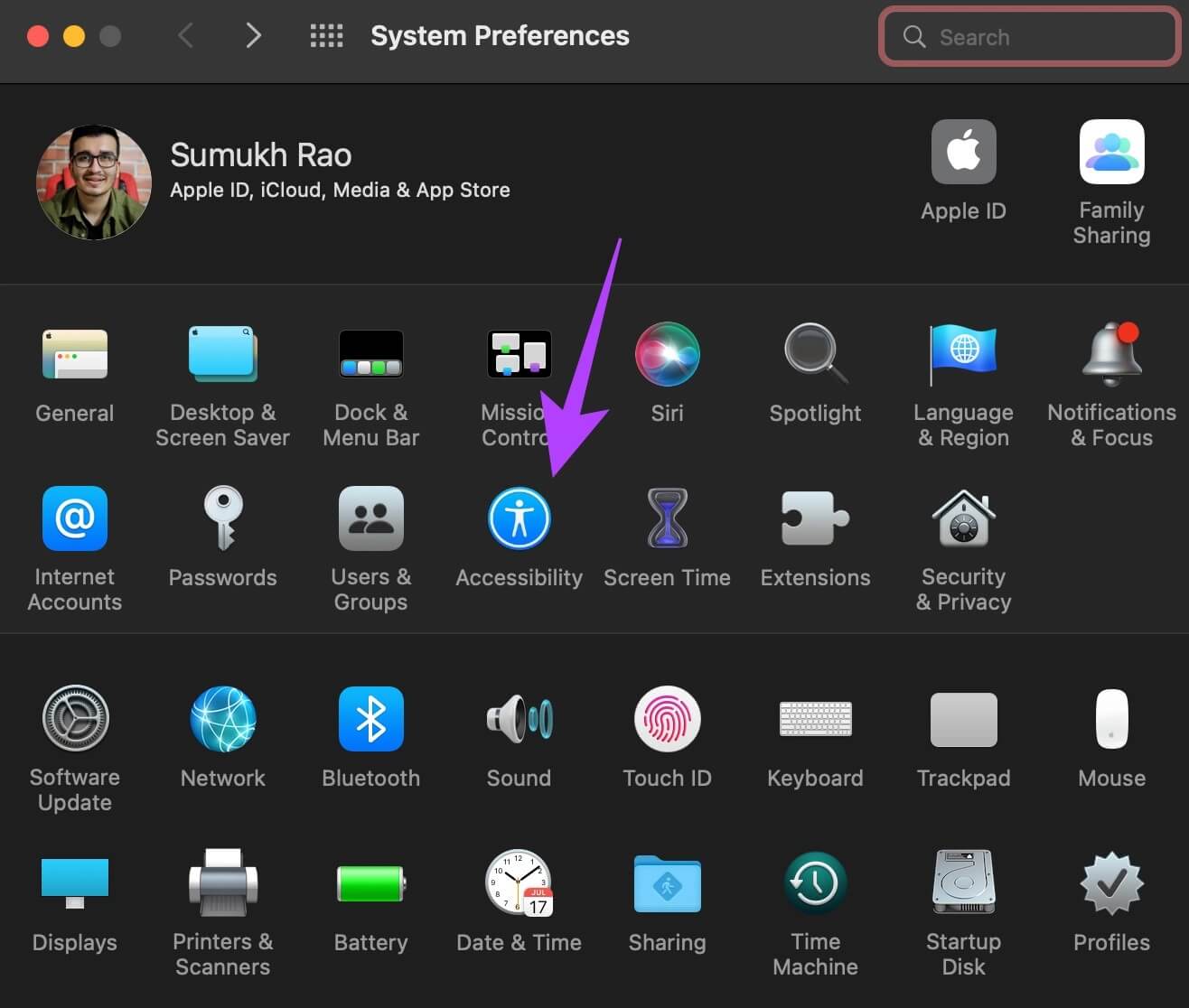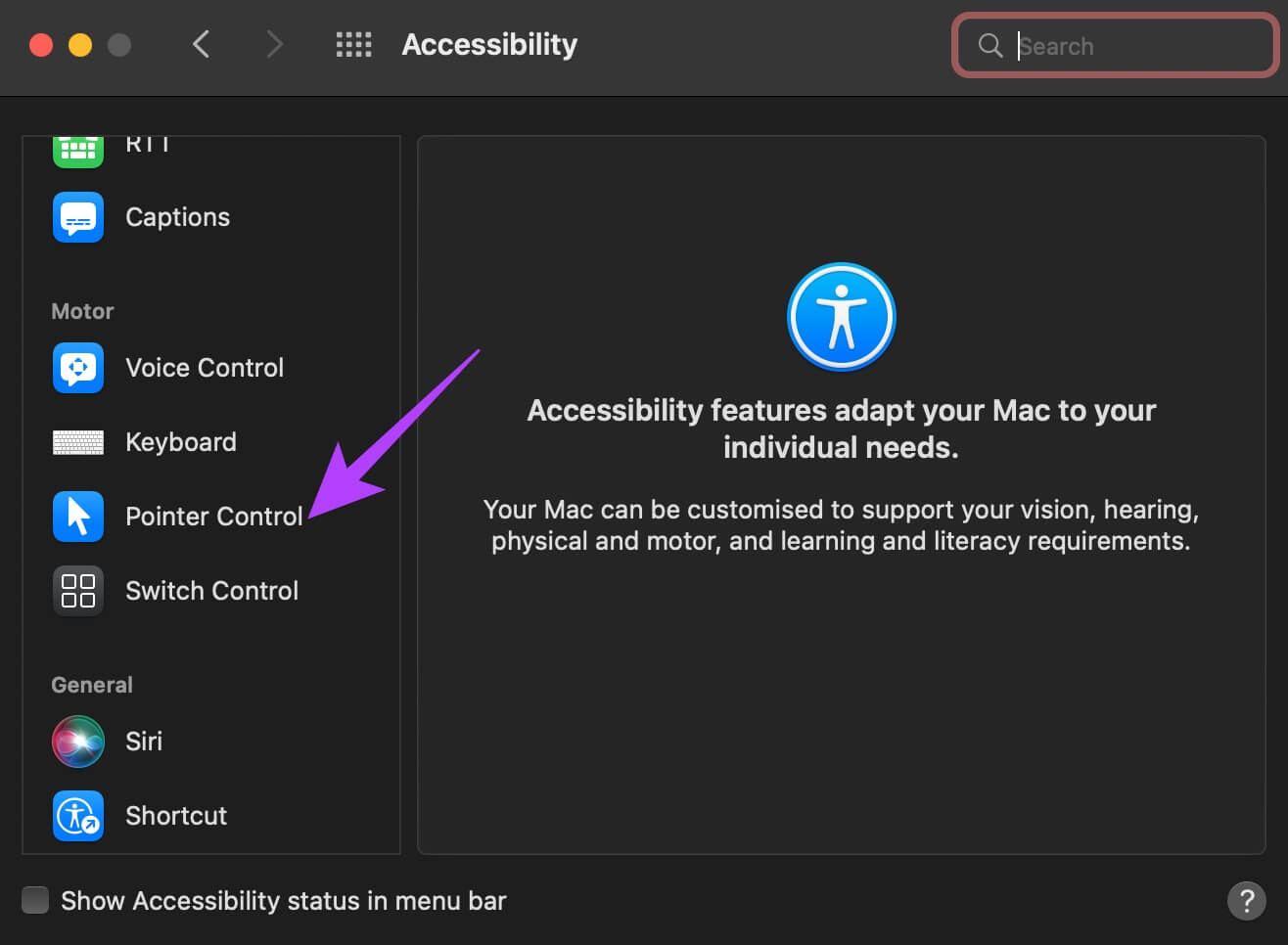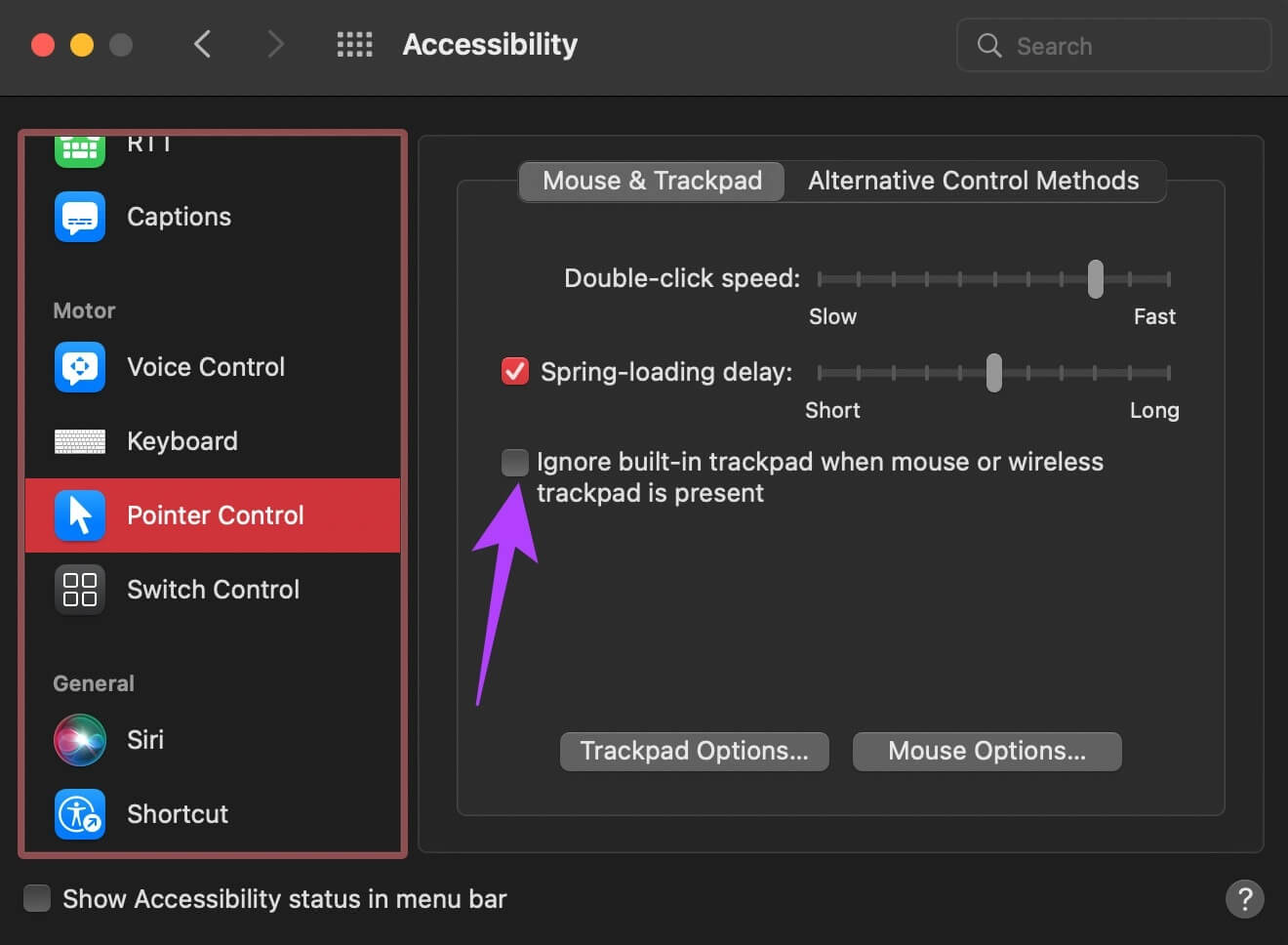Les 7 meilleures façons de réparer le curseur de la souris bloqué sur Mac
Une souris ou un trackpad est l'un des périphériques d'entrée les plus importants sur n'importe quel ordinateur. Du clic sur une icône à la sélection de texte, le pointeur de la souris est essentiel. Cependant, les utilisateurs rencontrent souvent un problème frustrant lié à l'indicateur. être bloqué. Cela, à son tour, gèle votre entreprise pendant un certain temps. Si le pointeur de votre souris reste souvent bloqué, voici quelques-unes des meilleures façons de réparer un pointeur de souris bloqué sur Mac.
1. Forcer le redémarrage de votre MAC
Commencez par la solution habituelle - redémarrez votre Mac. Étant donné que votre curseur est bloqué, il sera difficile d'accéder au menu de redémarrage à l'aide de l'interface macOS de votre Mac. Par conséquent, forcer un redémarrage à l'aide du bouton d'alimentation est votre meilleur pari.
Appuyez et maintenez Bouton d'alimentation ou Bouton d'identification tactile (Selon votre Mac) jusqu'à ce que vous voyiez Logo Pomme. Relâchez le bouton lorsque le logo Apple apparaît et que votre Mac redémarre.
2. Nettoyez votre trackpad
Si vous utilisez un trackpad et que le pointeur de votre souris fonctionne mal, essayez de nettoyer le trackpad. Parfois, la saleté accumulée sur le trackpad de votre Mac peut interférer avec le mouvement du curseur.
Le nettoyage est simple. Prenez simplement un chiffon en microfibre et essuyez toute saleté visible. Si vous vous sentez à l'aise, creusez sur les bords de votre Mac avec une brosse pour nettoyer soigneusement le trackpad.
3. Connectez une souris externe si votre TRACKPAD ne fonctionne pas
Parfois, le trackpad de votre Mac peut avoir un défaut matériel. Ce défaut peut le rendre inutilisable. La meilleure façon de le confirmer est de connecter une souris externe. Si le pointeur de la souris n'est plus bloqué après avoir connecté la souris externe, rendez-vous dans un centre de service agréé Apple.
Si vous avez entièrement abandonné votre trackpad au profit d'une souris dédiée, votre souris peut également être cassée. Dans un tel scénario, essayez de revenir au bon vieux trackpad.
4. Assurez-vous qu'il existe une connexion BLUETOOTH ou DONGLE stable pour la souris sans fil
Vous avez un problème de pointeur de souris gelé lorsque vous utilisez une souris sans fil externe ? Si c'est le cas, il peut y avoir un problème de communication entre votre Mac et la souris. Vous pouvez rencontrer certains Mac, y compris MacBook M1 plus récent, qui peut avoir des problèmes Bluetooth. Peut être Certains Mac exécutant macOS Monterey rencontrent également de tels problèmes.
Si vous remarquez fréquemment que le pointeur est bloqué, la connexion Bluetooth entre votre Mac et la souris peut être instable. D'autre part, une souris connectée via un dongle USB peut subir des interférences dans la fréquence à laquelle elle fonctionne. Essayez de connecter la souris à un autre appareil et voyez si vous rencontrez toujours le même problème.
5. Modifiez les paramètres de votre trackpad à partir des Préférences
Un paramètre spécifique de macOS désactive le trackpad lorsqu'une souris externe est connectée. Ce paramètre a peut-être été activé, provoquant le gel du curseur lors de l'utilisation du trackpad. Voici comment repérer ce problème et le désactiver.
Étape 1: Cliquez Logo Apple en haut à gauche de votre écran.
Étape 2: Sélectionner Option Préférences système.
Étape 4: Faites défiler vers le bas dans le volet de droite jusqu'à ce que vous voyiez Section moteur. Sélectionner Contrôle du curseur.
Étape 5: Annuler cochez la case Situé à côté de "Ignorer le trackpad intégré lorsqu'une souris ou un trackpad sans fil est présent".
Cela devrait déverrouiller l'indicateur de pavé tactile gelé sur votre Mac.
6. Quittez toute application à l'origine du problème
Si le pointeur de votre souris fonctionne correctement jusqu'à ce que vous exécutiez une application spécifique sur votre Mac, cela peut indiquer que L'application est responsable du pointeur de la souris figé. Cela peut arriver même si l'application ou le programme ne répond pas.
Dans un tel cas, la solution idéale est de mettre fin à cette application. Vous pouvez effectuer cette action en appuyant simultanément sur Touches Commande + Q. sur le clavier. Vérifiez maintenant si votre indicateur est revenu à la normale.
7. Réinitialisez la PRAM sur votre MAC
PRAM (Parameter RAM) stocke des données importantes sur votre Mac, telles que les paramètres par défaut de votre disque de démarrage, de la mémoire virtuelle et même de certains composants matériels. La réinitialisation de la PRAM peut aider à redonner vie au pavé tactile si aucune des solutions ci-dessus n'a fonctionné.
Libérez la souris de son piège
Frustrant. Vos sentiments doivent être perturbés par le blocage constant du pointeur de la souris. Eh bien, essayez nos meilleurs conseils pour débloquer une souris bloquée. Nous espérons qu'un de ces conseils résoudra votre problème et libérera votre souris de son piège !