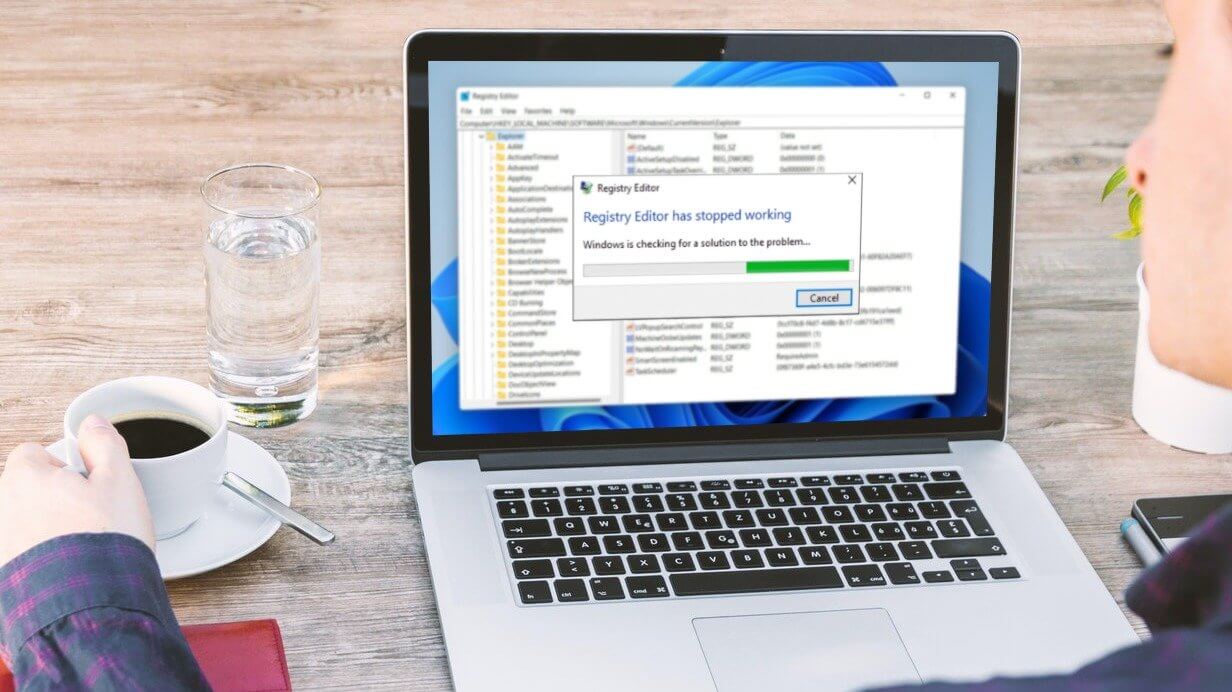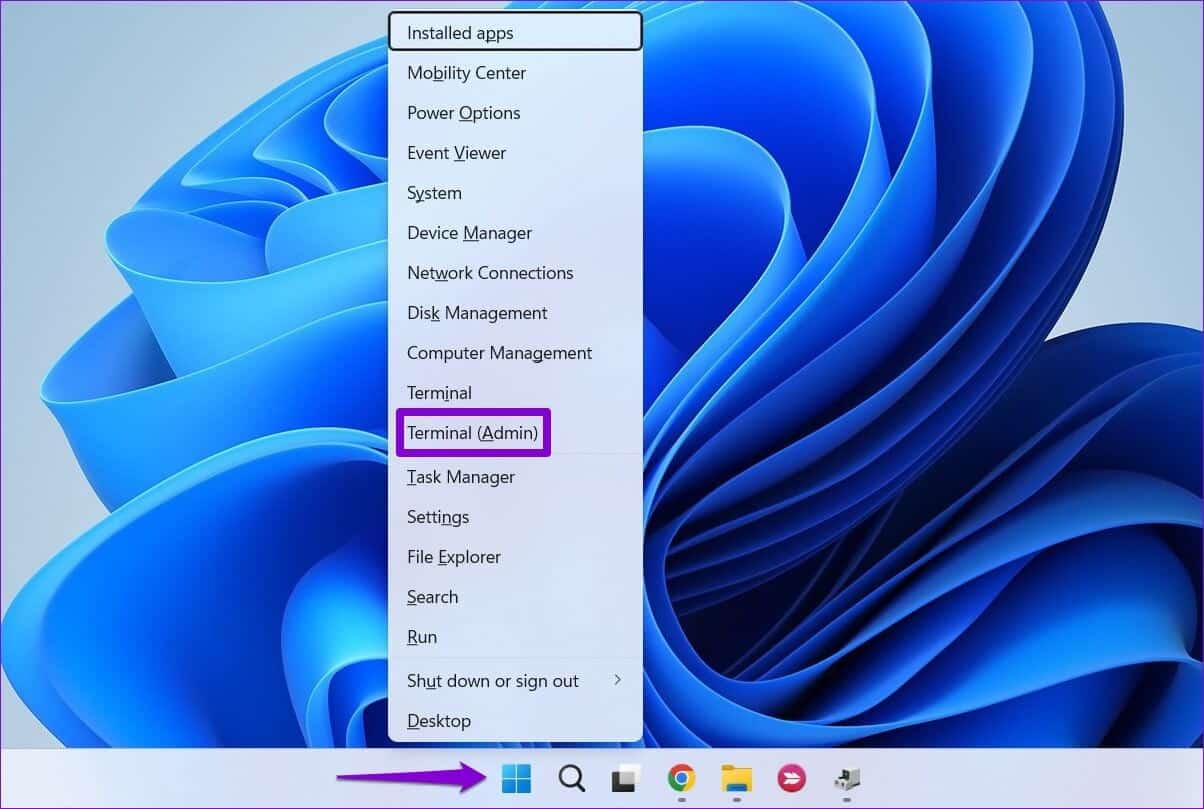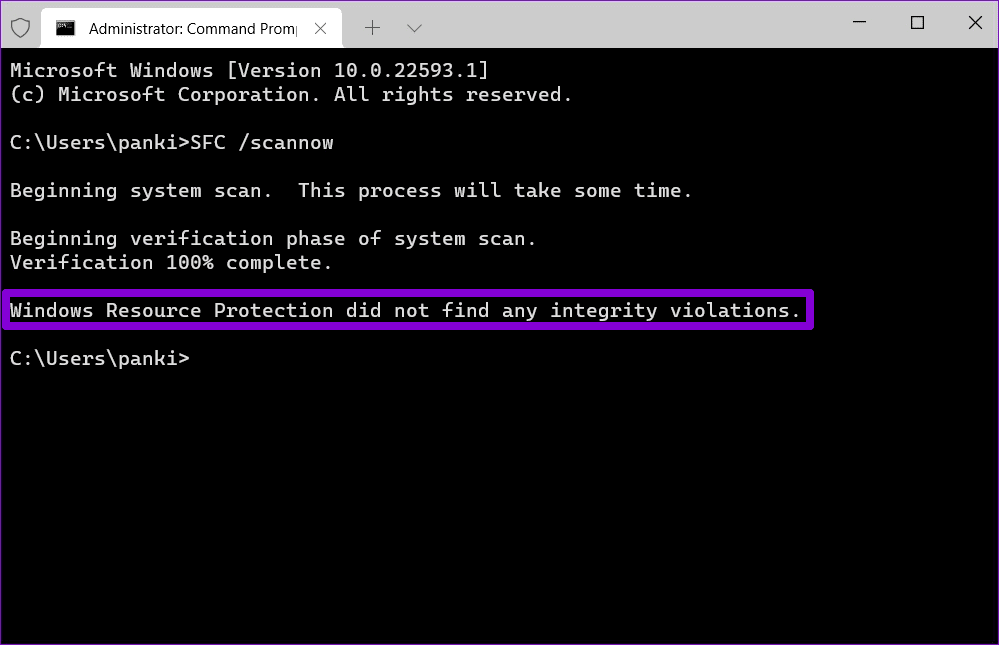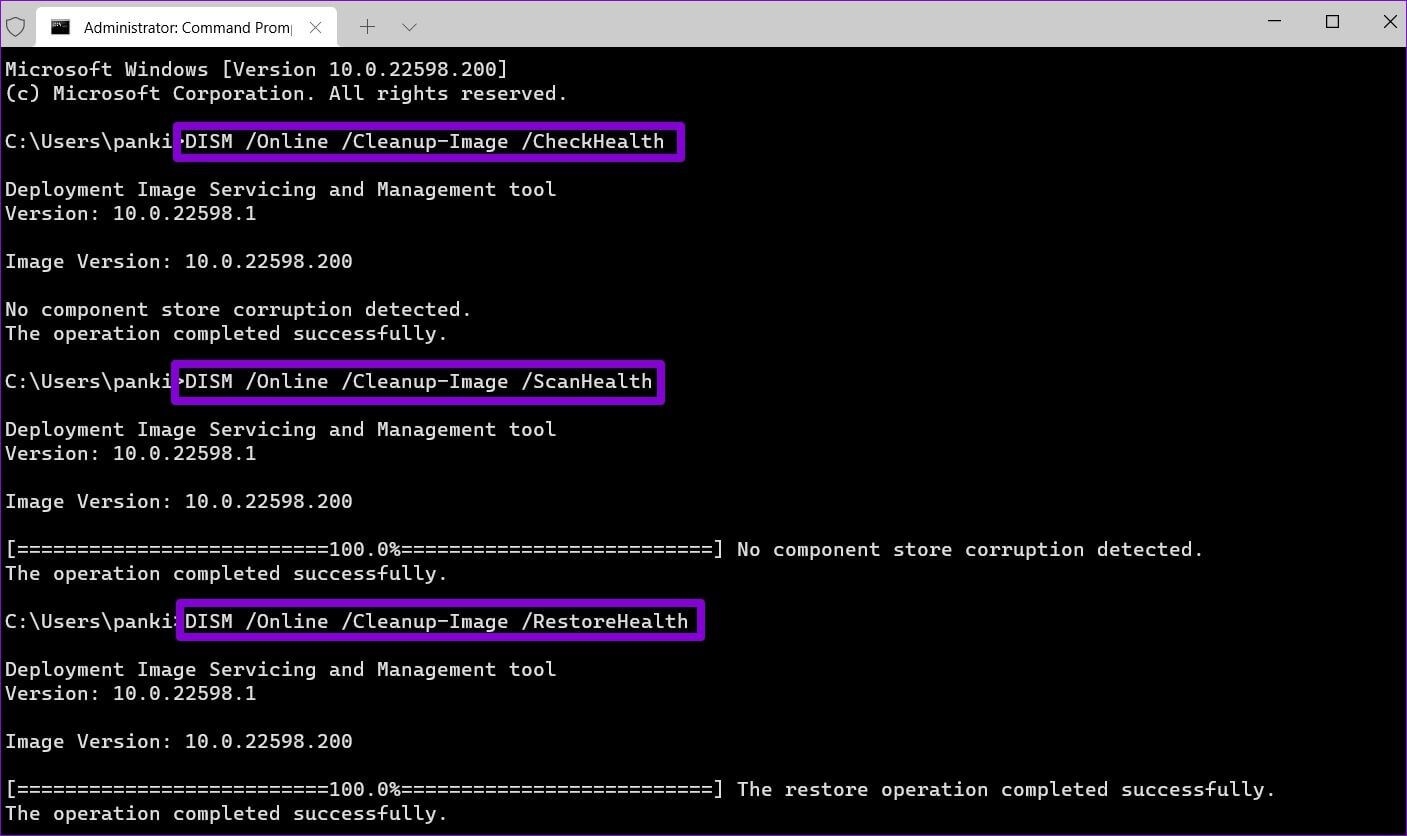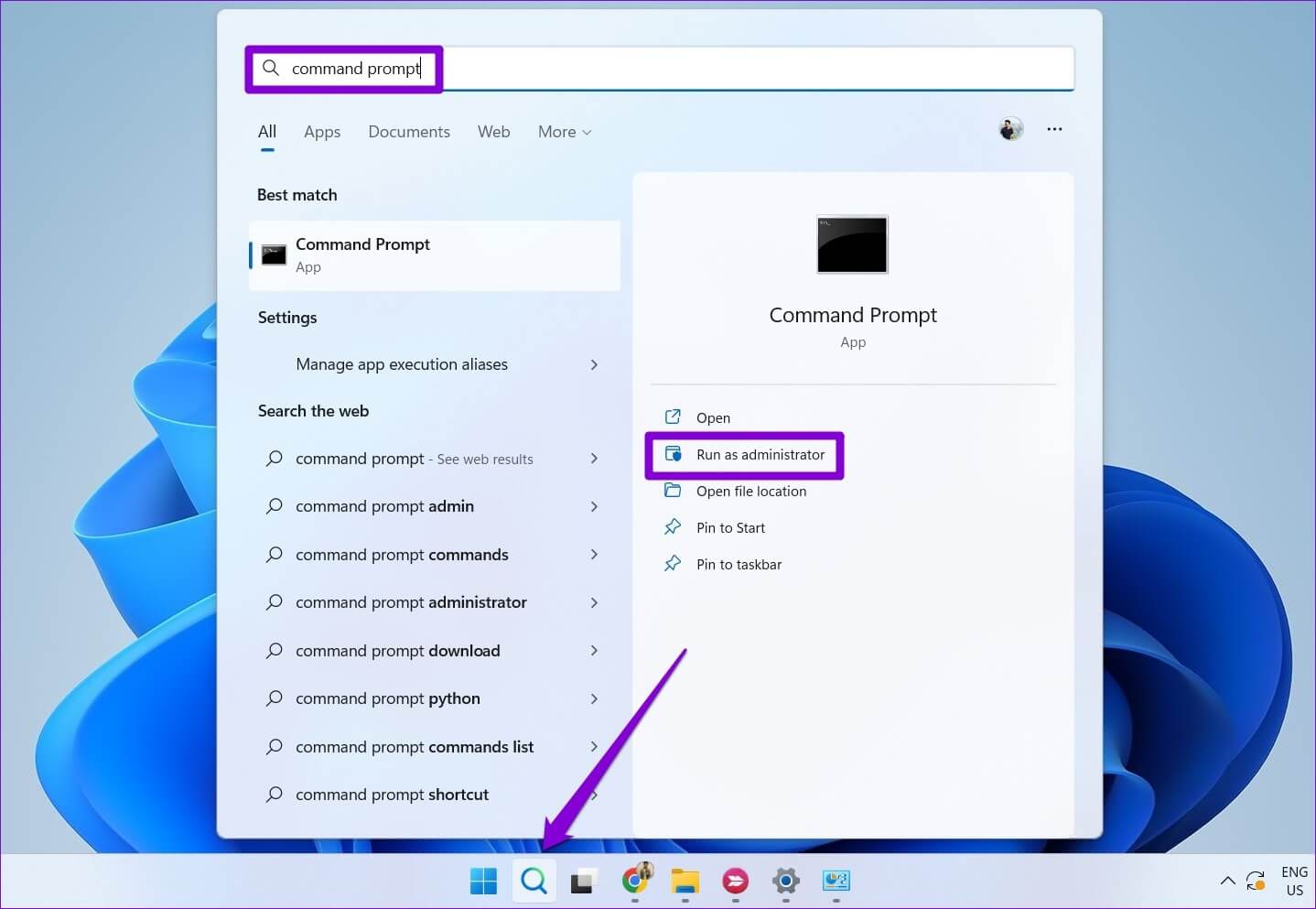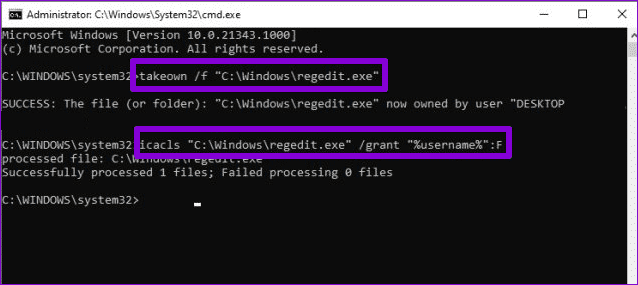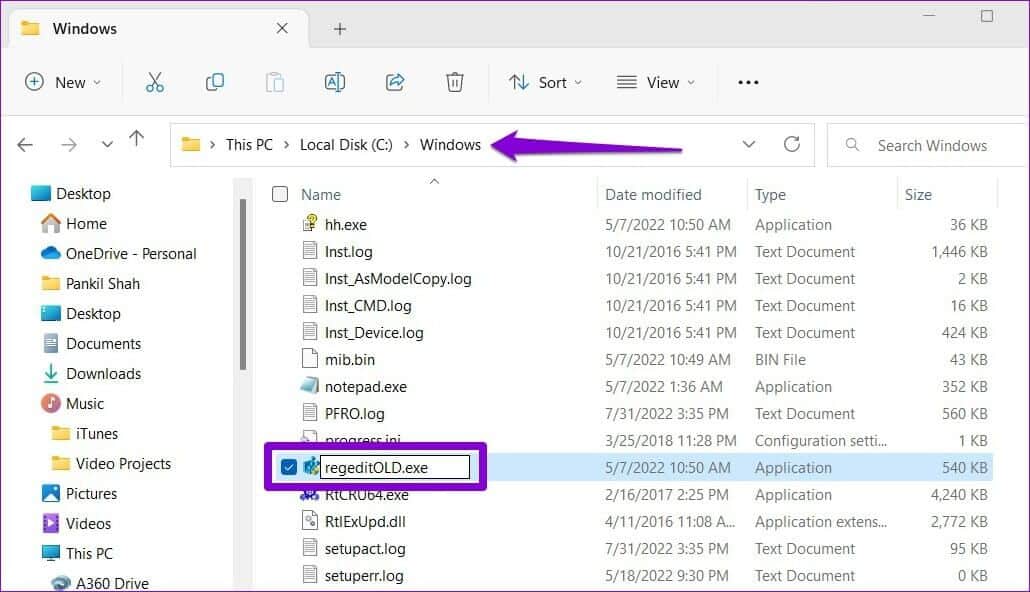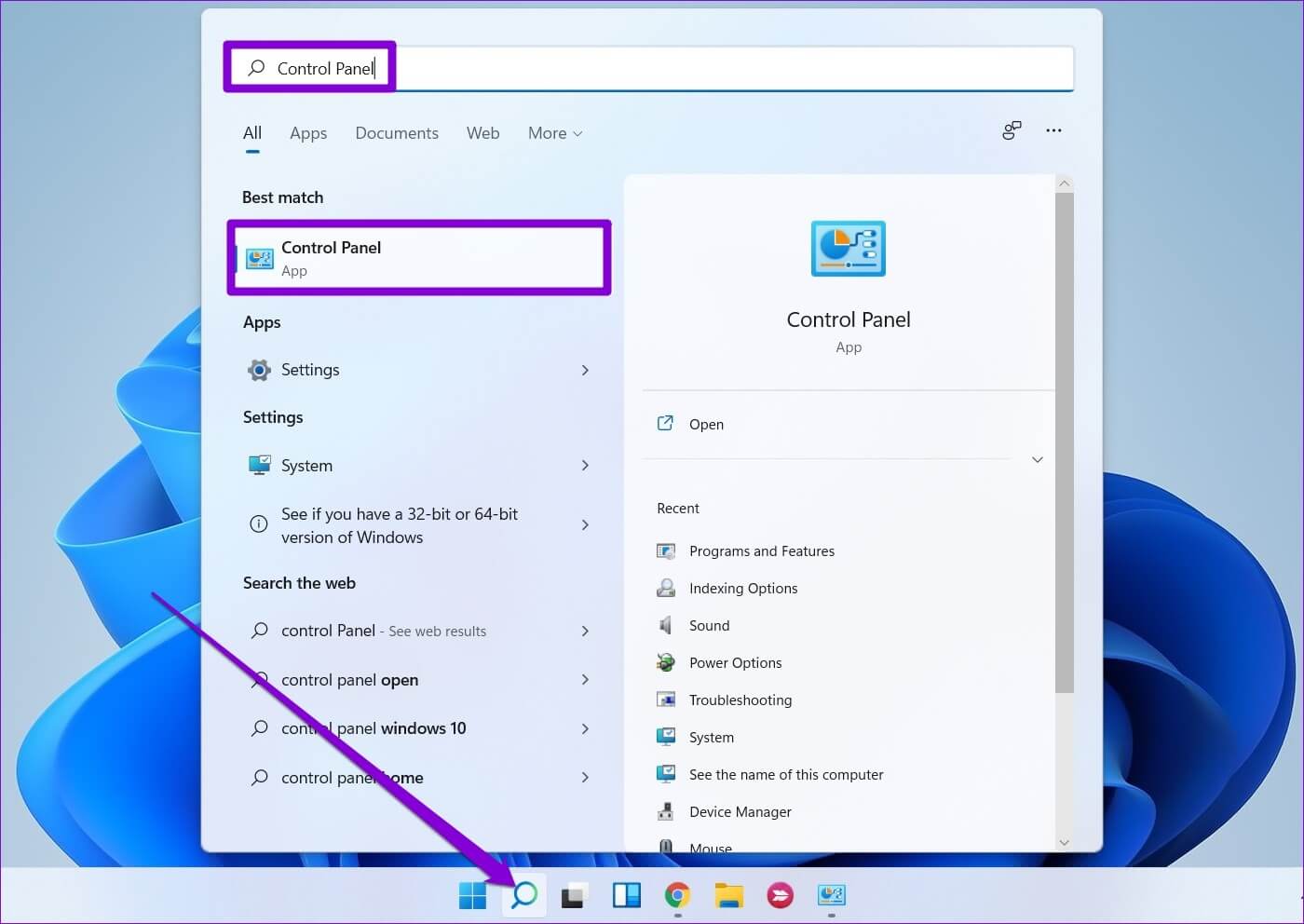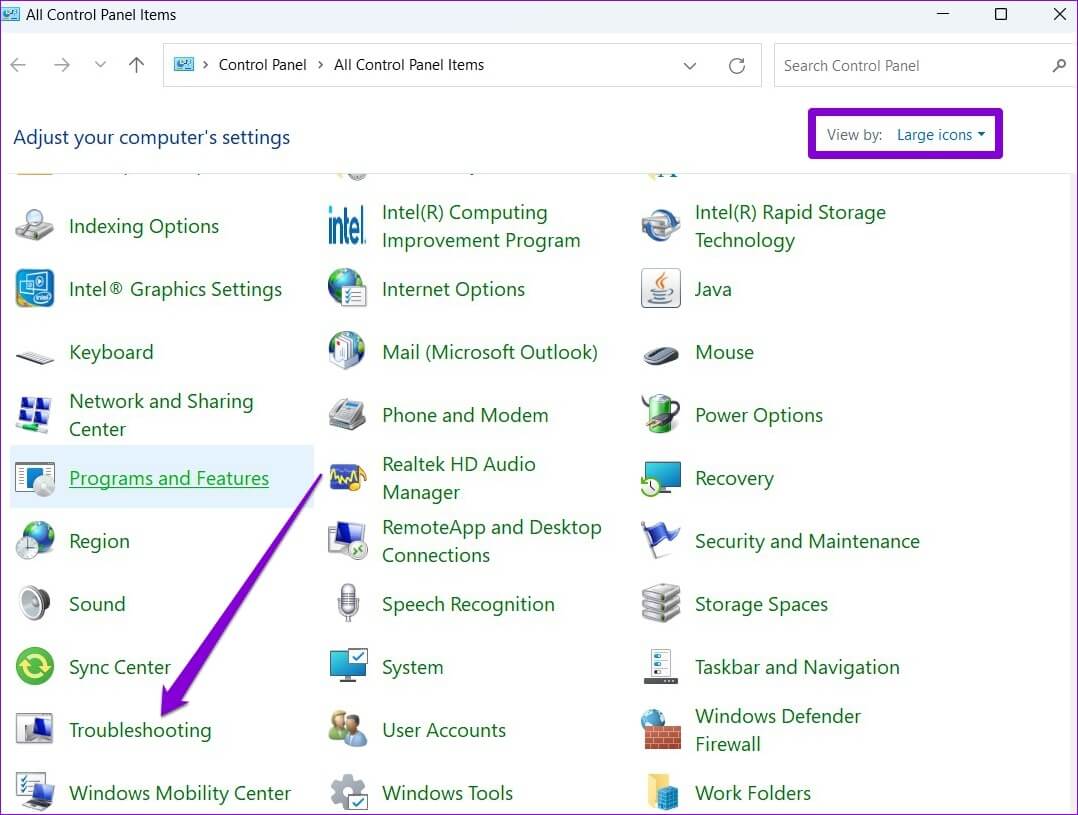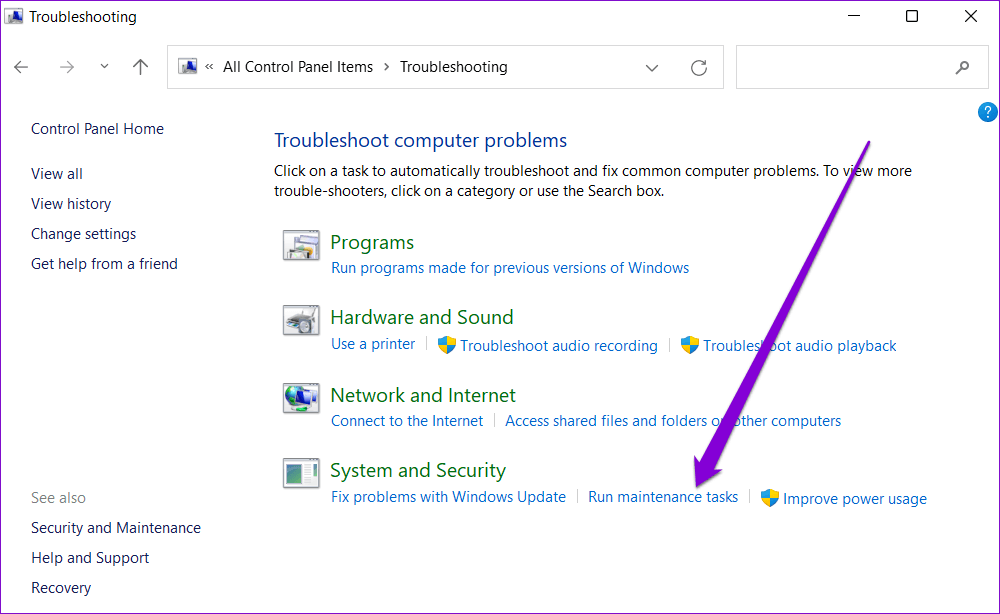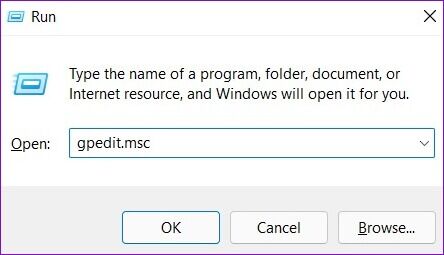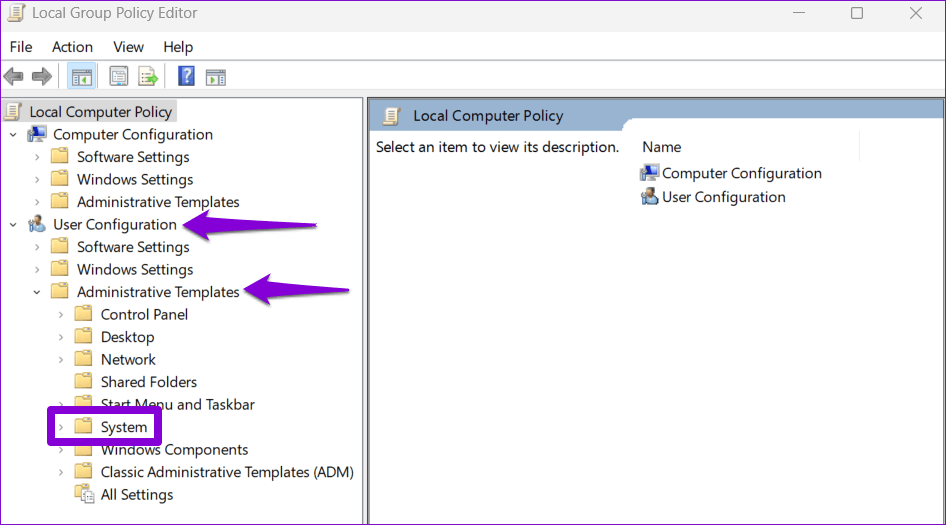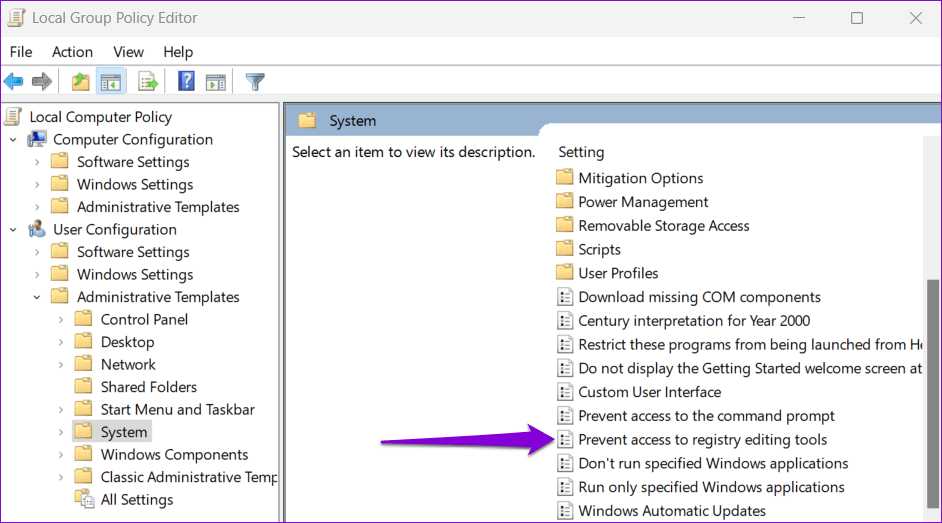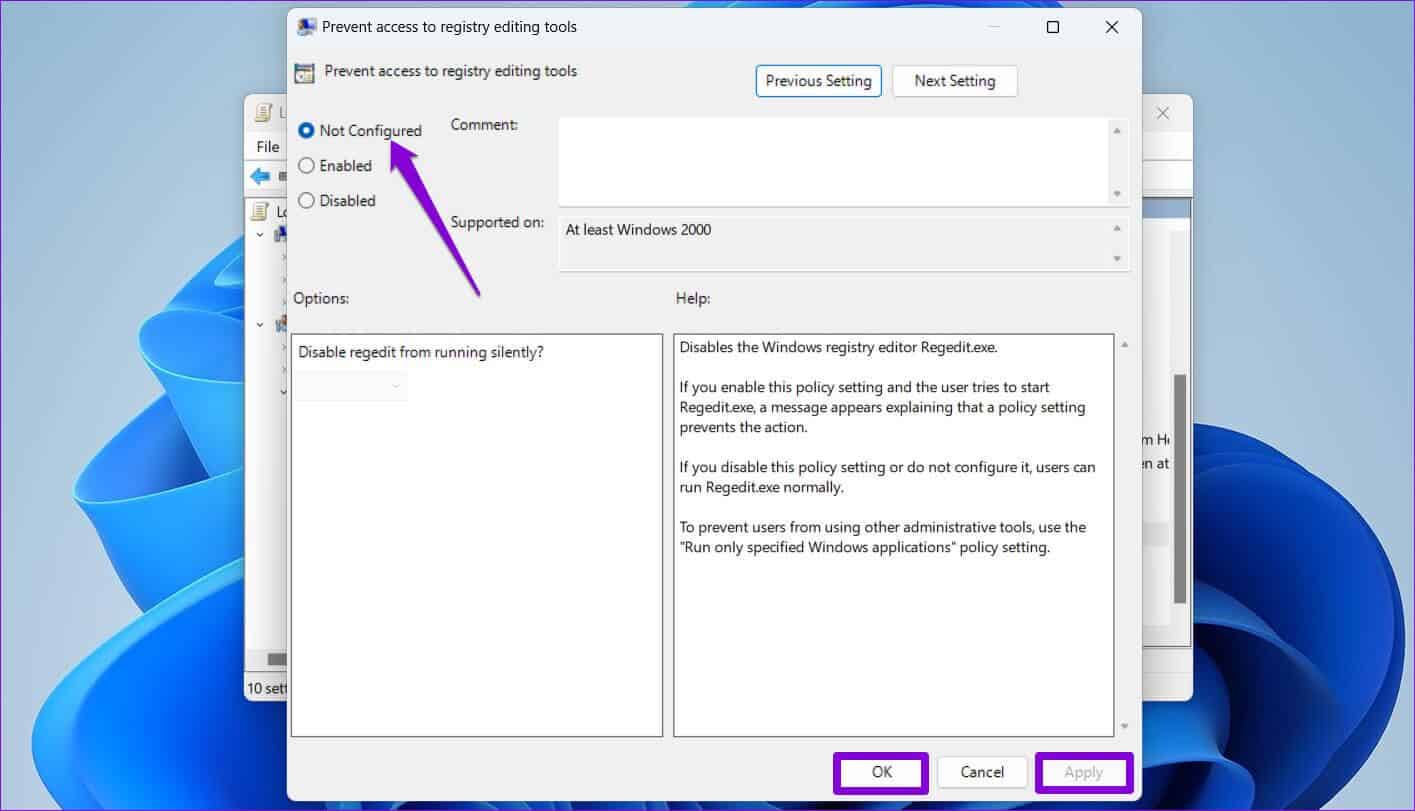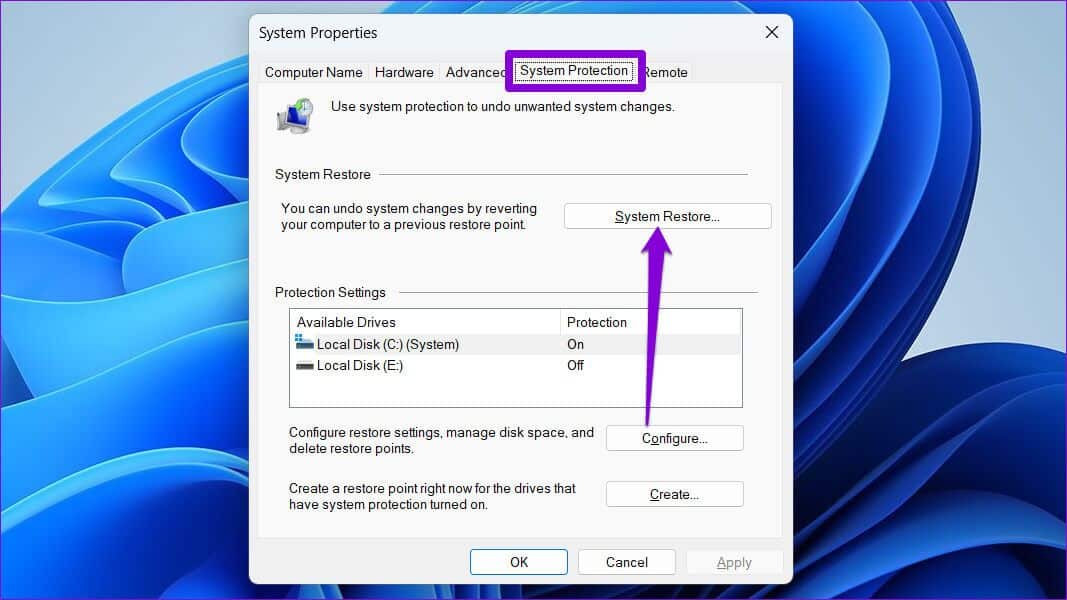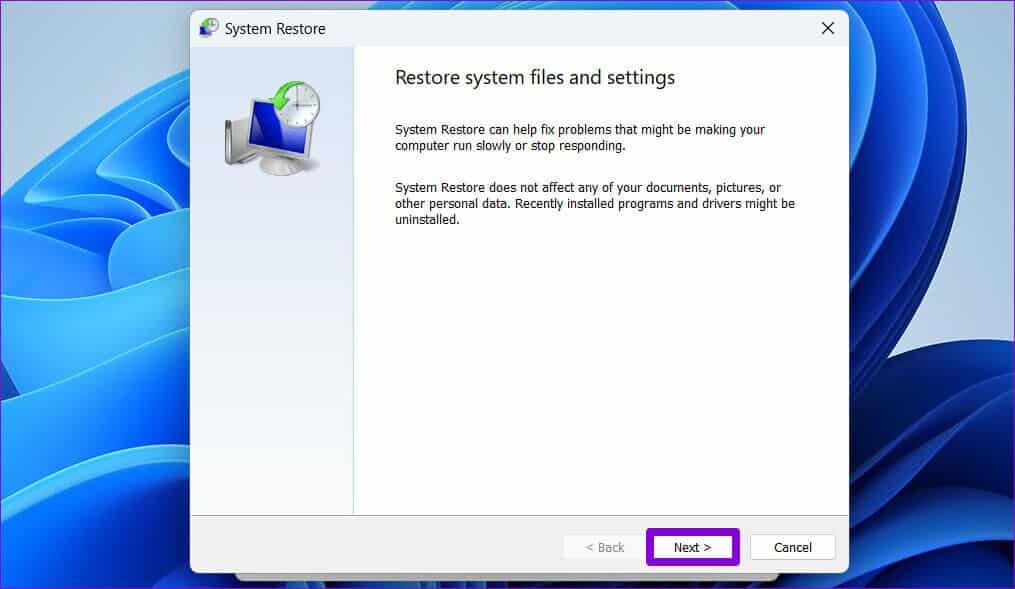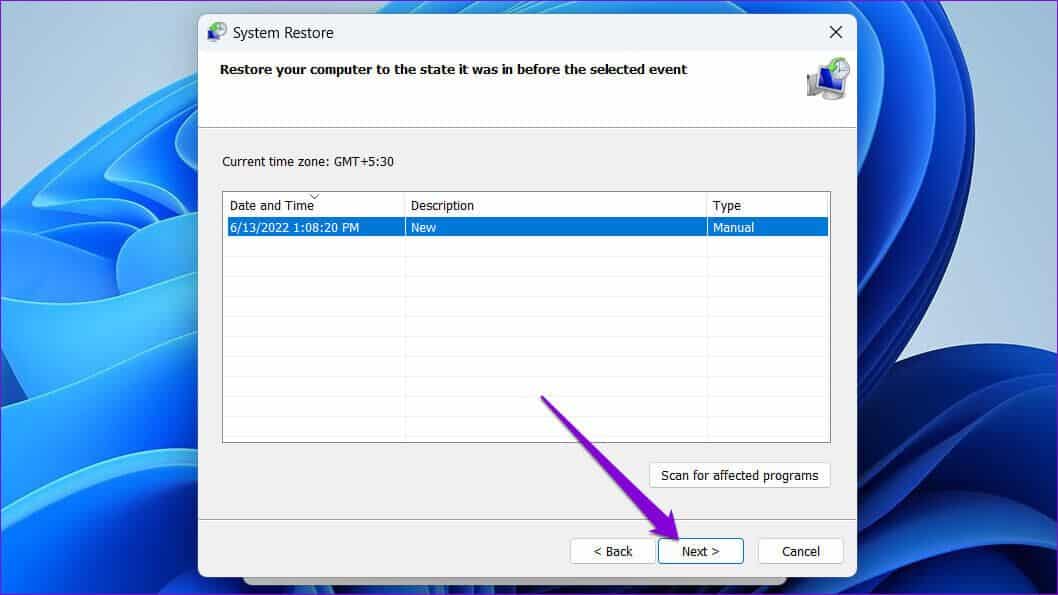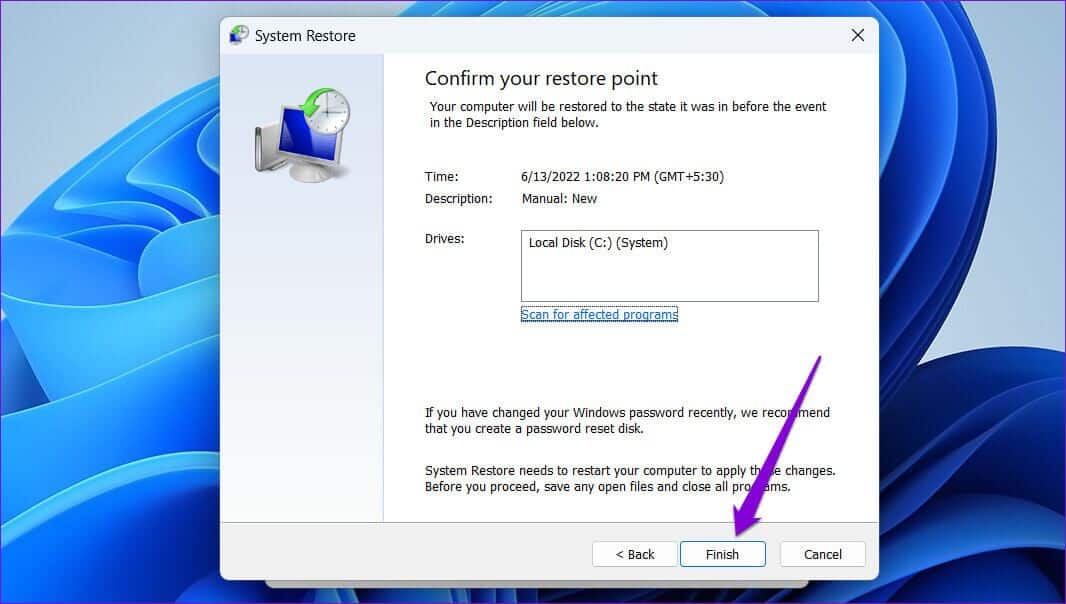Les 5 meilleures façons de réparer l'éditeur de registre qui ne fonctionne pas sous Windows 11
L'Éditeur du Registre stocke l'information, les options, les paramètres et les détails importants sur Windows. Parfois, vous devrez peut-être modifier ces fichiers de registre pour résoudre divers problèmes ou apporter des modifications à l'échelle du système. Cependant, la falsification des fichiers de registre peut être difficile si l'Éditeur du Registre ne répond plus ou cesse de fonctionner.
Si Windows continue de geler chaque fois que vous entrez ou utilisez l'Éditeur du Registre, voici quelques conseils de dépannage qui vous aideront.
1. Exécutez la vérification SFC et DISM
Des problèmes avec les fichiers système de votre ordinateur peuvent provoquer le blocage de Windows et de ses programmes. SFC (System File Checker) peut détecter les fichiers système corrompus ou manquants et les remplacer automatiquement par leur version en cache. Voici comment y jouer.
Étape 1: Clic droit symbole de départ Et sélectionnez Terminal (administrateur) De la liste.
Étape 2: Dans la console, collez la commande suivante et appuyez sur Entrer.
sfc / scannow
Une fois l'analyse terminée, vous verrez un message s'il y a des erreurs. Vous obtiendrez également des instructions pour corriger les erreurs en cas de problème.
Ensuite, exécutez une analyse DISM (Image Deployment and Management Service).
Exécutez à nouveau Windows Terminal avec les privilèges administratifs, exécutez les commandes suivantes et appuyez sur Entrée après chacune :
DISM /En ligne /Cleanup-Image /CheckHealth DISM /En ligne /Cleanup-Image /ScanHealth DISM /En ligne /Cleanup-Image /RestoreHealth
DISM se connectera à Windows Update en ligne pour télécharger les fichiers système si nécessaire. Redémarrez votre ordinateur après avoir exécuté les commandes ci-dessus et voyez si vous pouvez utiliser l'Éditeur du Registre.
2. Remplacez votre REGEDIT.EXE cassé
Si le fichier exécutable de l'Éditeur du Registre est corrompu, vous aurez du mal à y accéder dans Windows 11. Vous pouvez essayer de remplacer le fichier endommagé de l'Éditeur du Registre par un nouveau pour voir si cela vous aide.
Étape 1: Cliquez icône de recherche En barre des tâches , Et tapez Invite de commandes Et sélectionnez Exécutez en tant qu'administrateur.
Étape 2: Exécutez les commandes suivantes et appuyez sur Entrée après chacune :
takeown /f "C:\Windows\regedit.exe" icacls "C:\Windows\regedit.exe" /grant "%username%":F
Après avoir exécuté les commandes ci-dessus, appuyez sur la touche Windows + E pour ouvrir l'Explorateur de fichiers et accédez au dossier suivant.
C: \ WINDOWS
Renommez le fichier regedit.exe en regeditOLD.exe et redémarrez votre ordinateur.
3. Maintenance du système de dépannage du système d'exploitation
L'utilitaire de résolution des problèmes de maintenance du système Windows peut détecter et corriger automatiquement toute irrégularité à l'aide de Raccourcis du bureau , la taille du disque, les chemins d'accès aux fichiers, etc. Si vous ne pouvez pas accéder à l'Éditeur du Registre sous Windows, obtenez l'aide de l'utilitaire de résolution des problèmes de maintenance. Voici comment.
Étape 1: Appuyez sur la touche Windows + S Pour ouvrir la recherche Windows, saisissez Panneau de contrôle Et appuyez sur Entrer.
Étape 2: Dans la fenêtre Panneau de configuration, basculez le type d'affichage sur Grandes icônes et accédez à Dépannage.
Étape 3: Sous Système et sécurité , Cliquez Possibilité d'exécuter des tâches de maintenance.
À partir de là, suivez les instructions à l'écran pour terminer le processus de dépannage. Ensuite, vérifiez si le problème est toujours là.
4. Activer l'Éditeur du Registre à partir de la stratégie de groupe
Une autre raison pour laquelle l'Éditeur du Registre peut ne pas fonctionner est si l'accès est désactivé à partir de la stratégie de groupe. Vous pouvez suivre les étapes ci-dessous pour retrouver l'accès.
Notez que l'éditeur de stratégie de groupe n'est disponible que dans les éditions Windows Pro, Enterprise et Education. Par conséquent, cette méthode ne fonctionnera pas pour vous si vous utilisez l'édition Windows Home.
Étape 1: Appuyez sur la touche Windows + R pour démarrer la boîte de dialogue. écrivez gpedit.msc Sur le terrain Ouvert Et presse Entrer.
Étape 2: Sous Configuration utilisateur , double-cliquez sur Modèles d'administration pour le développer. Allez ensuite dans le dossier système.
Étape 3: Double-cliquez sur Stratégie "Empêcher l'accès aux outils d'édition du registre" sur votre droite.
Étape 4: Sélectionnez l'option Désactivé ou Non configuré dans la fenêtre suivante. Appuyez ensuite sur Appliquer suivi de OK.
Une fois votre ordinateur redémarré, l'éditeur de registre devrait fonctionner correctement.
5. Récupération des performances du système
Si les solutions ci-dessus ne fonctionnent pas, vous pouvez utiliser "Restauration du système" Pour restaurer Windows à un état antérieur avant l'apparition du problème. Voici comment vous pouvez le faire.
Étape 1: Ouvrir un menu recherche Et le type Créer un point de restauration , et sélectionnez le premier résultat qui s'affiche.
Étape 2: Sous l'onglet Protection du système, Cliquez sur le bouton Restauration du système.
Étape 3: Cliquez Suivant.
Étape 4: Sélectionnez un point de restauration avant l'apparition du problème.
Étape 5: Vérifiez les détails du point de restauration avant d'appuyer sur "Terminer" .
Votre ordinateur va redémarrer et revenir au point de restauration sélectionné. Après cela, l'Éditeur du Registre devrait fonctionner normalement.
Avancez avec prudence
Vous pouvez vous tourner vers l'Éditeur du Registre lors d'un dépannage sérieux ou effectuer des ajustements à l'échelle du système. Et lorsque l'Éditeur du Registre ne s'ouvre pas, vous êtes souvent confondu avec cela. Les solutions de dépannage ci-dessus peuvent vous aider à résoudre le problème lorsque l'Éditeur du Registre ne fonctionne pas sous Windows 11.