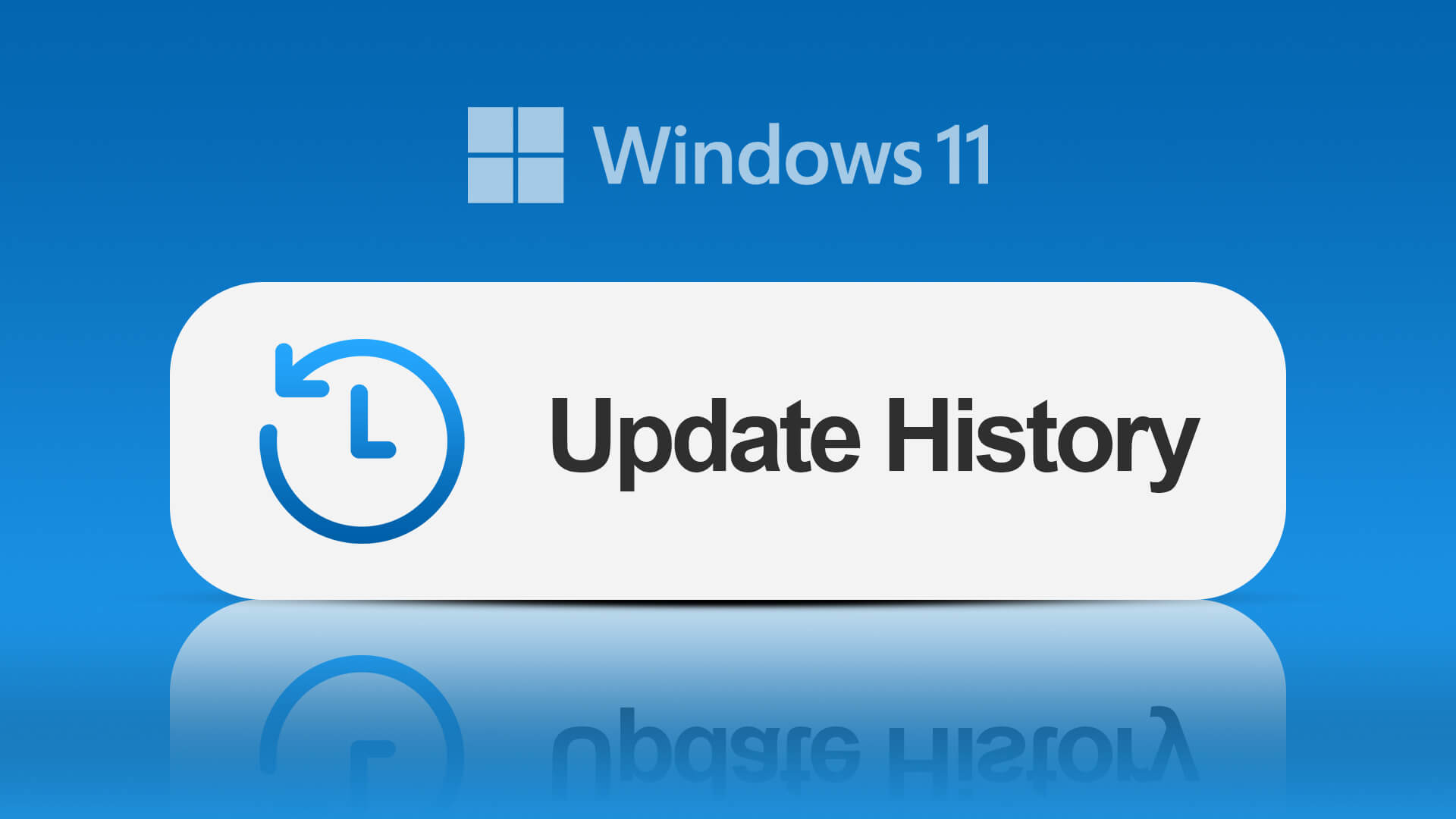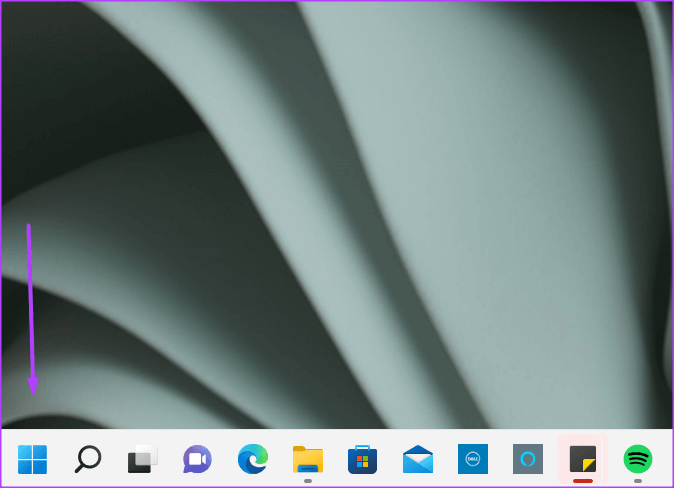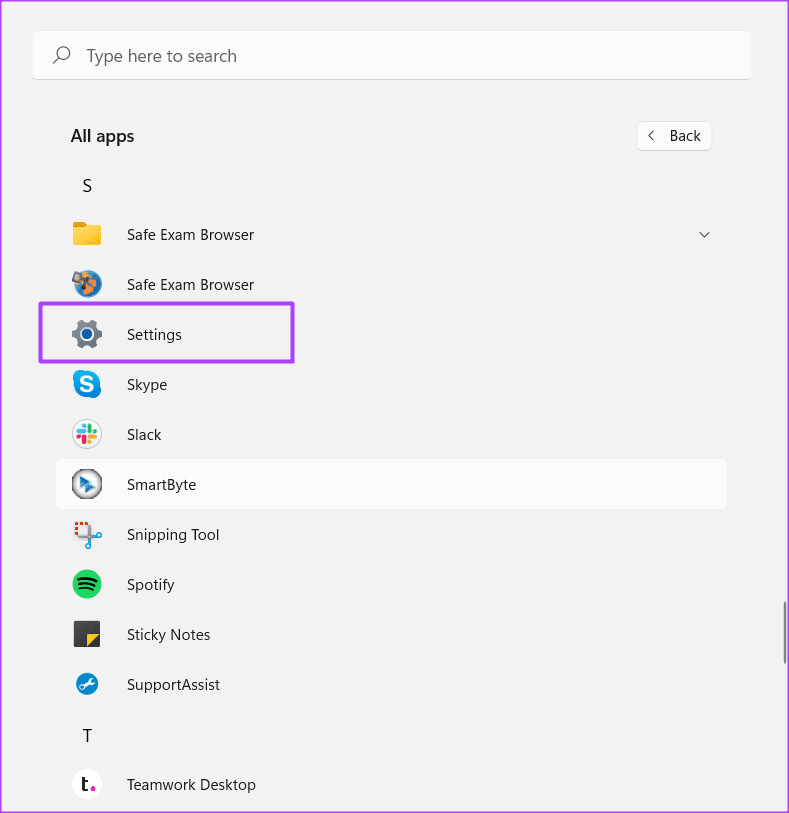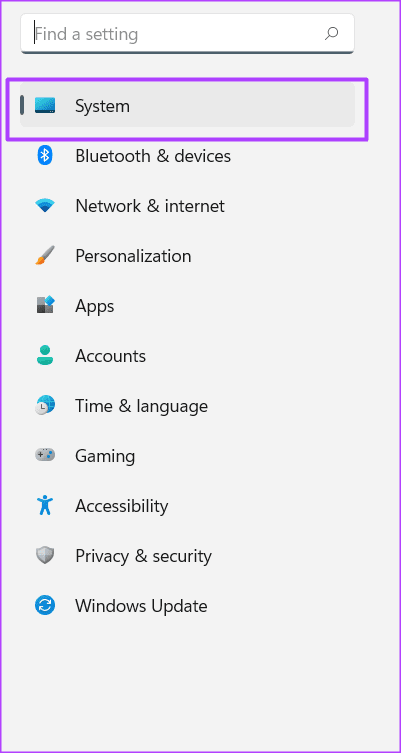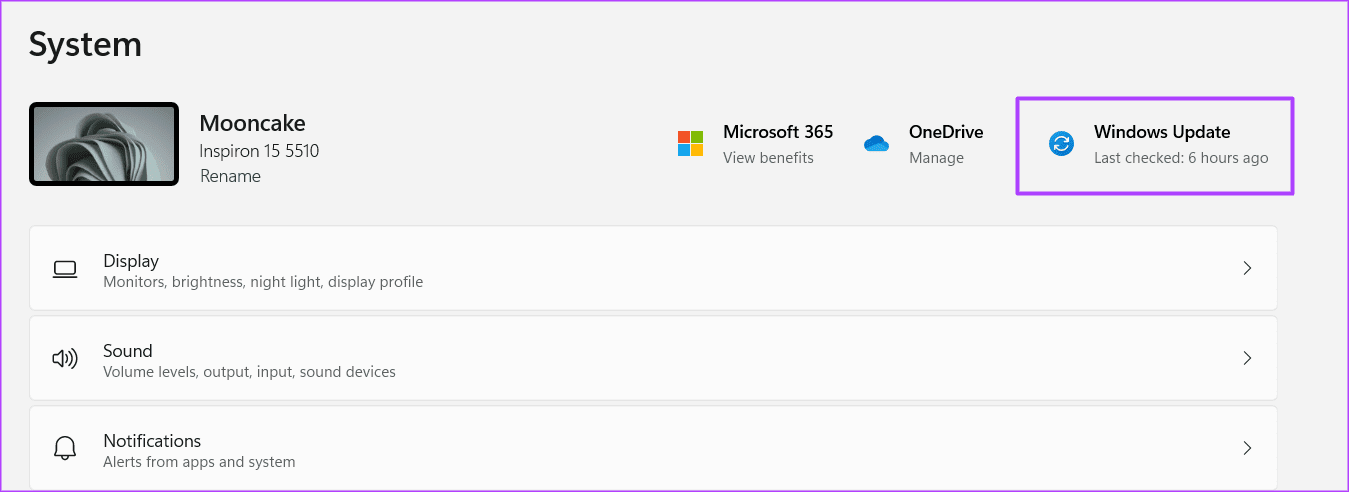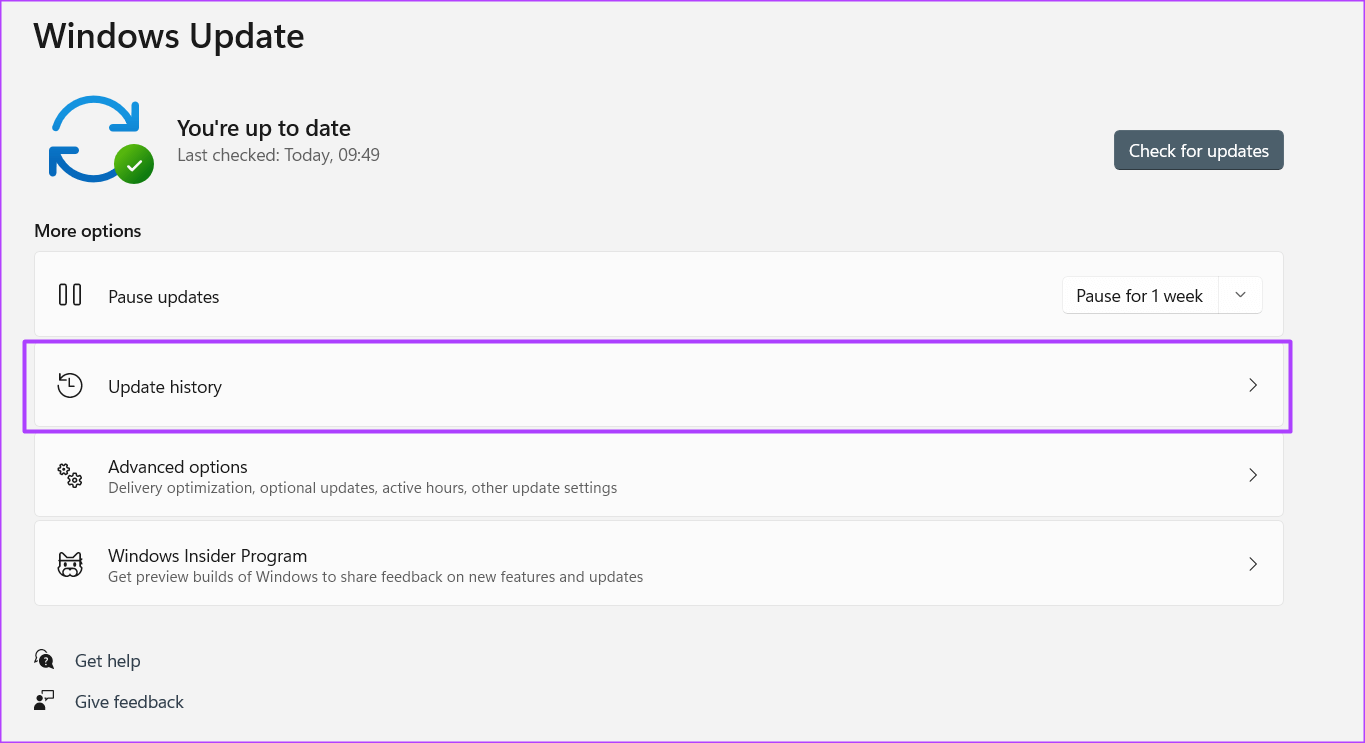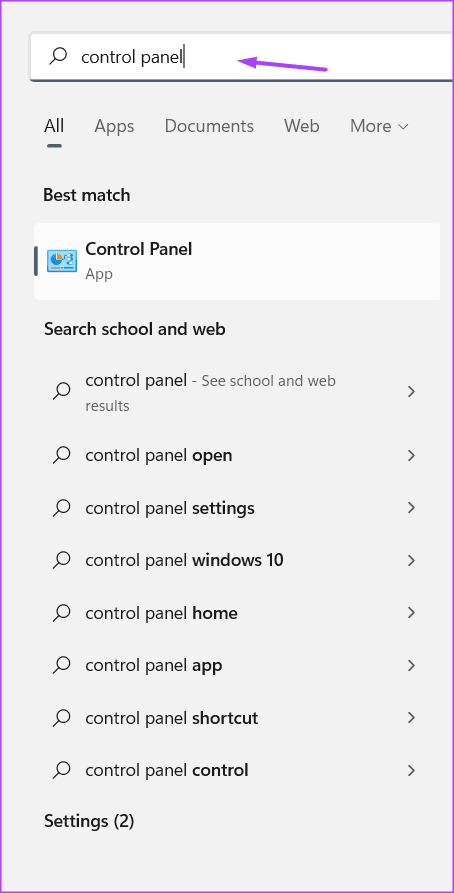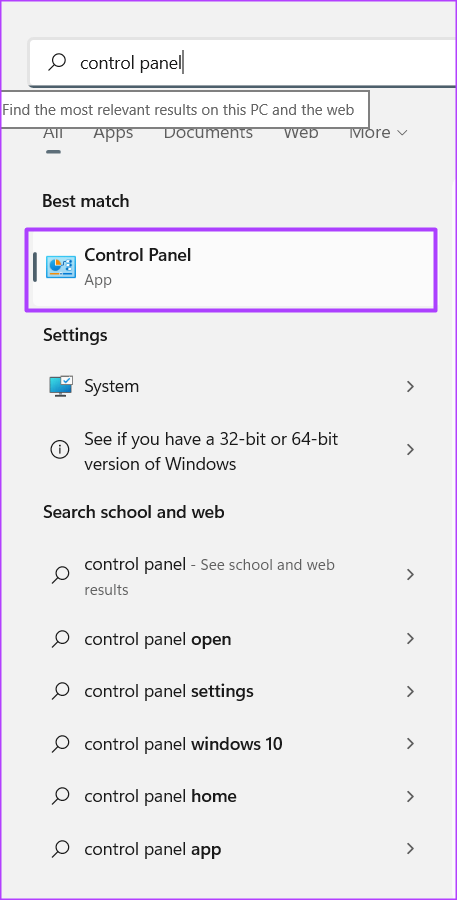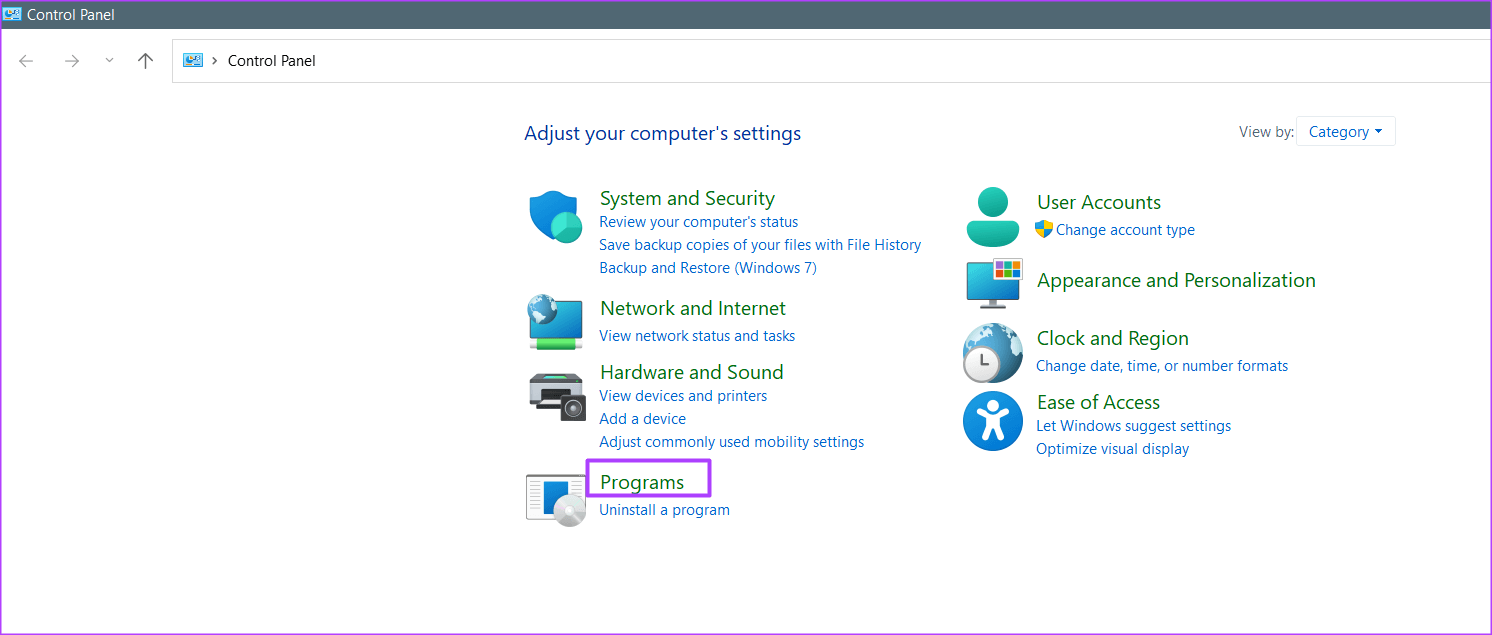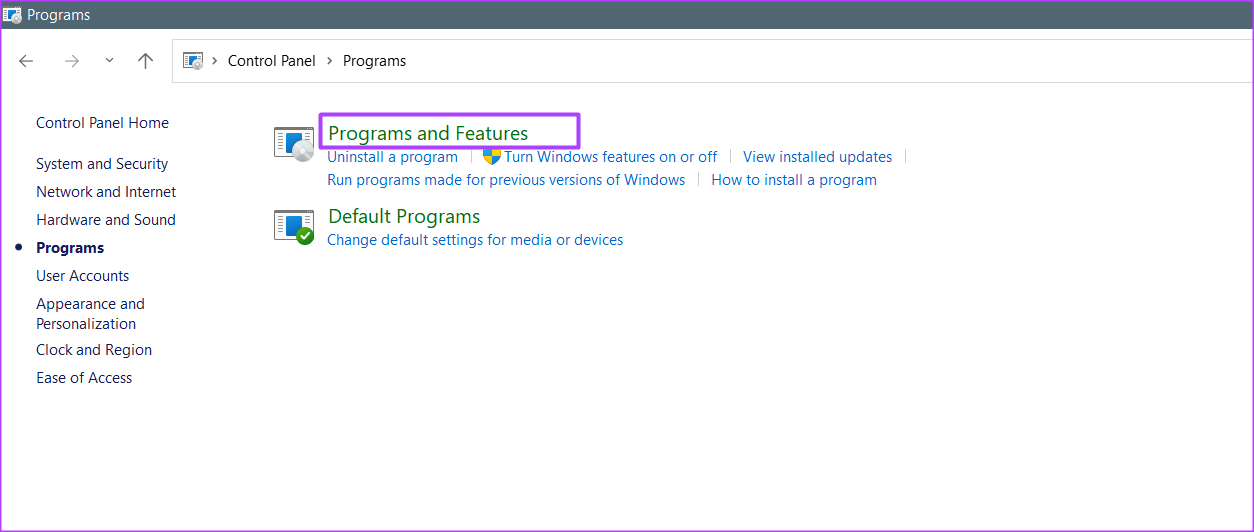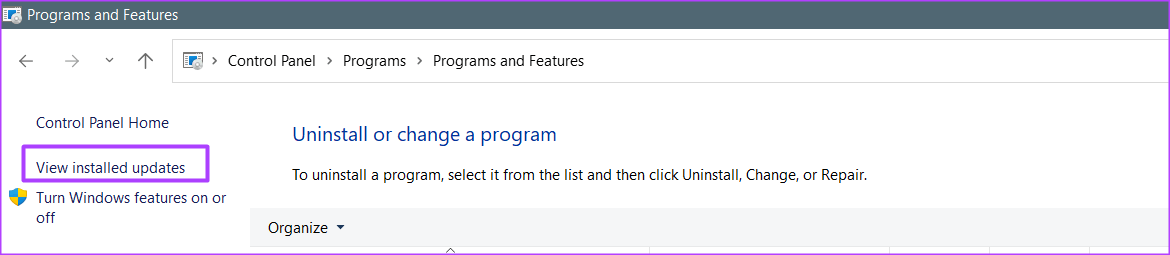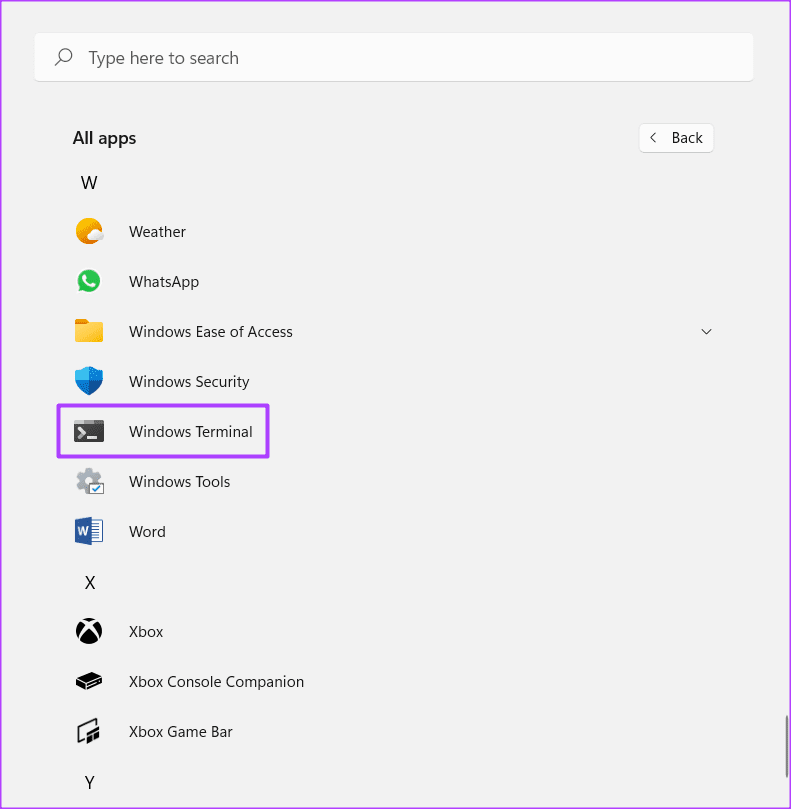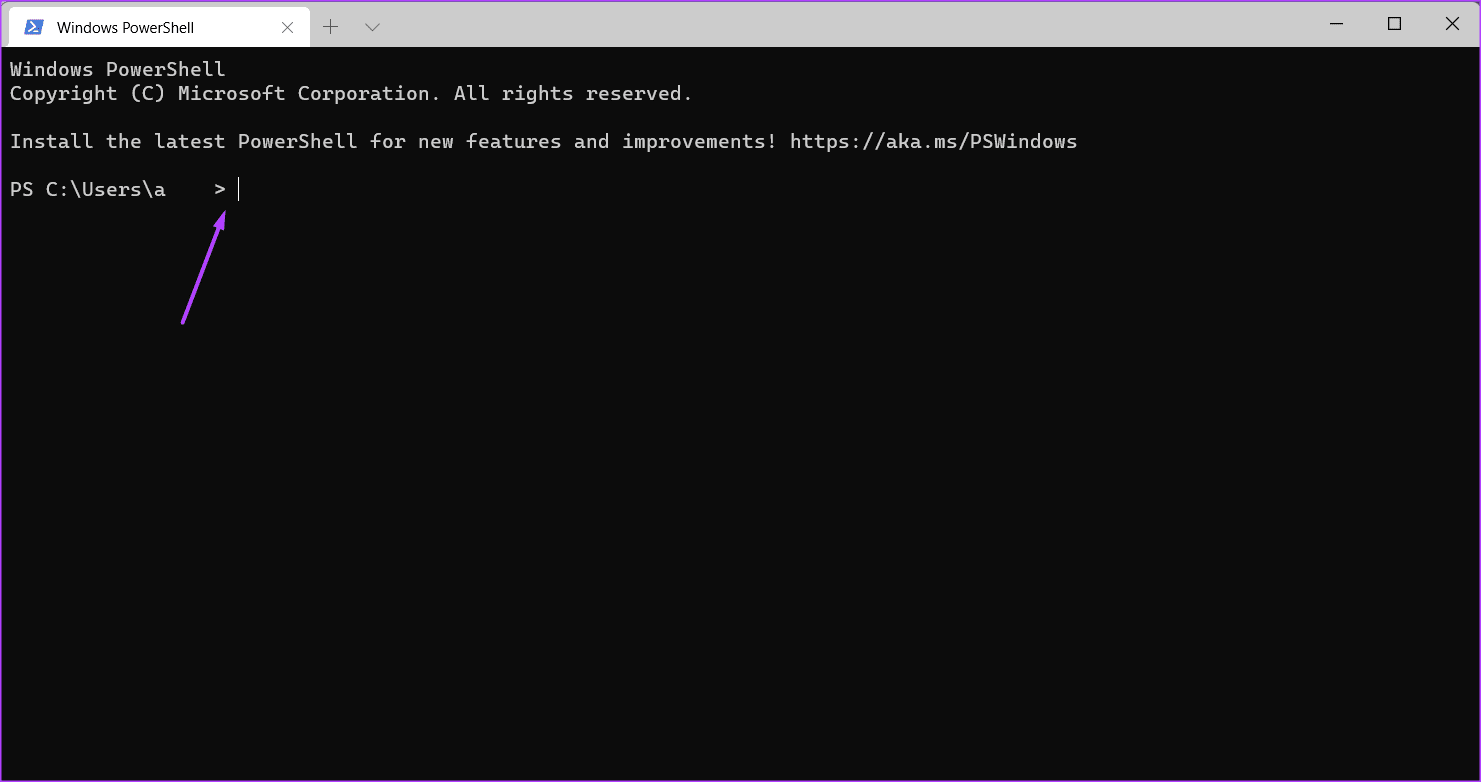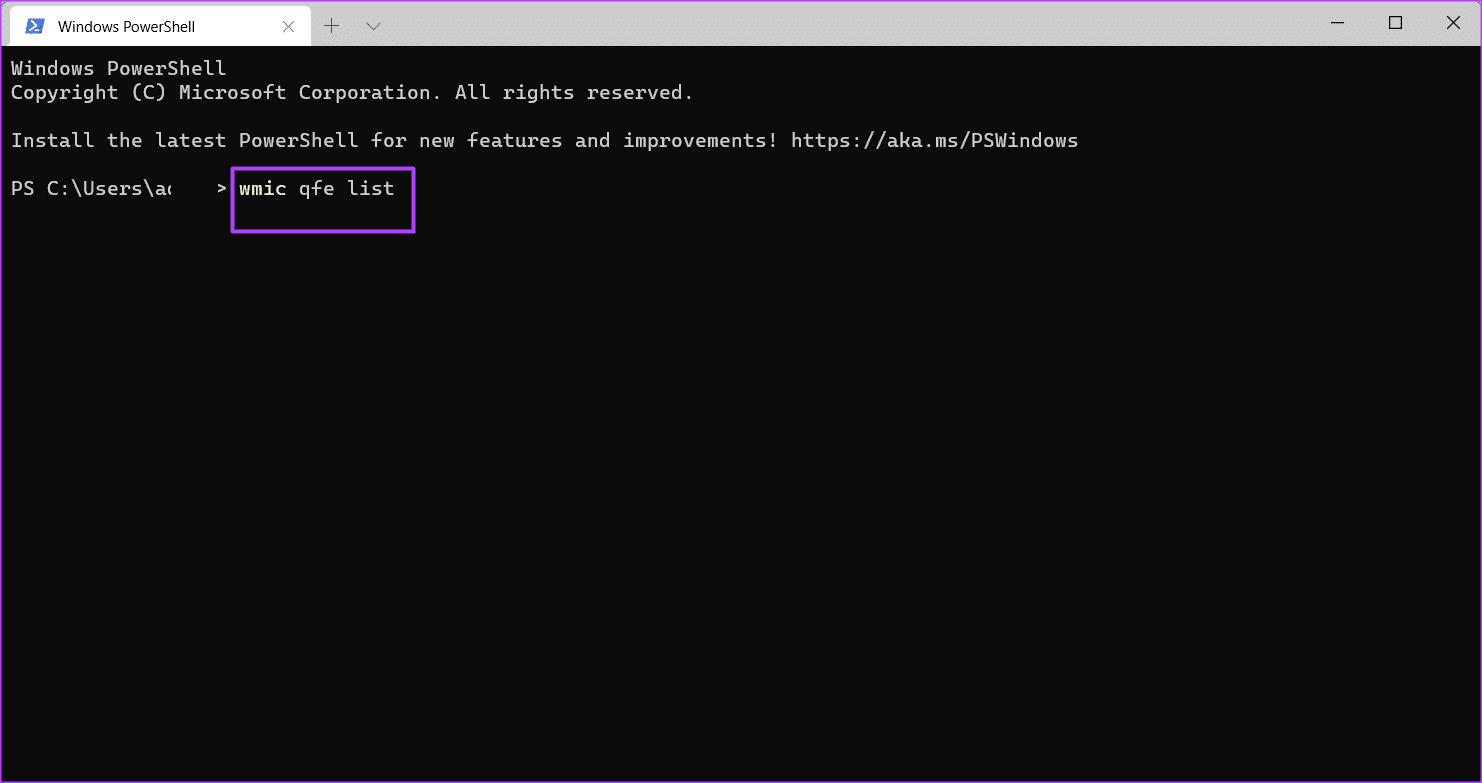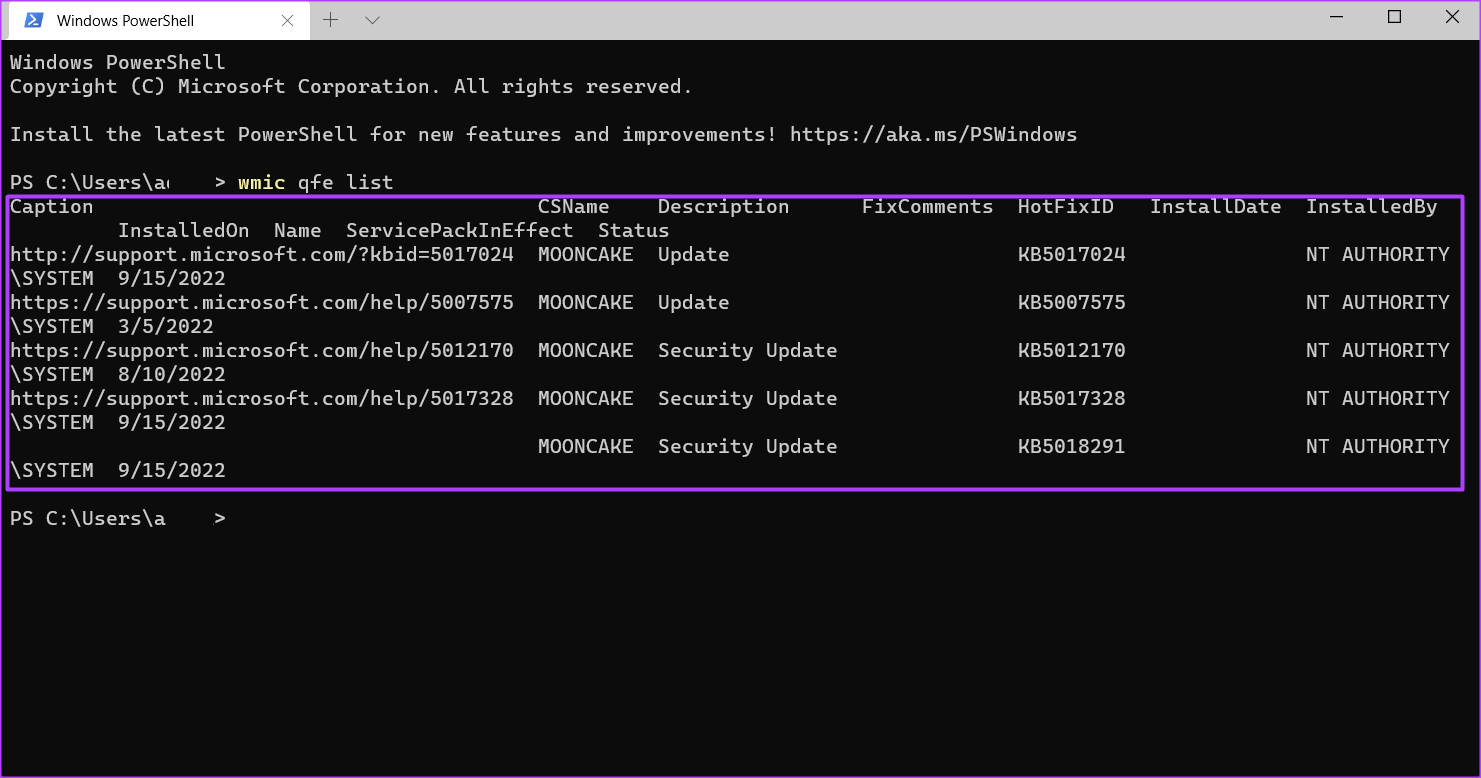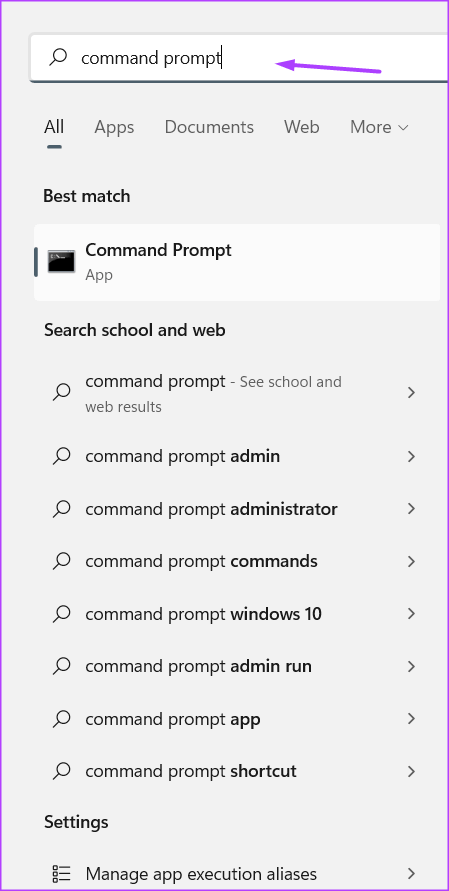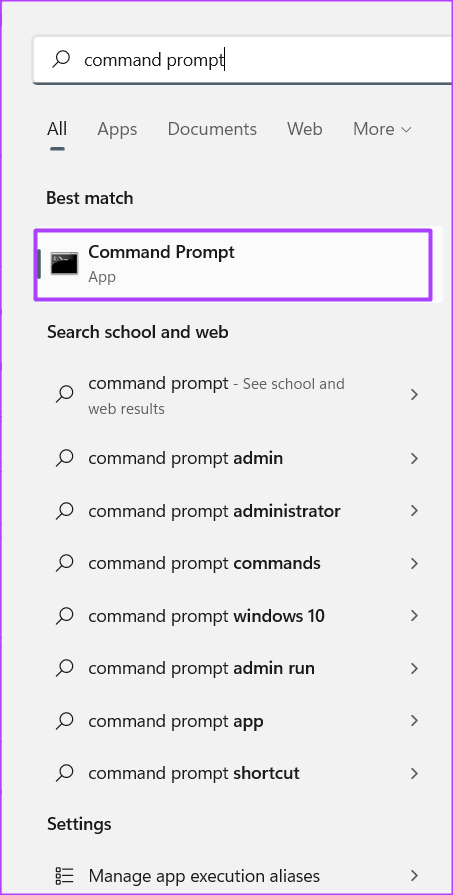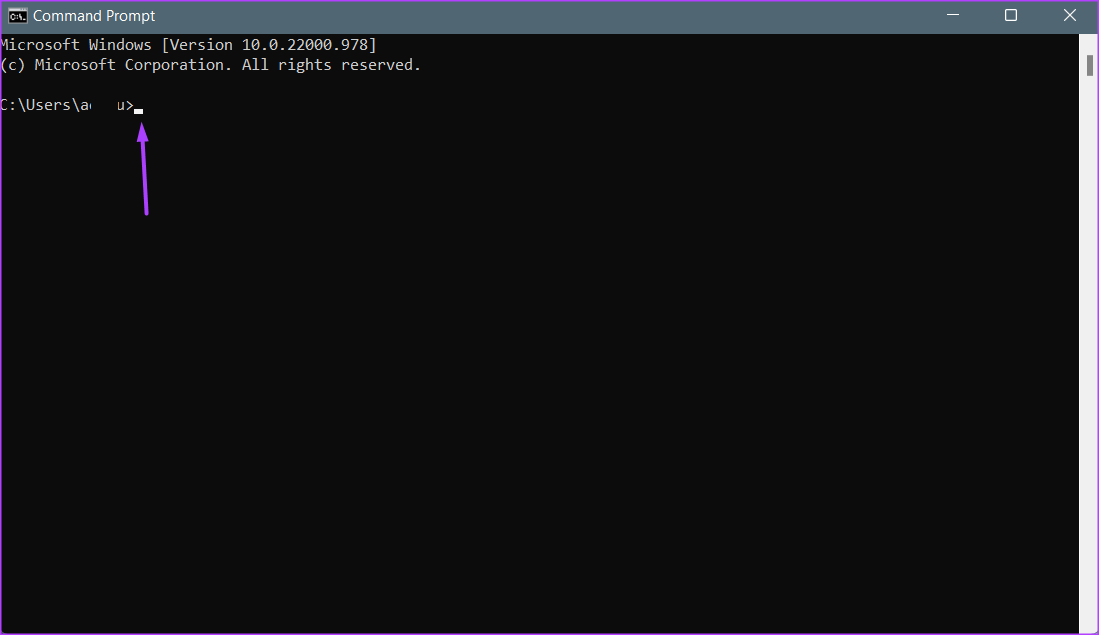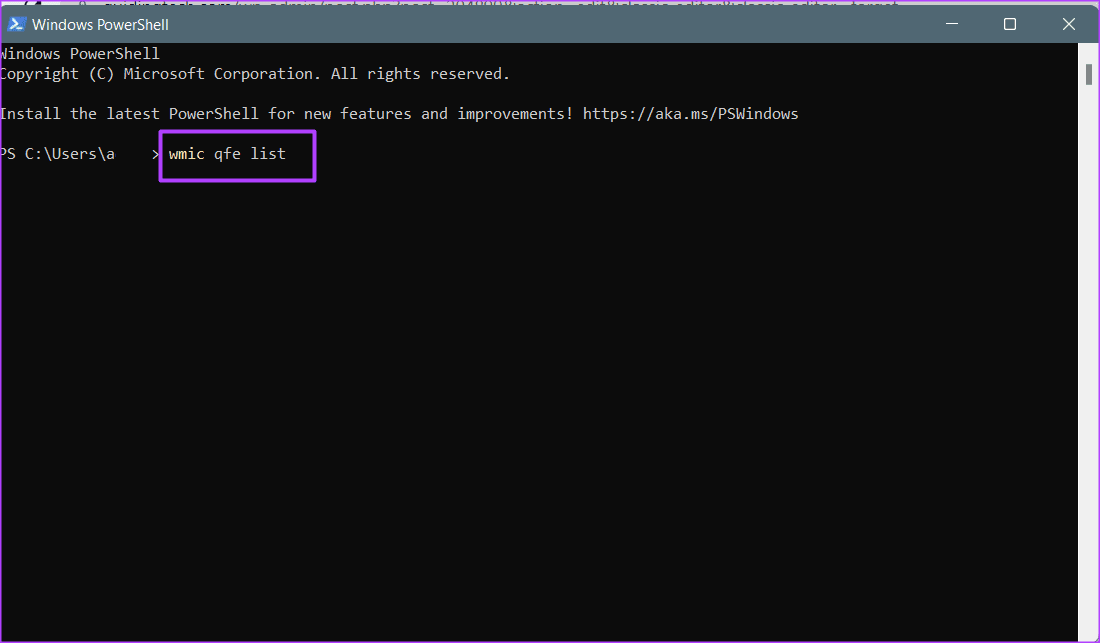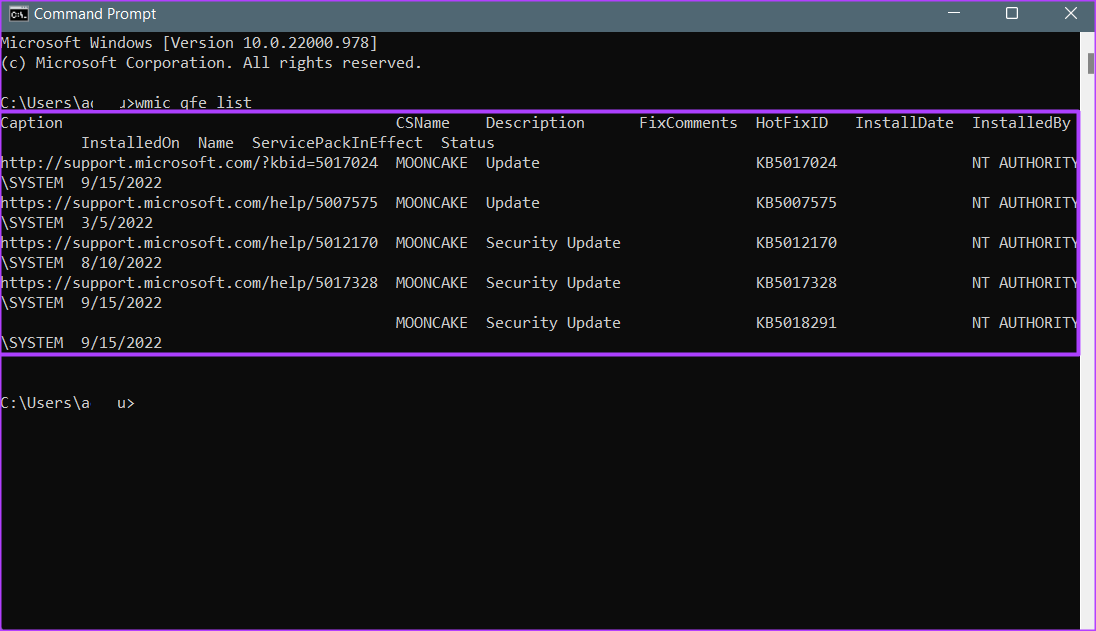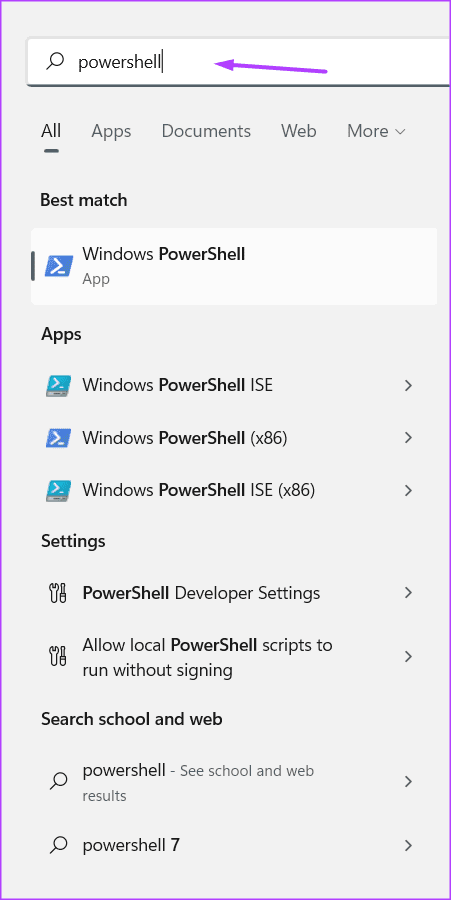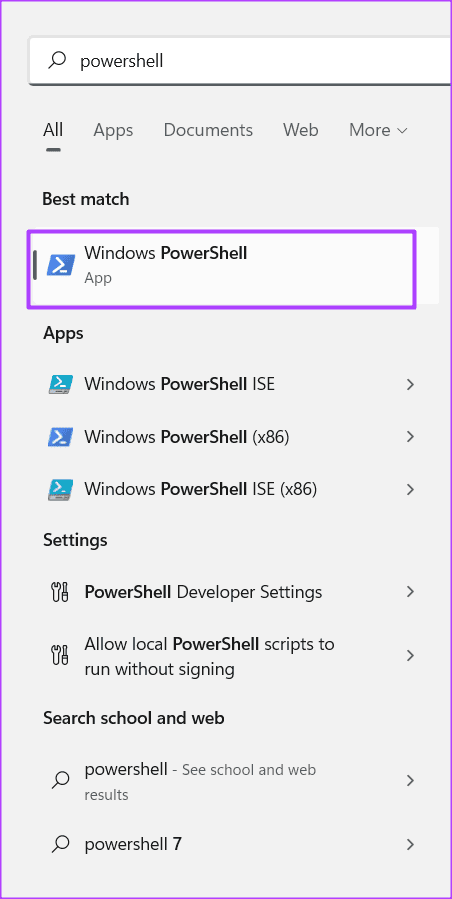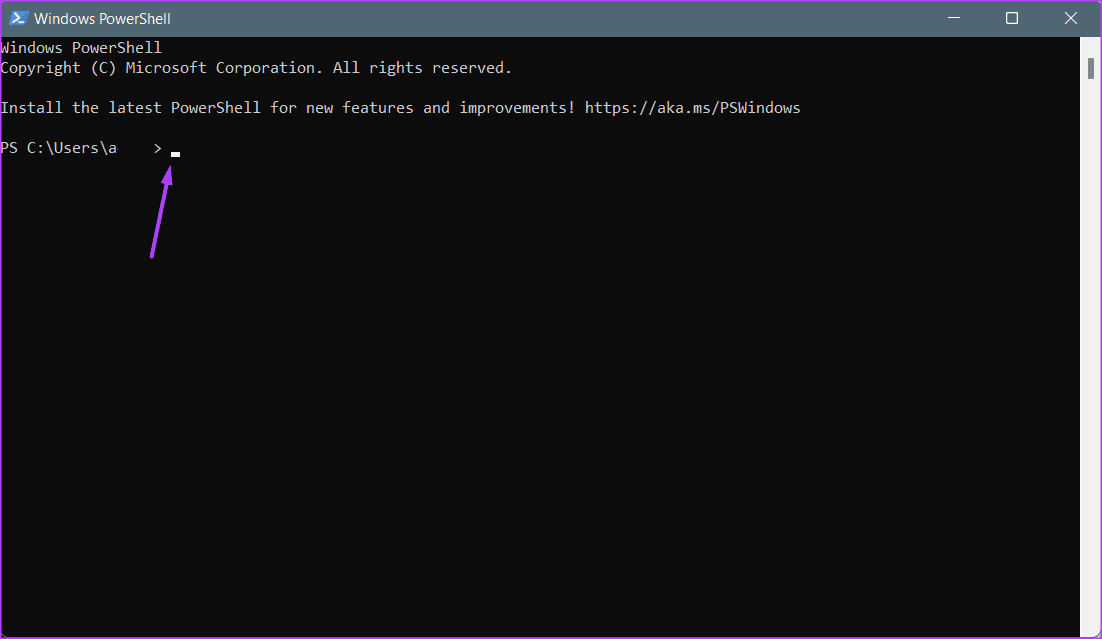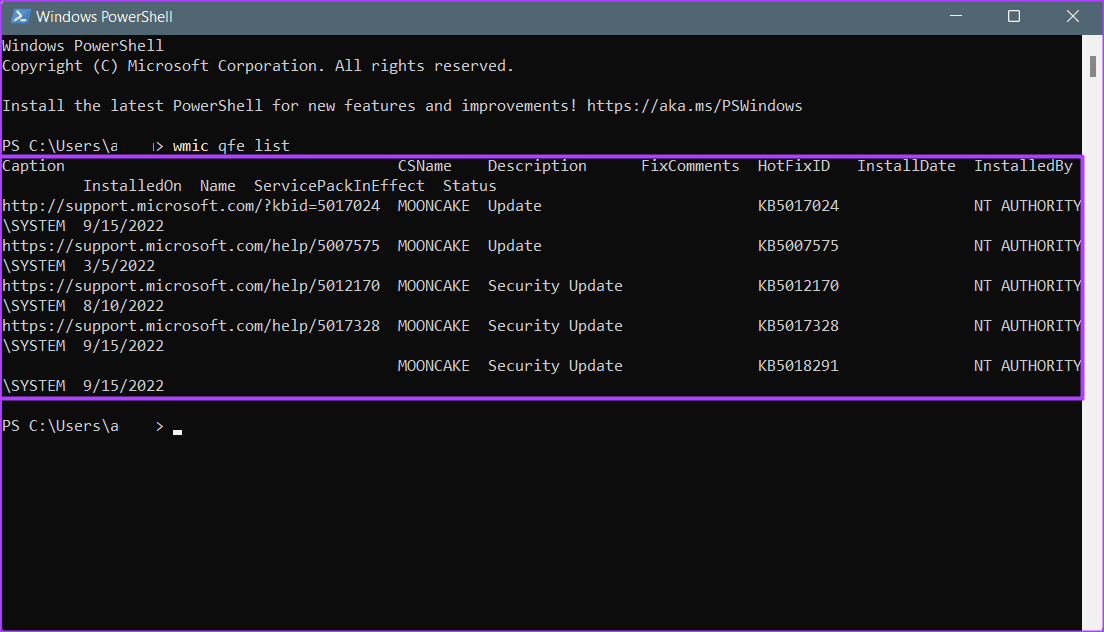Les 5 meilleures façons d'afficher l'historique des mises à jour Windows dans Windows 11
En mettant constamment à jour votre système d'exploitation Windows 11, vous pouvez accéder à des fonctionnalités nouvelles ou améliorées pour offrir une meilleure expérience utilisateur. Cependant, il est indéniable que certaines mises à jour peuvent faire plus de mal que de bien, en particulier lorsqu'elles sont installées sur des appareils non pris en charge. Par conséquent, avant d'installer de nouvelles mises à jour sur votre ordinateur, il est important de vous assurer qu'il répond à toutes les exigences.
Si vous activez les mises à jour automatiques sur votre PC, Windows Update peut se produire en arrière-plan. Vous ne saurez que lorsque vous recevrez une invite pour redémarrer votre ordinateur ou choisirez de le faire plus tard. Dans ce cas, vous pouvez vérifier l'historique de Windows Update de votre PC en utilisant l'une des méthodes ci-dessous.
COMMENT AFFICHER L'HISTORIQUE DES MISE À JOUR DE WINDOWS À L'AIDE DE L'APPLICATION DES PARAMÈTRES
L'application Paramètres est l'accès universel à tous les paramètres de base pour peaufiner et personnaliser les fonctionnalités Windows sur votre PC. Il vous aide également à afficher l'historique des mises à jour Windows pour vérifier quelles mises à jour ont été installées et lesquelles ont échoué. Voici comment utiliser l'application Paramètres pour vérifier votre historique de mise à jour Windows.
Étape 1: Sur votre ordinateur, cliquez sur Menu Démarrer.
Étape 2: Défiler Vos applications Et cliquez Paramètres.
Vous pouvez utiliser un raccourci clavier Windows + I Pour commencer une liste Paramètres.
Étape 3: Dans la fenetre Paramètres , Cliquez le système.
Étape 4: Cliquez Windows Update.
Étape 5Cliquez sur "Journal de mise à jour" Pour afficher les mises à jour Windows précédentes.
COMMENT AFFICHER L'HISTORIQUE DES MISE À JOUR DE WINDOWS À L'AIDE DU PANNEAU DE CONFIGURATION
Le Panneau de configuration Windows a plusieurs utilisations, notamment l'affichage des mises à jour antérieures sur votre ordinateur. Voici comment procéder :
Étape 1: Sur un appareil Computer Cliquez sur votre liste Début.
Étape 2: En Barre de recherche Entrer Panneau de contrôle.
Vous pouvez utiliser le raccourci clavier Windows + X Pour démarrer une liste avec le panneau de contrôle inclus.
Étape 3: Cliquez Panneau de contrôle Pour l'exécuter.
Étape 4: En Nouvelle fenetre , Cliquez Logiciel.
Étape 5: Cliquez Programmes et fonctionnalités.
Étape 6: Cliquez Afficher les mises à jour installées Pour voir l'historique des mises à jour de Windows.
COMMENT AFFICHER VOTRE DATE DE MISE À JOUR WINDOWS AVEC LE TERMINAL WINDOWS
Retour Terminal Windows Première fois avec Windows 10. Il s'agit d'un émulateur de terminal multipage qui exécute n'importe quelle application de ligne de commande, telle que PowerShell et l'invite de commande. Voici comment y accéder et vérifier votre historique de Windows Update.
Étape 1: Sur votre ordinateur, appuyez sur Menu Début.
Étape 2: Faites défiler vos applications et appuyez sur Terminal Windows. doit faire Terminal Windows Lancez un onglet à l'aide de PowerShell ou de l'invite de commande.
Vous pouvez utiliser le raccourci clavier Windows + X Pour commencer une liste avec Terminal Windows inclus.
Étape 3: Dans la nouvelle fenêtre, recherchez indicateur clignotant après Nom d'utilisateur votre.
Étape 4: Entrez la commande suivante après Nom d'Utilisateur „§ ط ط ط ط®طµ§µµ¨ ƒµ:
wmic liste qfe
Étape 5: Clique sur Entrer Utilisez le clavier pour exécuter la commande et afficher l'historique des mises à jour Windows.
COMMENT AFFICHER VOTRE HISTORIQUE DE MISE À JOUR WINDOWS À L'AIDE DE L'INVITE DE COMMANDE
Voici comment utiliser l'invite de commande pour afficher l'historique de Windows Update :
Étape 1: Sur votre ordinateur, appuyez sur Menu Début.
Étape 2: Au bar recherche Entrer Invite de commande.
Vous pouvez utiliser le raccourci clavier Windows + X Pour lire une liste avec Menu d'invite de commande.
Étape 3: Cliquez Invite de commandes Pour y jouer.
Étape 4: Dans la fenêtre Nouveau , je cherche police clignotante après Nom d'Utilisateur Votre.
Étape 5: Entrez la commande suivante après Nom d'Utilisateur Votre.
wmic liste qfe
Étape 6: Clique sur Entrer Utilisez le clavier pour exécuter la commande et afficher l'historique des mises à jour Windows.
COMMENT AFFICHER LE JOURNAL DE MISE À JOUR WINDOWS AVEC WINDOWS POWERSHELL
Voici comment tirer parti de Windows PowerShell pour afficher votre historique Windows Update :
Étape 1: Sur votre ordinateur, cliquez sur Menu Démarrer.
Étape 2: Au bar recherche Entrer PowerShell.
Vous pouvez utiliser le raccourci clavier Windows + X Pour lire une liste avec Menu PowerShell.
Étape 3: Cliquez PowerShell Pour y jouer.
Étape 4: Dans la fenêtre Nouveau , je cherche police clignotante Après votre Nom d'utilisateur.
Étape 5: Entrez la commande suivante après votre Nom d'utilisateur.
wmic liste qfe
Étape 6: Appuyez sur Entrée sur votre clavier pour exécuter la commande et afficher votre historique de mise à jour Windows.
Vérifiez si vous avez des droits d'administrateur sur Windows 11
En utilisant l'une des méthodes ci-dessus, vous devriez pouvoir afficher votre historique de mise à jour de Windows 11. Cependant, à moins que vous ne disposiez de droits d'administrateur avec votre profil d'utilisateur, vous ne pourrez peut-être pas désinstaller certaines mises à jour. Vous pouvez utiliser l'application Paramètres, le Panneau de configuration ou l'invite de commande pour vérifier si Vous disposez des droits d'administrateur sur votre ordinateur.