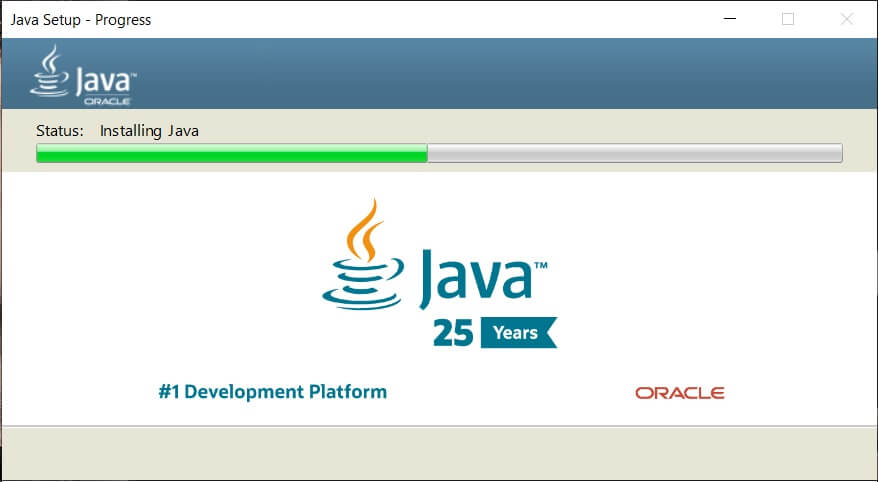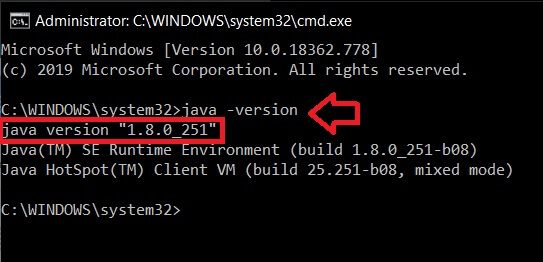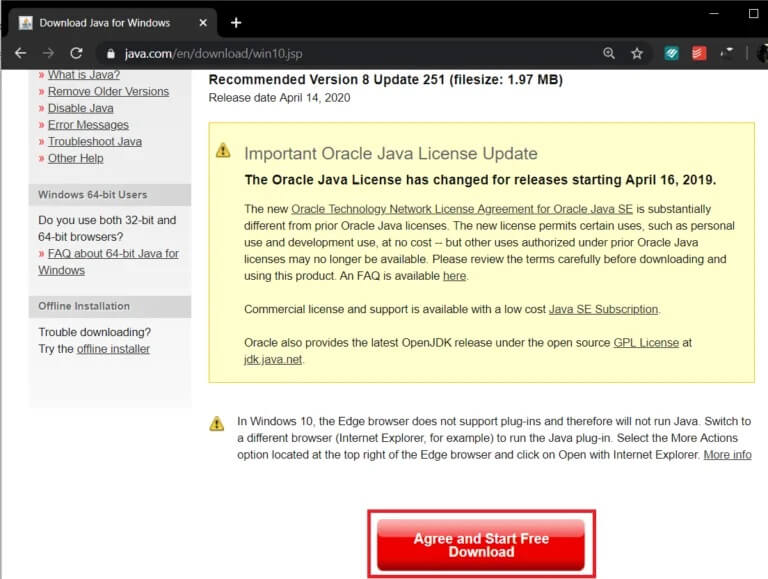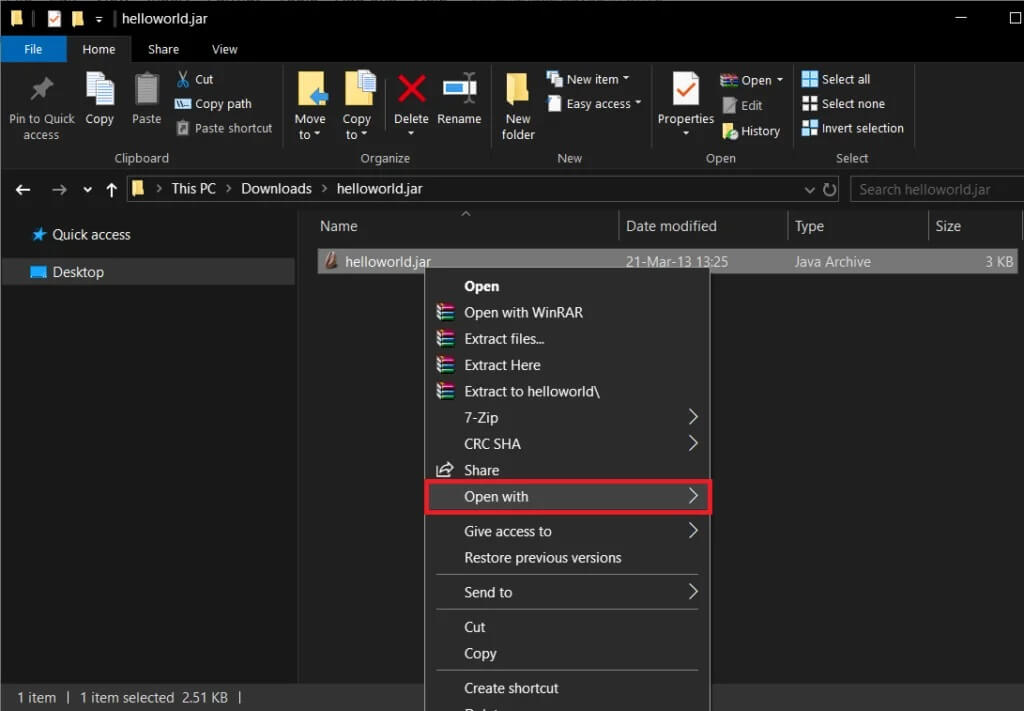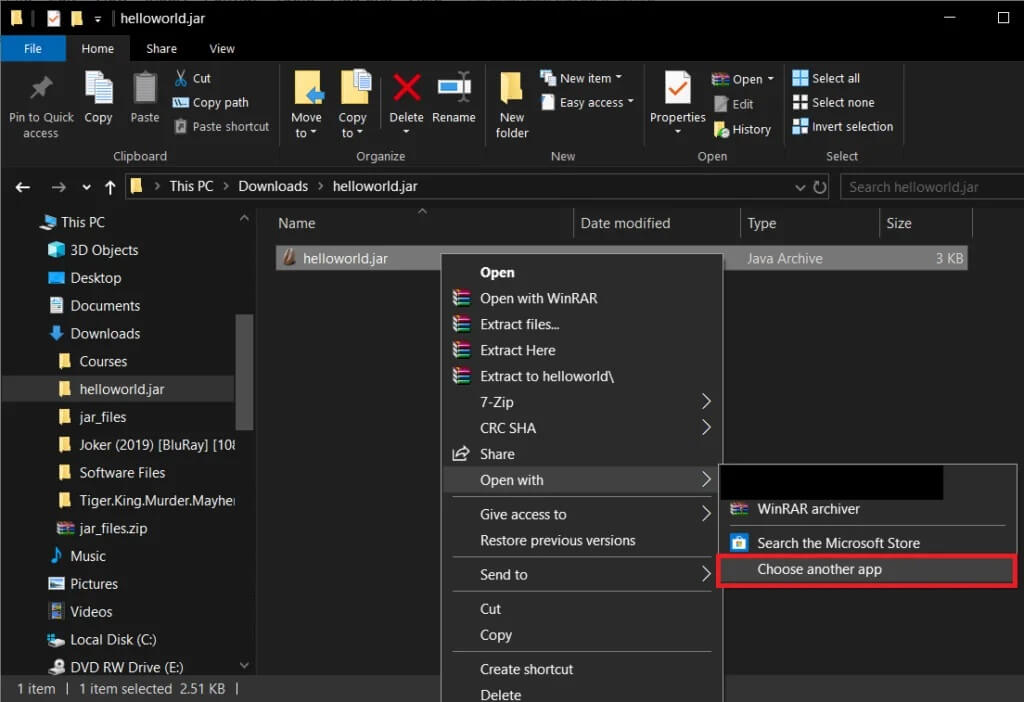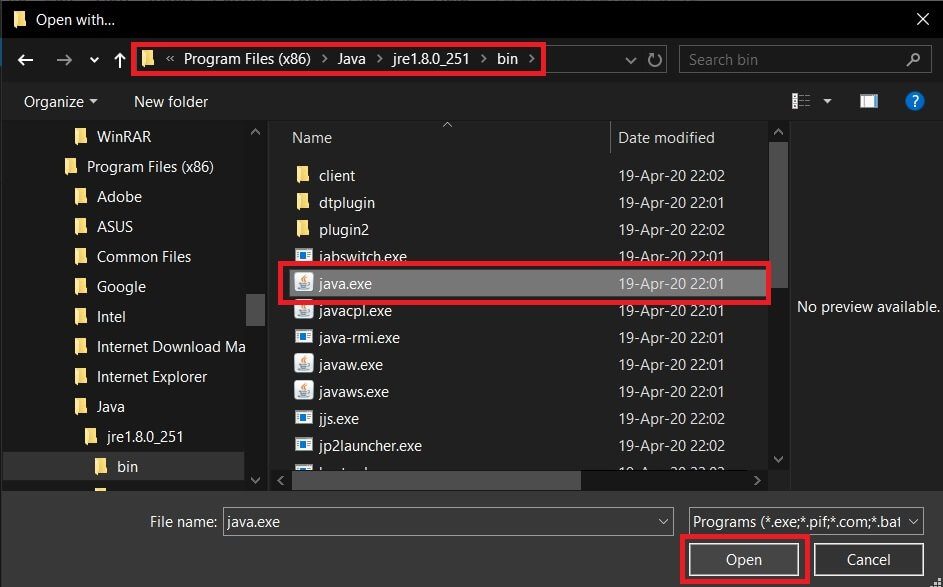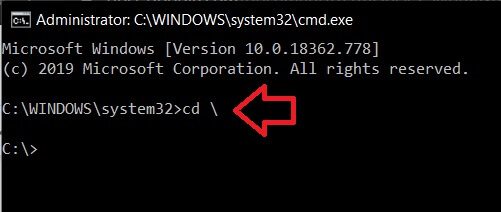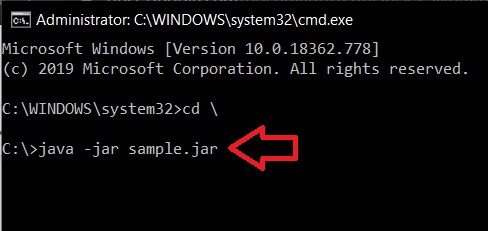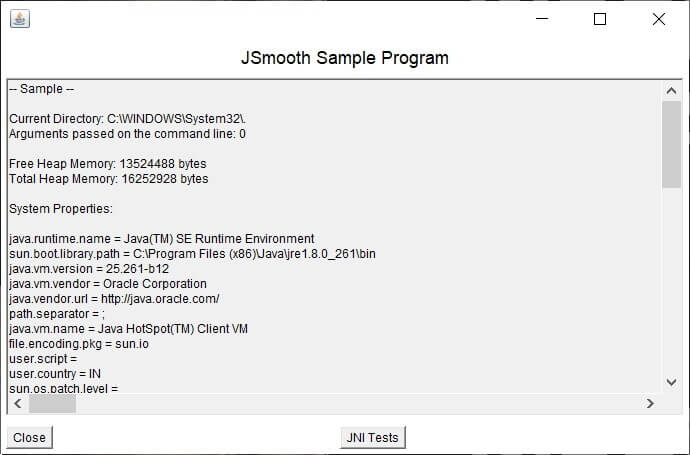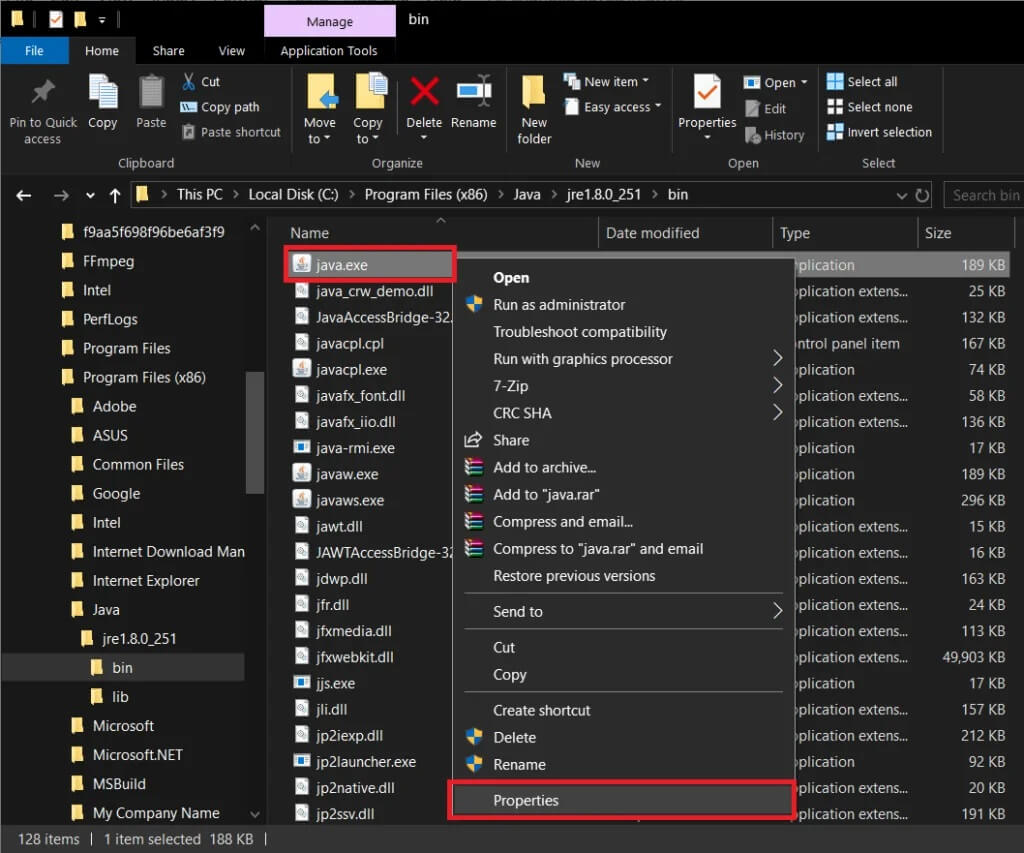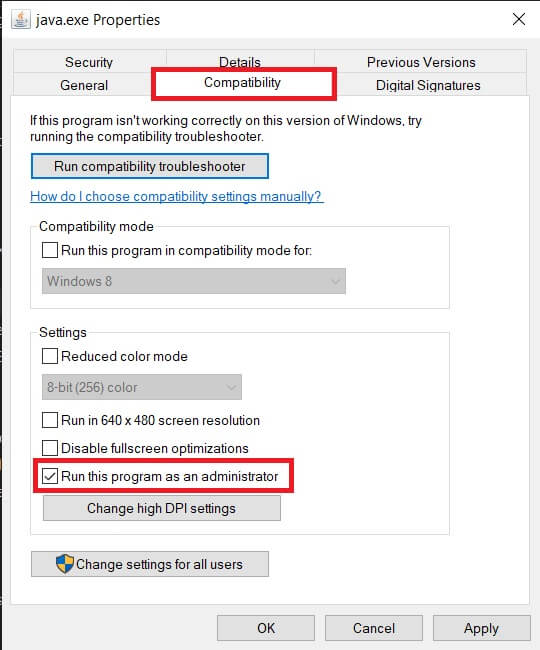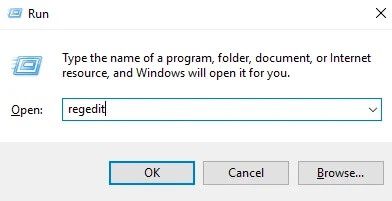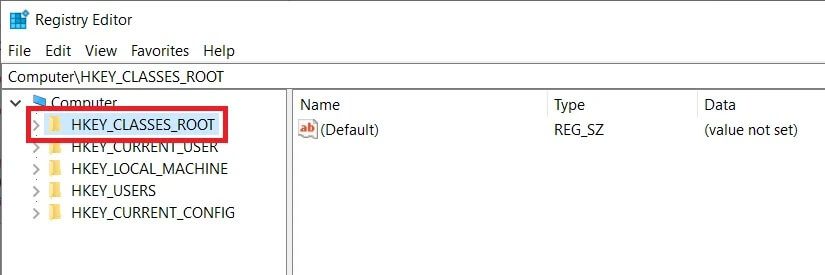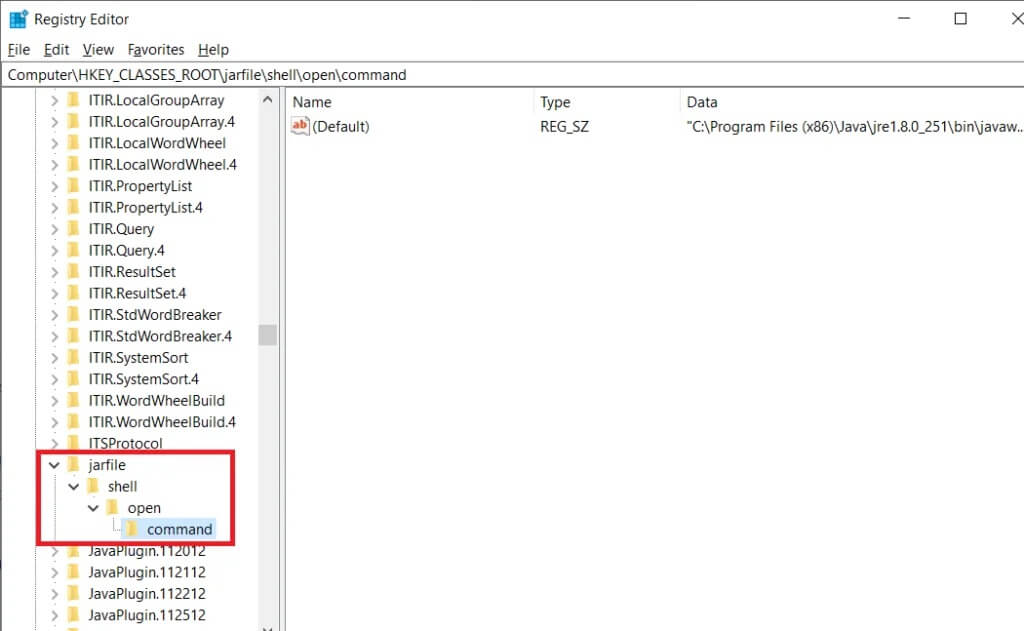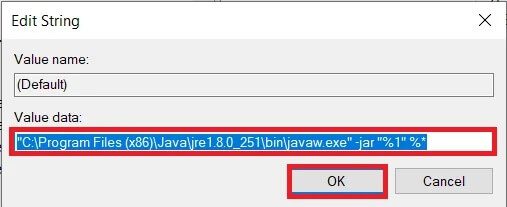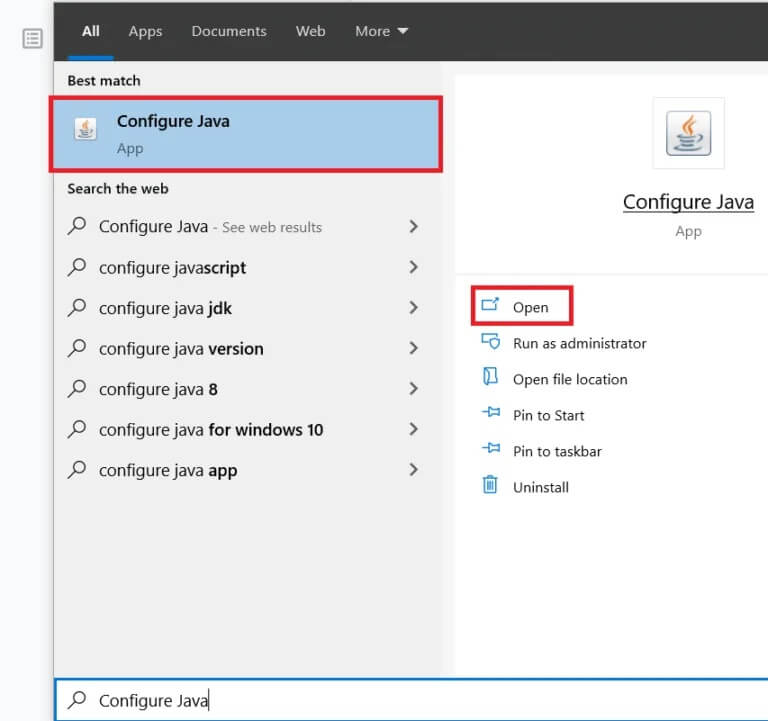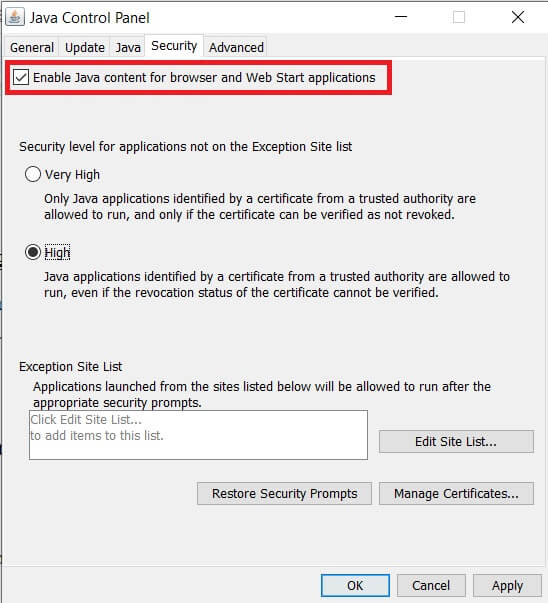Comment lire des fichiers JAR sur Windows 10
Fichier Jar C'est un raccourci vers un fichier Archive Java Et porte Logiciel Java (Fichiers de classe Java, métadonnées et ressources) à l'intérieur. Depuis le format de fichier de package (similaire au format de fichier .zip), le fichier jar peut également être utilisé pour regrouper plusieurs autres fichiers afin d'améliorer la portabilité et de réduire l'espace que ces fichiers occupent. Cela rend les fichiers jar très polyvalents et peuvent être utilisés pour stocker un jeu, une application, une extension de navigateur, etc.
Tous les fichiers jar ne sont pas créés égaux. Certains fichiers, tels que les fichiers .exe, sont censés être démarrés / exécutés. D'autres sont décompressés / déchiffrés sous forme de fichiers .zip. Bien que le vidage de fichiers jar soit très simple et puisse être effectué de la même manière que l'extraction du contenu d'un fichier zip, ce n'est pas le cas si le fichier jar est exécuté.
dossier. exe lorsque vous double-cliquez pour exécuter un programme / une application à l'aide de Windows. De même, un fichier .jar peut être exécuté en l'exécutant à l'aide de Java Framework. Cependant, de nombreux utilisateurs rencontrent des erreurs lorsqu'ils tentent d'exécuter des fichiers jar et aujourd'hui, dans cet article, nous allons faire la lumière sur ce problème et révéler comment les fichiers jar sont lus ou exécutés sous Windows 10.
Pourquoi les fichiers Jar ne fonctionnent-ils pas?
Le fichier Jar contient une instruction qui montre essentiellement au fichier comment se comporter tout en conservant des informations sur les autres fichiers dans le fichier jar. En outre, le fichier jar contient des fichiers de classe avec un code exécutable Java. Ces deux fichiers ainsi que d'autres fichiers multimédias permettent d'exécuter des fichiers jar en une seule requête à partir de l'environnement d'exécution Java.
Les utilisateurs rencontrent l'une de ces erreurs en essayant d'exécuter le fichier jar.
- L'environnement d'exécution Java n'est pas configuré correctement pour exécuter les fichiers .jar
- Le registre Windows n'appelle pas JRE (Java Runtime Environment) correctement
- La première erreur survient lorsque l'utilisateur exécute une ancienne version de Java sur son ordinateur personnel, et la deuxième erreur se produit lorsque les fichiers jar ne sont pas correctement liés au binaire Java.
En outre, parfois, lorsqu'un utilisateur double-clique sur un fichier JAR, la fenêtre d'invite de commande s'exécute pendant une fraction de seconde, puis se ferme à nouveau, laissant l'utilisateur dans un état de panique. Heureusement, il est très facile de résoudre ces deux erreurs et d'exécuter le fichier jar.
Comment lire des fichiers JAR sur Windows 10
Comme mentionné précédemment, vous avez besoin de l'environnement d'exécution Java pour exécuter le code L'application/ à l'intérieur du fichier jar. Pour vérifier quelle version de Java votre PC exécute et comment mettre à jour vers la dernière version, suivez les étapes mentionnées ci-dessous :
1. Exécutez Invite de commandes en tant qu'administrateur De l'une des manières mentionnées ci-dessous.
une. Appuyez sur une touche Windows + X Ou cliquez avec le bouton droit sur le bouton de démarrage pour ouvrir la liste des utilisateurs puissants. Dans la liste suivante, cliquez sur Invite de commandes (administrateur).
B. Clique sur Touche Windows + R Pour démarrer la commande, tapez cmd Et presse Ctrl + Maj + Entrée.
C. Cliquez sur le bouton Début (Ou appuyez sur la touche Windows + S) et tapez Invite de commandes وSélectionnez Exécuter en tant qu'administrateur Depuis le panneau de droite.
2. Une fois ouvert Fenêtre d'invite de commande , Type java -version Et presse Entrer.
L'invite de commande vous fournira maintenant la version exacte de Java Que vous avez installé sur votre système.
Sinon, trouvez l'application java pour configurer L'application sur votre ordinateur et cliquez sur À propos de l'onglet général pour récupérer la version Java.
3. La dernière version de Java est la version 8 Update 251 (à compter du 14 avril 2020). Si vous n'utilisez pas la dernière version ou si vous n'avez pas du tout Java, accédez à La page de téléchargement officielle pour les téléchargements Java pour tous les systèmes d'exploitation Et cliquez sur le "Ok et lancez le téléchargement gratuit" .
4. Localisez le fichier téléchargé (Ce PC> Téléchargements) et double-cliquez sur le fichier exe. Pour ouvrir l'assistant de configuration. Maintenant, suivez les instructions à l'écran pour installer la dernière version de Java.
5. Répétez à travers Étapes 1 et 2 pour vérifier que la mise à jour a été installée avec succès.
Si vous rencontrez des problèmes lors de la mise à jour de Java, essayez de supprimer complètement la version précédente en utilisant d'abord l'outil de suppression officiel de Java, puis effectuez une nouvelle installation.
Méthode 1: utilisez "Ouvrir avec ..."
Dans la première méthode, nous ouvrons le fichier jar manuellement Utilisation de l'environnement d'exécution Java. Suivez les étapes ci-dessous pour faire de même.
1. Ouvrez l'Explorateur de fichiers (touche Windows + E), recherchez le fichier jar que vous souhaitez exécuter / ouvrir et cliquez dessus avec le bouton droit de la souris.
2. Dans le menu d'options de fichier / contextuel suivant, sélectionnez Ouvrir avec.
3. Parcourez la liste des applications et essayez de localiser le binaire Java (TM) Platform SE. Vous ne le trouverez probablement pas dans la liste des applications.
4. Alors, cliquez sur Choisissez une autre application.
5. Encore une fois, passez en revue la liste, et si vous ne trouvez pas L'application, cliquez sur plus dans Applications > Rechercher une autre application sur cet ordinateur pour trouver L'application manuellement
6. Allez maintenant au chemin où java.exe est stocké. Pour la plupart des utilisateurs, il devrait s'agir de C: \ Program Files \ Java \ jre1.8.0_221 \ bin mais si vous ne le trouvez pas, essayez de vous déplacer vers le chemin suivant C: \ Program Files (x86) \ Java \ jre1.8.0 _221 \ bin
7. Enfin, Sélectionnez java.exe Et presse Entrer.
Méthode 2: exécutez les fichiers JAR à l'aide d'une invite de commande
Les fichiers Jar peuvent également être exécutés à l'aide de la fenêtre d'invite de commandes de Windows 10. Le processus implique l'exécution d'une seule ligne de commande et est facile à implémenter.
1. Exécutez Invite de commandes en tant qu'administrateur En utilisant l'un des Les méthodes susmentionnées.
2. Une fois en cours d'exécution Fenêtre d'invite de commande , Exécutez la commande "'cd \«Pour revenir en haut du guide.
3. Maintenant, tapez la commande suivante java -jar échantillon.jar Et appuyez sur une touche Entrée.
N'oubliez pas de changer "Sample.jar" Dans la ligne de commande avec un nom de fichier .pot.
Vous pouvez également ignorer l'étape XNUMX et remplacer sample.jar par le chemin complet du fichier jar.
Méthode 3: utiliser des applications tierces
Comme pour toute autre chose, il existe de nombreuses applications tierces qui vous permettent d'exécuter ou d'exécuter des fichiers jar sous Windows 10. L'un des programmes d'exécution de jar les plus populaires sur Internet est Jarx.
Rendez-vous sur le site officiel Jarx - L'exécuteur JAR Et téléchargez le fichier programme en cliquant sur « Jarx-1.2-installer.exe ». Localisez le fichier téléchargé et installez Jarx. L'application n'a pas d'interface utilisateur graphique à l'exception de la fenêtre À propos. Maintenant, double-cliquez sur le fichier jar ou faites un clic droit et sélectionnez Ouvrir pour exécuter les fichiers jar sur PC.
Une autre application tierce qui vous aidera à lire des fichiers jar est Jarfix. Suivez la même procédure décrite pour Jarx pour lire les fichiers jar.
Remarque: Jarfix ne pourra lire les fichiers jar que s'il est exécuté en tant qu'administrateur.
Méthode 4: Extraire les fichiers JAR
Comme mentionné précédemment, tous les fichiers jar ne sont pas conçus / conçus pour être un fichier exécutable. Certains ne fonctionnent que sous forme de package et contiennent d'autres types de fichiers. Nous pouvons vérifier si le fichier jar est exécutable ou non en le décompressant / en l'extrayant simplement.
Si vous avez déjà travaillé avec des fichiers zip et des fichiers rar, vous savez probablement déjà comment extraire un fichier. On peut choisir d'utiliser l'outil d'extraction intégré dans Windows ou obtenir de l'aide de l'un des nombreux fichiers pour extraire les applications en ligne disponibles. Certaines des applications les plus utilisées et les plus fiables sont 7-zip et WinRAR.
Pour extraire un fichier à l'aide de l'outil d'extraction Windows intégré, cliquez simplement avec le bouton droit sur le fichier jar et sélectionnez l'une des options "Extraire ...".
Pour extraire un fichier à l'aide d'une application tierce, rendez-vous d'abord sur le site de L'application et téléchargez le fichier d'installation. Une fois que vous avez installé L'application, ouvrez le fichier jar dans L'application pour voir le contenu qu'il contient.
Correction de l'impossibilité d'ouvrir les fichiers JAR sous Windows 10
Si vous ne parvenez pas à lire les fichiers jar en utilisant l'une des méthodes ci-dessus, essayez la solution suivante.
Solution 1: mettre à jour l'éditeur de registre
1. Lancez l'Explorateur de fichiers (touche Windows + E) et accédez au dossier bin dans le dossier d'installation java.
La destination du dossier varie en fonction de la partition de lecteur sur laquelle vous l'avez installé. Cependant, pour la plupart des utilisateurs, le dossier se trouve dans le lecteur C et à l'intérieur des fichiers programme ou des fichiers programme (x86).
2. À l'intérieur Dossier bin , je cherche java.exe, Faites un clic droit dessus et sélectionnez Propriétés.
3. Basculez vers l'onglet de compatibilité et cochez la case en regard de Exécuter ce programme en tant qu'administrateur. Cliquez sur Appliquer puis sur OK pour quitter.
4. Exécutez une invite Commandes en tant qu'administrateur Dans l'une des méthodes ci-dessus.
5. En fonction de vos besoins, tapez l'une des commandes suivantes dans la fenêtre d'invite de commande et appuyez sur Entrée.
N'oubliez pas de remplacer C: \ Program Files (x86) \ par le titre de votre dossier d'installation Java actuel.
Pour exécuter le fichier jar, tapez les commandes suivantes et appuyez sur Entrée:
ftype jarfileterm = cmd / s / k "" C: \ Program Files (x86) \ Java \ jre1.8.0_221 \ bin \ java.exe "-jar"% 1 "% *" assoc .jar = jarfileterm
6. Si vous souhaitez corriger le fichier jar et que vous avez donc besoin d'une fenêtre d'invite de commande pour rester ouverte après l'exécution du fichier, tapez la commande suivante
ftype jarfileterm = cmd / s / k "" C: \ Program Files (x86) \ Java \ jre1.8.0_221 \ bin \ java.exe "-jar"% 1 "% *" assoc .jar = jarfileterm
Continuez et essayez Ouvrez le fichier jar.
Si vous ne parvenez toujours pas à exécuter le fichier jar, nous devrons modifier quelques éléments dans l'éditeur de registre Windows. Nous vous conseillons d'être très prudent en suivant le guide ci-dessous car l'éditeur de registre est un outil puissant et ne doit pas être falsifié.
1. Lancez l'éditeur de registre Windows en cliquant sur le bouton Démarrer, en recherchant l'éditeur de registre et en appuyant sur Entrée ou en tapant regedit dans la commande Exécuter (touche Windows + R).
2. Dans le panneau de gauche, cliquez sur la flèche ou double-cliquez sur HKEY_CLASSES_ROOT Pour l'agrandir.
3. Dans la liste déroulante, recherchez le dossier jarfile (certains utilisateurs peuvent trouver le dossier jar_auto_file et jarfileterm au lieu de jarfile. Suivez la même procédure que celle indiquée ci-dessous)
4. Ouvrez d'abord le fichier jarfile en cliquant deux fois dessus.
5. Aller à jarfile> shell> open> commande
6. Sur le panneau de droite, vous devriez voir une clé appelée Par défaut. Cliquez avec le bouton droit et sélectionnez Modifier ou double-cliquez simplement dessus pour modifier la clé.
7. Dans la boîte de dialogue suivante, sous Étiquette de données de valeur, collez la commande fftype que nous avons précédemment entrée dans la fenêtre d'invite de commande.
8. Validez Choix Pour vérifier qu'il est correct et appuyez sur D'ACCORD.
Remarque: n'oubliez pas de suivre la procédure complète pour chacun des dossiers, jar_auto_file & jarfileterm, si vous l'avez)
8. Enfin, fermez Éditeur du registre et essayez d'exécuter le fichier .jar.
Solution 2: modifier les paramètres de sécurité Java
Un autre problème très courant avec Java est les risques de sécurité. Souvent, un message d'avertissement apparaît indiquant un danger lors de la tentative d'exécution d'un fichier jar. Pour résoudre ce problème, nous devons simplement modifier les paramètres de sécurité.
1. Cliquez sur le bouton Démarrer ou cliquez sur Touche Windows + S, Et recherchez la configuration Java Et presse Entrer Ouvrir.
2. Passer à signer Onglet Sécurité en cliquant sur la même chose.
3. Assurez-vous que la case est cochée à côté de "Activez le contenu Java pour le navigateur et les applications Web Start. »
4. Définissez le niveau de sécurité pour les applications ne figurant pas dans la liste «Emplacement exceptionnel» À "Élevé"Et cliquez"Application" .
5. Cliquez "Ok"En dehors.
Nous espérons que vous serez en mesure d'exécuter ou d'exécuter le fichier jar sous Windows 10 comme prévu. En cas de problème après le guide ci-dessus ou lors de l'ouverture d'un fichier jar, contactez-nous dans la section commentaires ci-dessous et nous vous aiderons.